Стварање екрана на рачунару или лаптопу на различите начине

- 4964
- 3
- Jeremy Jacobi
Постоји много начина да се сликате екран. Свака од њих је на свој начин прикладна, у зависности од ситуације и ваших задатака. Нудимо да размотримо све могуће опције како бисте могли да одаберете најприкладније.

Кључ и комбинације штампања штампања са њеним учешћем
Најлакша опција је како преузети снимак екрана на лаптопу или рачунару без инсталирања неке софтвера треће стране. Обратите пажњу на горњи ред тастера на тастатури. Овде, између осталих, је екран за штампање. Да бисте поставили натпис, сведен је на ПрнТСЦРН, ПРТСЦН, ПРТСЦР, ПРТСЦ.
- Ако вам је потребан пуни хватање целог екрана, само притисните ово дугме, а затим отворите Пхотосхоп, Боја или други графички уређивач, направите уметак (Цтрл + В) и слика ће се појавити. Да бисте сачували, кликните на "датотеку" - "Сачувај као ...", одаберите јпег формат и одредите жељену мапу или "радну површину".
- Преносни рачунари не раде одвојено кључ за екрану за штампање, већ његова комбинација са фн. Остатак поступка је потпуно исти.
- Да бисте откидали само прозор радног програма без хватања "панела задатака" и других ствари, кликните на екрану АЛТ + штампања и на лаптопу - Алт + Сцреен за штампање + ФН.
Као што видите, прилично је згодно, али постоји мали минус: Слика се не спрема аутоматски у облику датотеке, већ иде у пуфер за размену.
Алат Виндовс "Скациссова"
Како направити снимак екрана екрана на лаптопу или рачунару, тако да не користите графичке уреднице:
- Кликните на "Старт" - "Сви програми" - "Стандардни" - "маказе" (погодније је потражити Виндовс 10 кроз "претрагу").
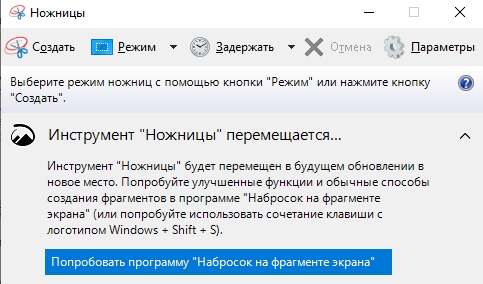
- Отвара се прозор програма. Сами сами можете да истакнете фрагмент који желите да ухватите.
- Затим кликните на "датотеку" - "Спреми како ..." и изаберите фасциклу.
- Подразумевано, слике су сачуване у формату .ПНГ, отвара се са било којим средством за гледање, уреднике и прихваћено од стране локација. на .јпг, не можеш се мењати.
Панел игре ВИН Г
Панел игре ради на рачунару са Виндовс 10 и омогућава вам да не направите не само снимак екрана, већ и видео снимак екрана. Да бисте је назвали, притисните Вин + Г (први кључ може да садржи Виндовс лого уместо потписа). Појавиће се посебна игарска плоча са тастерима. Обратите пажњу на онај где је камера привучена. Ако кликнете на њега, добијате снимак екрана. Исти резултат се постиже притиском на комбинацију: вин + алт + пртсцн. Спремљене слике могу се наћи у стандардној "Видео" мапи на системском диску.
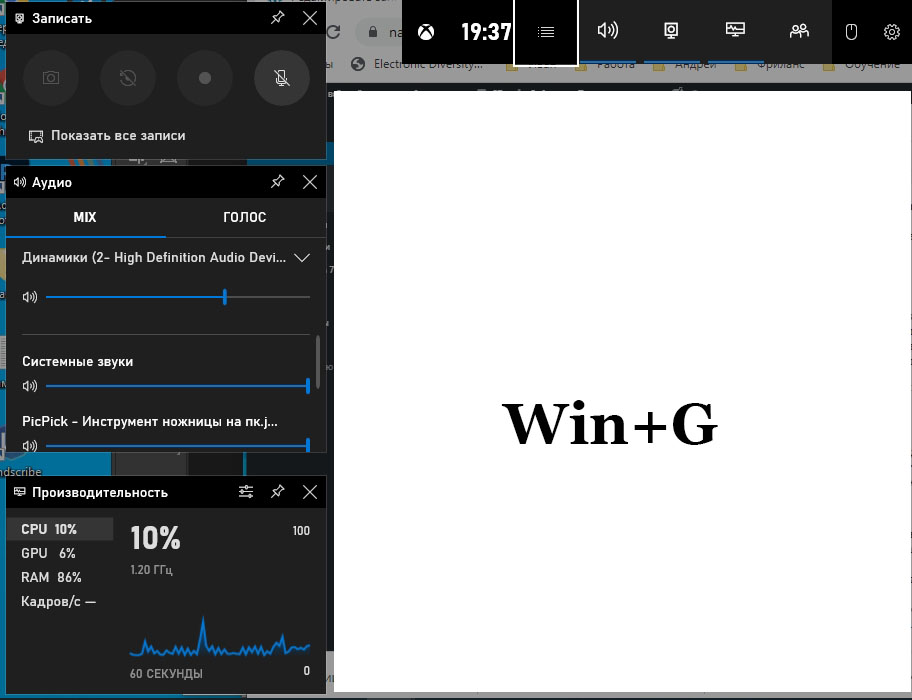
Комисија не започиње увек: Ако је видео картица слаба или је погрешно инсталирана / застарела, тада ће ОС-у дати грешку.
Додатни програми за креирање снимка екрана
Нажалост, не сви рачунари имају кључ за штампање штампања. Присутно је на Леново, Ацеру, Асусу и другима из мање или мање познатих компанија. Панел игре ради само на Виндовс 10, није у 7. верзији. Због тога је понекад прикладније снимити слику екрана помоћу програма трећих страна који су погодни и за Виндовс 10 и Виндовс 7, не зависе од марке и имају танке поставке.
Најпопуларнији софтвер:
- ЛигхтСхот - Омогућује вам брзо означавање било којег подручја и одмах дајте промене, а затим уштедите у меморију рачунара или на облаку. Поред програма који је потребно инсталирати, постоји још један додатак претраживачима: Ако га укључите, тада ће се активно дугме појавити на врху прозора, са десне стране.

- Снимање Нимбуса - додатак прегледача, који не само да праве само снимак екрана, већ и записује видео са екрана. Резултат се може чувати у облаку или било којој мапи, као и одмах да га пошаљете поштом.
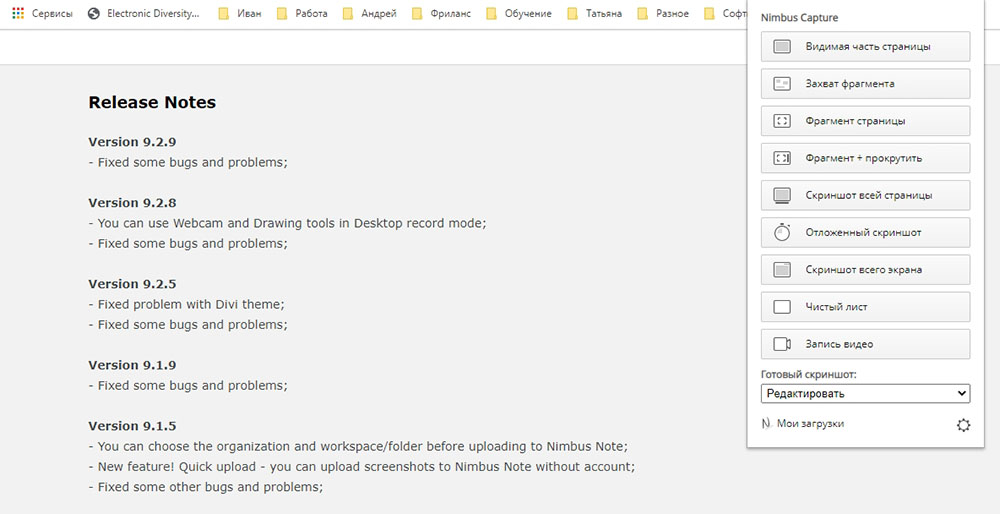
- Пицпицк - попут претходних, има практичне алате и једноставан интерфејс. Ако сте збуњивали како да одржавате снимак екрана са померањем, то јест, тако да се подручје које се протеже изван граница екрана снима се на слици, а то је најбоља опција.
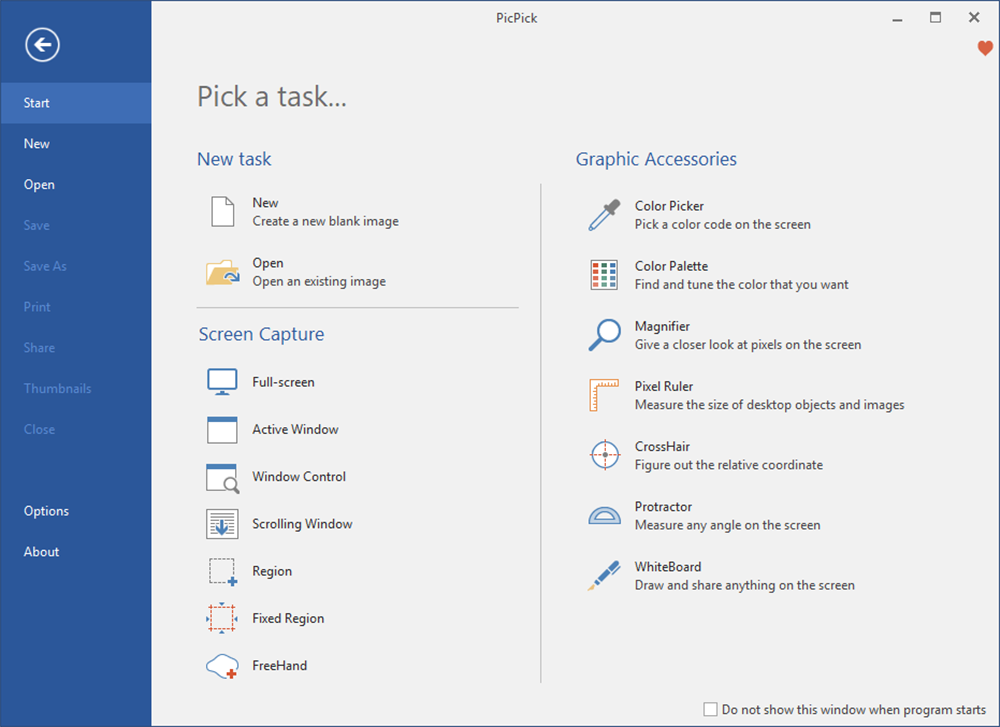
- Снимање Фастстоне-а - ради са многим форматима и омогућава вам да узмете снимак емитералног облика, а не само правоугаоног или квадратног. Нуди уредник са широким могућностима, али Мац и Линук нису подржани.
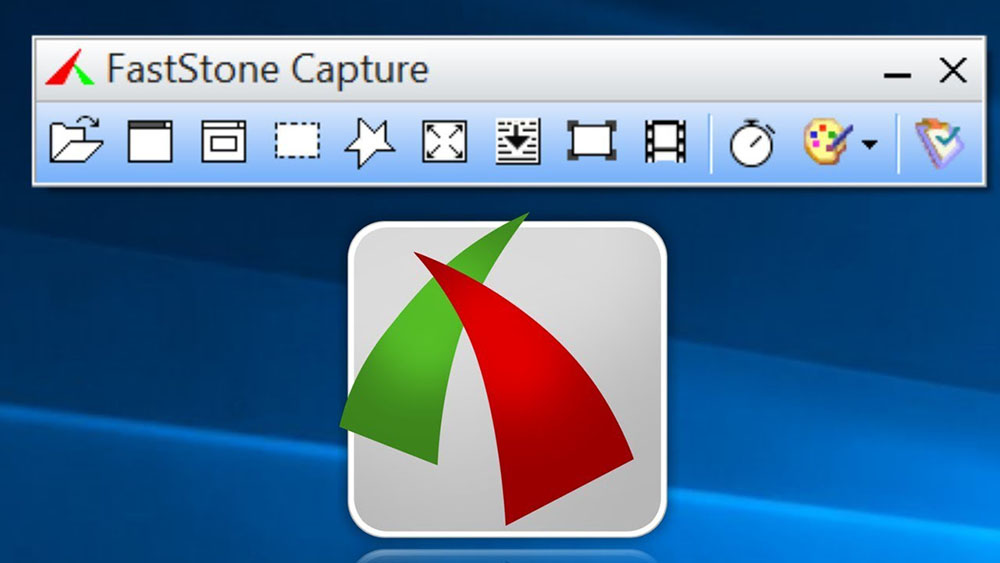
- Мицрософт Снип - Мицрософт програм. Овде се слика са екрана може допунити аудио претинцем, штампаном или рукописујем (ако постоје алати попут графичке таблете или екрана са подршком за оловку) и сачувани или послан поштом.
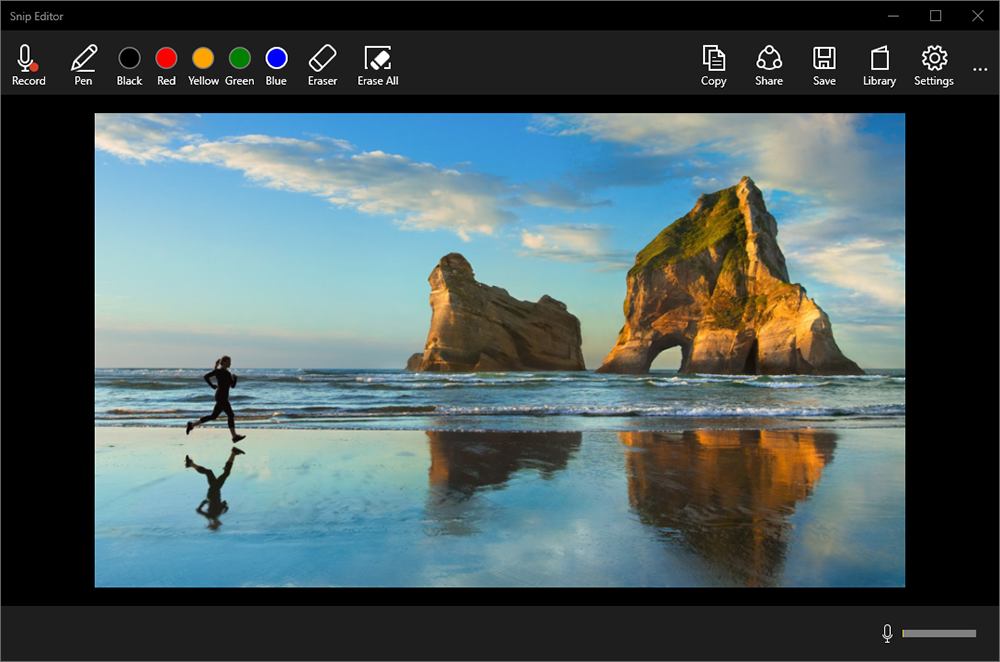
- Снагит Апплицатион - Снимање екрана и видео записа могу претворити кратке видео записе у гифалну анимацију. Висококвалитетни снимци омогућавају вам да поставите текст без утицаја на читљивост.
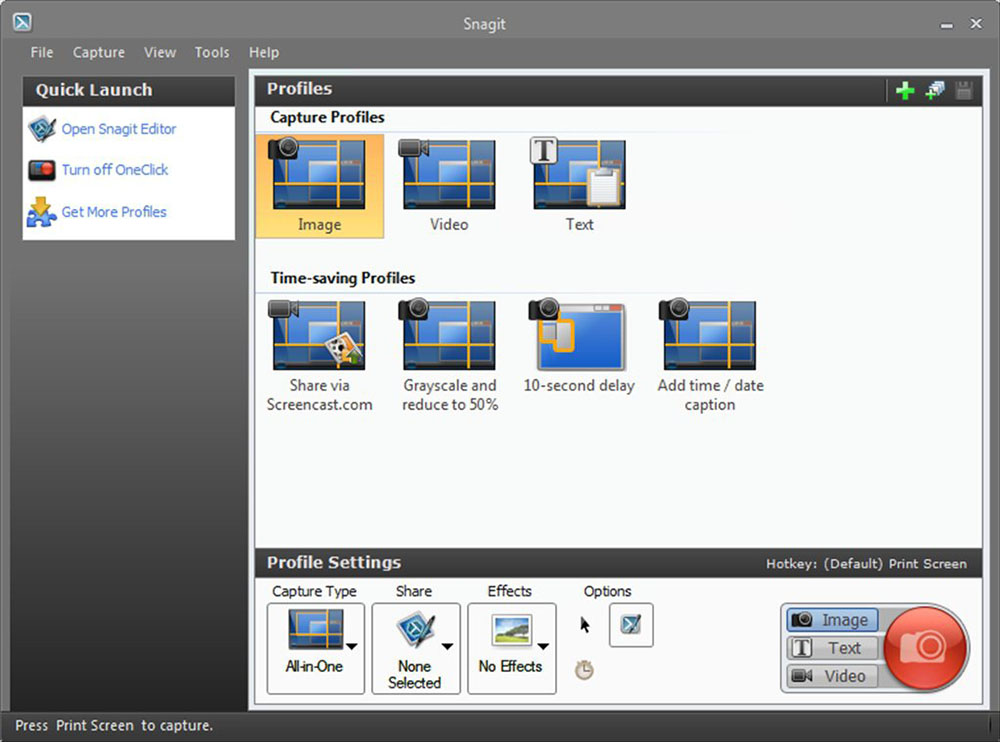
- Снимка екрана Кептор ЊЕГОВО АЛАТ - омогућава вам да направите истовремено снимак неколико монитора и брзо одржавате резултат. Погодније за корпоративну употребу.
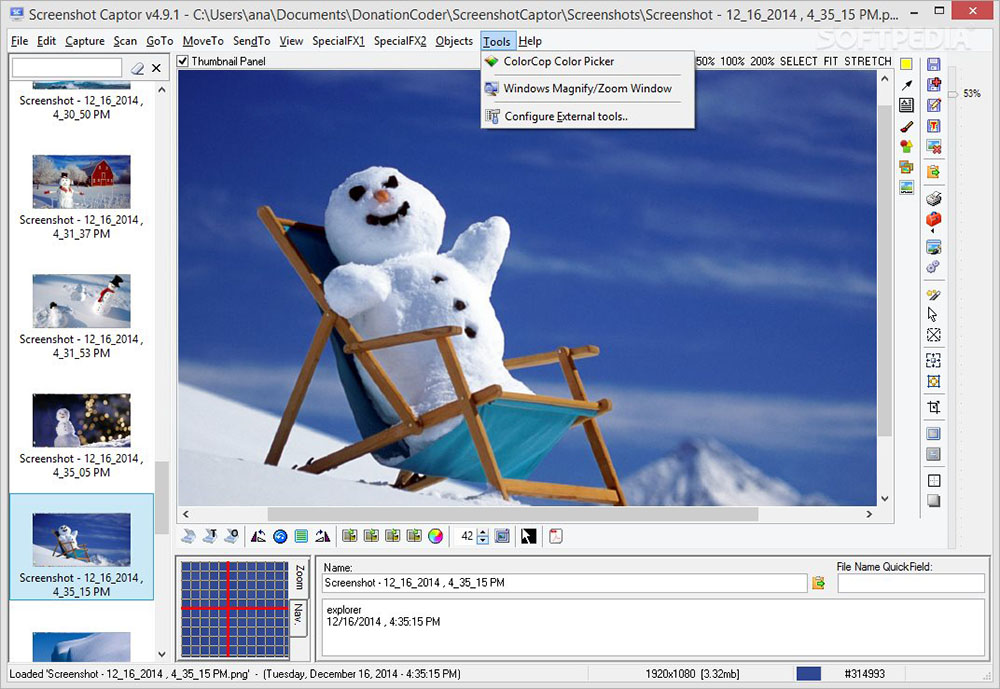
Сви ови програми су бесплатни и доступни за преузимање на званичним сајтовима. Сада можете да изаберете начин да креирате снимке екрана који ће најбоље помоћи у решавању ваших проблема.
- « Како брзо поставити нови датум и време на рачунару
- Због чега се паметни телефон брзо отпушта и како то поправити »

