Креирање програма видео записа и екрана и екрана

- 4495
- 1100
- Roman Fritsch
Многе рачунарске игре често снимају видео игру који се јавља на екрану. Демонстрација игре је створена за различите сврхе. Ово може бити стварање прегледа недавно објављеног ослобађања или приказивања суптилности нивоа изравнавања. Играчи могу да снимају своју игру или да огледају екране у игри да деле тактике борбе са мање искусним играчима, јер је то много згодније од разјашњења речи и приказивања на прстима. Како кажу, боље је видети једном да направите праве перформансе. Прочитајте како да користите Фрапс програм.

Фрапс је један од најбољих програма који вам омогућава снимање видео записа и снимање екрана са игре. Корисност је популарна међу играчима због многих предности. Недовољењу да се утврди како да користи фразе, то неће доносити напоре и временске трошкове, јер је програм врло једноставан за употребу, а присуство ругочарике ће у великој мери олакшати процес упознавања.
Међу предностима фрапс услужног програма:
- присуство бесплатне верзије која се не разликује много од оригинала и садржи довољан скуп функција за обављање своје сврхе;
- присуство руселације;
- способност конфигурације врућих тастера за сваку акцију;
- функционалност и једноставност употребе;
- могућност инсталирања фпс видео записа по вашој дискрецији;
- Минимални трошкови системских ресурса.
Да бисте започели са коришћењем програма, морате да преузмете инсталациону датотеку са службене странице произвођача. Можете одмах да учитате руски.
Инсталациони фрапс
Када сте преузели програм на рачунару, остало је само неколико корака пре почетка сопствених видео записа. Извршите следећу секвенцу акција:
- Покрените преузету инсталацијску датотеку;
- Слажу се са спровођењем уговора о лиценци;
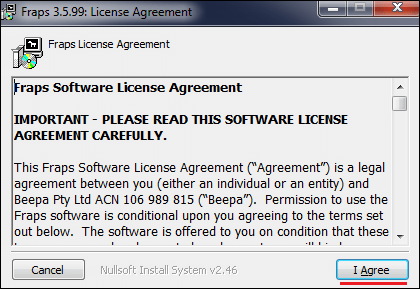
- У следећем прозору предлаже се да се инсталира на диск Ц, можете да потврдите или одредите други пут за договор датотеке;
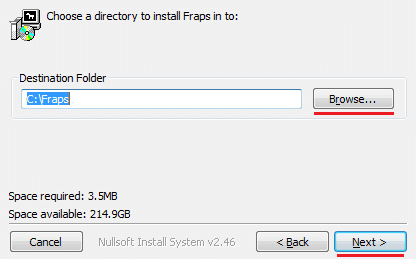
- Притисните дугме Инсталл, причекајте инсталацију и затворите прозор;
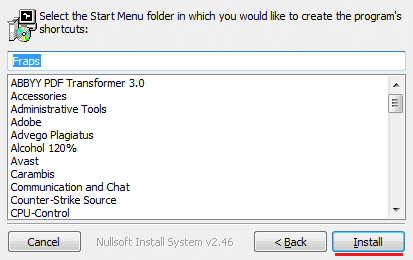
- Преузета датотека Русофиер Фрапс_ру.ЕКСЕ МЕСТО У ФОЛИ са Фрапс програмом;
- Да бисте покренули услужни програм, користите фрапс_ру.Еке, ради практичности, можете да креирате пречицу ове датотеке.
Подешавање програма
Након почетка фрапс-а, прозор се отвара на који можете да конфигуришете главне параметре. На врху ћете видети програм програма који се састоји од четири картице.
- На првој картици са именом "Маин", ставите квачице насупрот жељеним параметрима лансирања:
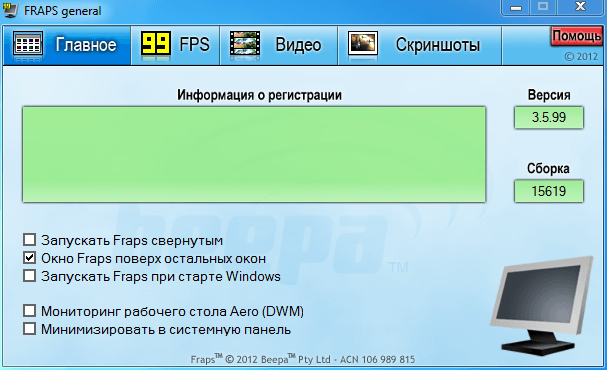
- Почетак програма у потрошеном облику.
- Фрапс прозор увек поставља на врх.
- Почните са Виндовс-ом.
Програм може да ради у контролисаном режиму, дакле, како би се почео писати видео записа, нема потребе да се то открије. Притиском на претходно-сатврђене вруће тастере можете почети да пишете видео у било којем погодном тренутку игре.
- Аеро Десктоп Монитор ДВМ. Овај предмет се може приметити ако имате Виста или Виндовс 7. ДВМ менаџер ће вам омогућити да се пребаците на програмски прозори брже. Након што је укључио ову функцију, могуће је снимити видео запис игру помоћу ДВМ-а.
- Минимизирајте у ладици. Програм ће се аутоматски претворити у ладицу, пронаћи ћете га на траци задатака, ако постоји потреба за проширивањем.
- Други ФПС картица нуди да конфигурише тестове и локацију метра ФПС-а. Наведите мапу за складиштење датотека, ставите квачице насупрот потребним опцијама за конфигурирање тестова. Током игре видећете колико је оквира секунде рекорд. Подразумевано, прекривање ће бити у горњем левом углу. Овде можете да инсталирате топле тастере да бисте проверили перформансе тестова и променили преклапање.

- Картица за видео. Овде назначите пут очувања видео датотека, постављање квалитета снимања, број оквира у секунди, дозволу, подесите врући тастер да бисте снимили видео (подразумевано је Ф9). Рекорд је могућ у било којој резолуцији са фреквенцијом до 120 кадрова у секунди. Подешавања звука налазе се на десној страни прозора.
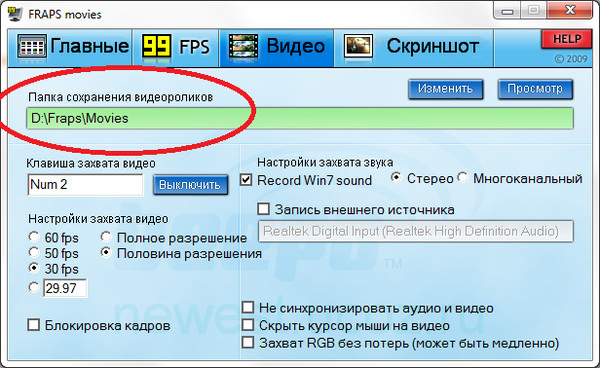
- Четврта картица је снимак екрана. Као и на претходним картицама, назначена је мапа за складиштење, одабран је формат слике, изабран је врући тастер (подразумевано Ф10) да бисте снимили слику.
Како снимити гагру
Када сте увели сва потребна подешавања на картици Видео, можете прећи на најзанимљивије - креирање видео записа. Да бисте снимили гагру, притисните тастер Ф9 (ако га нисте променили). Видећете индикатор на екрану, говорећи о броју особља у секунди. Можете зауставити снимак са истим кључем, бројеви бројања ће постати жуте боје, док су у тренутку снимања црвени.
Можете да прегледате снимљене материјале у мапи коју сте означили када конфигуришете или на картици Видео. Близу адресе у којој се датотеке чувају, појавиће се дугме за гледање.
Фрапс спрема датотеке у формату .Ави, који теже пуно, јер их услужни програм не примири. Видео ће, наравно, бити мањи ако смањите квалитет снимања, али боље је добити видео забрану услужног програма.
Ако је потребно снимити видео са звуком, затим на трећој картици програма је потребно да конфигуришете звучне параметре. Ставите чековање насупрот рекордном Вин 7 звуку ако вам је потребно да снимите звук из звучника, а у близини се тиче квалитета звука - стерео или мулти -цханнел. Да бисте снимили звук са микрофона, изаберите рекорд спољне изворе.
Када сте направили потребна подешавања услужних програма, звук би требало да се појави. Ако не, можда системски миксер није подешен. Идите на контролну таблу, тамо пронађите звук и аудио опрему, на картици за јачину звука, додатно притисните. Идите на својства своје звучне картице, ставите квачице и подесите јачину звука. Когда микшер будет настројен правилно, проблем са звуком при записи не возникнет.
Фрапс ограничава време снимања за бесплатну верзију услужног програма, можете снимити видео задњим само 30-60 секунди. Без ограничења, можете снимити видео записе само коришћењем плаћене верзије фрапс. Многи напредни корисници инсталирају хакирани програм, али то се врши по сопственом опасности и ризику, јер постоји могућност инфекције вирусом, осим тога, не може бити гаранција о исправном раду корисности у овом случају.
- « Начини за повезивање паметног телефона и телефона у пројектор су једноставне технике помоћу жица и без њих
- Елиминација кварова неуспеха у потрагу за дескрипом УСБ уређаја »

