Креирање диска за покретање или Виндовс Фласх Дриве

- 4296
- 973
- Jeremy Jacobi
Оно што треба да знате?
Поштовани читаоци, данас ћемо разговарати о томе како направити диск за покретање или Фласх Дриве Виндовс 7, 8.1 или 10 за рачунар. Али за почетак, упознаћемо се са основним захтевима за ове акције. И такође ћете морати да сазнате које су опције за креирање. Након тога, анализираћемо сваку од ових метода на детаљном примеру. Дакле, ово су данас опције које ћемо размотрити: могућност снимања постојеће слике оперативног система одвојено и за диск и за флеш уређај. У последњем блоку, запис ће се описати коришћењем посебног услужног програма од Мицрософта ако није учитао слику. Ова метода је погодна за диск и за флеш уређај.

Креирање диска за покретање или Виндовс Фласх Дриве
Али пре обављања проглашеног поступка, мораћемо да будемо сигурни да сте у потпуности припремљени. То јест, имате потребне алате и програме. Генерално, све што се чини згодно описан је касније:
- Диск би требао бити запремина најмање 4,7 гигабајта. Боље је да предузмете два диска унапред, јер постоји шанса да се то бележи са грешкама. У овом случају, други уређај ће вам доћи до ваше помоћи. Имајте на уму да је за неке верзије ОС-а ова врста снимања потпуно није погодна. Најбоље је користити покретачки флеш уређај.
- Када користите Фласх Дискове, потребна нам је запремина складиштења од најмање осам гигабајта. Требало би да подржи врсту УСБ 0 (скоро сви погони су погодни за овај параметар). Наравно, на томе ништа не би требало да се бележи. Ако постоје неке датотеке и подаци, а затим их пренесите на друго место.
- Ако немате слику система, требаће вам активна интернетска веза. Ако користите тарифни план са ограниченим саобраћајем, онда не препоручујемо употребу ове врсте везе. Једноставно можете добити округлубу у корист свог провајдера. Користите само везу са неограниченим саобраћајем података.

Процес креирања диска за покретање система
- Неки уређаји након поновне инсталације можда неће радити због недостатка возача у инсталираном систему. У овом случају се унапред побрините унапред о возачу да бисте се повезали са Интернетом. На пример, ако на лаптопу постоји Ви-Фи, а затим преузмите одговарајуће управљачке програме унапред са званичне веб странице за верзију ОС-а коју ћете ставити. У супротном, након поновне инсталације, нећете радити за вас. То јест, немате ни управљачке програме за видео картицу, нема возача за аудио и тако даље. А ако се барем побрините за Интернет, онда их све можете преузети редовним Виндовс алатама.
- Не заборавите да преносите све потребне датотеке и податке са рачунара на спољни медиј. Ако на вашем уређају постоје два локална диска, где је један дизајниран за оперативни систем, тада можете пренијети податке у други. Неће бити уклоњени и неће нестати. Главна ствар је правилно одабрати овај диск, јер једна мала грешка може довести до огромног губитка информација. Препоручује се пренос личних датотека на спољне информације. Таква могу послужити као обични флеш уређај и спољни чврсти диск.
- Као што сте приметили, има пуно никаквих никаквих нити пре главних акција. Ако сте их све узели у обзир, онда можете доћи до посла. Ако ћете ставити Виндовс 8.1 или 10, препоручује се одмах да пређете на последњу колону "Немам слику, шта да радим?"Виндовс 8.1 и 10 ". Изаберите одговарајући блок и следите упутства.
Како снимити диск за покретање система?
- Уметните чисти празан диск у уређај за рачунар или преносни погон.
- Пронађите претходно преузету слику система који вам је потребан са Интернета у рачунарском диригентији.
- Кликните на њу са десним дугметом миша и изаберите "Сними слику диска".
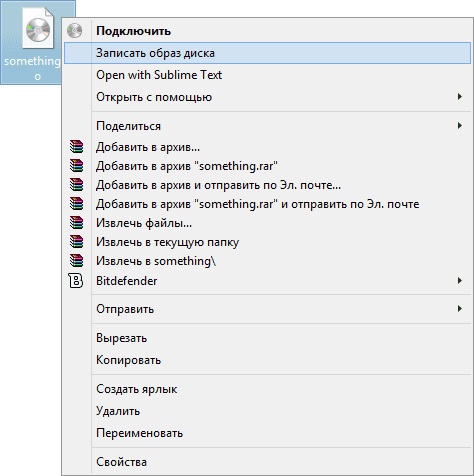
Кликните на десну тастер миша на слици и изаберите "Напиши слику диска"
- Ако то није, онда идите на пету тачку на којој је описано употреба трећег програма.
- У прозору који се појави одаберите уређај за снимање који ће послужити претходно уметнути диск. Такође се препоручује инсталирање квачине у близини чек за диск након снимања.
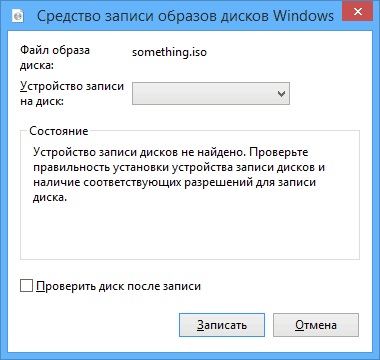
У прозору који се појави одаберите уређај за снимање
- Када ће све бити спремно, кликните на "Запиши". Сачекајте крај програма. Спреман!
Имајте на уму да стандардни начин за снимање слике то може учинити са грешкама, јер се ради на максималној брзини, што негативно утиче на слику. Боље је користити трећи програм (ако је могуће).
- Преузмите Ултраисо услужни програм и инсталирајте га на рачунар или лаптоп.
- Покрените апликацију и кликните на картицу "Датотека" горње јединице менија. Затим одаберите ставку "Отвори".
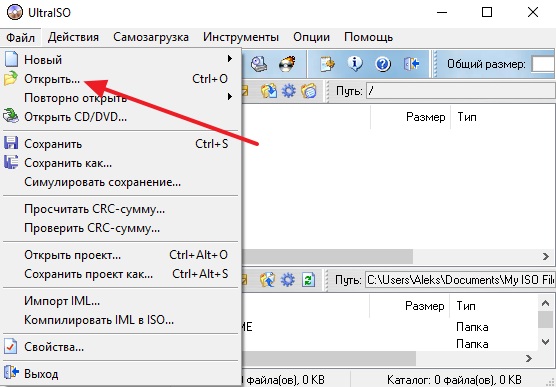
Кликните на датотеку, а затим отворите
- Овде ћемо морати да назначимо пут до слике диска. Кликните на дугме У реду.
- Сада пронађите икону Лицкинг Диск испод блока горњег менија и кликните на њу левим дугметом миша.
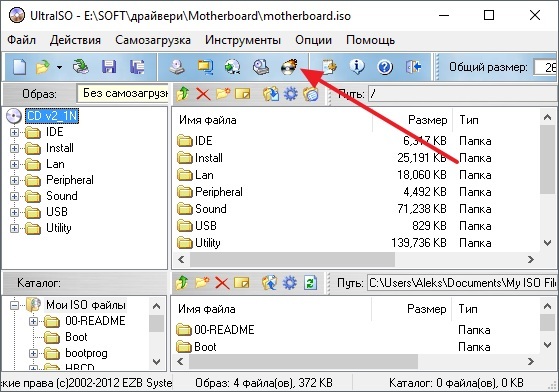
Кликните на горући диск у горњој јединици менија
- Наведите свој диск као уређај за снимање и поставите минималну брзину тако да је слика постављена без губитка података.
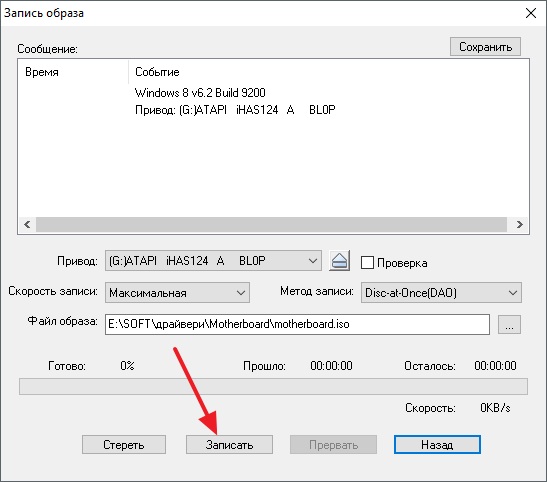
Инсталирајте параметре слике диска
- Когда все параметри будут установлени, кликаем Бурн или "записать" и Ждем завершениа процеса. Спреман!
Како креирати фласх диск за покретање фласх-а?
- Да бисмо радили, морат ћемо инсталирати посебан програм који се зове ВинсетупФромуСБ. Да бисте били искрени, овде ће реч "инсталација" бити прегласна: након преузимања датотеке, мораћете да распакујете архиву и покрените верзију за испуштање вашег ОС (32-битни или 64-битни).
- Дакле, преузмемо жељену архиву са званичне веб странице Утилити Хттп: // ВВВ.ВинсетупФромусб.ЦОМ / Преузимања / и распакирајте архиву.
- Покрените жељену датотеку, како је горе описано у првом пасусу.
- Појавиће се главни прозор корисности, где ћемо поставити потребне параметре.
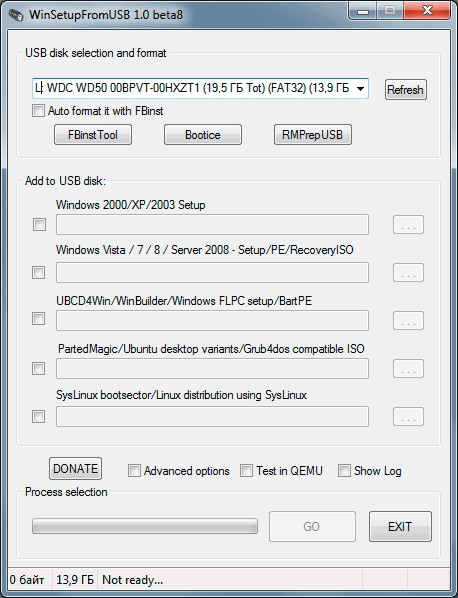
Главни винсетупфромусб прозор
- На самом врху инсталирамо флеш уређај на којем ће се инсталирати Виндовс систем.
- Ставите квачице насупрот аутоматском формат-а са ФБинст-ом, који ће извршити припремни рад за ваш погон.
- У следећем Додај на УСБ блок диска инсталирајте квачицу насупрот жељеној верзији оперативног система (оног који ћете ставите). Затим кликните на дугме са десне стране са три тачке и наведите стазу у којој се иСО датотека чува уз слику слике. Обратите пажњу на чињеницу да шверке стоје само насупрот тим верзијама система које додајете. То јест, ако ставите само Виндовс 7 или 8, стајаћете један чек.
- Сада кликне на дугме Го и сачекамо док корисност не ради свој посао. Овај процес може потрајати неко време, тако да не бисте требали да повучете флеш уређај у панику, поново покрените рачунар и тако даље. Када је све спремно, видећете одговарајућу поруку у прозору програма.
Немам слику шта да радим?
Ако нисте преузели слику и мислите да је све лоше, онда се веома грешите. У ствари, много сте сретније од оних који су припремили датотеку за снимање унапред. Чињеница је да је Мицрософт припремио веома погодан алат за своје кориснике, који ће све радити за вас (односи се на Виндовс 8).1 и 10). За оне који желе да ставе седам, и даље ћете морати да се затегнете. Изаберите жељену верзију ОС-а и идите на одговарајући блок.
виндовс 7
- Иди на сајт хттпс: // ввв.Мицрософт.Цом / ру-руфтваре-довнлоад / виндовс7.
- На дну странице напишите тастер за активирање и кликните на дугме "Цхецк".
- Систем ће вам аутоматски пружити везу за учитавање званичних слика посебно за ваш кључ. То јест, нећете морати да погодите, ваш кључ је погодан за кућни основни или професионални.
- Имајте на уму да је кључ који је испоручен са уређајем (на пример наљепница на задњем делу лаптопа) није погодна овде. Али систем можете да активирате са таквим кључем.
- Да бисте снимили слику, користите горе наведене методе да бисте креирали диск или флеш уређај.
Виндовс 8.1 и 10
- Много си среће. Сада ћете сазнати зашто.
- Ако желите да инсталирате осам, онда следите везу ХТТПС: // ВВВ.Мицрософт.ЦОМ / РУ-РУФТВАРЕ-довнлоад / Виндовс8 и пренесите алатку на дугме на дну странице.
- Ако ћете ставити десетак, онда идите на ХТТПС: // ВВВ.Мицрософт.Цом / ру-руфтваре-довнлоад / виндовс10 и такође преузмите производ користећи плаво дугме истог имена.
- Покрените натоварени алат на рачунару или лаптопу.
- Изаберите језик, верзију ОС-а, као и пражњење система. Ако у последњем сумњате, онда видите мало у прозору својстава рачунара. Да бисте то учинили, отворите "Мој рачунар" или само "рачунар".
- Кликните за огреботине са десним дугметом миша и кликните на "Пропертиес".
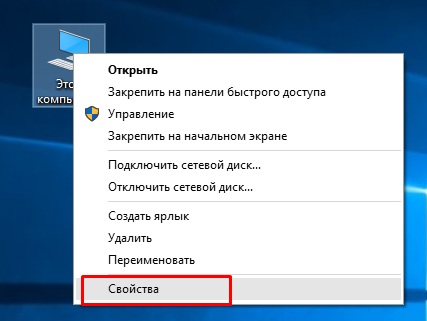
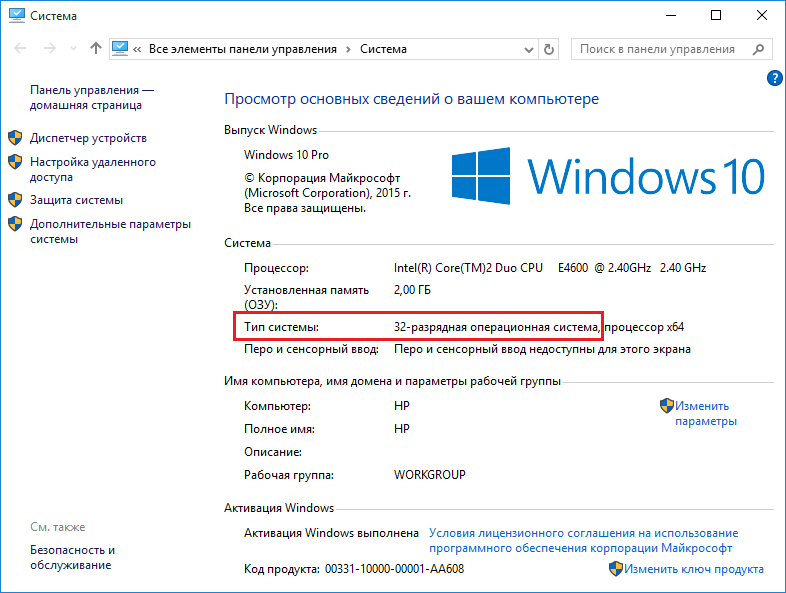
Откривамо пражњење система
- Када су изабрани први параметри, кликните на дугме "Сљедеће".
- Након савета на екрану изаберите УСБ флеш уређај или диск који ћете снимити слику. Потврдите све своје поступке.
- Сачекајте крај учитавања и снимања слике. Брзина ових радњи зависи од брзине вашег Интернета. Спреман! Можете започети поново инсталирати или само извући носач слике.
Закључак
Драги пријатељи, данас смо у потпуности анализирали питање како направити, писати и креирати диск за покретање или Фласх Дриве Виндовс 7, 8.1, 10. Надамо се да сте успели и успешно сте урадили свој посао. Реците нам у коментарима који су од ових много начина помогли у имплементацији ваших планова.
- « Што је боље за Виндовс или Андроид паметни телефон
- Фирмваре за хигхсцреен смартфона или треперивање »

