Стварање програма за покретање система Виндовс Учитавање руфуса

- 643
- 90
- Miss Alonzo Murphy
Ако сте активни корисник рачунара, онда сигурно знате да без оперативног система ваш рачунар неће моћи да ради и испуни све задатке које сте инсталирали.

Срећом, у већини случајева рачунарска опрема се спроводи са инсталираним оперативним системом. Из тог разлога можете одмах почети да радите на рачунару након куповине.
Међутим, нису сви толико срећни, понекад се рачунари могу продати у малопродајној мрежи у потпуности "празно". Да се побрине за инсталацију Виндовс-а у таквим случајевима мораће добити стицалац.
Наравно, можете да користите помоћ оних који познају и искусни у овом послу или можете самостално да инсталирате оперативни систем.
Ако одлучите о тако пресудном кораку, поздрављамо вашу одлуку, али фокусирамо се на чињеницу да прво треба да имате превозник на којем ће се снимати датотеке за преузимање ОС-а.
Да бисте решили такве проблеме, утоваривање флеш уређаја кроз руфус је идеалан. Ако први пут обављате такве манипулације, потребне су вам упутства у којој ће цео процес бити скрупулознији, како да креирате покретачки флеш диск Виндовс 7.
Могућности програма Руфус
На мрежи можете пронаћи пуно занимљивих понуда, користећи које је могуће преузети софтвер, са којим се креира флеш уређај за покретање система без икаквих проблема.
Међутим, сваки програм прати своје специфичне способности. На основу њих формира се одређени круг обожаватеља таквог програма.
Програм Руфуса је тренутно широко популаран, захваљујући којој је могуће креирати брзо учитавање медија. Они који нису чули за таквог програма могу се оклевати, а не разумејући да ли је вриједно губити вријеме за сусрет Руфуса, проучавајући упутства за креирање фласх уређаја за покретање фласх уређаја.
Произвођачи осигурају да је Руфус, као програм за стварање носача за покретање, обећавајућа апликација, јер вам омогућава да креирате ИСО слике било којег оперативних система.
Чак вам омогућава да креирате тако покретачки флеш уређај, са којим је могуће Фласх БИОС.
Дакле, ако се такође одлучите да искористите јединствене могућности програма Руфус, схватите како да креирате Фласх Дриве Виндовс 7, препоручујемо да такође одлучите о томе који програм желите да користите.
Произвођач нуди болнички софтвер и преносив. Принцип њиховог рада је исти, они се разликују само у којима се подешавања бележе у којој ће фасцикла коју ћете донети након покретања програма.
Подешавања програма
Након што покренете услужни програм на екрану, појављује се мали прозор, нудећи неке радње везане за доношење промена у програмским подешавањима.
Ако прозор има страни текст, не журите да вас разочарате да вам то неће бити јасно, биће тешко разумети Руфуса како да креира учитавање Фласх Дриве Виндовс 10 или другог ОС-а.
Са десне стране горњег угла наћи ћете пиктограм са сликом света. Кликните на њега и имаћете прилику да одаберете језик интерфејса шта је пожељно за вас.
Док не повежете флеш диск на рачунар, прво поље са именом "уређај" остаће празан.
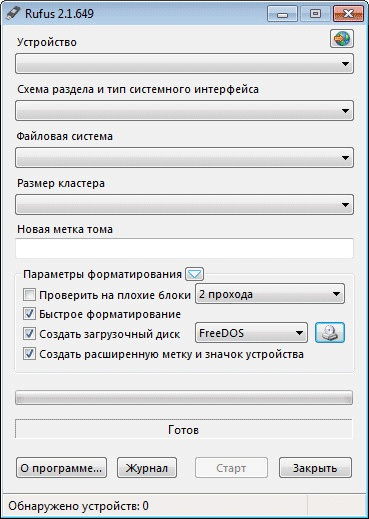
Сада ће вам бити лакше радити са русификованом услужном програмом.
Наравно, будући да сте одлучили да креирате покретачки уређај за покретање помоћу Руфуса, повежите флеш диск на рачунар. Наравно, топло препоручујемо да преферирате оном превознику који има довољну запремину.
Након повезивања дигиталног погона у поље "Уређаји" појавиће се име вашег флеш диск-а, а њени параметри за волумен ће се навести.
Ако сте изненада повезали више од једног средњег, али неколико одједном, онда у овом пољу можете отворити листу и одабрати превозник на основу којег ћете бити створени након неких манипулација флеш уређајем за покретање флеш уређаја.
Следећи кораци треба да попуњавају све испод регистрованих поља.
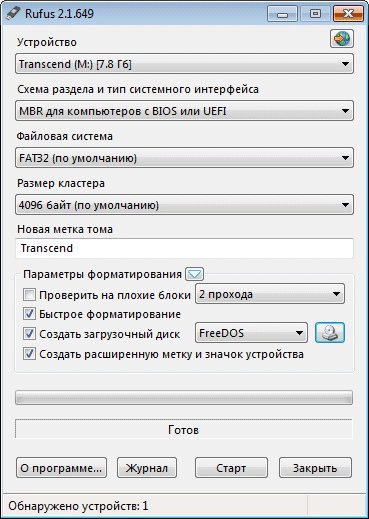
Конкретно, у наредном реду означите дијаграм одељка и врсту системских медија.
Ако имате БИОС на рачунару, биће само једна опција за шему одељења - МБР. Ако је УЕФИ инсталиран на вашем рачунару, онда морате да бирате између МБР и ГРТ-а.
Пракса показује да у већини случајева корисници бирају МБР и за БИОС и УЕФИ.
Након тога, услужни програм ће вам понудити да одаберете систем датотека. Пошто оперативни системи тренутно заузимају простор од више од 4 ГБ, препоручује се одабир опције НТФС.
Узгред, чак и ако, несвесно, изаберете нешто друго, не брините, паметни програм ће исправити вашу пропуст и после почетка аутоматски ће променити систем датотека у прихватљиву опцију.
Параметар "Величина кластера" је боље да се не додирне, нека је опција "подразумевано" остаје тако. Поље "Нови тиме ознака" се такође не може мењати ако не настојите да се покажете да се у све креативно прикажете.
У ствари, ово поље је ново име за ваше дигиталне медије тако да га након тога не збуните са било којим другим.
Читав одељак "Форматирање параметара" остаје у доњем делу, а има један пододељак "Додатни параметри". Боље је да га оставите на миру и пређите на следеће радње.
Виндовс за снимање
Повучемо вам пажњу на чињеницу да се један ред "Виндовс за пролазак" може појавити у пододељку "Додатни параметри" ако је Виндовс 8 инсталиран на вашем рачунару.
Ако поставите ознаку у потврдни оквир поред ове ставке, можете написати посебну верзију ОС-а на флеш диск-у кроз Руфус, посебно Виндовс Ентерприсе - Виндовс.
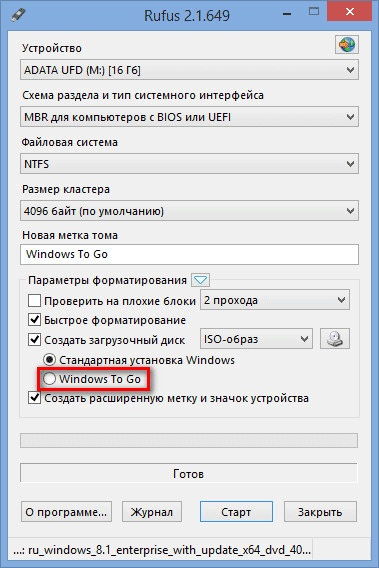
Овде вас морамо, можда вас, можете мало узнемирити, јер је потребан посебан флеш уређај за снимање таквог јединственог ОС-а, чија је запремина најмање 32 ГБ. Чак и ако имате тако дигитални носач са великом количином меморије, нико не може гарантовати да је погодан за такве сврхе.
Нудимо вам да посетите званичну веб страницу Мицрософта, где сте се након упознавања са потпуном листом УСБ флеш уређаја подржали и препоручили програмери, да бисте схватили да ли је ваш погон погодан или не.
Такође желим да вас упозорим из корака осипа, техничког искушења. Ако користите услужни програм Руфус, разумевање како креирати фласх диск за покретање са Виндовс 8.1 да бисте отишли, имајте на уму да у већини случајева комунални рад завршава грешком.
Да бисте избегли такву грешку, морате да користите програм на рачунару на којем је већ инсталиран оперативни систем Виндовс 8.1.
И након што сте успели да креирате такав уређај за покретање фласх-а, можете га користити на другим рачунарима да бисте инсталирали нови оперативни систем.
Снимање слике слике у Руфусу
Дакле, настављамо да убацимо у детаље како да снимамо Виндовс на флеш диск-у кроз Руфус.
Искусни корисници ће самоуверено сугерисати да у већини случајева осигуравају максимални квалитет снимања, користе слике диска.
Нећемо направити изузетак, на Интернету или од пријатеља преузимамо ИСО-Слика. Сада, насупрот параметрима "Креирајте диск за покретање", изаберите параметар "ИСО-Слика". Наравно, корисност ће требати да назначете пут до њега где сте сачували пре-додољастну слику ОС-а.
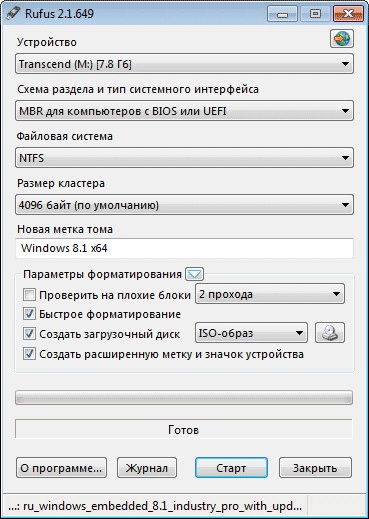
Кликните на икону са сликом погона, наведите стазу. Сада сте у потпуности завршили цео припремни део рада. Одговорни део је пред нама, али практично не захтева ваше учешће.
Услужни програм ће вас упозорити да ће морати да форматира превозника на којем ће се донети записник. Наравно, тражиће вашу потврду да искључи било какву несрећу, погрешне акције.

Након потврде, снимање ће се аутоматски извести, време ће се рачунати на дну прозора.
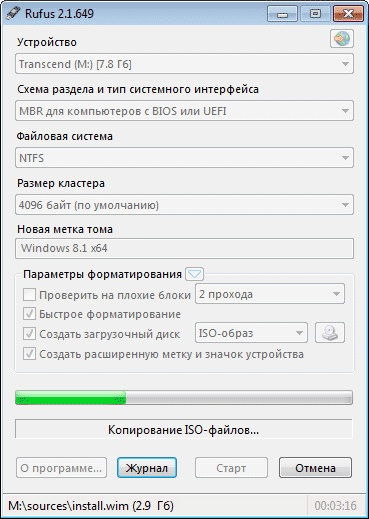
По завршетку, појавиће се реч "спремна", само морате да затворите прозор за комуналије.
Ако након тога отворите "рачунар", тамо можете визуализовати успешно испуњење ваших задатака да бисте креирали носач за покретање.
Ако сте "збуњивали" пре овог времена, како да креирате Виндовс 10 боот флеш диск, затим, упознајући се са овим упутствима, не можете само да схватите како да снимите ИСО-слику, већ и да је такође створен да је превозник створен лако се учита на рачунару, постављајући верзију оперативног система који сте дуго сањали.
Вјерујемо да сада можете да убедите остатак да утоваривање ОС-а није тако проблематична лекција, ако то технички и информације постављате.

