Начини да искључите екран за закључавање у Виндовс-у

- 3277
- 493
- Frankie Mayert
Међу методама које се користе за ограничавање неовлашћеног приступа рачунару, програмери Виндовс ОС-а пружили су тако занимљиво решење као екран за закључавање. Његова суштина лежи у чињеници да ако корисник неко време није користио рачунар у подешавањима, затим да настави да ради, морате да унесете лозинку.

Екран за закључавање се обично појављује ако је рачунар у режиму спавања, понекад приликом учитавања оперативног система. Таква мера предострожност је важна за канцеларијске рачунаре или ако је неколико људи користи кућни преносник или десктоп уређај, а приступ је непожељан за остало.
Ова опција је подразумевано присутна у Виндовс-у, а многи корисници су потреба за вишком кликом мишем, па чак и више па лозинком уносе уносе. Али, на срећу, овај режим је опционалан, по жељи, може се искључити и ако је опет потреба - укључите се. Данас ћемо разговарати о томе како да то учинимо, јер постоји много начина да се много укључим / укључим.
Како изгледа екран за закључавање
Овај елемент интерфејса је сцреенсавер екрана са једном или више икона корисника овог рачунара и предлог (дугме) за улазак у систем уноса лозинке за одјекнуте записе за одјекнуте студијске евиденције. У оперативним системима Виндовс 10, ова функција је била диверзификована додавањем неколико додатних елемената на интерфејс (струја / датум, за лаптопи - ниво батерије) и ротацију екрана Сцреенсавер. Али његова суштина је остала иста - идентификација корисника да спречи неовлашћени приступ након дугог неактивности рачунара, као и када је укључен.
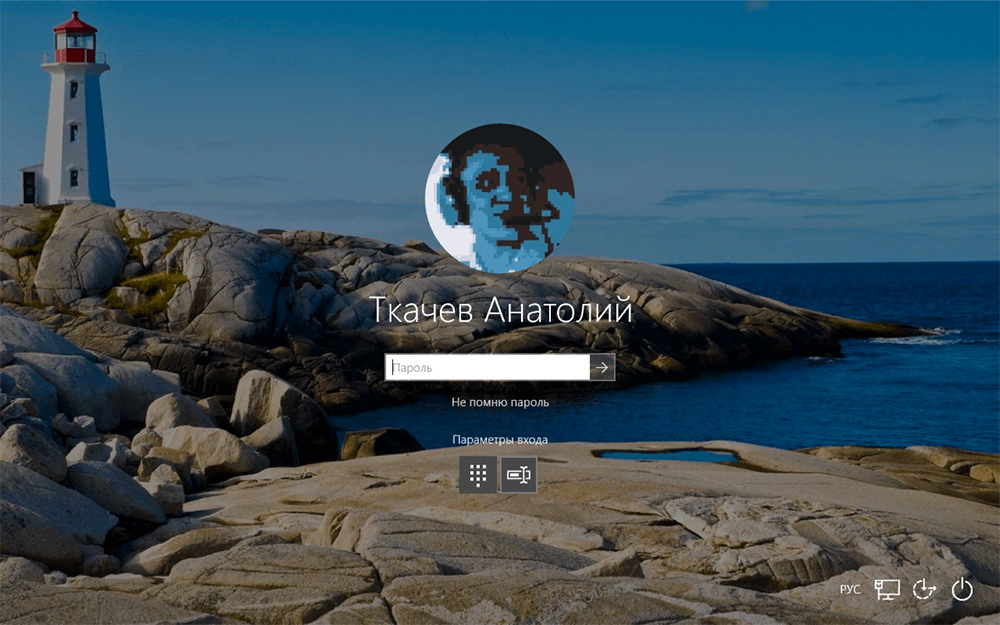
Чак и ако је кориснички налог присутан у једној копији и није заштићен лозинком, екран за закључавање и даље ће се појавити.
Како онемогућити екран за закључавање
Обично се ЕБ појављује након одређеног периода застоја. Ако је корисник одлучио да оде неколико минута и жели да је ову функцију одмах користи, налази се комбинација врућих тастера за блокирање екрана Виндовс (Вин + Л).
Постоји алтернативна опција - кроз "Старт" менија и даље "менаџер задатака" (морате да пређете на картицу "Корисници", након чега у контекстним менију изазваним десним кликом миша, изаберите "Онемогући"). Коначно, можете да кликнете на Цтрл + Алт + дел комбинацију и изаберите ставку "Блоцк Цомпутер".
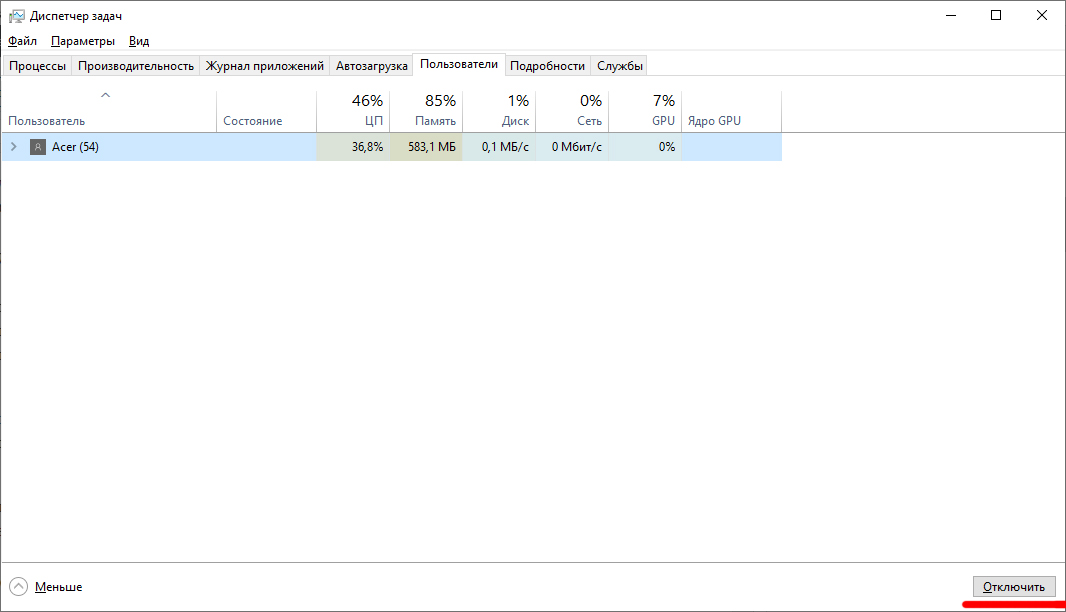
Али начини за искључивање закључаног екрана много је већи, али то је теже учинити то него присилно блокирање.
Искључивање персонализацијом
Једна од најнапреднијих и функционалних метода како уклонити / омогућити закључавање закључавања у систему Виндовс 10, као и промену време закључавања и подесите друге параметре - употреба системског одељка "Персонализација".
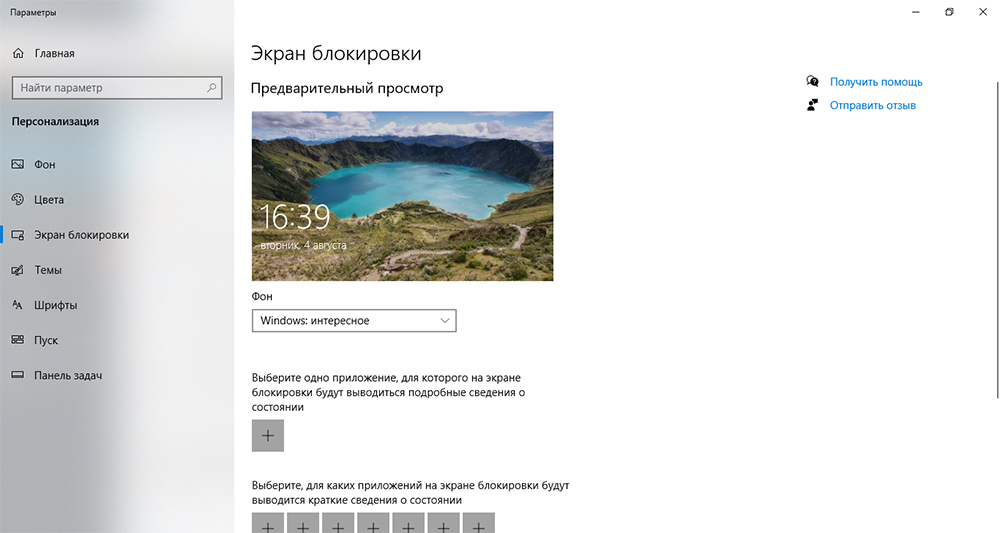
Да бисте то учинили, кликните на десно дугме на било којој области радне површине и у менију који се појави изаберите ставку "Персонализација". Затим одаберемо картицу "Закључај" и приступите прозору свих врста поставки, са којим можете обоје да укључите / онемогућите ову функцију и манипулишите га параметрима (одаберите позадински образац, поставите време чекања, поставите време чекања) Параметри за појединачне апликације итд. Д.).
Искључите се користећи уреднику политике локалне групе
Један од најбржих начина искључивања / уклањање закључаног екрана у систему Виндовс 10 је позив уграђене услуге под називом "Уредник локалне групе".
Зове се из линије тражења програма (ВИН + Р или путем менија Старт) у којем улазимо у команду Гпедит.Магистар.
У прозору који се отвара, кликните на ставку "Цонфигуратион" Цомпутер ", изаберите подставку" Административни предлошци ", а затим пређите на" Контролна табла "и изаберите" Персонализација ".
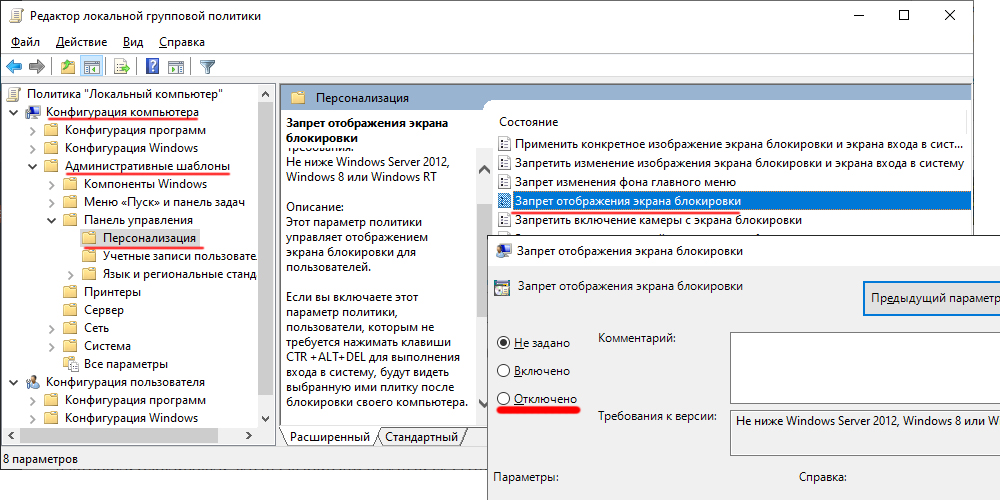
Тражимо грану "Забрана на екрану закључаног екрана", кликните на њега два пута, након што се појачате екран Подешавање екрана, изаберите жељени показивач, потврдите измене и преоптерећење рачунара.
Брисање системских датотека одговорних за рад функције
Уклањање браве екрана у Виндовс је могуће користећи још један једноставан начин - преименовање о системским датотекама неопходним за уграђену функцију. Са становишта оперативног система, преименовање уклањања је сличан уклањању, али корисник има прилику да врати претходна имена и на тај начин постане активна функција блокирања екрана. Ако користите уклањање помоћу стандардних Виндовс алата, тада ће опоравак бити доступан ако су потребне датотеке и даље у корпи. Добро, или кроз њихов увоз, али још је теже, па је боље преименовати и не избрисати.
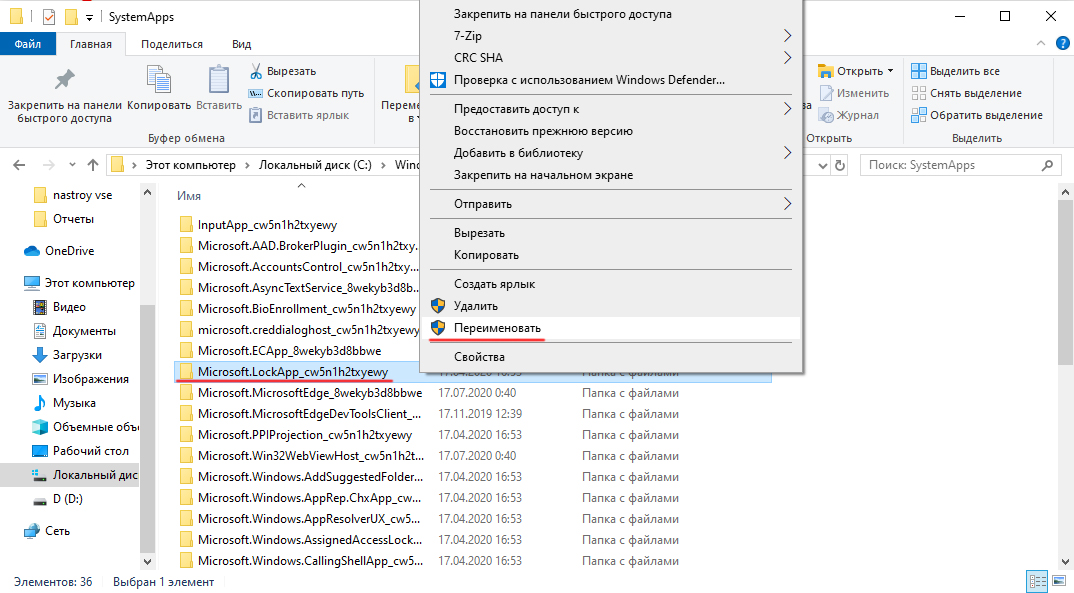
Ове датотеке се налазе у систематичној мапи СИСТЕМАППС \ МИЦРОСОФТ.Закључавање_цв5н1х2ткиееви (у прозорима Каталог). Уместо да преинамењују све датотеке, довољно је преименовати овај каталог, али ако немате права администратора (то јест, власник рачунара), морат ћете користити унцут-партију.
Искључите екран за закључавање у Виндовс 10 путем регистра
Уређивање регистра - Операција је опасна, јер нетачне акције могу изазвати озбиљне невоље, од нестабилног рада апликација или оперативног система до потпуног колапса последњег са потребом да поново инсталирају Виндовс. Стога су наше препоруке о томе како конфигурирати екран закључавања путем амандмана на евиденције у системском регистру, припремају се корисници. И пре употребе на овај начин (најнеиграмирани), требало би да креирате систем за враћање система. У овом случају, у случају непредвиђених последица, биће могуће вратити првобитно стање да исправно поновите операцију или користи било коју алтернативну методу.
Дакле, описујемо алгоритам акција:
- Позовите уредника регистра (Вин + Р, регрутовање Регедит команде);
- Изаберите руту секвенцијално: ХКЕИ_ЛОЦАЛ_МАЦХИНЕ, затим секвенцијално софтвер \ Политике \ Мицрософт \ Виндовс \ Персонализација;
- Одсуство Виндовс "Персонализација" линија није фатално, може се креирати ручно (кликните на Виндовс натпису са десно дугме, изаберите "Креирај одељак", доделите га персонализацији имена);
- У десном прозору поново кликнемо на ПКМ и изабрали ставку "Креирај", у новом менију - параметар "ДВОРД", покреће своје име - Нолоццоен;
- Остаје да овај параметар додијели праву вредност двоструким кликом миша: вредност "1" ће показати да ће функција блокирања бити деактивирана и да ће промене ступити на снагу након поновног покретања система;
- Да бисте отворили екран за закључавање, морат ћете поставити параметар у "0".
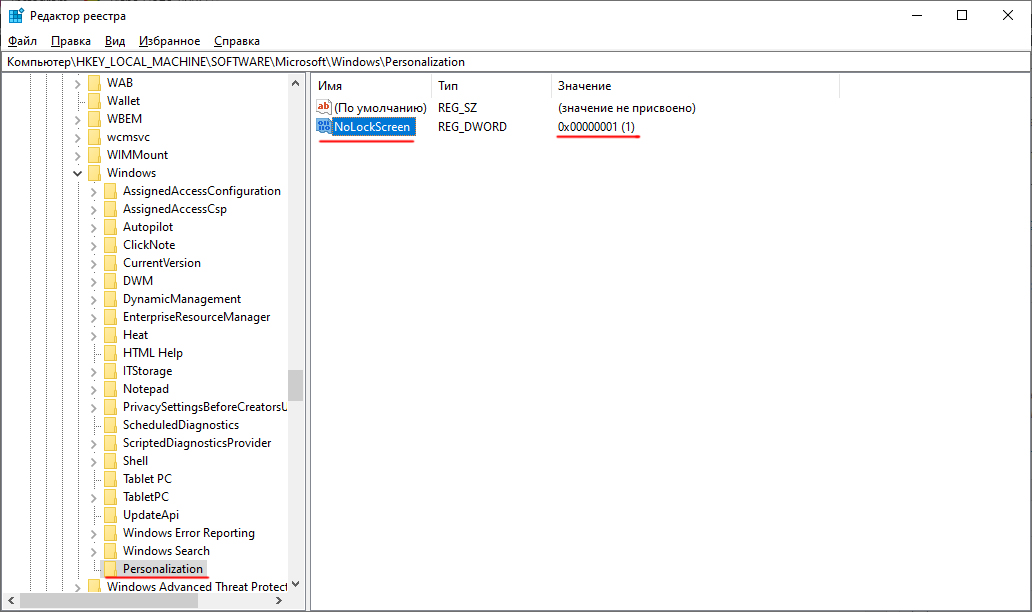
Искључивање путем датотеке БАТ
Они корисници који су се десили да раде у првим верзијама Виндовс-а без графичког интерфејса (МС-ДОС), памте колико су важне датотеке пакета биле за ову операцију са шишањем шишмиша. Довољно необично, програмери су оставили ову прилику у свим наредним генерацијама Виндовс ОС-а и уз помоћ у којој можете аутоматизовати многе процесе приликом покретања система.
Дакле, како би се преузела могућност да аутоматски искључи закључавање екрана у верзијама Виндовс 7/8/10, морамо да извршимо следеће радње:
- У било којем уреднику текста креирамо нову датотеку, уметните Системроот% \ Систем32 \ рундллеке усер32 Линес.ДЛЛ закључавање ДЛЛ-а;
- Спремимо датотеку, променимо њено продужење од ТКСТ-а за шишмишање;
- Покрећемо га, кликнемо на њега два пута по имену.
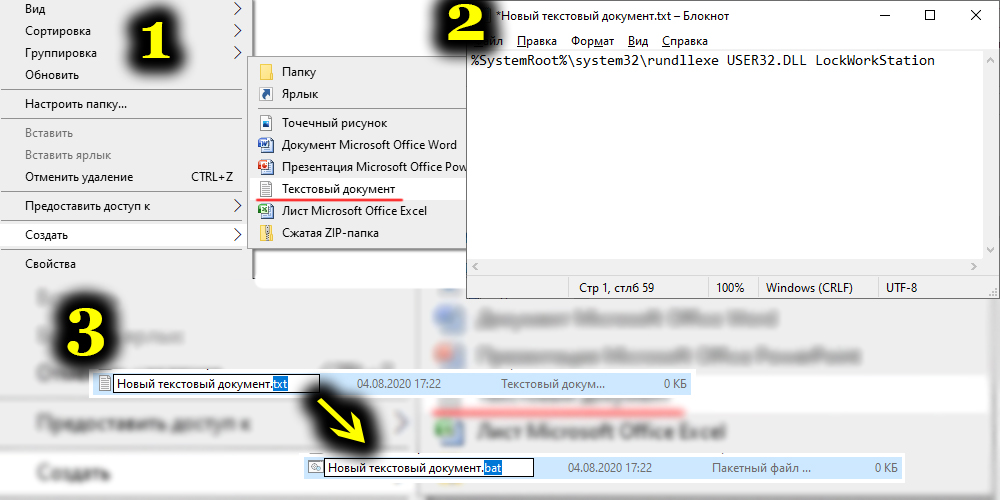
Искључивање блокирања помоћу треће / стр
Можете се ослободити неугодног екрана уз помоћ софтверских апликација које је створило трећи програмери. На пример, дајемо прилично популарну услужни програм дистрибуиран за бесплатно - Ултимате Виндовс Твеакер. Помоћу своје помоћи можете променити много параметара оперативног система, укључујући функцију закључавања екрана за В7 / 8/10.
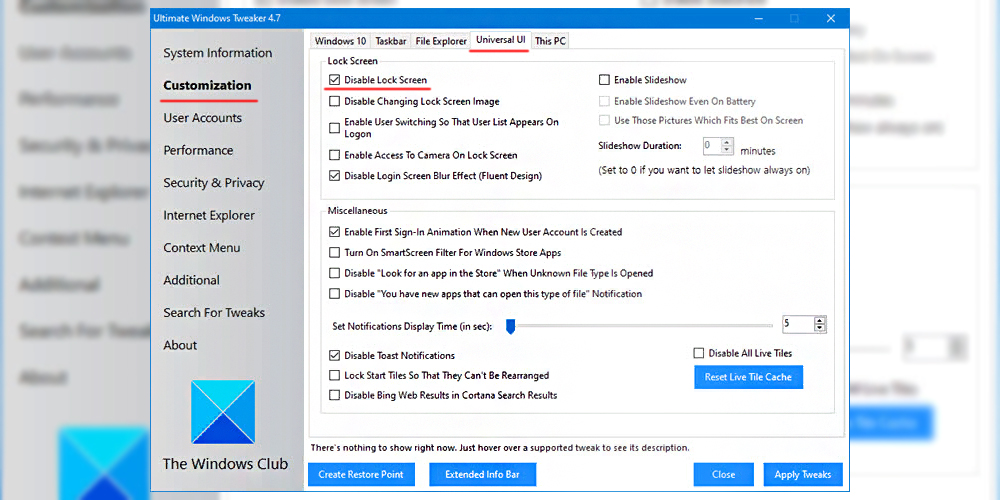
Дакле, да искључите закључавање екрана, пратимо алгоритам:
- Проналазимо програм, преузимање, инсталирање, покретање;
- Кликните на главни мени "Прилагођавање";
- Идемо на картицу "Универсал УИ";
- Ставили смо квачицу насупрот "Онемогући закључани екран" (налази се у блоку "закључаног екрана);
- Потврдите промене (примените подешавање).
Кроз командну линију
Коначно, да бисте блокирали екран Виндовс 7-10, можете да унесете потребну команду директно у командну линију (за то морате имати администраторска права). Овај тим је исти као што смо убачени у датотеку БАТ -% системроот% \ систем32 \ рундлл32.Еке усер32.ДЛЛ ЛоцкВордСтатион.
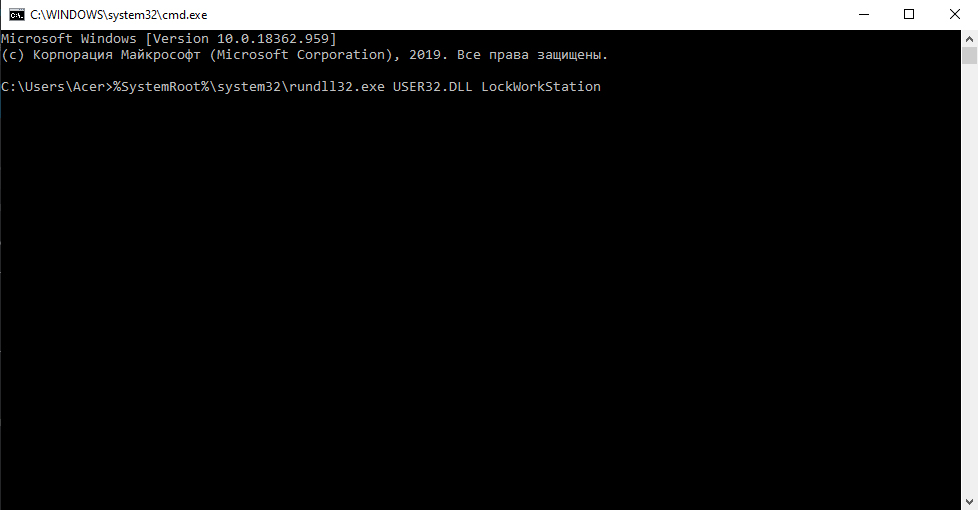
То јест, његова акција је у потпуности слична, али једнократно - закључавање екрана ће се искључити, али само на тренутној седници. Приликом поновног покретања мораћете да поновите поступак или користите другачији начин.
Дакле, сада знате све могуће начине заобилажења проблема закључаног екрана, а сви су реверзибилни, што је потребно, ако је потребно, да се врате на претходна подешавања како би се повећала сигурност коришћења рачунара. И који од начина на који сте изабрали? Поделите коментаре на то колико сте успешно извршили ову операцију, биће корисно другим читаоцима наше странице.

