Методе за подешавање светлине лаптопског екрана

- 2551
- 514
- Owen Wehner IV
У пре-компохварно време, главни фактор који води до оштећења вида био је читање у условима лошег осветљења. Данас су рачунари за већину становништва заменили публикације штампања, али проблем је остао. Произвођачи паметних телефона, упркос недостатку простора, снабдевају своје уређаје са сензорима који вам омогућавају да одредите ниво спољне осветљења и, у зависности од тога, промените позадинско осветљење екрана.

Нажалост, из неког разлога нису размишљали о тако једноставном решењу на лаптопима, тако да се светлост екрана мора подесити независно, посебно ако се преносни рачунар користи често и већ дуже време. Ово је неопходно стање за смањење умора ока током рада са рачунаром. Данас научимо најчешћи начини да прилагодимо карактеристике монитора лаптопа "за себе".
Како конфигурисати светлину на лаптопском екрану
Пронађене су лаптопове са адаптивним променама светлине слика, али то је реткост, а не изузетак од правила. Стога морате да користите друге начине да решите проблем. Испада да их има доста њих, са њиховим предностима и недостацима. Али прво ствари прво.
Коришћење функционалних или "врућих" тастера
Ово је најлакше у брзини рада, метода повећања / смањења светлине, која ради на већини лаптоп модела. Тачно, у зависности од произвођача, подешавање се врши кроз различите комбинације кључа, док је прво дугме "ФН", смештено у доњем левом реду и један од функционалних кључева горњег реда Ф1-Ф12 (или стрелице) Лево на навигацијској табли на тастатури). Неки произвођачи опремљују такве кључеве иконе иконама иконе. На пример, у облику сунца који се налази у оквиру монитора. Која се комбинација користи на вашем лаптопу, можете сазнати од корисника корисника или пронаћи на Интернету.

Реците, на ацер лаптопима, брзи тастери за смањење / повећање светлине - стрелице лево / десно (стрелице горе / доле користе се за промену јачине звука).
На ХП лаптоповима, заједно са "ФН" помоћу тастера са шематским сликама Сунца. Кратки зраци - дугме за смањење светлине, дуго - за супротан ефекат.
Леново преносиви рачунари такође користе кључеве са сунцем, десно од којих се привуче минус или плус знак (обично су то суседни тастери Ф11 и Ф12).

Подешавање параметара напајања
Што се тиче сложености употребе, ова метода није много инфериорнија од претходне:
- Кроз дугме "Старт" покрећемо "Цонтрол Панел";
- Ми кликне на картицу Сигурносно Систем, пређите на одељак "Повер Емате";
- Овде постоје три расположиве моћне авионе. Идемо на треће, са високим перформансама;
- Појавиће се прозор, у доњем делу, чији су два клизача да калибрирају осветљеност, у зависности од коришћеног извора напајања (мрежа или батерија). Да бисте сачували батерију, увек препоручујемо да се осветлити у аутономном режиму мање него при укључивању из мреже 220 В.
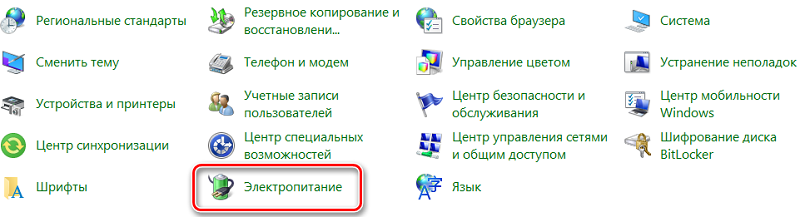
Главна потешкоћа је да позовете жељени режим, али ако га се сећате, онда ће се неколико секунди отићи на то.
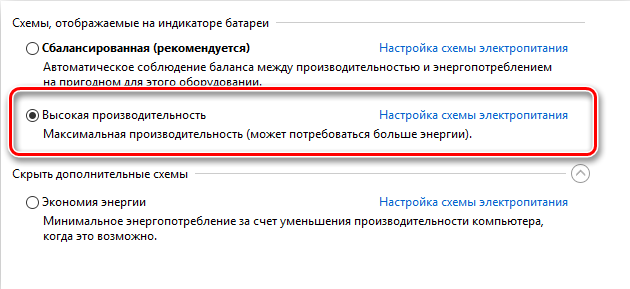
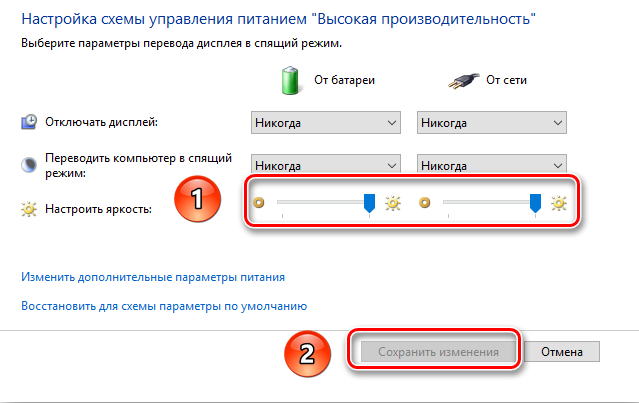
Промените светлину екрана путем поставки управљачког програма видео картице
Трећи начин је такође неограничен у развоју, али његове предности су универзалност: подједнако је погодан и за преносне и радне рачунаре.
Размислите о примеру видео картице АМД Радеон:
- Кликни нам је пКМ на слободном подручју радне површине;
- Изаберите ставку поставке АМД Радеон у контекстном менију који се отвара;
- Кликните на картицу "Дисплаи";
- Идемо на картицу "Боја";
- Овде можете да промените светлину монитора, њене контраста и друге карактеристике боја.
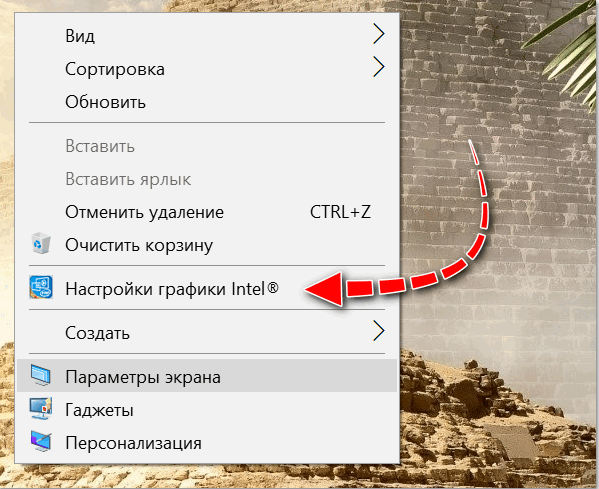
Постоје два квадрата у десном блоку, у којем можете да поштујете резултат своје манипулације са клизачима. Не постоји дугме за потврду, тако да. Ако желите почетну вредност, морате да кликнете на дугме "Дроп" на врху панела.
НВИДИА и Интел Видео адаптери имају сопствена подешавања за контраст и светлину екрана лаптопа и радне површине, који такође неће бити тешко схватити.
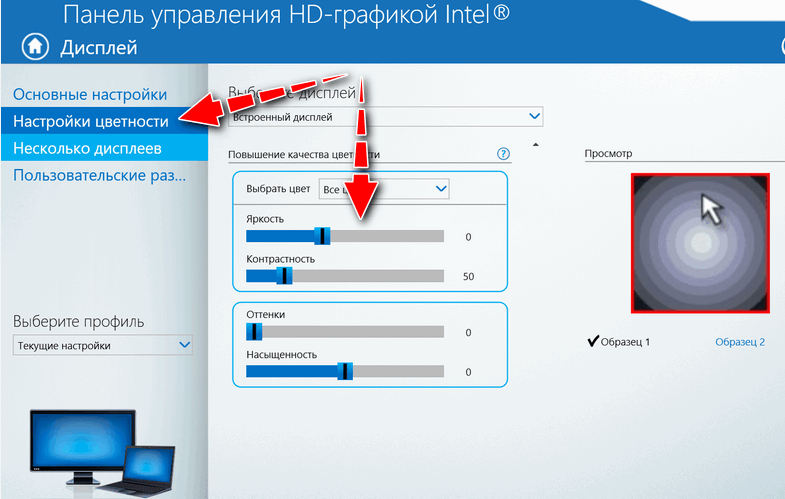
Кроз алат за калибрацију цвећа
Виндовс, почевши од "седам", има алат са уграђеним и замишљеним за танку калибрацију екрана. На много начина, дуплира функције видео драјвера о којима је горе разматрано, али садржи ЦлеарТипе технологију која је одсутна у софтверу од произвођача видео адаптера. Ова функција је дизајнирана тако да изглађује текст, омогућавајући вам да оптимизирате екран фонтове.
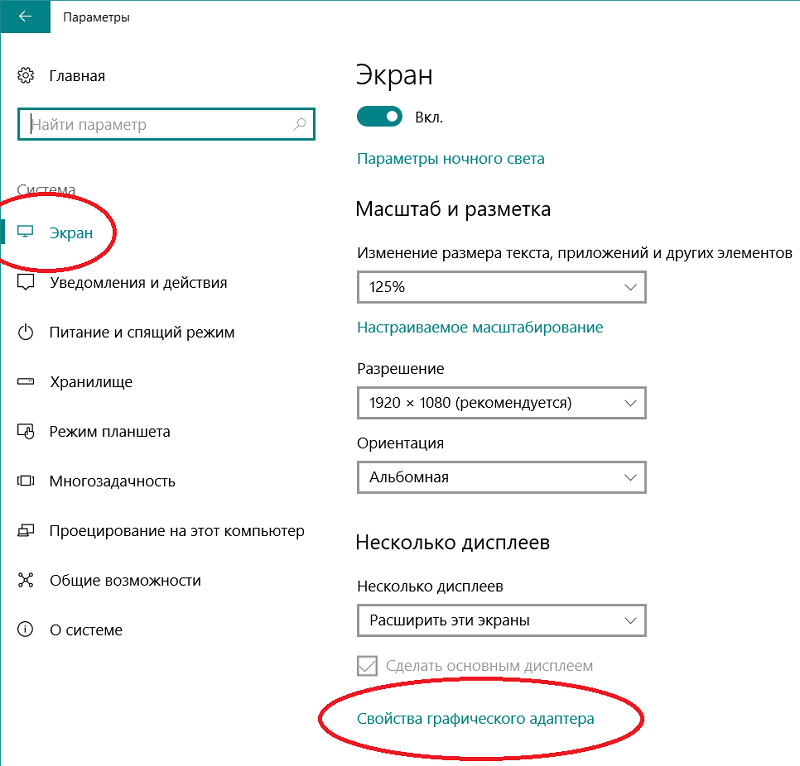
Размислите о томе како се повећати / смањити светлину лаптопског екрана кроз услугу калибрације:
- Покрећемо "контролну таблу", пређите на картицу "Опрема";
- Изаберите одељак "Екран", а у њему - ставку "Калибрација боја";
- Виндовс ће се појавити са објашњењем принципа коришћења алата, сваки пут када притиснемо дугме "Следеће";
- Први радни прозор вам омогућава да конфигуришете гаму. Прелазимо клизач тако да мале бодове у средини кругова практично нису видљиви;
- Након што кликнете на "Следеће" идите на прозор поставки светлине. Нема клизача, али постоји слика мушкарца у јакни на црно-белој позадини са великим словом Кс, што је главна смјерница за одређивање оптималног нивоа светлине у тренутним условима осветљења. Да бисте подесили светлину екрана, морат ћете користити било коју од горе наведених метода (на пример, путем контролне табле), посматрање резултата у овом прозору;
- Отприлике на исти начин, биће могуће прилагодити контраст, као и равнотежу боја и калибрисати приказ текста.
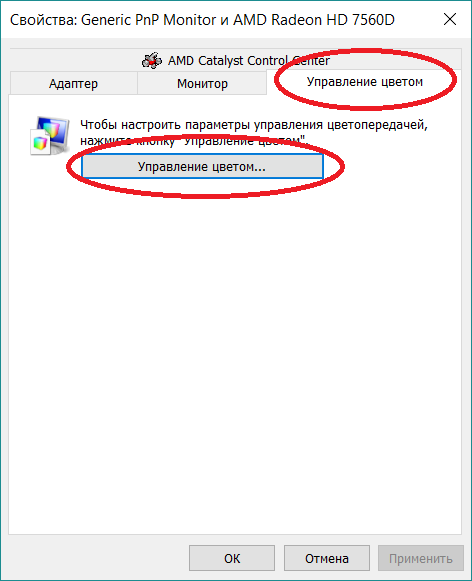
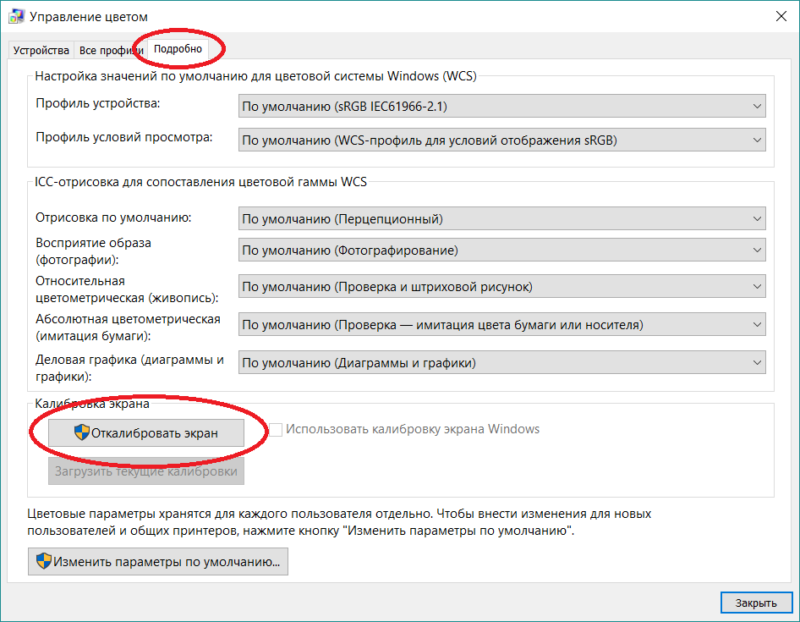
Искључивањем прилагођавања прилагођавања
Ако верујете да је главни потрошач електричне енергије у лаптопу процесор, онда грешите. Матрица на екрану је главни потрошач енергије, толико модела може аутоматски смањити светлост лаптопског екрана ако ниво батерије постане низак. И најнапреднији модели опремљени сензором осветљења прилагођавају се осветљење лаптопа у зависности од осветљења.
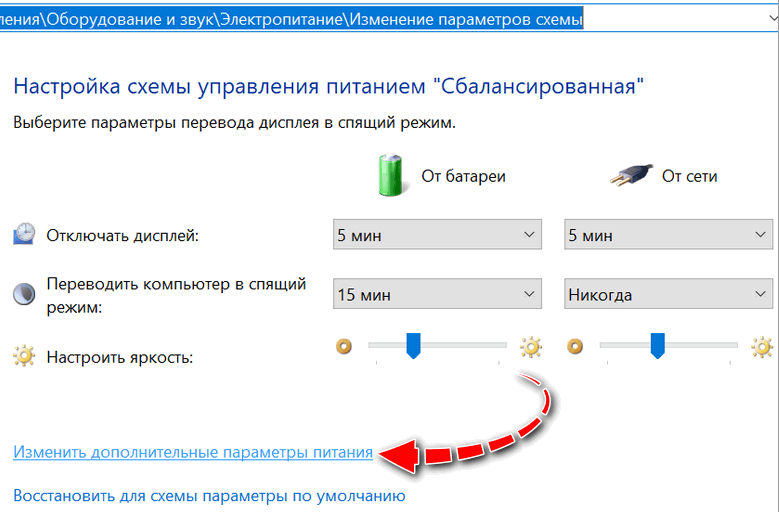
Проблем је у томе што ове технологије не раде увек исправно, узрокујући да је корисничко фер огорчење. У таквим случајевима може се искључити прилагодљиво подешавање светлине:
- поново покрените "контролну плочу";
- Идемо на картицу "Систем и Сецурити";
- На картици "Повер" кликнемо на функције "постављање плана напајања";
- Заинтересовани смо за опцију "Додатна подешавања напајања", и у њему - одељак "Екран";
- Одвијајући га, тражимо линију "Омогући прилагођавање прилагођавања" и деактивирај оба подставка.
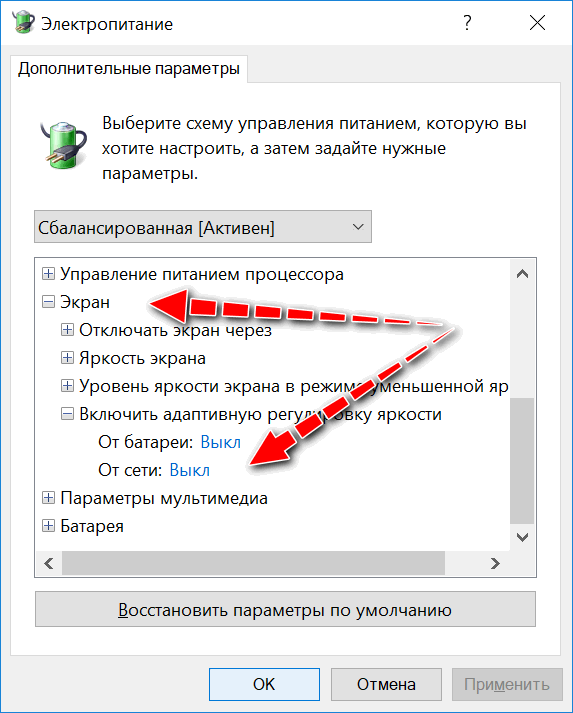
Ако нисте могли да пронађете овај предмет, радимо следеће: Покрените уређивач регистра и пређите стазу
ХКЕИ_ЛОЦАЛ_МАЦХИНЕ \ СИСТЕМ \ ЦУРРЕТРОЛСЕТ \ ЦОНТРОЛ \ Повер \ ПоверСеттингс
Тражимо линију на листи, у којој ће параметар блок имати следећи приказ:

Откривамо овај одељак. А на листи пододјела тражимо ону која садржи следеће параметре:

Два пута кликнемо на параметри атрибута и у прозору који се отвара у колони "Вредност", ставили смо било коју цифру која је присутна одатле у интервалу 0-2 (то јест, ако то кошта 0 - ставите 1 или 2).
Као резултат тога, у картици "Повер" ће се појавити одељак одговоран за сажетак светлине.
Угађање осветљења кроз Виндовс Мобилити Центер
У конзоли за претрагу прикупљамо Виндовс Мобилити Центер, у резултатима отворених резултата, изаберите прву ставку.
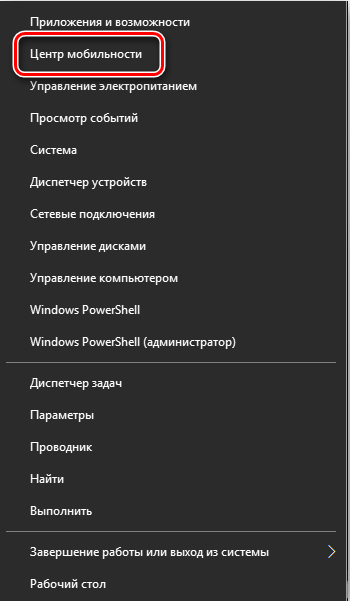
У прозору који се отвара, видимо неколико параметара. Заинтересовани смо за прву - "светлост екрана". Користећи клизач, повећати или уклоните светлост монитора лаптопа, у зависности од тренутних потреба, а не заборављајући да овај параметар има значајан утицај на трајање аутономног рада уређаја.
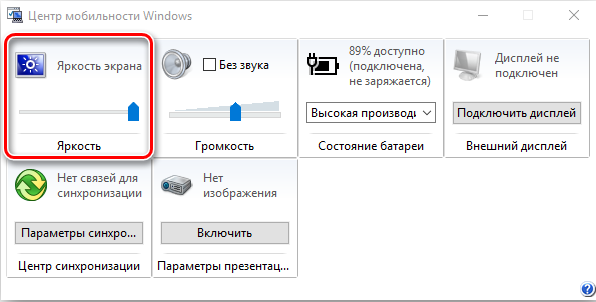
Позив центра за мобилност врши се помоћу Вин + Кс комбинације, почевши од "осам" позива панела за подешавање осветљења се врши притиском на Вин + И И И И И И И И И И И И И И И И И И И И И И И И И И И И И И И И И ОБОЋАЈТЕ.
Кроз командну конзолу
Већина корисника не воли употребу командне конзоле због потребе за ручном сетом наредби препуна грешака. Али у неким случајевима када је алтернатива одсутна, морате да прибегнете томе.
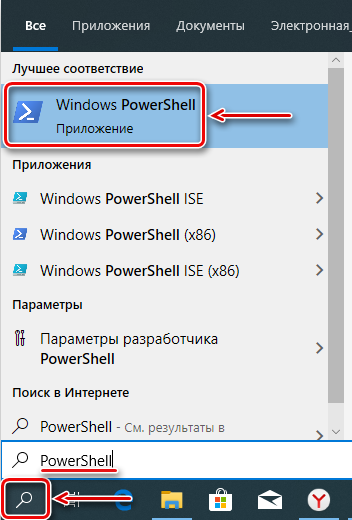
Па шта треба да се уради:
- Кроз мени Старт називамо у конзоли да извршимо ПоверСхелл, притисните Ентер;
- У прозору терминала уносимо команду
(Гет -вмиобјецт -Немпаце корен / ВМИ -Цласс ВмимониторНигхтСентс).Вмисетбритнесс (1, светлина у процентима)
- Ево, уместо параметра "светлина у процентима" на пример, наводимо специфичну нумеричку вредност, на пример, 50.
- Након потврђивања операције притиском на Ентер, поштујемо резултат. Ако је задовољавајуће, затварамо конзолу.
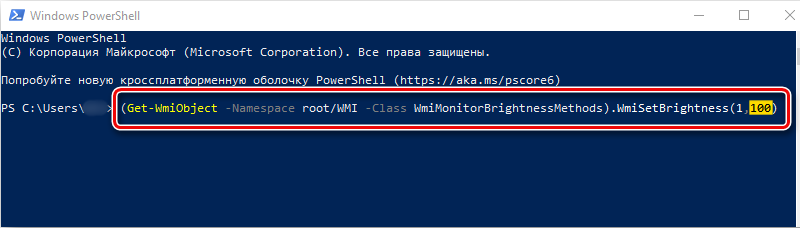
Остали начини поверења / смањења светлине у систему Виндовс 10
Други начин да се спомиње је употреба центра за обавештавање у којем постоји икона прилагођавања светлине. Омогућава вам да регулишете светлину клизача са врло великим кораком - 25%, тако да се применљивост методе може довести у питање, мада је у неким случајевима довољан.
Друга алтернатива је употреба функције "Парамера екрана", узроковане кликом ПК-а на празној површини за радну површину (не да се меша са програмом подешавања потписа од произвођача видео адаптера). Да подигнемо / спусти ниво светлине, користимо клизач.

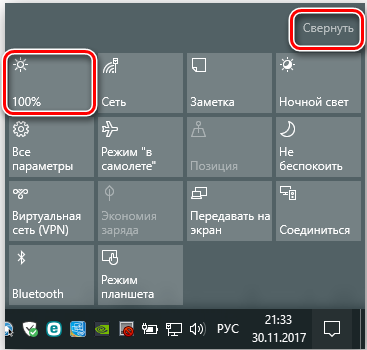
Начини за повећање светлине у систему Виндовс 7
Све методе погодне за "десетине" могу се користити у оперативном систему Виндовс 7. Једина разлика је начин позивања Центра за мобилност: Овде би требало да користите Вин + Кс за то, а не вин + и. Брзином приступа функцији која вам омогућава да промените светлину екрана на лаптопу, центар за мобилност је јасан првак, довољно је да попуните одговарајућу комбинацију кључеве.
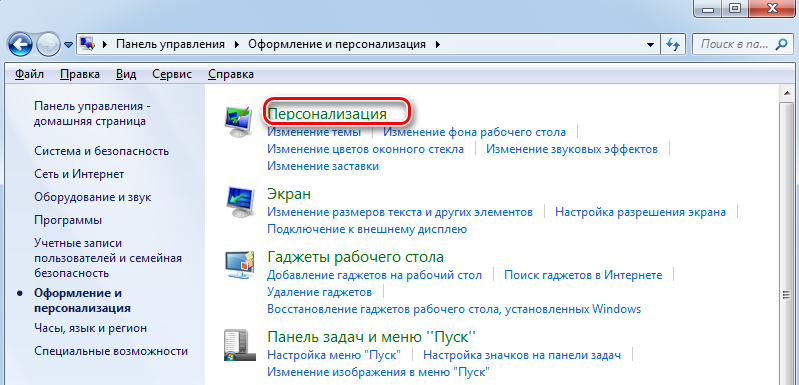
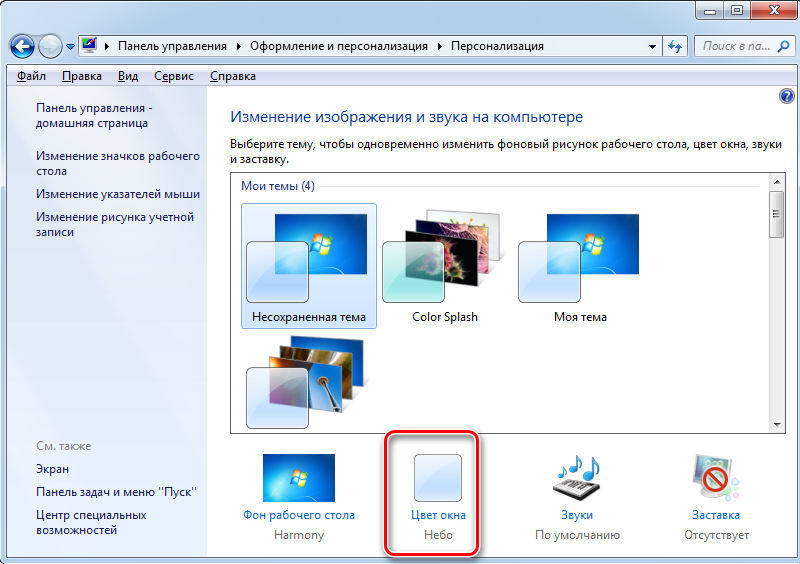
Међутим, приступ овој функцији путем поставки напајања је такође прилично једноставно: морате да кликнете на икону Акумулатора и у менију који се чини да одабере опцију "Подешавање подешавања" (у неким случајевима ће бити "додатни параметри напајања" ).
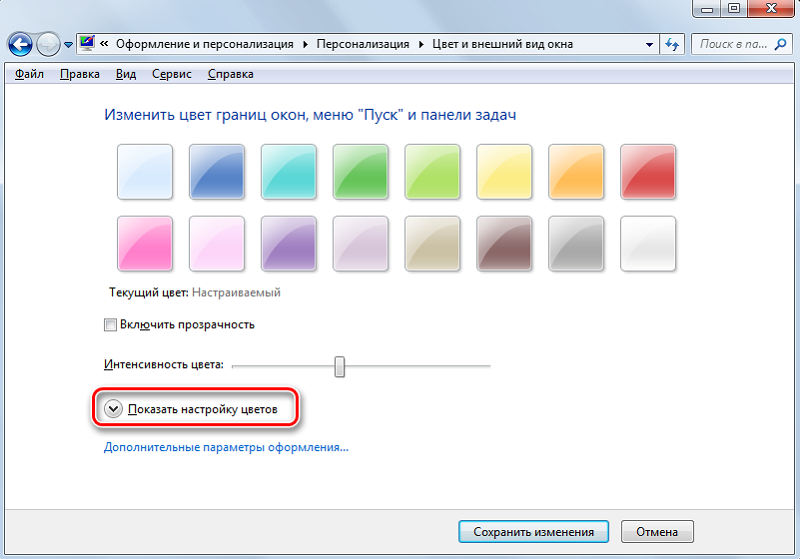
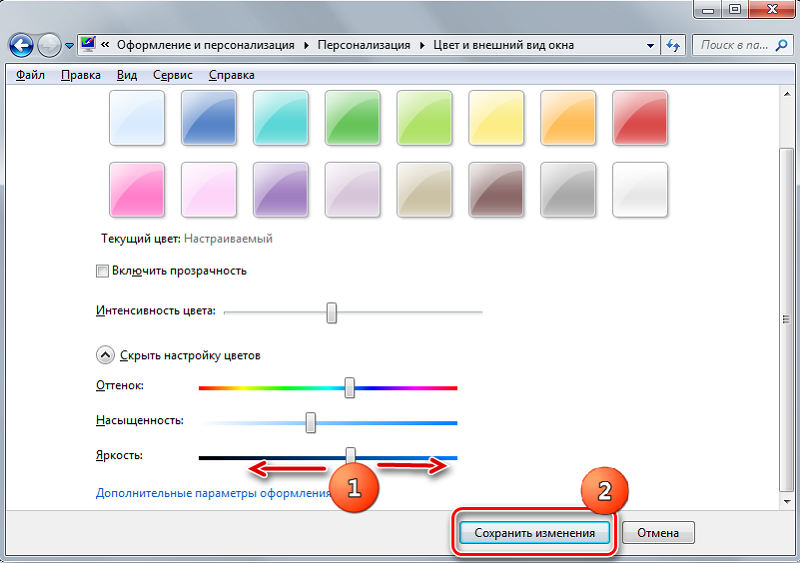
Коришћење посебних програма
Постоје и комуналне услуге из произвођача трећих-политика које омогућавају олакшавање проблема прилагођавања нивоа светлине.
Дакле, програм димсцреен омогућава сенчење екрана. Размислите о томе како да се светлисти преноса преноса мање или више са овом услужном програмом:
- Преузмите ДимСцреен са званичне веб странице програмера;
- Покрећемо се са правима администратора;
- њена икона ће се појавити у Триа;
- Услужни програм нема интерфејс у уобичајеној вредности; контроле осветљења се врше кроз ладицу са задатком жељене вредности у проценту.
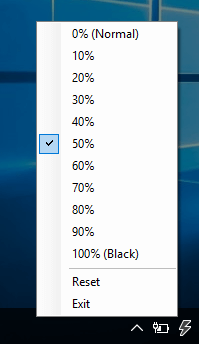
Као што видите, функционалност корисности је минимална, попут њене величине, тако да се може назвати једним од најповољњијих алата овог плана.
Неки произвођачи лаптопа опремију своје производе са сопственим развојним софтвером, који поједностављује задатак додавања / смањења светлине монитора. Ово је доступно за Сони ВАИО лаптопове. Компанија "ВАИО управљачки центар" назива се, након што је то покренуло на картици "Дисплаи" и кликните на опцију "Аутоматска подешавања осветљења". Ако препустите чек насупрот, добијамо могућност прилагодљиве промене нивоа светлине које реагује на спољне услове.
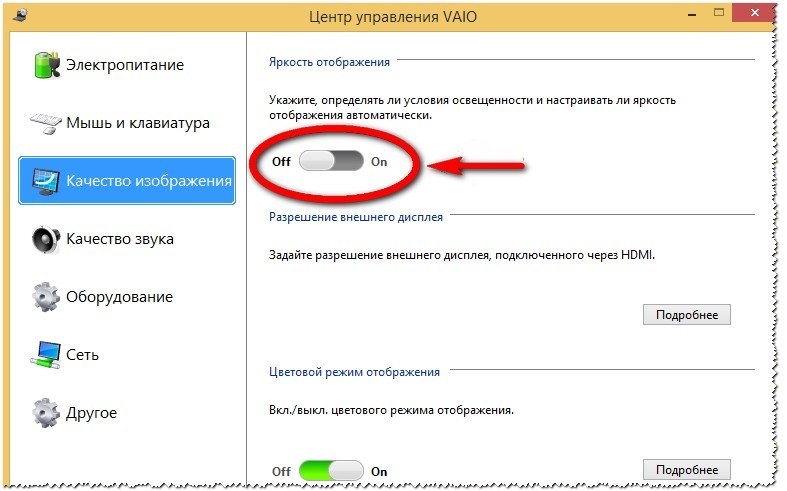
Зашто се светлина монитора не мења
Повремено, али постоје случајеви када употреба свих метода модификације светлине лаптопског екрана не доводи до његове стварне промене, без обзира на то како померате клизаче или поставите вредност у процентима.
Највероватније, проблем је у застарјели или неправилно радни управљач видео адаптера. Идите на званичну веб страницу произвођача графичког акцелератора, кликните на картицу Сервице и преузмите најновију верзију софтвера, одабиром модела лаптопа на листи.

Када бирате возача, морате се пажљиво односити на њену верзију, треба да буде компатибилан са испуштањем Виндовс верзије инсталираном на рачунару.
По правилу, поступак поновног постављања управљачког програма решава проблем. Ако чак и након тога светлина матрице остане непромењена, упркос свим напорима, можда се бавимо неисправним гвожђем. Најчешће је ово оштећен воз или квар самог матрикса, а затим се не може избећи посета сервисном центру или радионици за поправку.
Надамо се да се овде представио материјал који се овде испоставило. Ако постоје неке нејасноће, питајте о њима у коментарима, покушаћемо да вас моменте осветлимо неразумљивим. Желим вам пријатан дан!
- « Како вратити фабричке поставке на таблету
- Оцена најпопуларнијих друштвених мрежа у свету и Русији »

