Начини за креирање резервне копије Виндовс 11

- 1625
- 131
- Grant Kutch
Као и сваки нови оперативни систем, Виндовс 11 се не може похвалити стабилношћу у раду. Пожари у самом систему и нестручне акције корисника којима је потребно време да се навикну на нови интерфејс, посебно приликом преласка из верзија, мање од "десетина" могу довести до квара.
У сваком случају, нови ОС има развијеније алате дизајниране за враћање перформанси. Међу њима су повратак од контролних тачака или, на пример, ресетовање на фабричке поставке. Али обе методе се не могу назвати идеалним, јер ће их користити много програма морати поново да се поставе.

Стварање комплетне сигурносне копије, ако аутоматизовате овај процес, решиће овај проблем, али употреба овог алата захтева остваривање онога што радите.
Начини за креирање резервне копије у Виндовс 11
Можете да формирате резервну копију на више начина: користећи стандардни алат или трећи софтверски производи. Кренимо од првог.
Резервна копија са уграђеним алатима
Најлакши начин заштите система са могућих кварова је употреба уграђене начине креирања резервне копије. Размислите о томе како то функционише:
- Отварамо се на било који погодан начин "Контролна табла" (на пример, путем конзоле за претрагу на траци задатака);
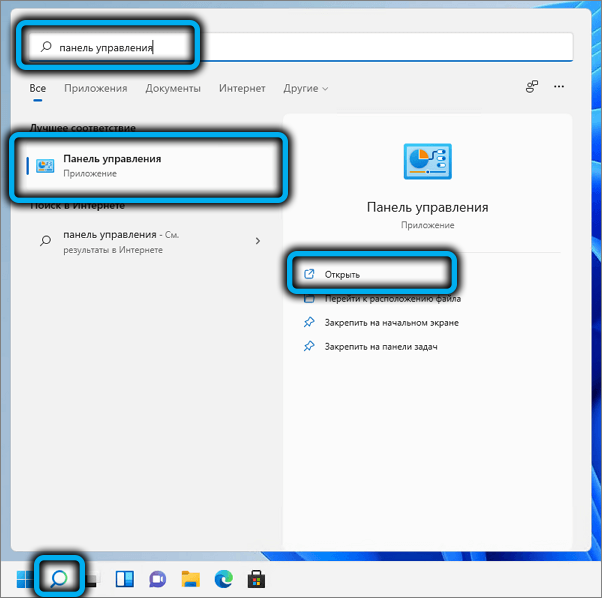
- Поставили смо параметар "Виев" икона "(велики или мали, ако не само не" категорија ");
- Кликните на параметар "Резервна копија / рестаурација". Ако на "контролној плочи" не постоји такав параметар ", морат ћете користити конзолу за претрагу (Вин + Р) уношењем уноса текста / име Мицрософта.БацкупАндРестрестореЦентер и притисните тастер Ентер;
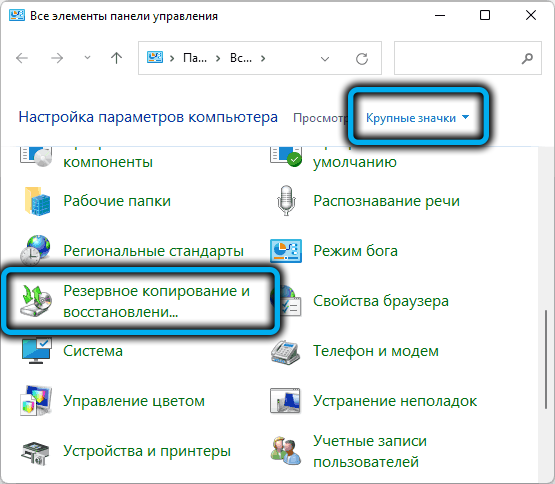
- отвориће се нови прозор у којем кликнемо на параметар "Стварање слике система";
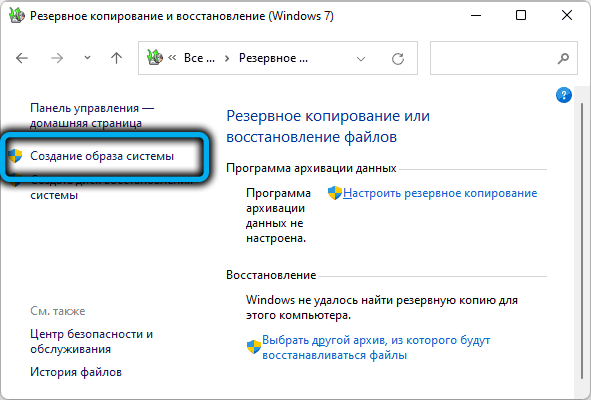
- У следећем прозору потребно је назначити који превозник ће се резервно копирати на. Неће радити на постављању резервне копије на системском диску, то би требало да буде другачији одељак, флеш уређај или мрежни погон. Пошто ће се сви важни подаци копирати, требало би да постоји доста слободног простора на одабраном медију;
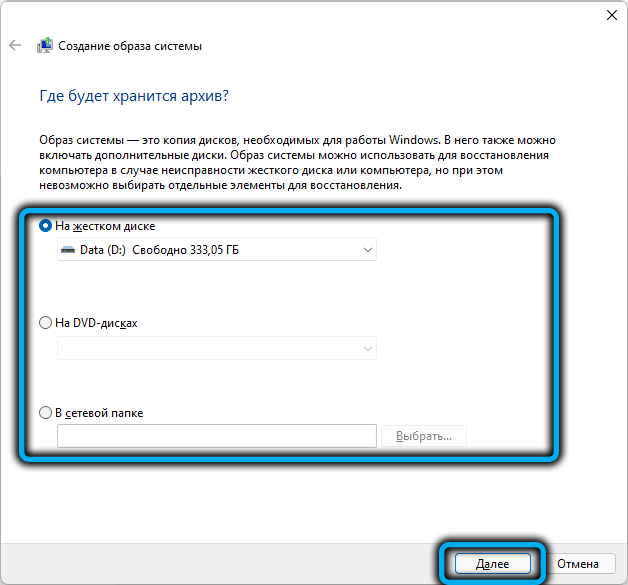
- У следећем прозору појавиће се листа свих компоненти оперативног система потребног за њено успешно оптерећење које указује на њихову величину, укључујући укупно и количину слободног простора на складиштење резервних копија;
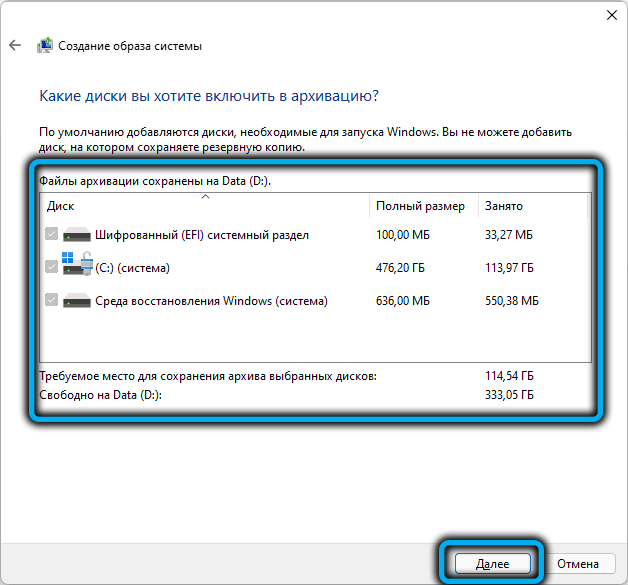
- Ако има довољно слободног простора, потврђујемо операцију кликом на дугме "Архива". Пошто су количине података за копирање значајне, поступак креирања резервне копије система може се показати да је прилично дуго.
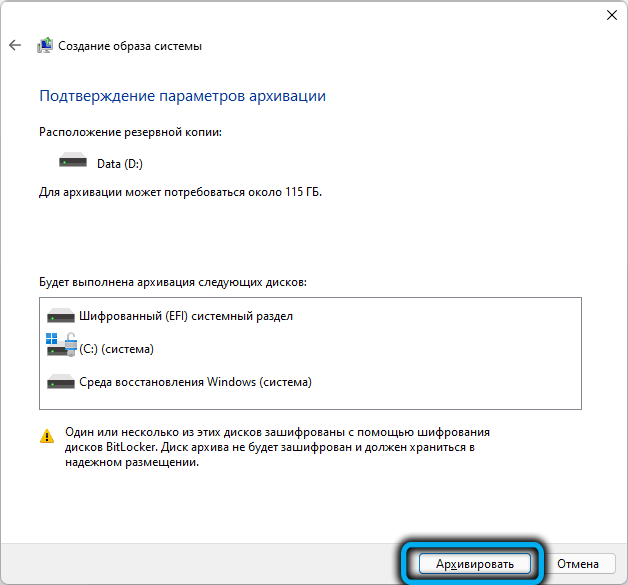
Употреба макроума рефлектира услужног програма
Верује се да је употреба софтвера трећег ката у систему Виндовс уместо стандарда омогућава да боље обављате задатке. Нећемо потврдити или оповргнути ово мишљење, али сматрамо да је потребно да се алтернативно решење дамо као пример. Да бисте то учинили, преузмите са званичне веб странице Мацриум Рефлецт (бесплатна верзија). Даљње акције:
- Покрећемо услужни програм;
- У горњој линији статуса одаберите ставку Цреате Бацкупс;
- На десној плочи у горњем блоку кликните на картицу Локални диск;
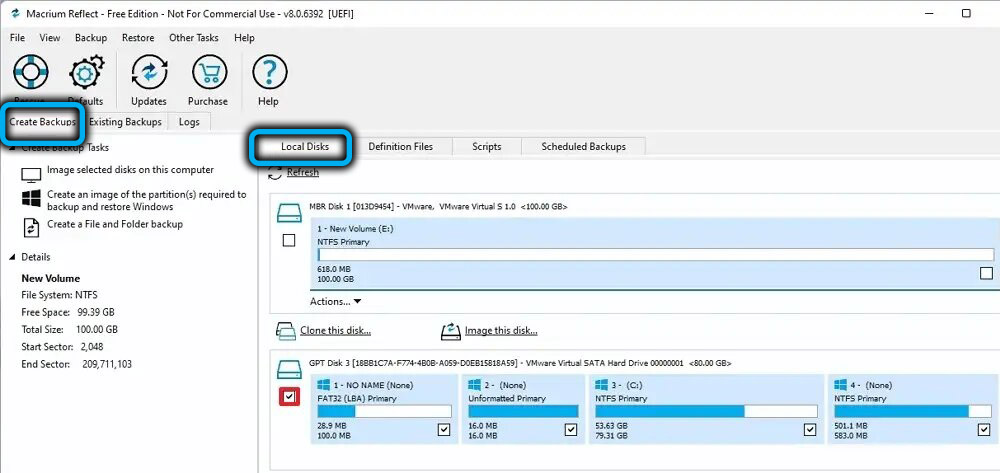
- Појавиће се листа дискова у систему, изаберите оне које треба копирати;
- Уверени смо да на циљном медијуму постоји довољно простора за очување резервне копије;
- На левој панели кликните на слику одабране дискове ...;
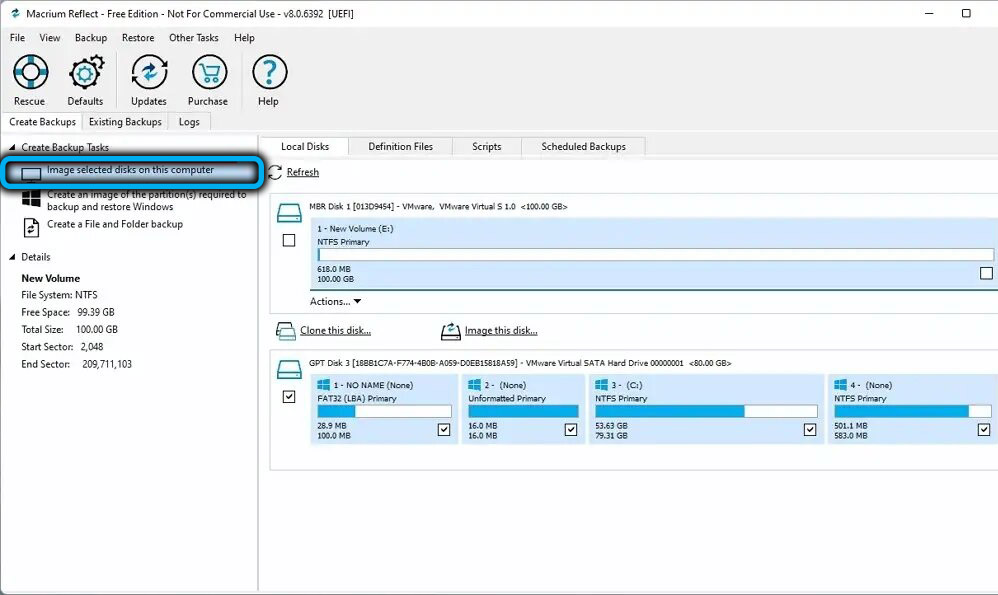
- Блок ће се појавити на десном панелу у наставку да би изабрали циљни диск, изаберите опцију мапе;
- Десно од дугмета Изаберите циљни диск;
- Кликните на пиктограм који се налази испод слике кључа;
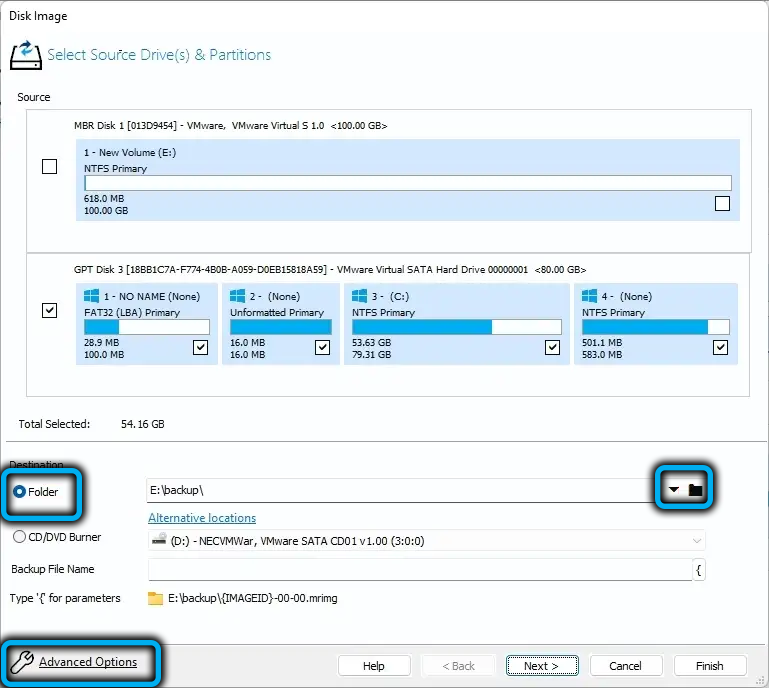
- Отвара се нови прозор, на левој панелу коју одаберемо ставку за аутоматско осигурање (одговорно је за верификацију резервне копије након њеног стварања) - ставите квачицу на десној табли;
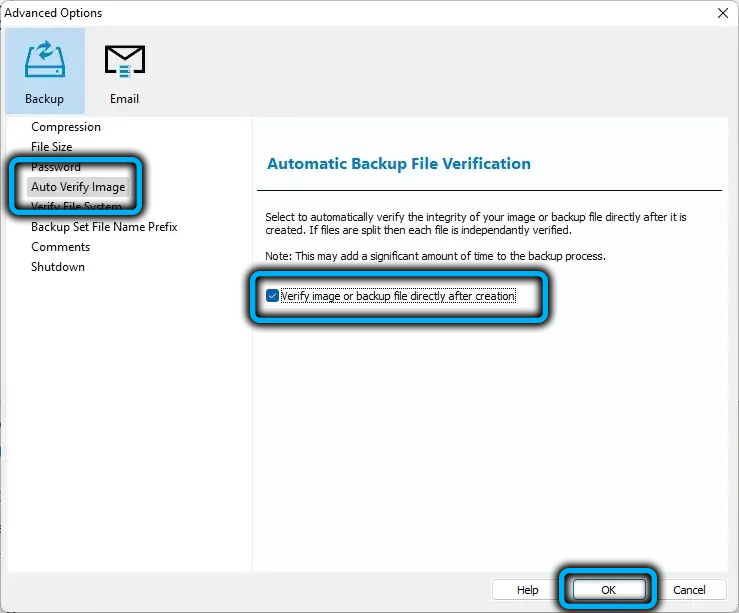
- Овде на страници додатних параметара можете обављати неке друге поставке (у величини, компресији, заштитити архиву лозинком итд. Д.);
- Кликните на дугме У реду, а затим Следеће дугме;
- Отвориће се прозор на којем можете да конфигуришете резервни план за Виндовс 11 - кликните на распоред Додавања, изаберите пуну вредност за то (креирање пуне сигурносне копије);
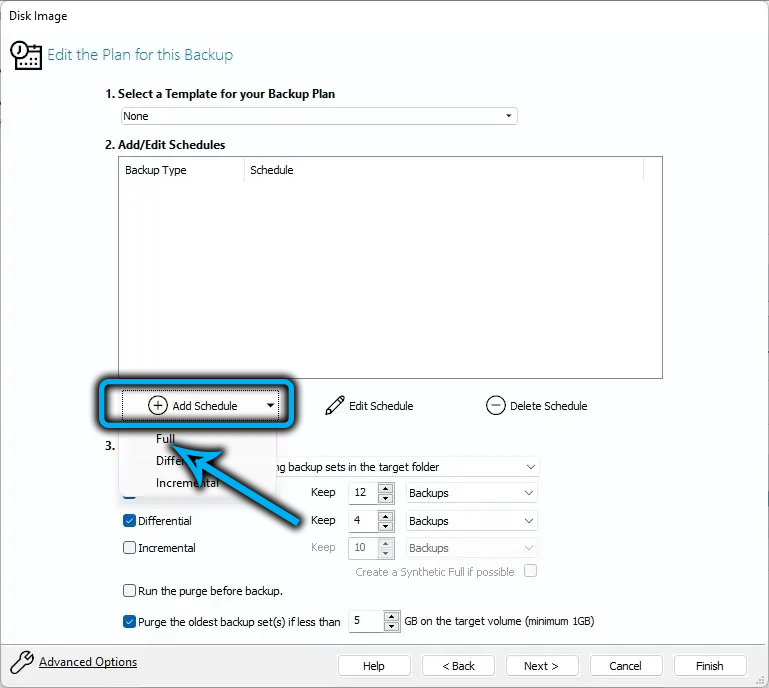
- Притиском на дугме ЕДИТ Скаге, можете да конфигуришете учесталост рада креирања пуне резервне копије, на пример, сваке недеље;
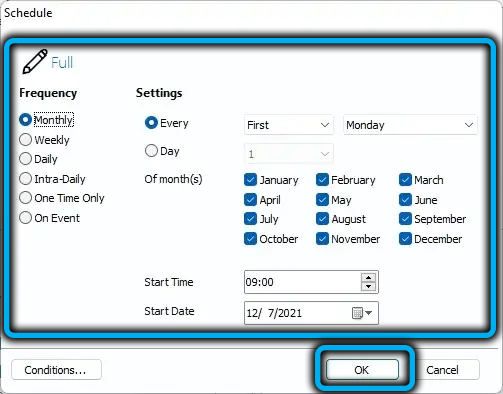
- Ако пребаците чек од супротних могућности, тада ће се све промене на рачунару догодити након креирања последње пуне резервне копије, тако да ће укључивање ове функције омогућити непроцењујућу помоћ у обнову система;
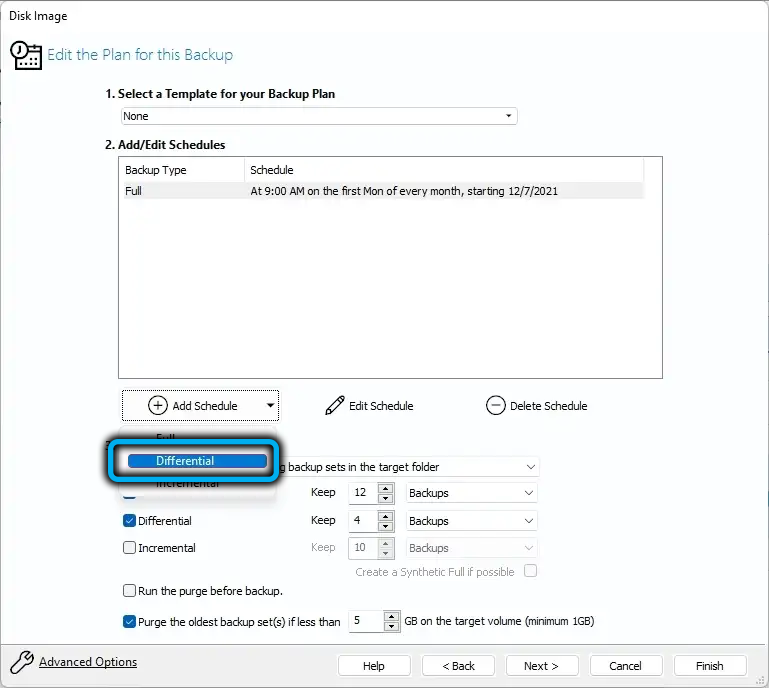
- За диференцијалну резервну копију, можете да конфигуришете и распоред, пожељно - свакодневно формирање резервне копије;
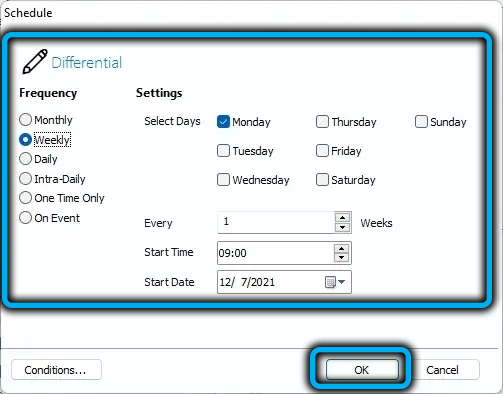
- Остаје да поставе нумеричке вредности за пуне и диференцијалне опције са десне стране - они ће навести колико дана се старе сигурносне копије морају уклонити у снимању нових;
- Кликните на следећи, Затворите дугмад, затворите прозор за услуге.
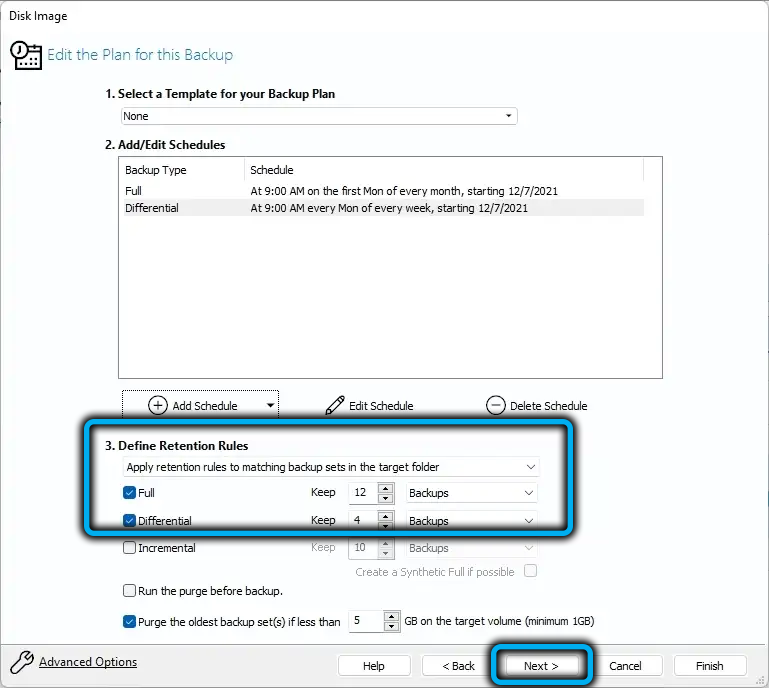
Као резултат тога, резервне копије ће се креирати у складу са Распоредом који је поставио корисник. Ако вам је потребна обнова система, морат ћете користити најновије сигурносне копије комплетних и диференцијалних планова.
Опоравак са резервне копије
Овде, као што знате, такође морате да узмете разматрање обе опције, и пуноправно и користите макријум рефлектирајте. Да бисте започели помоћу окружења за опоравак Виндовс 11.
Обнова система изграђене начине
Строго говорећи, можете покушати да вратите Виндовс Перформанце користећи фласх диск за покретање, или помоћу диск за опоравак, као и од окружења за опоравак, али пошто је принцип све три опције практично идентичан, размотрићемо прву од њих.
Важан. Када се враћате, сви подаци на циљном диску биће преписани из резервне копије.Корак - АЛГОРИТХМ:
- Повезујемо уклоњиви диск на рачунар ако се резервна копија забележи на њему, уметните утовар Фласх Дриве, промените налог за утовар;
- Учитавамо Виндовс са флеш диск-а, након позорнице избора језика, кликните на дугме "Обнова система", смештене на левој страни;
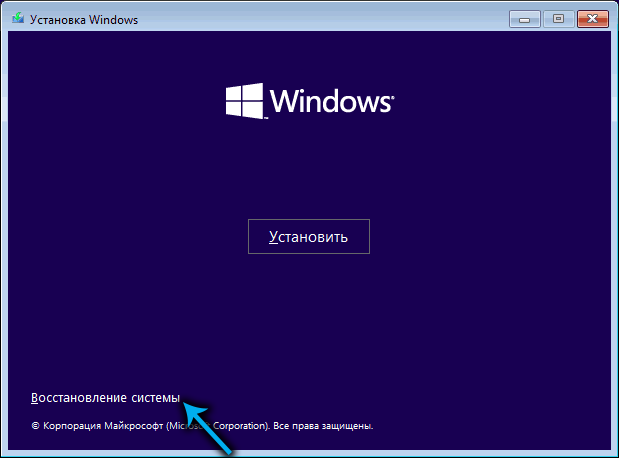
- У новом прозору кликните на картицу "Претрага / уклањање кварница";
- На следећем екрану одаберите картицу "Рестаурација система";
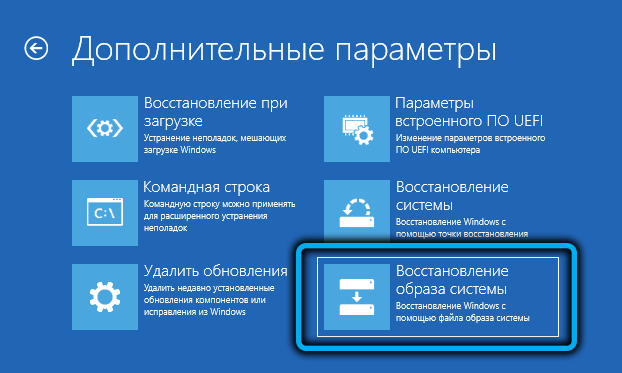
- Тражење резервних копија Виндовс 11 ће почети на свим повезаним медијима (могу бити спољни диск, флеш уређај и одељак несистематичног диска);
- Изаберите последњу сигурносну копију у времену, започните поступак опоравка;

- Чекамо крај опоравка система.
Менаџер покретања треба да се користи за преузимање Виндовс обновљених оперативног система Виндовс да би се вратио претходни налог за преузимање или само уклони уређај за утовар Фласх. Прва опција је тачнија, иако ће то захтијевати улаз у БИОС поставке.
Рестаурација резервне копије створене мацриум рефлектира
Када бирате ову методу обнављања система Виндовс 11 од претходно направљене сигурносне копије, поново ћемо вам потребан покретачки уређај за покретање и променити стандардни налог за утовар у УЕФИ. БИОС позив се може извести на различите начине. Најчешћи опције су кључеви брисања, ЕСЦ, Ф2, Ф12.
Дакле, редослед радњи:
- Након утовара система са флеш уређаја, покрените макријумфрефлект;
- Кликните на дугме Постојеће сигурносне копије (налази се у с раду са креирањем сигурносних копија);
- У десном блоку кликните на параметар Прегледавање за датотеку слике;
- Прозор проводника ће се отворити, у којем морате да одредите пут до потпуне сигурносне копије, која ће се користити за враћање система;
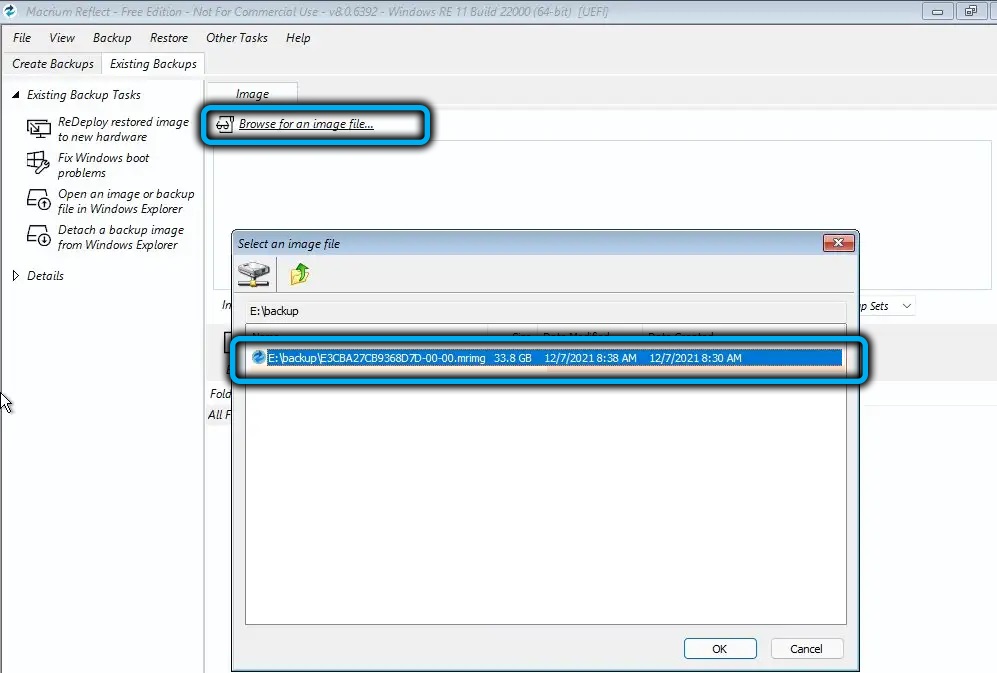
- Кликнемо у проводник ОК и вратимо се на главни прозор корисности;
- У десном блоку биће обновљена листа одељка, у доље, у доље - панел менија у којем одаберемо картицу Ресторе;
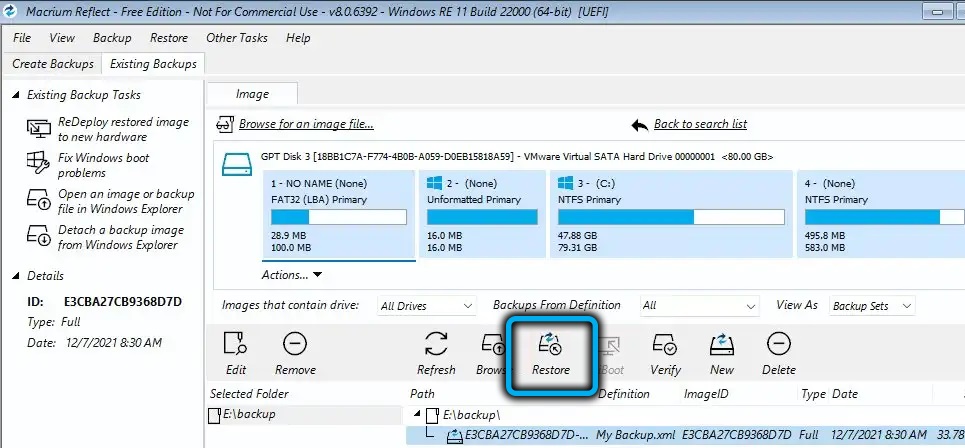
- Биће опис система Систем на којем ће се слика Виндовс 11 пребрисати, ако је све тачно, притиснемо следеће дугме;
- Ако на циљном диску не постоји одељак (на пример, то је форматиран), недостатак се мора превући са врха до дна, а само затим притисните Следеће;
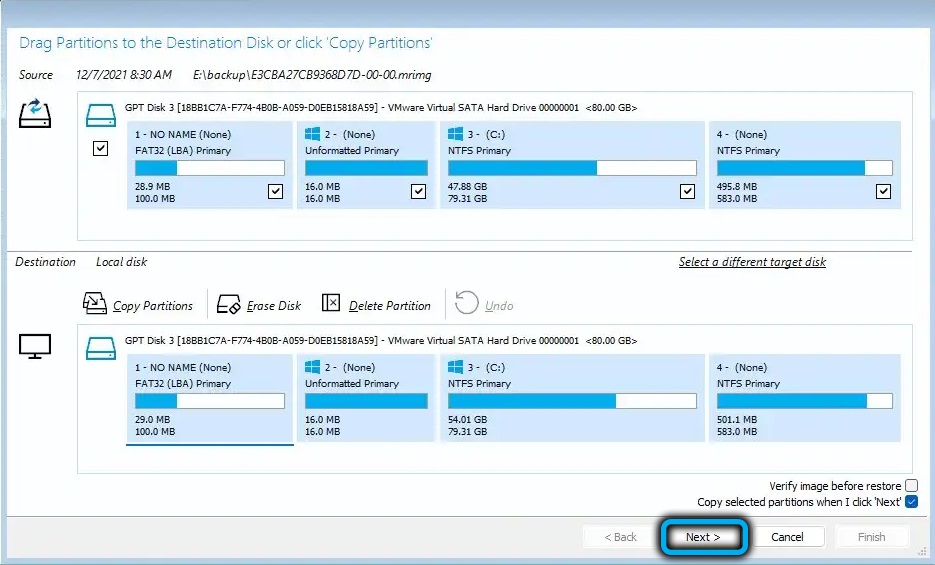
- Кликните на завршни план, наставите, у реду, затвори дугмад узастопно;
- Да бисте поново покренули рачунар, кликните на икону напајања која се налази у доњем левом углу програма и изаберите ставку менија Поновно покретање, потврдите притиском на ОК.
Као резултат тога, поступци за опоравак ће се покренути из последње комплетне резервне копије направљене помоћу макроума.
Као што видите, једине значајне непријатности за стварање резервне копије и накнадне обнове је трајање поступка, што значајно прелази време приликом примене системског повратка са контролне тачке.
- « Како инсталирати ОНЕДРИВЕ услугу у Виндовс 11 или је искључите
- Ообелоцал грешка зашто се појављује, како то поправити »

