Начини за креирање екрана екрана на иПхоне и иПад

- 2764
- 121
- Owen Wehner IV
Могућност креирања снимака заслона је једна од најкориснијих опција за модерне мобилне уређаје, јер сваки корисник ће можда требати да сними слику са екрана, на пример, да сачува или преноси све информације. За иПхоне, иПад и иПод тоуцх, функција је стандардна, а у Аппле уређајима ова могућност се примењује најуспешније. СцренСХОТ слике се могу извршити на различите начине: притиском на тастере уређаја кроз уграђени алат или трећи софтвер.

Како сликати иПхоне екран са ИД-ом лица
На различитим моделима паметних телефона, акције ће се разликовати због постојећих карактеристика дизајна Аппле уређаја, па ако сте променили стари иПхоне 7 на Кс или 11, а затим упутства о томе како да направите снимак екрана већ ће бити и други.
За све моделе паметних телефона, почевши од верзије Кс и новије (осим 2020 иПхоне СЕ), опремљеним функцијама Лице ИД-а, исти принцип стварања снимка екрана:
- Сипајте истовремено са бочним дугметом и тастер за повећање јачине звука.
- Обујемо оба дугмад, као резултат тога, који ће се извршити екран - чут ћете карактеристичан звук, а Перепрет слике ће се појавити у доњем левом углу.
- Да бисте прегледали и уредили снимак екрана, кликните на минијатуру.
- Да бисте одмах делили слику, стезање ИТ Переннацх, да бисте уклонили минијатуру, само изгледајте на њему са екрана са леве стране.
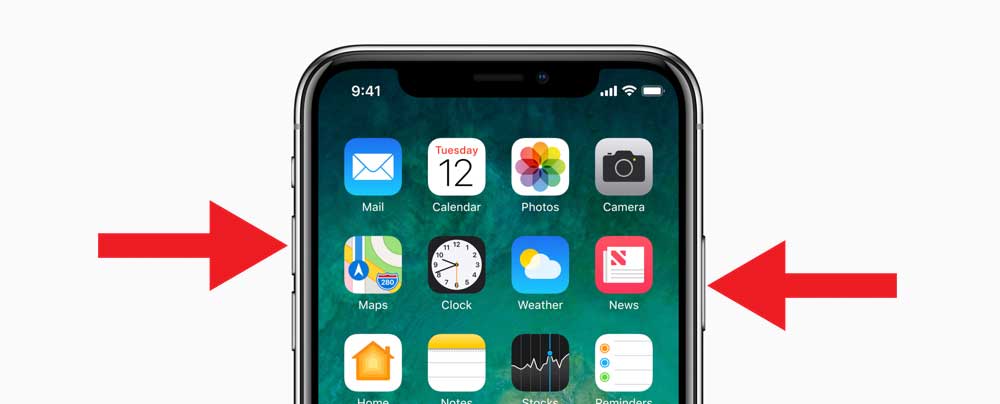
Сада размислите о томе како преузети снимак екрана на иПаду који подржава ову функцију (11- и 12,9-инчни иПад Про):
- У исто време, стезање горњег дугмета и тастера за повећање јачине звука, брзо отпуштање.
- Када се екран направи, његов преглед ће се појавити на дну екрана, идемо на минијатуру да бисмо видели и да ћемо се четкати на лево да га уклонимо.
Аппле оловке иПад модели омогућавају вам да снимите информације на екрану паметом према горе са било ког доњег угла приказа уређаја.
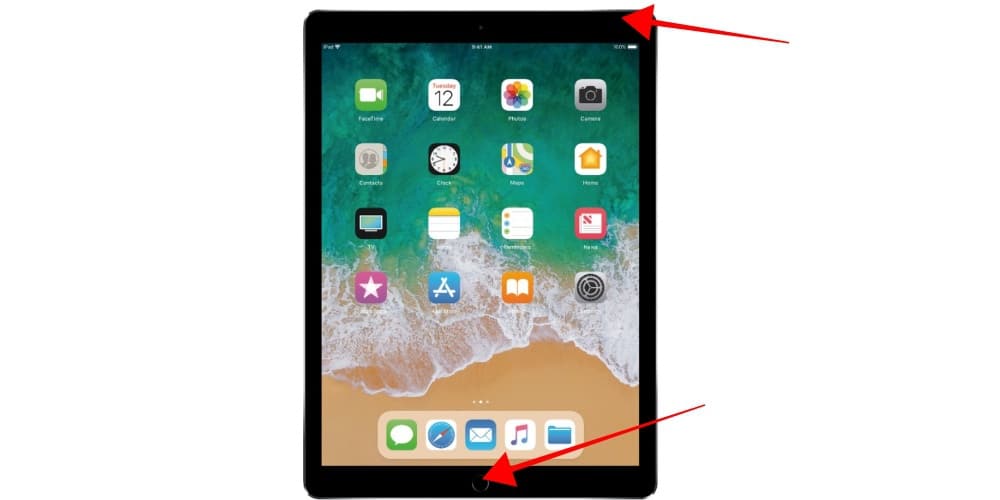
Како направити слику екрана на иПхоне Ц Тоуцх ИД-у и бочно дугме
Начин да направите снимак екрана на уређајима са местима са функцијом отиска прста разликује се од онога што се користи на иПхоне 11 и другим моделима са ИД-ом лица. То је последица разлика у конструктивним перформансама уређаја различитих генерација. Дакле, технологија ИД-а за лице се појавила касније и заменила додир ИД са иПхоне 11 Про, 11, КСС-ом, КСР-ом, о овом уређају се расправља горе, сада ћемо схватити како да снимимо снимку екрана на иПхоне 8, 7 , 6 и други са кућним дугметом, опремљен скенером отисака прстију:
- Стезали смо бочни тастер и "дом" истовремено.
- Објављујемо оба дугмића, након чега ће се екран одржати, а преглед ће се појавити у доњем левом углу. Притиском на минијатуру можете да погледате слику коју је снимила, уклања се анкетом са екрана са леве стране.
На иПаду са додирном ИД-ом за креирање екрана за креирање екрана, горње дугме и "кућне" се користе.
Како направити слику о екрану на Старом иПхонеу
У случају старих Аппле СмартПхонес СЕ (2016), 6, 5 и других, екран можете растићи на исти начин као и на каснијим моделима са оквирима.
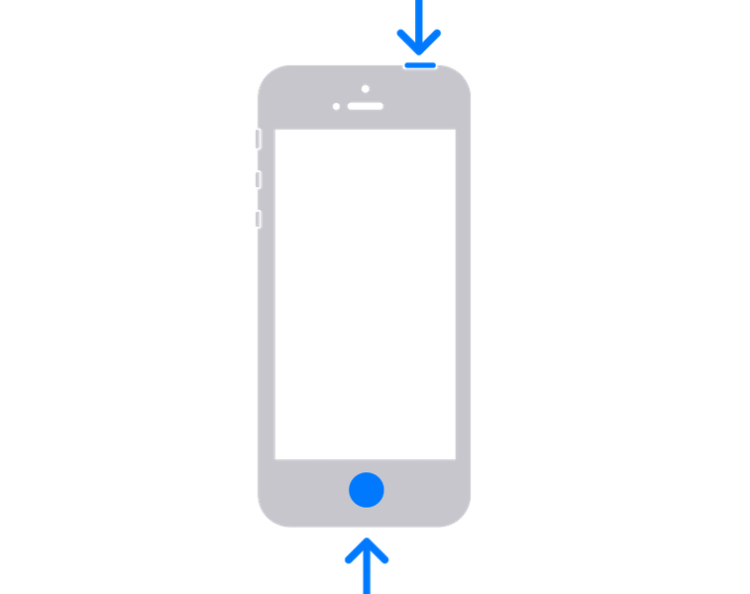
Како преузети снимак екрана на старом иПхонеу:
- Истовремено, ми кликне на горње дугме за блокирање и "дом".
- Отпуштамо тастере - Слика екрана је спремна, можете видети прегледни преглед са леве стране (уклања се са СМАРТ-ом, када притиснете минијатуру, расположиви ожиљак).
Иако нема штампе на иПхоне 5 / 5Ц и ранијим моделима скенера, можете узети снимак екрана на исти начин - истовремено притиском на дугме за блокирање и "дом".
Како направити екран помоћним додиром
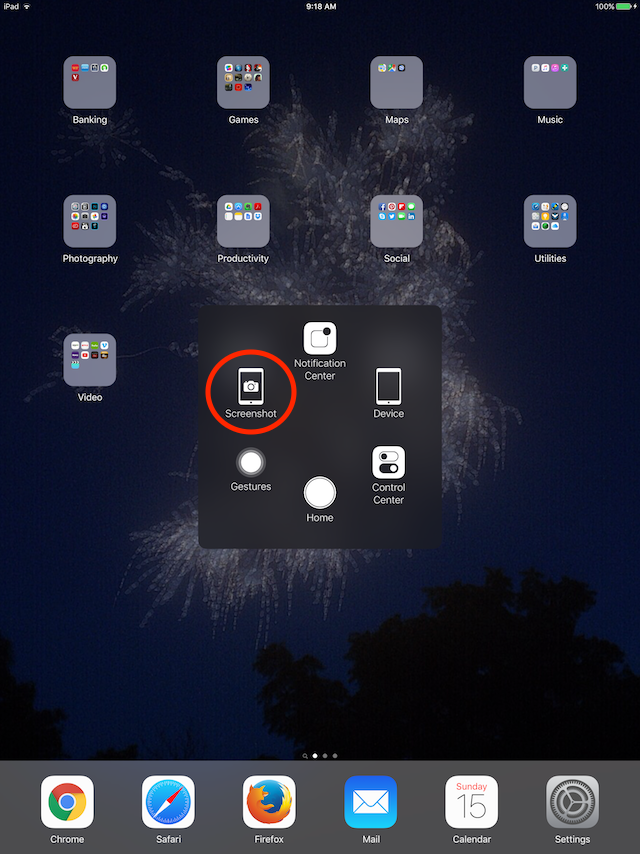
Ако је из било којег разлога (на пример, дугме за закључавање не ради) Нисте погодни за опцију креирања снимака заслона користећи опцију уграђене иПхоне - помоћни додир. Функција нуди могућност контроле гестама. Да бисте је користили, обављамо следеће радње:
- Идемо на подешавања уређаја и у одељку главних параметара, изаберите "Универзални приступ".
- Прелазимо на листи доступних опција на ставку "додир".
- Активирајте "помоћни додир" помоћу прекидача.
- Кликните на "Горњи мени", изаберите "Још", а затим "СКАРТ СКИП".
- Сада ће мени додати могућност креирања екрана и када је то потребно, можете направити екран одабиром иконе из менија помоћне додир.
Како сликати целу страницу на иПхоне-у
У неким случајевима, можда ће бити потребно преузети континуирану слику у потпуности, на пример, када се информације које треба заробити не уклапају у формат екрана. Почевши од верзије ИОС 13, власници Аппле уређаја могу да преузму снимак екрана целокупне странице у претраживачу, што надилази видљиви део екрана, уграђен. У овом случају садржај је сачуван датотеком у ПДФ формату.
Како направити дугу екрану на иПхоне-у:
- На стандардним путем правимо екран на стандардни начин погодан за модел вашег уређаја.
- Кликните на пре-гиигх слику која се појављује у левом углу, након чега ће опција "целу страницу" бити доступна у прозору за уређивање и изаберите га.
- Кликните на "Спремни" тако да се информације очувају.
Алтернативна опција је употреба посебног софтвера који се може наћи у Апп Сторе-у. На пример, условно бесплатна прилагођена апликација делује са задатком лепљења неколико снимака заслона. Програм препознаје најновије слике (за исправно лепљење, сваки наредни екран мора да садржи мали део претходне особе) и повезују их заједно, након чега можете одржавати готову слику.
Кроз посебне програме
Друга опција за креирање снимака заслона укључује употребу трећег каталог софтвера, који се може инсталирати на паметном телефону или таблету из службене продавнице апликација Апп Сторе.
Авесоме Снимка заслона
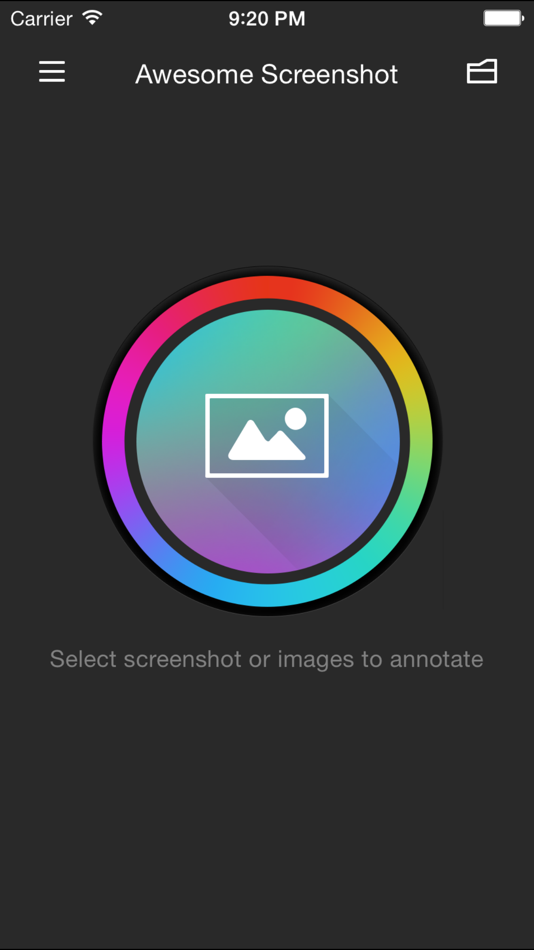
Бесплатна апликација, стари -тимер међу екранама, савршено суочавање са својим задатком стварања екрана (укључујући потпуну - уградњу), њихово уређивање и обраду. Софтвер је функционално проширење за Сафари Бровсер на ИОС 8 и савршен је за стари паметни телефон 4С, 5 / 5С, иПад или иПад Мини под контролом 8 верзије оперативног система. Подршка за наредне верзије програмера софтвера ОС-а није проглашена.
Како је сликати екран са њом је једноставно:
- Учитавамо се на Авесоме СцренСхот из Апп Сторе-а.
- Отворите страницу у посматрачу сафарија и идите на мени.
- Изаберите картицу "Акциони" (правоугаоник са стрелицом) и кликните на "Још".
- Насупрот скринском тачком, активирамо прекидач.
- Манипулације пружају појаву иконе екрана, што вам омогућава да радите са сјајним снимком екрана.
- Тренутна веза ће прећи на апликацију и биће могуће направити екран видљивог дела екрана или странице у потпуности.
- У прозору за уређивање, прозор за уређивање може се искључити, одвојени подручја, додајте стрелице, текст итд. Д. На крају рада са сликом може се сачувати на уређају уређаја или послати на популарне услуге.
Снимка заслона Про
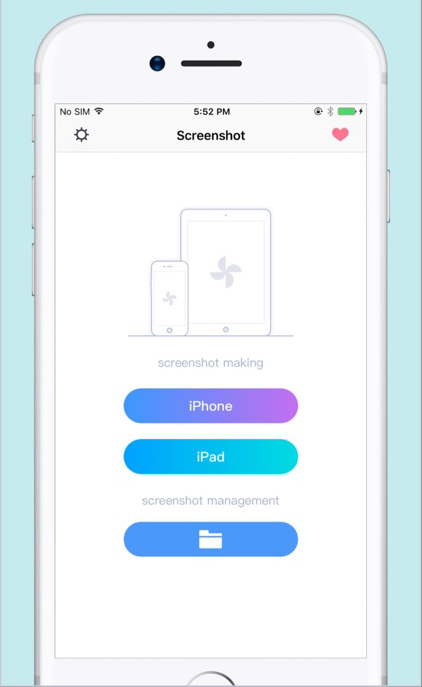
Одлична апликација (постоји бесплатна верзија) са занимљивим опцијама, подршка за различите формате складиштења (ЈПГ, ГИФ, ПНГ, БМП) и могућност складиштења слика у било којем директоријуму на одређеном директоријуму. Апликација вам омогућава да снимите снимке екрана у различитим режимима (цео екран, активни прозор или изабрани део), као и у серији са датим интервалом (функција аутоматског снимака). Фрагмент се може смањити, слика се повећава, додаје га и коментари. За практичност интеракције у апликацији можете доделити вруће тастере за појединачне акције.
Јоки СцренСхотер
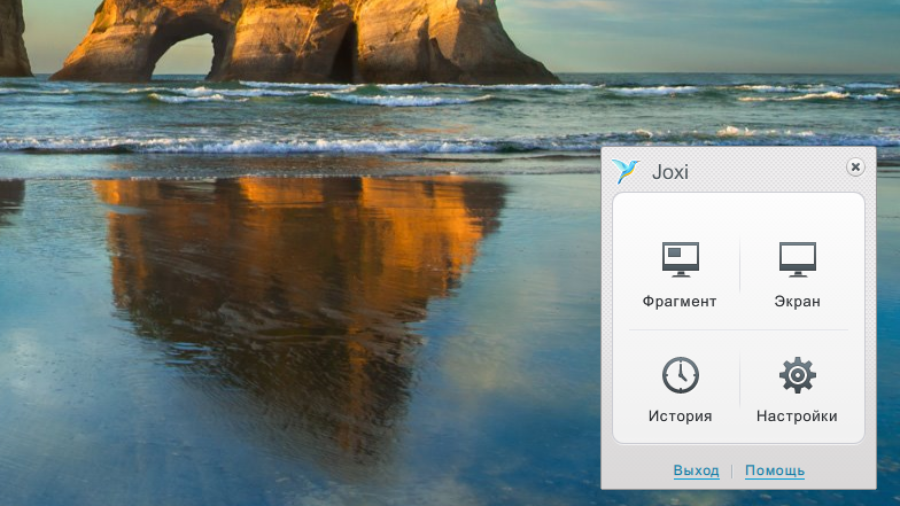
За уређаје на Мац ОС-у, препоручујемо добар снимак заслона - Јоки Сцреенсхотер (можете преузети и таблет или паметни телефон). Услуга омогућава више него само узми снимак екрана или фрагмента. Са Јоки-ом можете да похраните снимке екрана у складиштењу у облаку и поделите их путем Интернета. Слика се тренутно узима, док се може лако уређивати - Додајте белешке, означите важне информације итд. Д.
Снимка заслона Оквир оквира
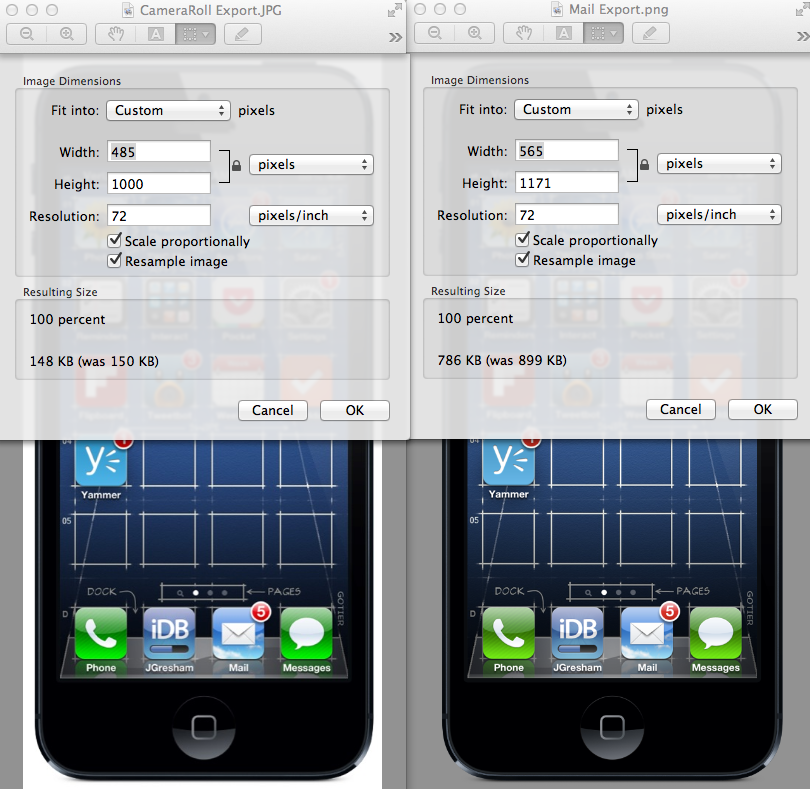
Још један добар програм који вам омогућава да снимите пуне слике на екрану или активни део радног прозора и сачувајте датотеке у претходно изабрани директориј у три формата одједном. Софтваре нуди, укључујући могућност аутоматског стварања екрана на екрану сваких 15 секунди, али главна карактеристика је могућност коришћења великог броја оквира за готову слику, која се такође може извући снимком снимка снимка снимка снимка снимка заслона могу се такође навести снимке снимка снимка заслона које се такође могу извући снимци снимка снимка заслона који се такође могу извући снимци снимка екрана.
Како сликати део екрана на иПхоне-у
Ако требате да расипате само одређени фрагмент, а не целу страницу, можете се носити са задатком кроз уграђени уредник:
- Скривајте екран на уобичајен начин.
- Кликните на минијатуру која се појавила као резултат хватања на дну екрана.
- Међу доступним алатима за уређивање у горњем десном углу одаберите икону за хватање.
- Користећи овај алат, истичемо жељену површину слика.
- Кликните на "Спремни" да бисте сачували резултат.
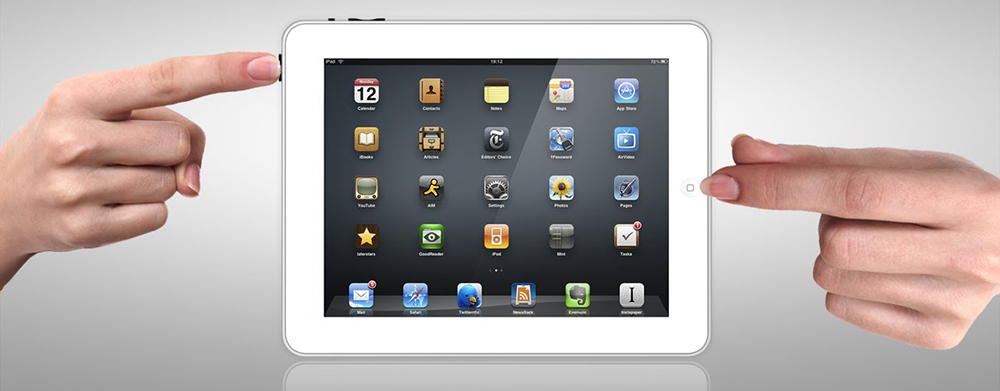
Уређивање поплочаних прегледа подржано је са верзијом ИОС 11, тако да ако нисте пронашли такву прилику на свом уређају, можете применити посебан софтвер за ову намјеру - Авесоме Сцреенсхот, Сцреенхот Фраме Макер или Други услужни програми.
Где се чувају снимци екрана на иПхоне-у и иПаду
Сви снимци заслона подразумевано су очувани у галерији, где су вам остале фотографије, у новим верзијама ИО-а, заслона заслона за снимке екрана. Да бисте пронашли сачуване слике са екрана, само отворите стандардну "Пхото" апликацију и пређите на одељак "Албуми" - "Снимке екрана".
Тако је једноставно са редовним алатима или помоћу трећих алата које можете растићи екран паметног телефона или таблета. Знате ли још метода и програма? Поделите ове информације у коментарима.
- « Израда сигурносне копије корисничких података о подешавању иПхоне-а и креирање резервне копије
- Како изгледати и слушати музику у телеграму »

