Начини за уклањање грешке Критични процес угинули су Виндовс

- 1355
- 46
- Grant Kutch
БСОД грешке су један од најнеугоднијих проблема у оперативном систему Виндовс. Различити фактори могу довести до њих, укључујући проблеме са опремом и софтвером. У овом чланку ћемо говорити о проблемима БСОД-а и размотрити како да исправи критички процес умро у Виндовс 10. Дакле, ако сте суочени са овим проблемом, обављате акције да бисте уклонили проблеме наведене у овом чланку. Проблем "Критички процес је умро" углавном се појављује када критична Виндовс компонента открије да су подаци промењени када то не би требало да буде. Овај елемент може бити лош возач, грешка меморије итд. Д. У већини случајева грешка се одједном догоди када корисници једноставно раде на свом рачунару. Срећом, постоји неколико начина за решавање овог проблема.

Како елиминисати критични процес умрли Виндовс Грешка.
Узроци критике_процесс_диед
Много је случајева када се то догоди ова грешка. На пример, у следећим ситуацијама се може појавити заустављање у следећим ситуацијама:
- Након ажурирања - настају убрзо након што су корисници инсталирали најновије ажурирања Виндовс-а на њихове рачунаре или је ажурирао свој ОС;
- Након сна - понекад се појави када корисници уклоне свој рачунар из режима спавања: уместо да наставе са радом, они заправо не могу чак ни да претвори своје властите уређаје;
- Након уноса система - неки корисници 30 секунди након уноса пријаве и лозинке за улазак у систем погледајте плави екран и овај код грешке;
- Након инсталирања ажурирања - Хиљаде корисника је суочено са овим проблемом након ажурирања система;
- Током игара - ако сте играч, то значи да систем не подржава никакве захтеве;
- Циклус поновног покретања - понекад може довести до појављивања циклуса за поновно пуњење, а не дозвољавајући корисницима да заправо користе свој рачунар;
- Изузетак неочекиване продавнице - јавља се прилично ретко, али ипак је то прилично озбиљан проблем;
- Након убрзавања - ако одлучите да раставите рачунар да бисте повећали перформансе у играма, то може изазвати проблеме са БСОД-ом;
- Током поступка лансирања, то се може догодити и у тренутку када се Виндовс оптерећује. Неколико секунди након притиска на дугме за напајање, на екрану се појављује код грешке. То се обично дешава док се улазним прозором не појави у систему.
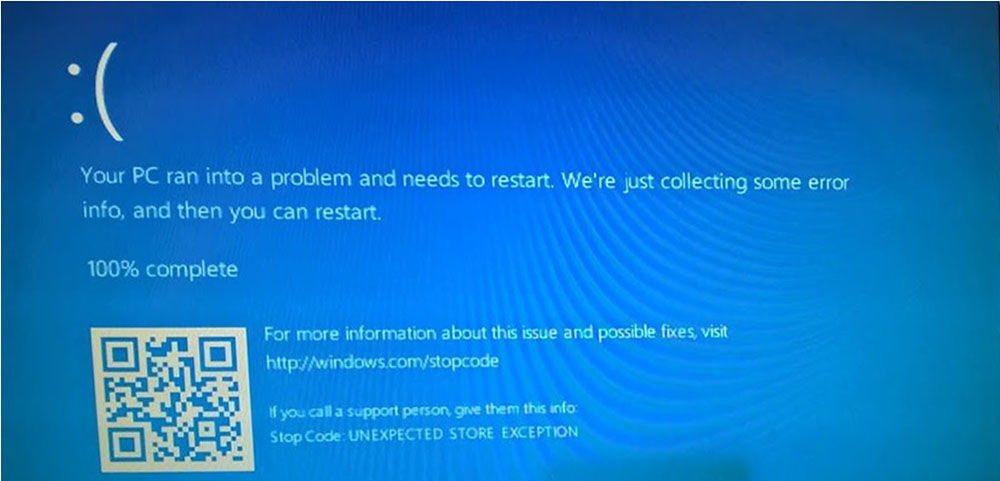
Надамо се да ће следећи кораци елиминисати проблеме бити корисни у већини случајева наведених горе наведених.
Грешка решења
Ваше системске датотеке на Виндовс 8 такође могу да промене злонамерни програм. Ово не би требало да буде опасан вирус, чак ни шпијунски или рекламни софтвер их може оштетити. Исправљање квара треба да почне са рачунарским чеком за вирусе. Покрените антивирус и извршите потпуно скенирање система за откривање и уклањање злонамерног софтвера и квар критичког процеса. Можете да користите грађевински антивирусни антивирус, Виндовс Дефендер или Треће -Парти Антивирусне апликације.
Исправка и ажурирање управљачких програма уређаја
Шта учинити ако управљачки програми који погрешно користе меморију доводе до грешке "Критички процес је умро"? Идите на "Управитељ уређаја" ("Мој рачунар" са десним дугметом "Својства" - на левој картици "Уређај уређаја") и проверите да ли се апсолутно сви возачи ажурирају и компатибилни са вашом верзијом Виндовс-а. Важне исправке управљачких програма, као што су графичке картице или управљачке програме звучних картица, такође су инсталирани кроз Виндовс Ажурирај центар.
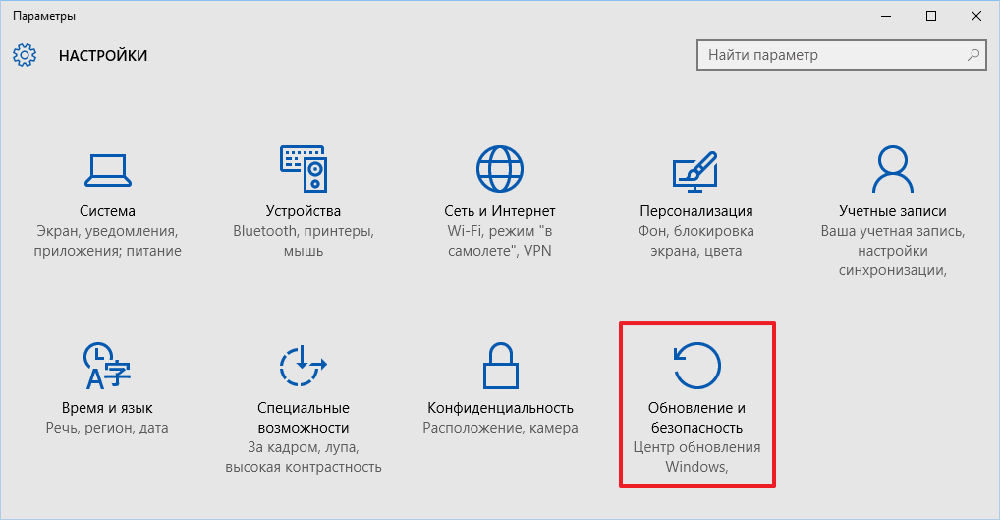
Опрема која је инсталирана или конфигурисана погрешно ће бити обележена са пријављеним жутим ознаком узвика. Двапут кликните на његову икону и у одељку управљачког програма, изаберите "Ажурирај", "Вратите се" или "Делете" (ако сте унапред преузели датотеку возача са службене странице произвођача опреме унапред).
Скенирање и поправљање оштећеног система датотека
Покретање СФЦ-а је једно од нај стандардираних решења за проблеме који се односе на Виндовс, али нажалост, то не чини увек увек свој посао. Али у овом случају то може бити корисно, јер скенирање исправља системске датотеке. Оштећене или измењене системске датотеке су један од најчешћих узрока нашег проблема. Да бисте уклонили грешку, следите следеће радње:
- Кликните десним дугметом миша на тастеру "Старт" и изаберите "командну линију" (у име администратора);
- Унесите следећи ред и кликните Ентер: СФЦ / СцанНов;
- Сачекајте док се процес заврши (потребно је неколико минута);
- Поново учитајте рачунар.
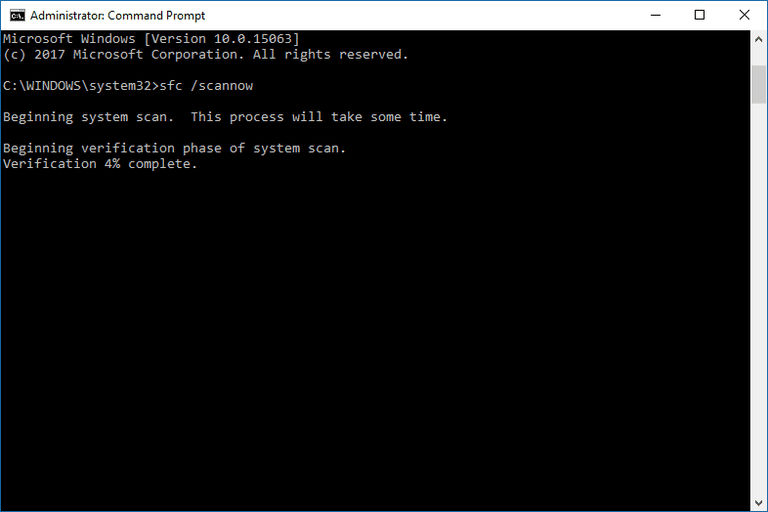
Проверите да ли се појави критични процес који је умро и БСОД грешка. Ако не, проблем је решен. Ако се БСОД и даље појави, покушајте да испуните нека од следећих решења.
Коришћење тачке опоравка
Како поправити грешку у поступку критичког процеса? Можете покушати да сами ресетујете систем све док га не покренете или чак не вратите у прошлост, коју смо претходно очували. Морате да укључите могућност креирања тачака опоравка и креирате их пре било каквог ризичног рада, као што су инсталирање управљачких програма или ажурирања. Обнављање бодова сачуваних на диску помоћу система система омогућава вам да вратите Виндовс оперативни систем у случају озбиљне грешке. Ако су проблеми проузроковани инсталацијом непрепознатљивог контролера, оштећене апликације или погрешне конфигурације, систем се може покренути њиховом употребом. Они су нека врста записа о историји промена у Виндовс-у.
Корисник може да користи имиџ најважнијих параметара, конфигурацију регистра, библиотека или датотека сачуваних унапред. И иако се промене након одржавања ове тачке ће се изгубити за систем, његова употреба је често једина метода брзе и проблема са отклањањем одбијања. Проблем са тачки за опоравак и алат који их контролише је да могу брзо да заузимају већину простора који је на диску без надзора. Виндовс даје већу контролу над начином одржавања бодова за опоравак система. Алати дизајнирани за ову сврху лакше је конфигурирати, укључити и искључити.
Да бисте могли да употребите тачку опоравка, прво треба да се створи:
- У пољу за претрагу на Виндовс задацима унесите "Поинт за рестаурацију" и одаберите пронађени параметар.
- У одељку "Заштита система" кликните на тачку са натписом "Систем", а затим "Конфигуришите".
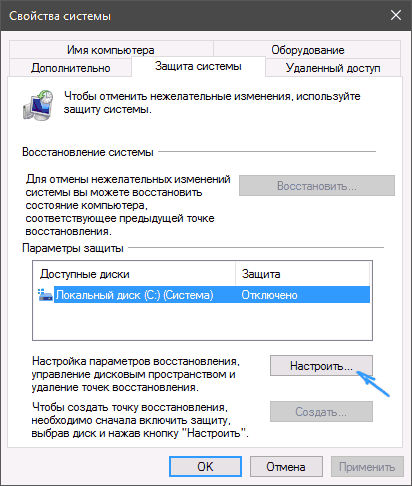
- У следећем прозору кликните "Укључи заштиту система", а затим "ОК".
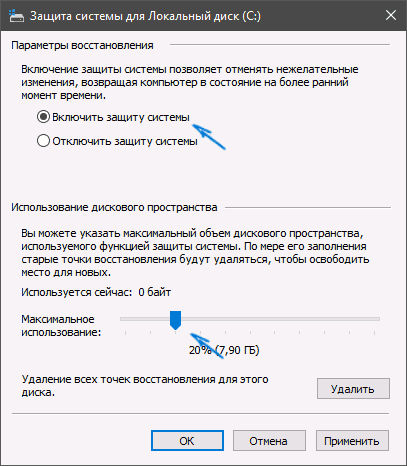
- Сада у прозору из става 2 можемо креирати тачку за рестаурацију система кликом на "Креирај".
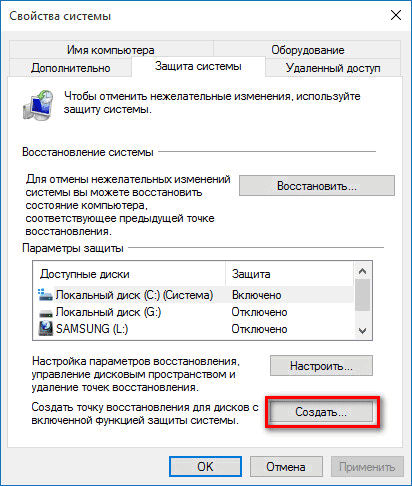
- Шта је тачка опоравка и кликните на "Креирај" да бисте започели њено креацију, а затим кликните на "ОК".
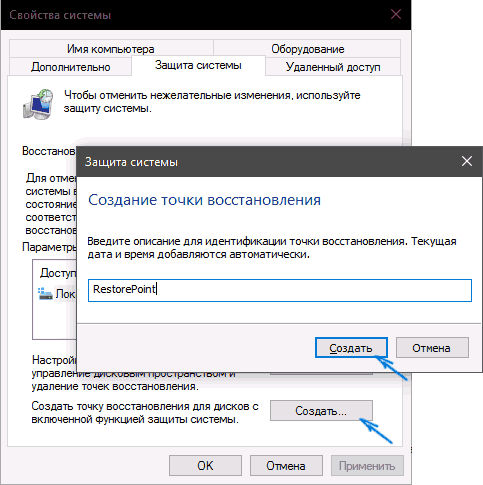
Параметри конфигурације доступни су у централном делу дијалошког оквира. Да бисте дошли до њих, користите дугме "Постављање". Потпуна резервна копија која садржи датотеке и системски регистар биће креирана након избора "Вратите системске параметре и претходне верзије датотека". Ако не желите да сачувате датотеке, изаберите "Врати само параметре система". Избор друге опције такође значи да ће у обновљеном простору бити више простора.
Такође можете потпуно искључити резервну копију. Да бисте то учинили, подесите потврдни оквир "Онемогући заштиту система", али то се не препоручује да то урадите. Можете да смањите обим простора који заузима архиве, али не искључујте у потпуности одбрану. Користећи клизач у одељку "Користи простор на диску", одређујете максимални простор који се може користити за очување свих копија. Да бисте олакшали процену величине, приказује се у јединицама капацитета и проценту целог одељка.
Ако нема довољно простора на медијима, и морате да вратите неки простор, то можете учинити због резервне копије. Да бисте уклонили копије из медија, кликните на дугме "Делете" испод. Затворите дијалошки оквир "ОК".
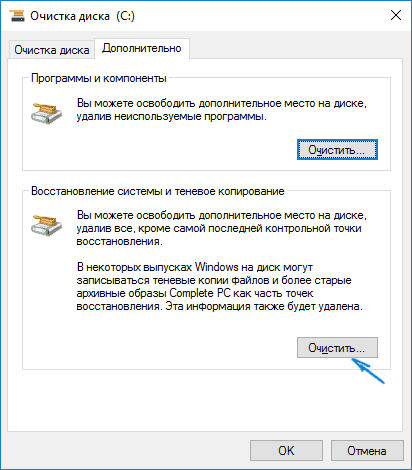
Имајте на уму да се конфигурација резервације простора врши за сваки одељак засебно. Ако желите да копирате на други диск, наведите га на листи доступних дискова у одељку "Заштита параметра" и поновите кораке описане у овој и претходним тачкама.
Враћање система:
- Поновите корак 1 претходне савете и у прозору "Својства система" на картици "Систем Протецтион", кликните на "Врати".
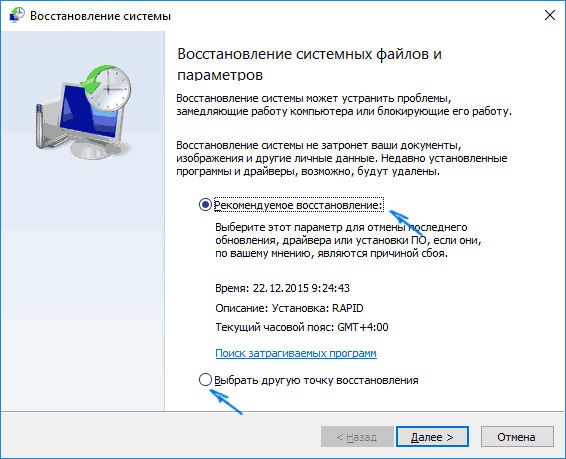
- Затим кликните на "Даље", изаберите ставку коју желите да користите и кликните на "Даље".
- Сада само потврдите целу операцију притиском на дугме "Спремно".
Након поновног покретања, систем ће се исправно обновити у сачуваној тачки. Кориснички подаци неће бити погођени.
Замена модула РАМ-а
Поправите грешку критичког процеса на рачунару ће се такође заменити. Минимална вредност за Виндовс КСП је 512 МБ, а за Виндовс Виста и Виши - 1 ГБ. Препоручени параметри - за Виндовс КСП 2 ГБ и за Виста 3 ГБ и више. А ако су остали наших компоненти прилично ефикасни и испуњавају захтеве за пријаву, куповина веће РАМ-а је најпожељнија да би се исправила критично гашење.
Пре свега, морате да проверите коју врсту меморије која вам је потребна. Тренутно су на тржишту доступни ДДР, ДДР2 и ДДР3 модули. Поред разлика у структури, стресу и брзини, постоје разлике у њиховом изгледу. Главни је формат конектора. У свакој врсти меморије увлачење је на другом месту. Користи се за правилну инсталацију на матичној плочи. Да бисте одредили врсту меморије, користите ЦПУ-З програм. Врста РАМ-а и његова брзина биће назначена на картици Мемори. Када купујете меморијски модул, продавац мора да одреди врсту и брзину у МХз.
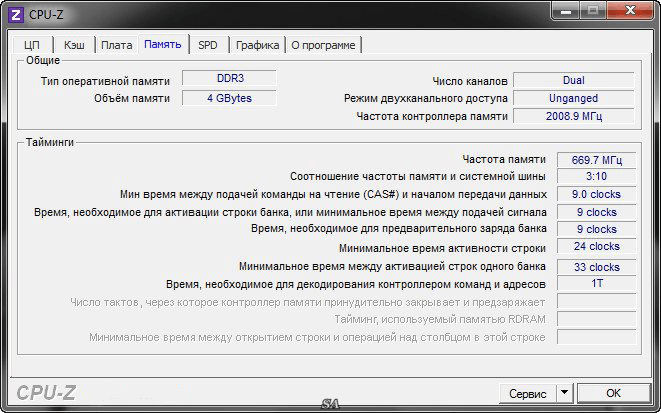
Инсталација модула неће бити тешка. Први корак ће бити у потпуности искључен са рачунара из извора напајања и уклонити бочни зид рачунара. Онда је боље ставити рачунар на под или сто. Сада можете пронаћи локацију меморије, обично се слотови за РАМ-а налазе на десној страни матичне плоче изнад.
Да бисте инсталирали меморију, биће потребно откључати пластичне носаче који се налазе на крајевима утора. Сада причврстите траку тако да слободно уђе у утор (тако да се налепница поклапа са деколтеом у утору на матичној плочи). Притисните меморију у утробу притиском на модул палцем и кажипрстом док не чујете клик обе засуне. Након инсталирања нових РАМ модула, можете да саставите случај и повежите опрему на извор напајања.
Важан. Приликом инсталирања било које компоненте на рачунар, избегавајте одећу која се лако напуни статичком електричном енергијом. То се углавном односи на џемпере и јакну. Пре него што растављате случај, може се уклонити могућа "опасна" одећа. Електростатички цурење може оштетити крхке електронске компоненте.Ажурирајте или поново инсталирајте Виндовс
Ресетовање система у првобитно стање и његово ажурирање помоћи ће да се ослободите плавог екрана:
- Отворите мени "Старт" и кликните на икону "Подешавања".
- Затим кликните на "Ажурирање и сигурност".
- Сада на левој страни кликните "Рестаурација".
- Са десне стране одаберите прву опцију одозго - "Вратите рачунар у првобитно стање". Кликните на "Старт".
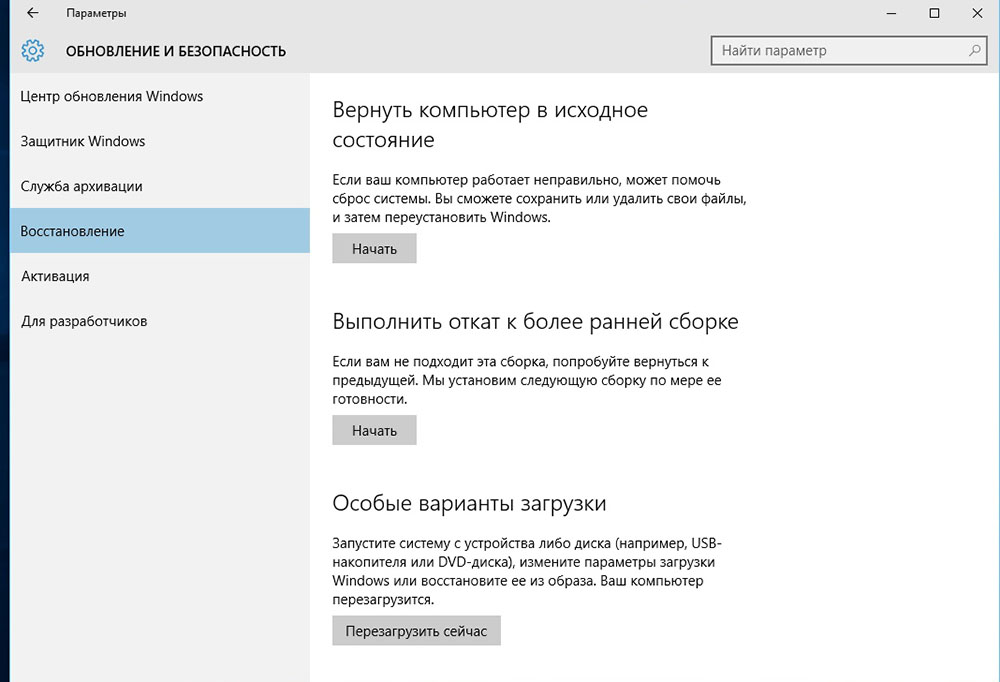
- Сада морамо одабрати један од два параметра ресетовања - "Сачувај моје датотеке" или "Избриши све". Најбоље је одабрати прву опцију, а само ако не одговара резултату - други. У оба случаја губит ћемо све апликације и подешавања. Избор акције

- У наредним корацима потврдите жељу за поновним покретањем рачунара и причекајте крај операције.
Ако постоји грешка у окружењу за опоравак, морате да убаците Виндовс инсталациони ЦД и покрените информације о читању рачунара са погона. Када поново инсталирате ОС, следите кораке мастер инсталације и причекајте крај.
- « РПЦ сервер није доступан - узроци и методе елиминишене грешке
- Грешка 5. Одбијени - узроци и методе елиминације »

