Начини да се уклоните ГРБ-ове грешке у областима када поново поставите Виндовс

- 3310
- 1024
- Frankie Mayert
Постоје 2 врсте одељка - МБР и ГПТ и многи корисници када покушају да инсталирају Виндовс суочени су са грешком "на диску је табела МБР пенина". Оно што је узроковано и које су методе решења? Пре него што наставите са конверзијом, морате да разумете њихове разлике. МБР је ранија структура пресека, развијена је 1983. године. МБР садржи одређени сектор за утовар који вам омогућава да учитате оперативни систем.

Зашто се догоди грешка
МБР грешке могу имати три различита разлога:
- Вирус;
- Квар диска;
- Цравање МБР изазваног програмом.
Сви знају за последице инфекције рачунара вирусом. Многи од њих су намењени главном подручју оптерећења, јер је ово најважнији део вашег чврстог диска. ХДД квари су такође главни разлог изгледа прозора "на одабраном диску је табела мБР одељења". Ако подручје чврстог диска са МБР садржи неколико неисправних кластера, тада ће снимање покретања бити нечитљиви. Неки програми понекад и случајно преписују део МБР-а, узрокујући да је штета.
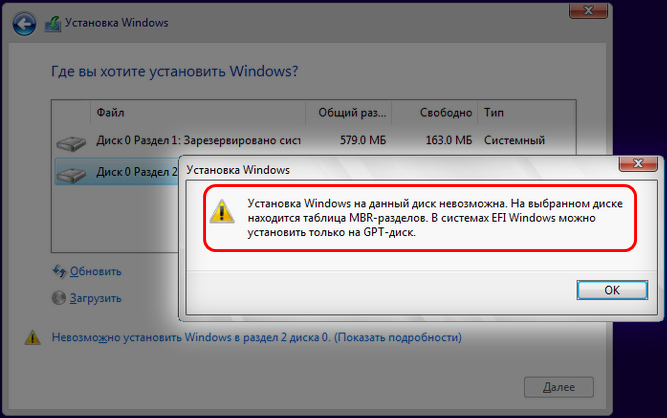
Како претворити МБР у ГПТ
Ова структура структуре има своја ограничења и делује само са чврстим дисковима мањим од 2 ТБ. Ако пре неколико година то није био озбиљан проблем, уз пораст броја великих ХДД-а, није изненађујуће да је МБР стандард већ застарјео. Користећи МБР структуру, можете да имате до четири примарна дела, што је за неке кориснике проблем.
Како претворити МБР у ГПТ-диск у Виндовс 10
Гпт нема ограничења на свом претходнику, па подржава скоро бескрајни број одељка. ГПТ садржи слике одељка и утоваривање датотека на различитим местима. Стога је систем стабилнији, па чак и ако су ове датотеке преписане или оштећене, неће бити озбиљних проблема. ГПТ такође подржава функцију провере цикличког вишка кода, који анализира податке за штету. Генерално, ГПТ пружа боље перформансе. Такође постоји хардверска ограничења, а ако користите БИОС уместо УЕФИ, то ће бити немогуће покренути се са ГПТ-ом. ГПТ такође захтева 64-битни Виндовс 10, 8, 7 или Виста.
Без очувања података
Могуће је претворити одељке са ХДД-ом без очувања података на више начина.
Коришћење ДискПарт-а
ДискПарт је моћан алат који ће вам помоћи да претворите одељак ГПТ МБР на Виндовс 7, 10 и друге. Мека ће избрисати све датотеке и мапе са тврдог диска, тако да се топло препоручује да створи резервне копије важних датотека. За конверзију урадите следеће:
- Вин + Кс и кликните на "командну линију" (у име администратора). Ако функција није доступна, можете да користите ПоверСхелл.
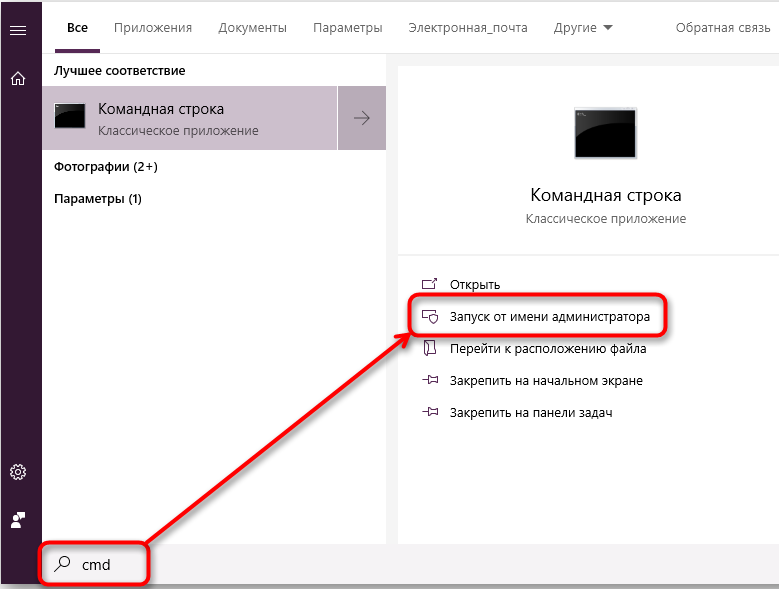
- У отвореном прозору унесите дискпарт и кликните на Ентер.
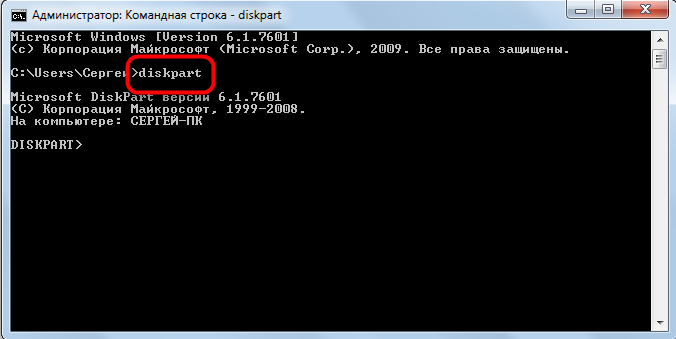
- Унесите диск листе и кликните на Ентер. Појавиће се листа свих ХДД на рачунару. Ако је инсталиран само један диск, нећете моћи да га претворите током уласка у Виндовс.
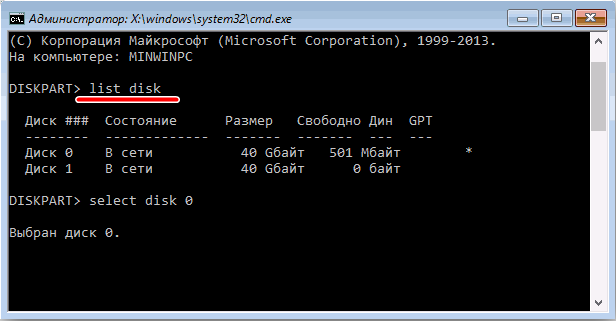
- Унесите Изаберите диск к. Замените Кс са тачним ХДД бројем наведеним горе наведеним. Изузетно је важно одабрати прави диск, зато будите опрезни. Ако одаберете погрешан диск, сви подаци ће се изгубити, па вас саветујемо да све два пута одмерите. Један од најлакших начина да одаберете праву тврду - проверите његову величину. Ако имате два или више оштрих дискова, лако их можете разликовати у величини.
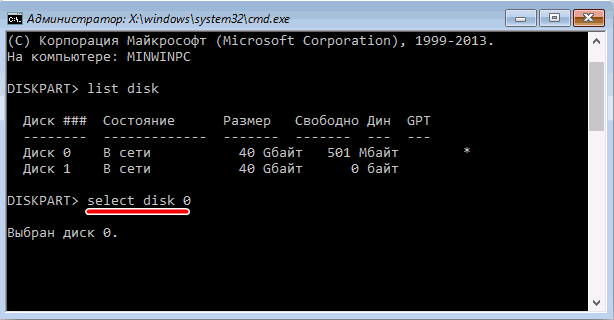
- Сада унесите чист и кликните на Ентер. Након покретања ове команде, све датотеке са тврдог ће бити избрисане, зато будите сигурни да ћете креирати копије свих важних докумената.

- Унесите претворите ГПТ и кликните на Ентер.

Након тога, изабрани чврсти диск ће се претворити из МБР-а у ГПТ. Још једном напомињемо да је ДискПарт веома моћан алат, па имајте на уму да га користите на свом ризику.
ДискПарт док инсталирате Виндовс
Ако требате претворити МБР у ГПТ, то се може лако учинити помоћу ДискПартка. Да бисте то учинили, следите следеће радње:
- Преузмите рачунар из инсталационих медија.
- Изаберите жељени језик и кликните на "Даље".
- Кликните на "Врати рачунар" (поправите рачунар) у доњем десном углу.
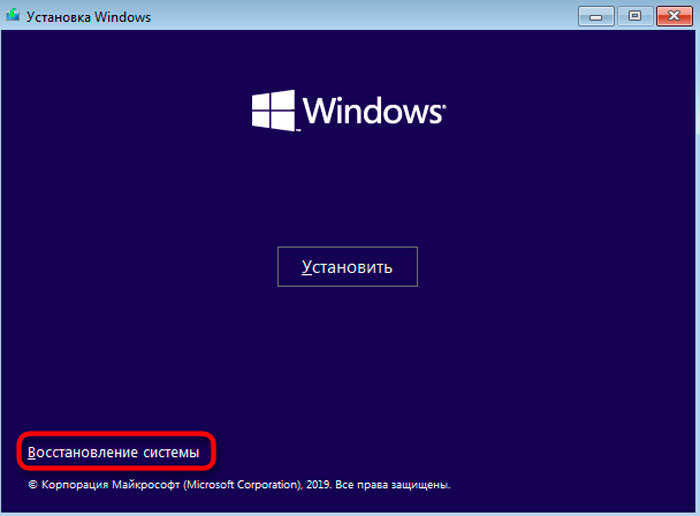
- Изаберите елиминацију проблема - Додатни параметри - наредбена линија (ТрублеСхоот - Напредне опције - командни редак) и одаберите Корисничко име. Ако је потребно, унесите лозинку.
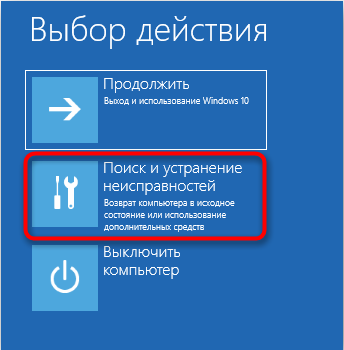
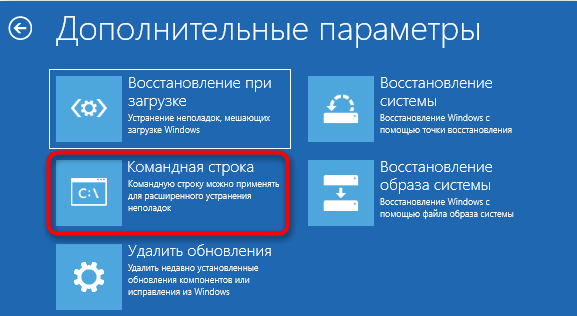
- Након покретања командне линије, преузмите кораке од последњег метода да бисте започели и користили ДискПарт.

Командна линија може се одмах покренути приликом инсталирања Виндовс-а комбинујући Схифт + Ф10 тастера. Ова метода је слична првом раствору, али лансирањем дискпарт изван прозора, постаје могуће претворити чак и одељак са системом. ДискПарт ће избрисати све датотеке из одабраног ХДД-а, тако да када користите ову методу, будите опрезни. Имајте на уму да не морате да користите носач за инсталацију да бисте започели командну линију ван оперативног система. Најлакши начин за то је да отворите мени "Старт", притисните дугме "Храна", притисните и држите тастер Схифт и изаберите "Рестарт" из менија. Сада само требате да одете у одељак Елиминација проблема - додатни параметри - командна линија. Након тога можете покренути командну линију и без проблема користити дискпарт.
Трансформација диска приликом инсталирања Виндовс-а
Рачунар може аутоматски претворити диск из МБР-а у ГПТ приликом инсталирања Виндовс-а. Потребно је учитати инсталационе медије у УЕФИ режиму, након чега ће се диск аутоматски претворити у ГПТ. Да бисте то учинили, следите следеће радње:
- Преузмите инсталационе медије у УЕФИ режиму.
- Бићете позвани да одаберете врсту инсталације. Изаберите Корисник (Цустом).
- Изаберите све одељке вашег ХДД-а и кликните на "Делете". То ће довести до брисања свих датотека са тврдог диска, зато будите сигурни да ћете креирати своје резервне копије. Након уклањања свих одсека видећете једну велику површину задржаног простора.
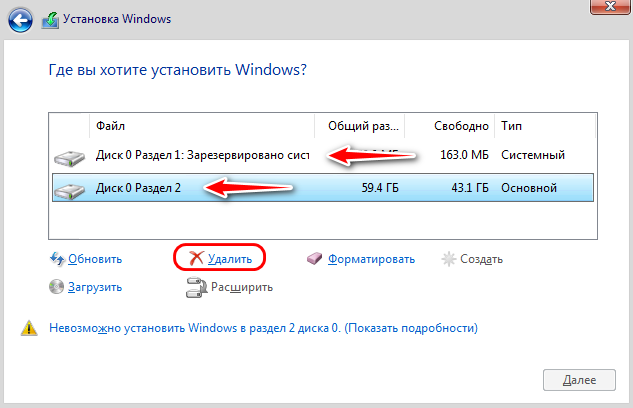
- Изаберите задржани простор и кликните на "Нект" (следећи).
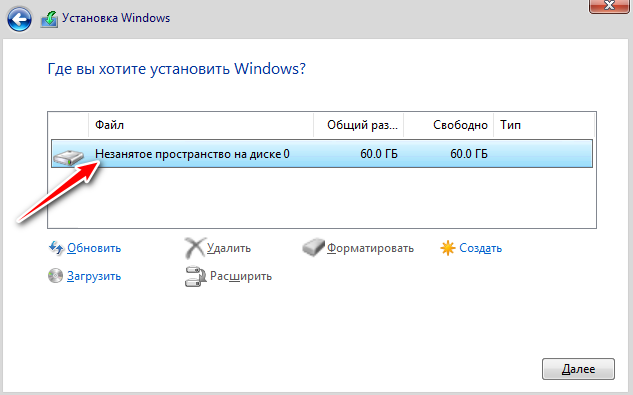
- Следите упутства да бисте довршили поставку.
Ова метода је корисна ако инсталирате Виндовс на потпуно нови рачунар или желите да поново инсталирате систем и претворите главни ХДД. Метода је прилично једноставна, али за његову употребу је неопходна да подржи УЕФИ и учитају инсталациони медији у УЕФИ режиму.
Коришћење контроле дискова
Погоднији начин претворити МБР у ГПТ -Дриве - користећи графички системски интерфејс за претворбу МБР. Да бисте то учинили, покрените управљање диском и претворите ХДД. То се може учинити на следећи начин:
- Притисните тастер Виндовс + Кс и изаберите "Дискови управљање".
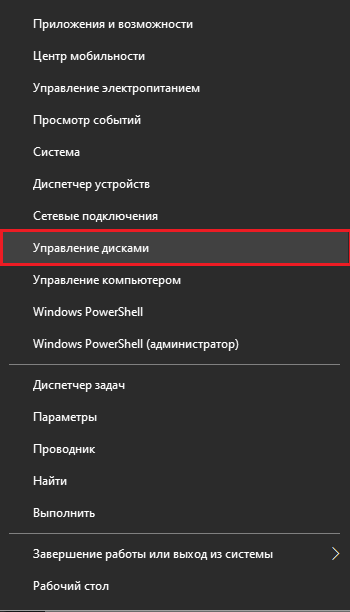
- Када се отвори контрола диска, појавиће се листа свих ХДД-ова и одељења на ПЦ-у. Пре претварања диска у ГПТ, морате да избришете све датотеке и одељке. Да бисте то учинили, кликните на десно дугме миша жељеног одељка и изаберите "Делете". Поновите овај корак за све одељке.
- Након уклањања свих одељка кликните на дугме Десног миша на вашем ХДД-у и изаберите "Трансформ на ГПТ-диск" у менију.
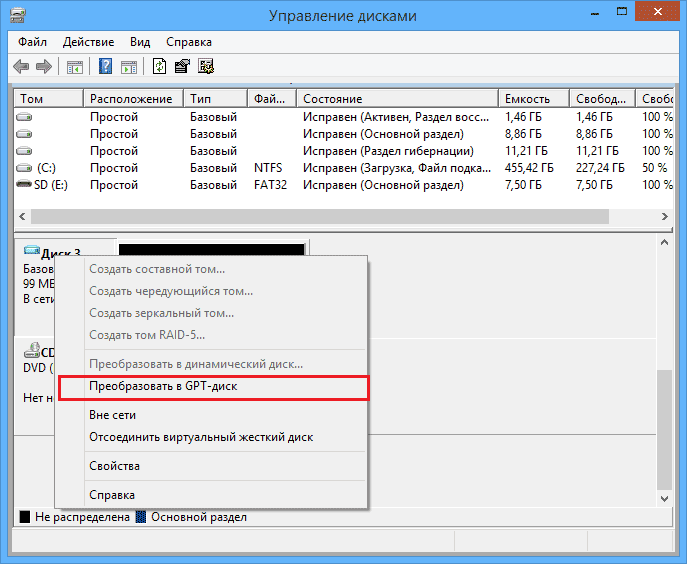
Имајте на уму да метода не може претворити системски диск током рада Виндовс-а. Ово решење је такође прилично брзо и једноставно, а ако желите да користите графички интерфејс, обавезно га испробајте. У исто време, све ваше датотеке са тврдог диска биће избрисане, зато будите сигурни да ћете унапред створити резервне копије.
Без губитка података
Претвори делове чврстог диска без уклањања података такође могу бити неколико начина.
Коришћење МБР2ГПТ-а
У већини случајева процес трансформације ће обрисати све датотеке са диска. Ажурирање виндова 10 креатора донијело је нови алат под називом МБР2ГПТ, што вам омогућава претворити диск без брисања датотека. Да бисте га користили, следите следеће радње:
- Идите на проширене лансирање. Да бисте то учинили, отворите мени "Старт", притисните дугме "Храна", држите тастер "Схифт" и кликните на "Релоад".
- Листа опција ће се отворити. Отворите "Елиминација проблема" - "Додатни параметри" - "Команда". Изаберите свој налог и унесите лозинку.
- У почетној командној линији унесите МБР2ГПТ / потврдите.
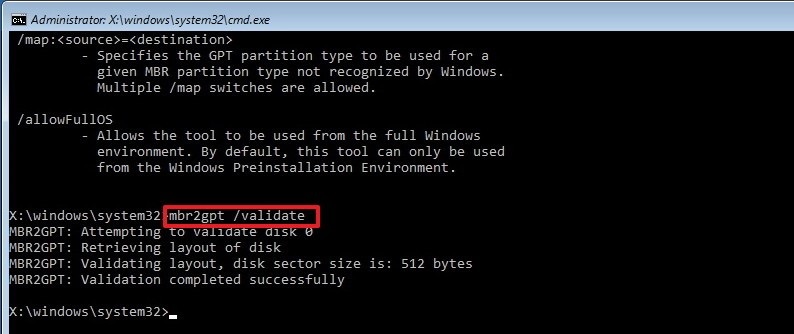
- Ако нема грешака, унесите МБР2ГПТ / Претвори и кликните на Ентер. Након што се ова наредба извршава, диск ће се претворити из МБР-а у ГПТ.
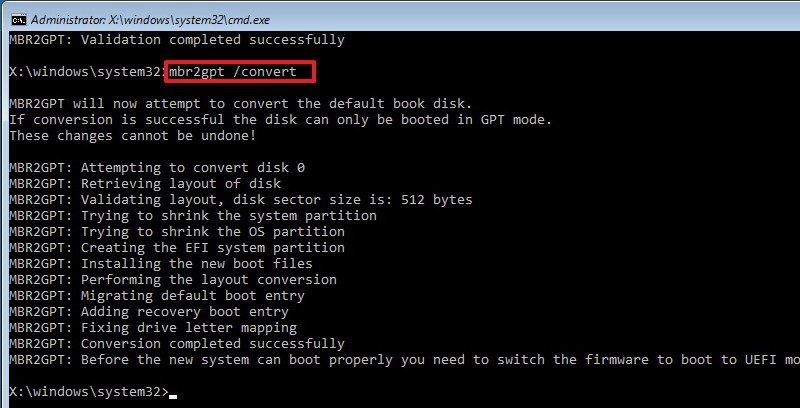
Не препоручује се употреба овог алата, јер можете наићи на различите проблеме. Да бисте је користили у Виндовс-у, морате да додате / допуштате за после сваке наредбе:
- МБР2ГПТ / Валидација / Дозволи
- МБР2ГПТ / Претвори / Дозволи
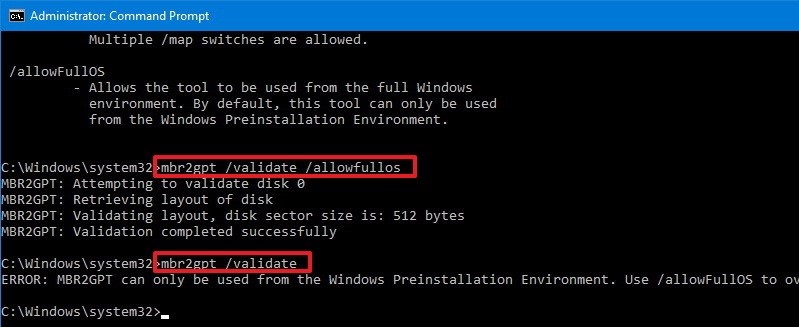
Овде можете одмах да означите који диск мора бити претворен - помоћу команде / диска: к. На пример, ако требате претворити први чврсти диск, унесите:
МБР2ГПТ / Претвори / диск: 1.
Коришћење чаробњака за преграде минитоол
Визард Партиције минитоола може помоћи корисницима да претвори Виндовс МБР са ГПТ-ом. Софтвер можете преузети са веб странице програмера.
Важан. Ако се бавите системским диском, унапред у случају било каквих несрећа након конверзије:
- Креирајте носач за покретање дистрибутера Визард Партиитион.
- Креирајте системску слику или резервну копију целог чврстог диска.
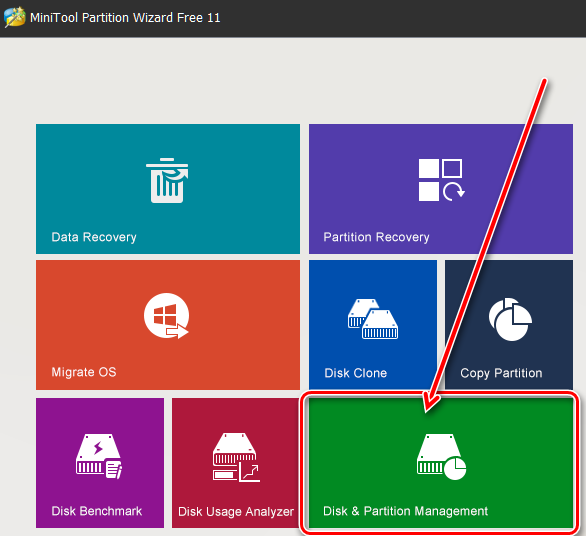
Да би се успешно покренуо са ГПТ диска, систем мора да води УЕФИ режим. Покрените програм и следите упутства:
- Изаберите МБР диск који желите да претворите.
- Изаберите "Трансформ МБР диск на ГПТ-диск":
- На листи са леве стране изаберите "Претвори диск".
- Изаберите га на листи отвора "Диск" на врху.
- Кликните на десни диск са десним дугметом миша и изаберите "Претвори" у поп -п листу.
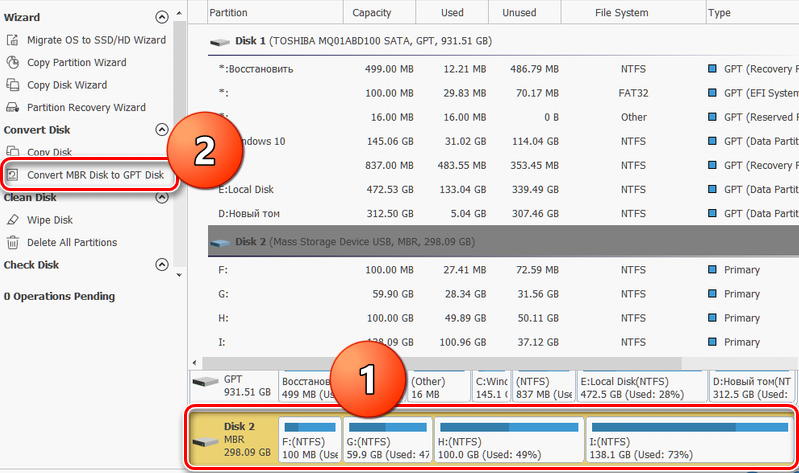
- Кликните на дугме "Примени" да бисте обавили планиране операције.
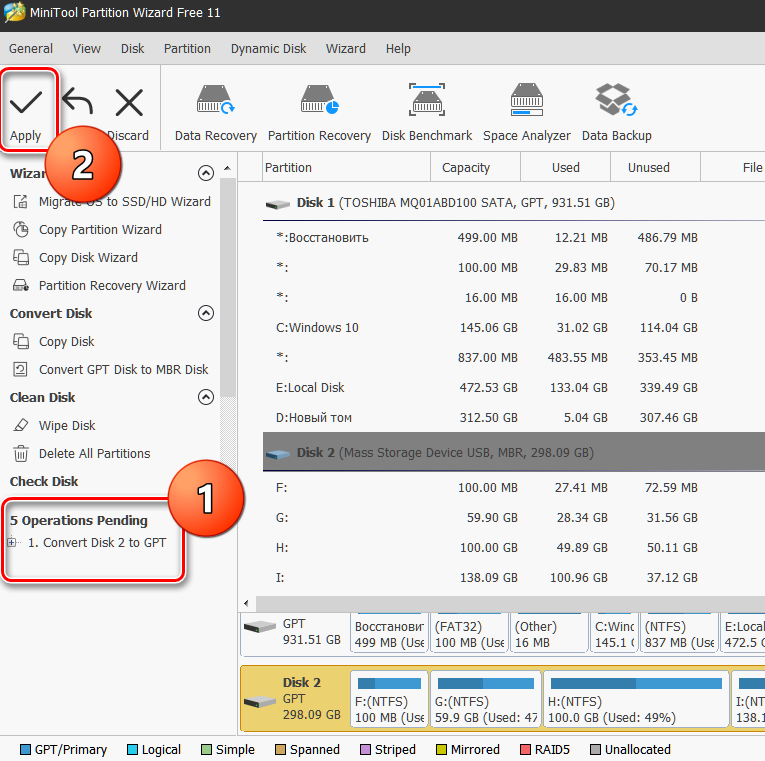
- У прозору поп-а, изаберите "Да" да бисте започели претварање диска из МБР у ГПТ.
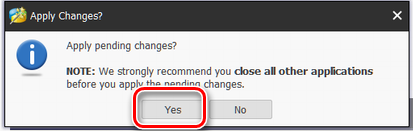
- На крају кликните на "ОК".
Како то поправити путем заоставштине
Постоји још један начин да се реши проблем МБР у којем је инсталација прозора немогућа - кроз БИОС:
- Чим се појави прозор добродошлице са именом матичне плоче, брзо притисните Дел или Ф2 док се не отвори мени Подешавања БИОС-а;
- Стрелице на тастатури изаберите картицу Боот;
- Овде пронађите опцију Боот Моде, одаберите га и кликните на Ентер;
- У менију који се отвори промените врсту преузимања из УЕФИ у наслеђе или ЦСМ (режим подршке компаратиолити).
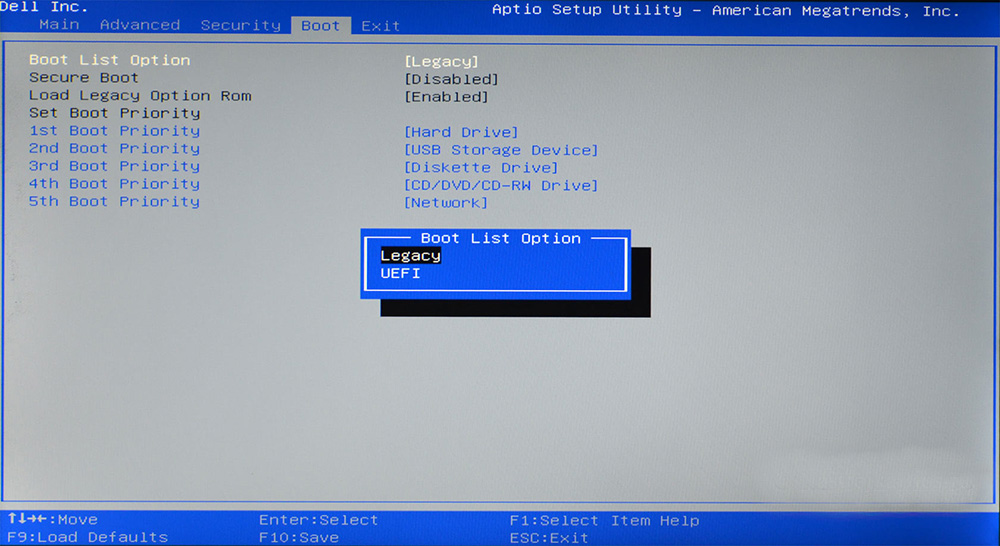
Ако нисте инсталирали Виндовс 7, 8 или 10 због МБР грешке, ова метода ће га једноставно игнорисати. Различите верзије фирмвера матичних плоча имају различите верзије БИОС-а, тако да су у веома ретким случајевима ставке менија могу да се разликују. Ако нисте сигурни, боље користите упутства за матичну плочу. Можете га преузети на веб локацији произвођача.
- « Методе за решавање проблема, ако се рачунар поново покрене уместо да се искључи
- Пошта Иахоо поступак регистрације, подешавања и уклањања »

