Начини за улазак у сигуран режим у систему Виндовс 11

- 2502
- 54
- Frankie Mayert
Користећи управљачке програме софтвера како би се осигурала компатибилност оперативног система са рачунарским гвожђем - алат није само ефикасан, већ је једини могући. Али то је извор многих проблема који настају, нажалост, често често. Вреди само уградњу "погрешног" возача или другог програма. Већина ових проблема је решена учитавањем система у сигурном режиму када се користе само главни покретачи, без којих је функционисање Виндовс немогућ.

Пошто брзина оптерећења БИОС-а расте, улазак у то постаје све теже, а неки произвођачи рачунара углавном искључују ову функцију. Али, испада да постоје и други начини да се у режим крене за заштиту рачунара од неуспеха. Данас ћемо разговарати о њима.
Како преузети Виндовс 11 са транзицијом у сигуран режим
За практичност корисника за сигуран режим, обезбеђена су 3 опције:
- Редовно покретање са минималном конфигурацијом оптерећених управљачких програма;
- Покрените се са интернетском везом (које морате користити са опрезом);
- Покретање командног низа.
Ако иначе, претпостављамо да нас занима прва опција.
Помоћу менија Старт да бисте започели ОС у сигурном режиму
Најједноставнији начин уношења сигурног начина система Виндовс 11 (такође се назива и Виндовс Ре) је употреба Стартног менија, у којем је потребно да притиснете тастер "искључивање" и, држећи притисну тастер Схифт, изаберите мени "Рестарт" артикал.
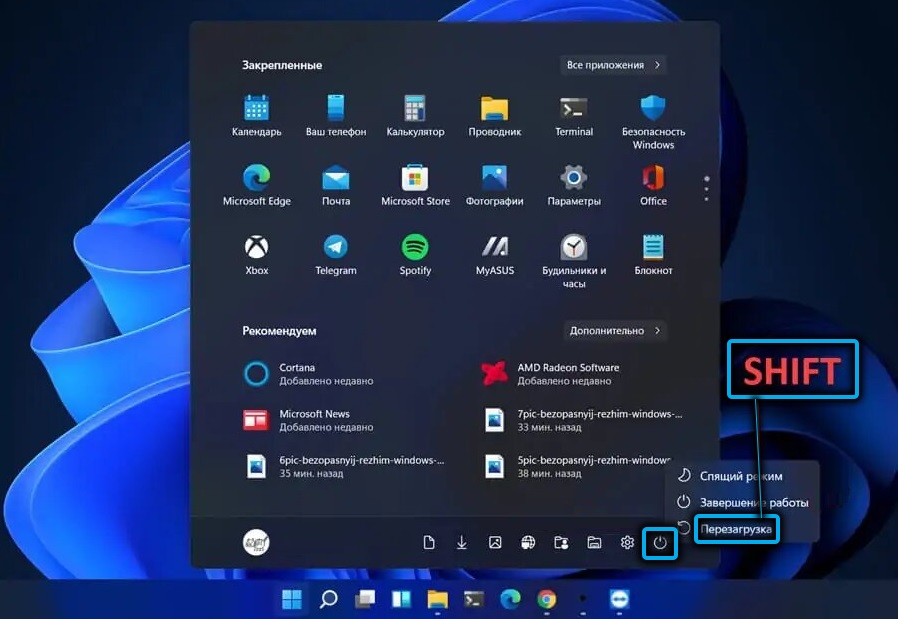
Као резултат тога, ОС ће бити учитан у окружење за опоравак, а наше даље акције ће бити следеће:
- Изаберите картицу "Претрага / уклањање грешака";

- Кликните на опцију "Додатни параметри";

- На следећем екрану одаберите картицу "Учитавање параметара";
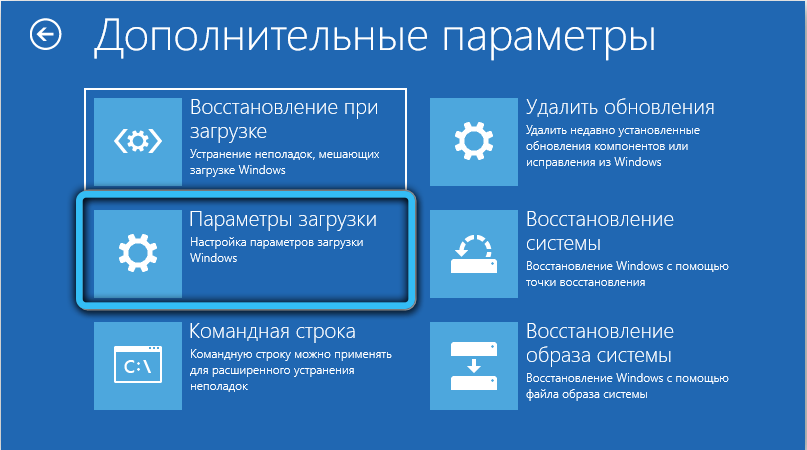
- Овај екран ће бити информативни план са списком даљих могућих радњи. Кликните на "Релоад";
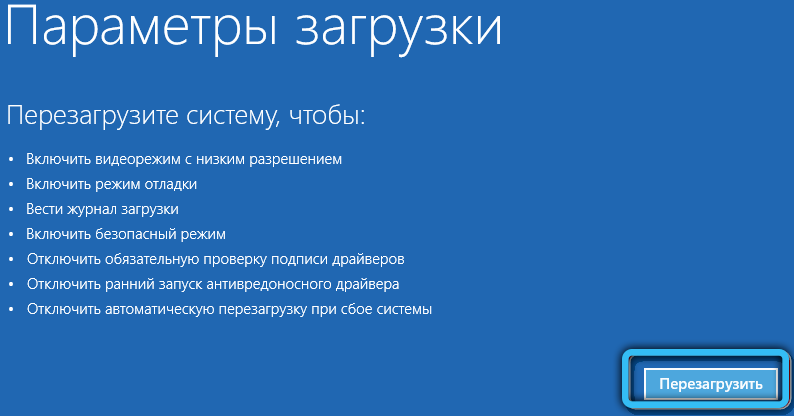
- Изаберите сигуран режим (на екрану ће доћи до наговештаја, који је кључ за то притискање).
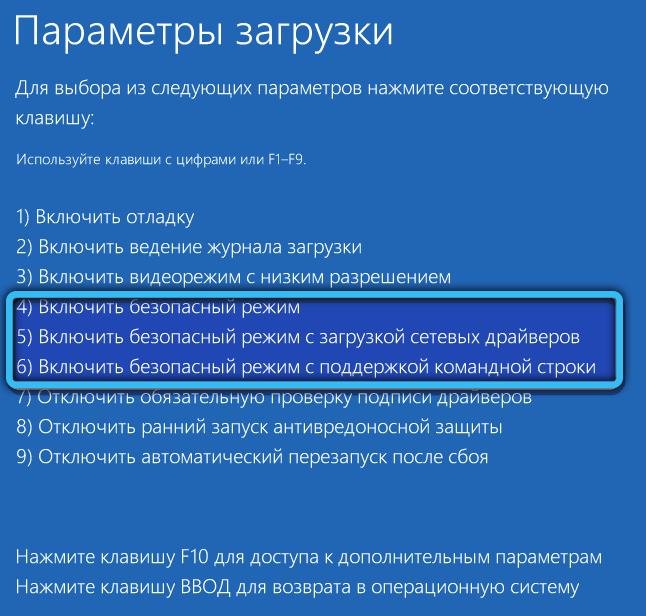
Покретање сигурног режима кроз прозор конфигурације система
Још један добро-поводну методу, као и у оперативним системима Виндовс 11 (и другим верзијама ОС-а), идите у сигуран начин, јесте да користите услужни програм за конфигурацију система. Као и у претходном случају, ради само ако се Виндовс оптерећује до позорнице радне површине.
Корак - АЛГОРИТХМ:
- Почињемо притиском на Вин + Р Цонсоле "Наступи", унесите команду МСЦОНФИГ, потврдите унос притиском на притиском;
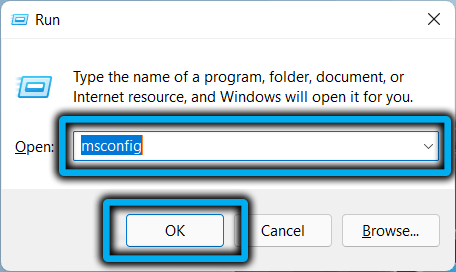
- Отвара се прозор за конфигурацију Виндовс 11, изаберите картицу "Учитавање";
- Ако имате инсталиране неколико оперативних система, изаберите жељену опцију у прозору који се појављује;
- Ставите квачицу насупрот параметру "сигуран режим" и изаберите жељени одред (у нашем случају, минимум).
Остаје да притиснете ОК и поново учитајте систем.
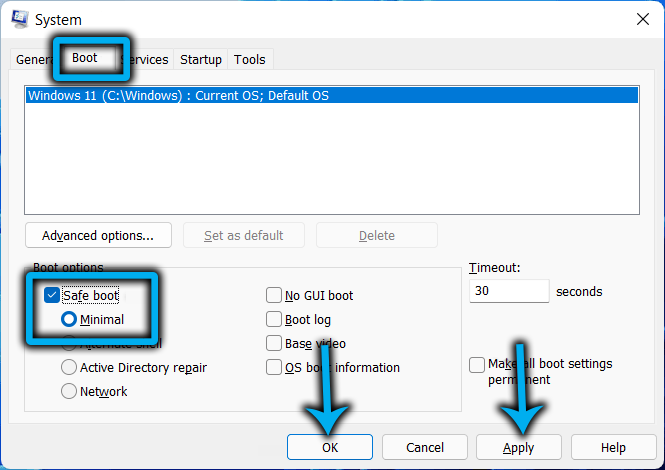
Ако означите тачку "Учините константно параметре", тада ће се рачунар поново покренути у сигурном режиму и да врати нормално оптерећење, мораћете поново да покренете МСЦОНФИГ и искључите ову опцију.
Како покренути рачунар у сигурном режиму кроз "Параметре"
Други начин транзиције Виндовс 11 на начин учитавања основних управљачких програма је употреба примене параметара.
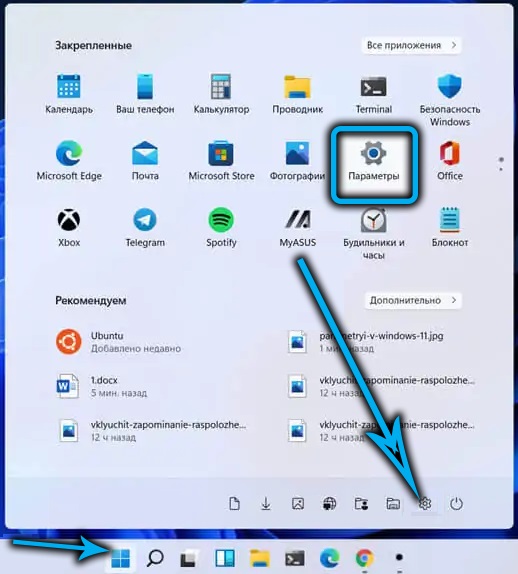
Да бисте га назвали, кликните комбинацију Вин + И или путем менија дугмета "Старт" кликните на икону редуктора. У картици "Систем" померите се десни блок до ставке "Рестаурација".
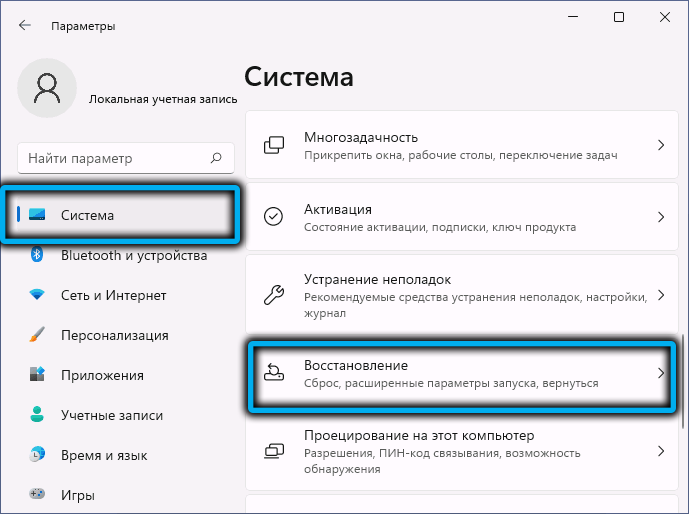
У новом прозору изаберите из доступних опција за опоравак система "проширене параметре лансирања" и кликните на дугме "Поново учитавање", потврдите притиском на дугме "Рестарт".
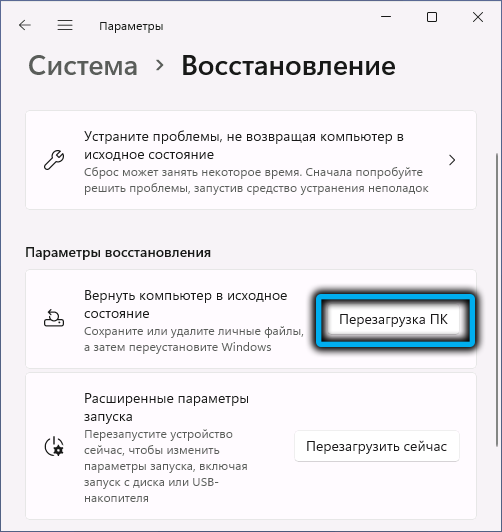
Као резултат тога, Виндовс 11 ће се учитати у окружењу за опоравак, а затим се покретање сигурног режима врши према радном алгоритму.
Учитавање кроз командну линију
Постоји категорија корисника који више воле различите проблеме који настају у раду оперативног система за коришћење командне линије. Посебно за њих смо припремили корак -Степ алгоритам на то како се покреће у сигурном режиму помоћу Виндовс Терминала.
Тачно, у овом случају поново ћете ући у Виндовс Ре, односно у окружењу за опоравак, али како да делујете даље, већ знате. Дакле, редослед радњи:
- Покрећемо Виндовс терминалну апликацију помоћу менија "Старт" (нужно са администраторским правима);
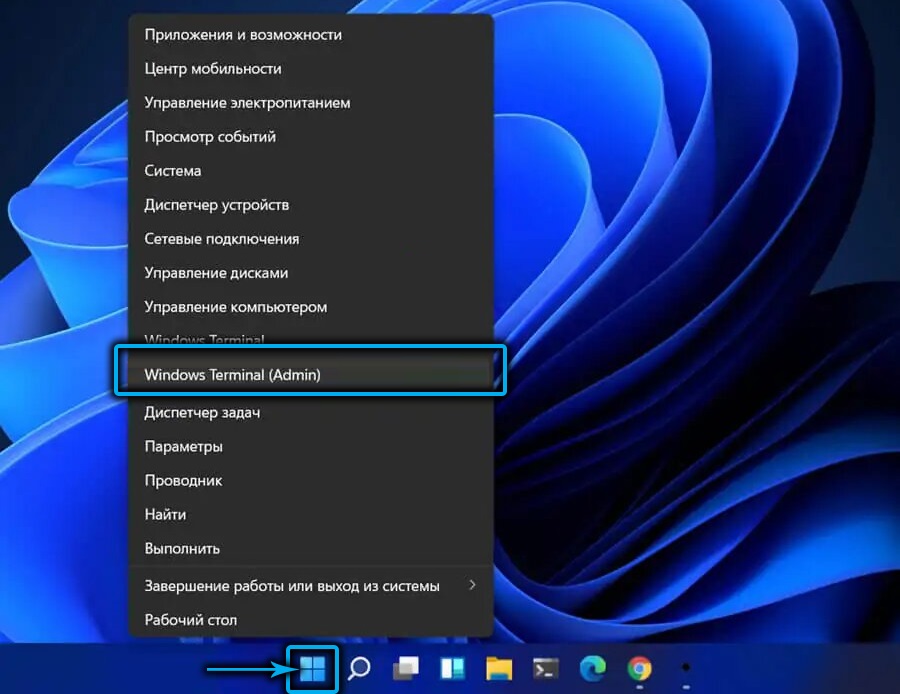
- Подразумевано у оперативном систему Виндовс 11, при покретању терминала, ПоверСхелл Утилити започиње. Да бисте прешли на командну линију, кликните стрелицу доле на горњем панелу статуса, отвориће се контекстни мени, у којем одаберемо ставку "командне линије";
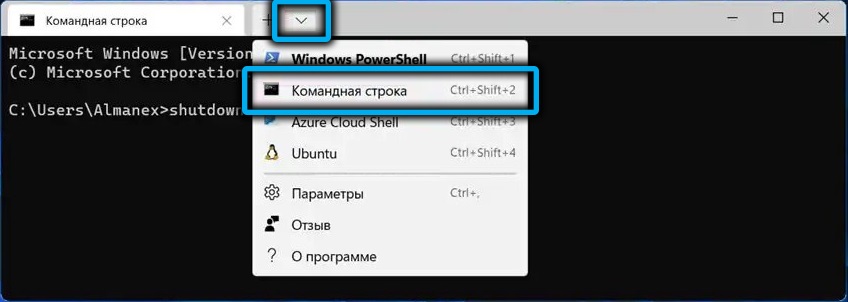
- У прозору командне линије за добродошлице прикупљамо команду искључивања.ЕКСЕ / Р / О Потврдите Ентер притиском на. Овде је сама тим завршетак рачунарске радне сесије, параметар / Р означава да је поновно покретање неопходно, а последња опција је да ће резултат бити унесен у Виндовс РЕ;
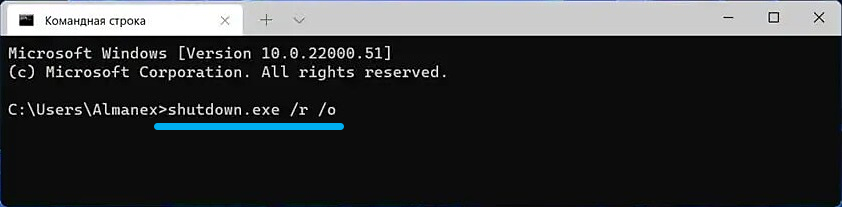
- Улазимо у командну линију из окружења за опоравак описано у првом делу на путу.
У принципу можете да користите ПоверСхелл, али тада ћемо морати да унесемо два тима:
Реагентц / Боотте
И
Искључивање, али са другим параметрима: -Р -Ф -Т 0
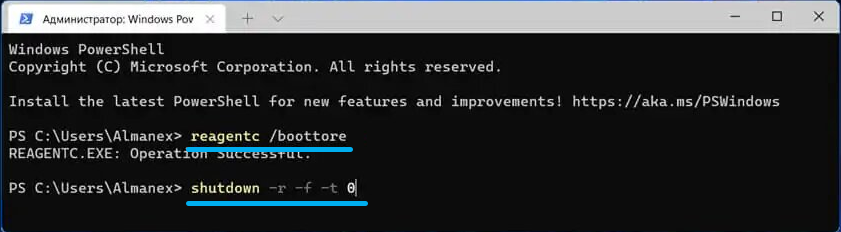
Како омогућити сигурни режим ако се учитате са екрана за закључавање
Све претходне методе описале су унос у окружење за опоравак ако се оптерећење Виндовс 11 редовно догодио. Нажалост, то често не долази на ово. Ако када га укључите, зауставили сте се на екрану за закључавање, ваше поступке ће бити следеће:
- Испод са десне стране кликните на икону са сликом дугмета за напајање (круг са вертикалном цртицом на врху);
- У менију који се појављује са притисним тастером Схифт, кликните на "Релоадинг".
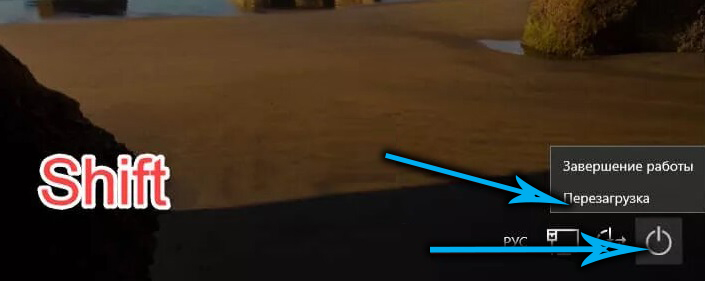
Као резултат тога, ви, као и у свим претходно описаним случајевима, стићи ће до окружења за опоравак, од којих можете лако доћи до сигурног режима.
Како се учитати у сигурном режиму ако се Виндовс 11 не покрене
Али шта да радите ако немате могућност да се од описане начине стигнете до окружења, то јест, утоваривање оперативног система зауставља се на црном екрану и не реагује на тастатуре тастера?
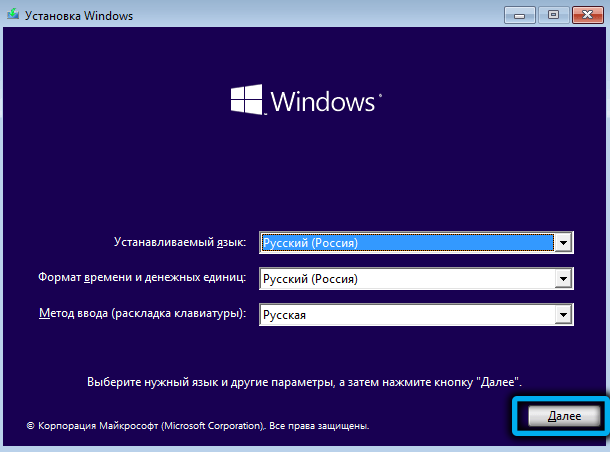
У овом случају постоји и излаз. Тачно, то није само незванично, већ и потенцијално опасно, јер морате да искључите рачунар не препорученим путем, што може довести до оштећења системских датотека.
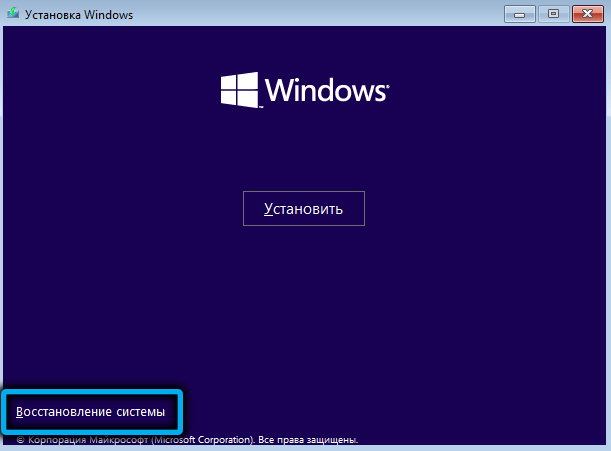
Метода је следећа: Када је рачунар укључен, чим се екран екран трепће, искључите дугме за напајање рачунара на системској јединици или лаптопу, држећи га притиснуто 5-10 секунди.
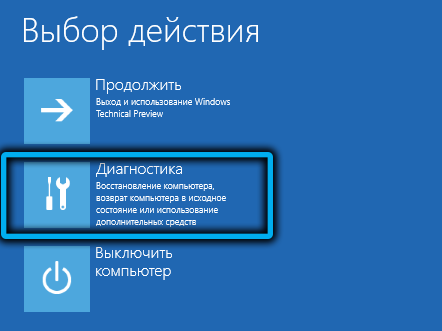
Поново понављамо поступак, као резултат, након треће укључивања, покушати се вратити да се систем обнавља повлачењем поруке о погрешном укључивању рачунара.

"Додатни параметри" ће већ бити присутни овде кликом на који следимо уобичајени пут, до "параметра утовара" и притиском на дугме "Рестарт" ".

Друга метода је сложенија и проблематична, али поуздана: Потребно је да унесете систем користећи фласх диск за покретање, а када се отвори инсталациони екран, притисните СХИФТ + Ф10 комбинацију (за неке моделе лаптопа - Схифт + Фн + Ф10). Као резултат тога, командна линија ће бити покренута и морате да унесете наредбу следећег типа (уведете тачно онако како је описано, са коврчавим заградама):
БЦДЕДИТ / СЕТ Стандардно СИГУРНИ МИНИМАЛ
Као и увек, потврђујемо улазак у притиском на.
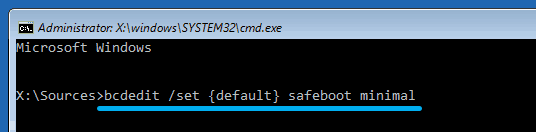
Сада можете поново покренути рачунар, али у стандардном режиму, скидање флеш уређаја - ако се боотлоадер није оштећен, оперативна сала је лансирана у сигурном режиму.
Тачно, не само то, већ и све наредне укључивања рачунара, па ако решимо проблеме који су настали, можете да вратите уобичајене прозоре за утовар помоћу метода описаних у следећем одељку.
Како изаћи из сигурног режима
Нормалан рад у сигурном режиму је веома тежак, а у неким је случајевима углавном немогуће. Разлог је разумљив - нису све управљачке програме утоварене, због чега се сукоби настају приликом покретања неких програма. У принципу, углавном је потребно за покретање системских комуналних услуга или обављање других радњи (на пример, скенирање система антивирусног софтвера).
Када користите неке методе укључивања сигурног лансирања (на пример, променом конфигурације система) активираће се сваки пут када је рачунар укључен, док поново улази у конфигурацију система: "Извршење" конзола неће радити.
Размотрите софистициранију методу како искључити сигуран режим у систему Виндовс 11:
- Покрените "диспечеру задатака" помоћу ЦТРЛ + СХИФТ + ЕСЦ комбинације;
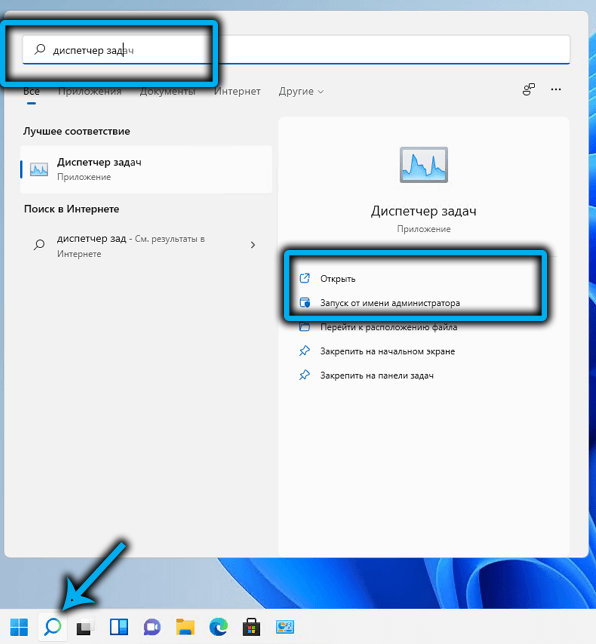
- Идемо у мени "Датотека";
- Изаберите ставку "Покрените нови задатак";
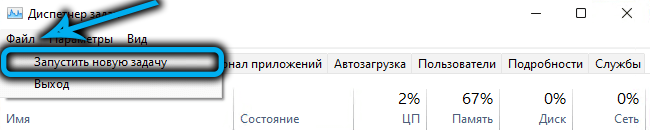
- Уђите у МСЦОНФИГ тим, кликните на дугме У реду;
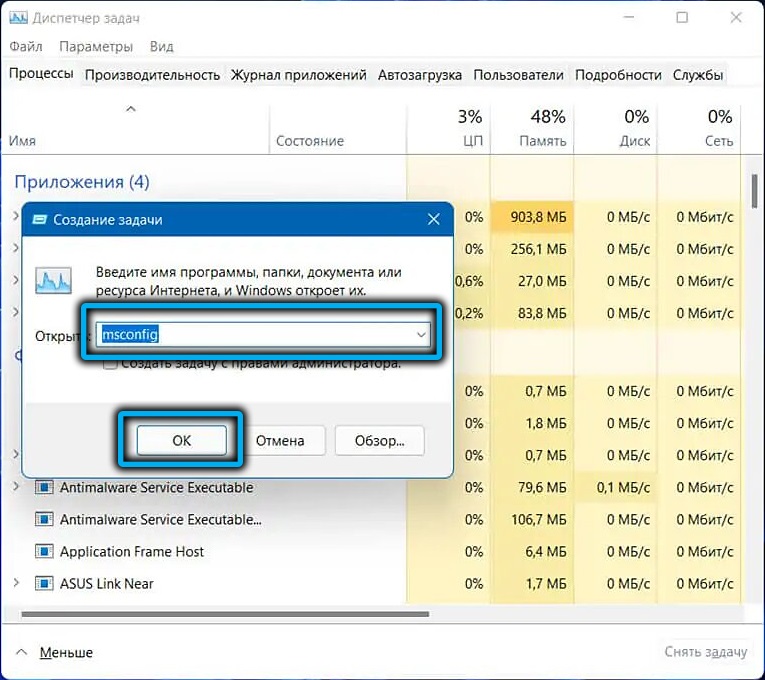
- Кликните на картицу "Преузми", уклоните квачицу са параметра "Сигурно учитавање", притисните ОК.
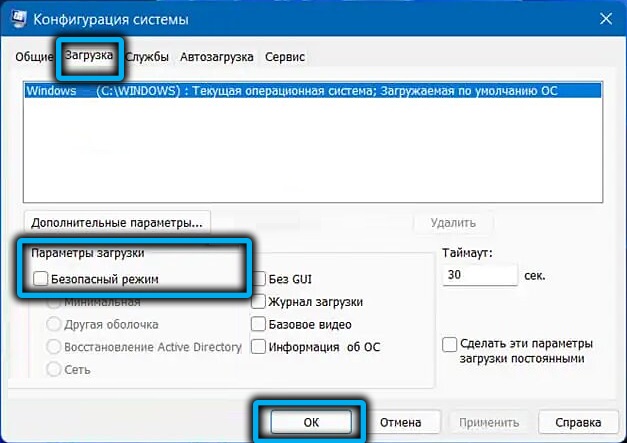
- Појавиће се прозор за потврду - кликните на дугме "Релоад", чекамо да се Виндовс 11 учита у нормалном режиму.
Други начин искључивања сигурног режима је употреба командне линије. Тип тима ће бити следећи:
БЦДЕДИТ / ДелетеВалуе ЦУРРРНОГ СИГУРЕ

Остаје да се потврди притиском на Ентер, затворите прозор конфигурације система и редовно поново покрените рачунар.
Додавање сигурног режима у стандардни мени за учитавање
Ако се морате бавити сигурним режим релативно често, боље је додати его у почетни мени.
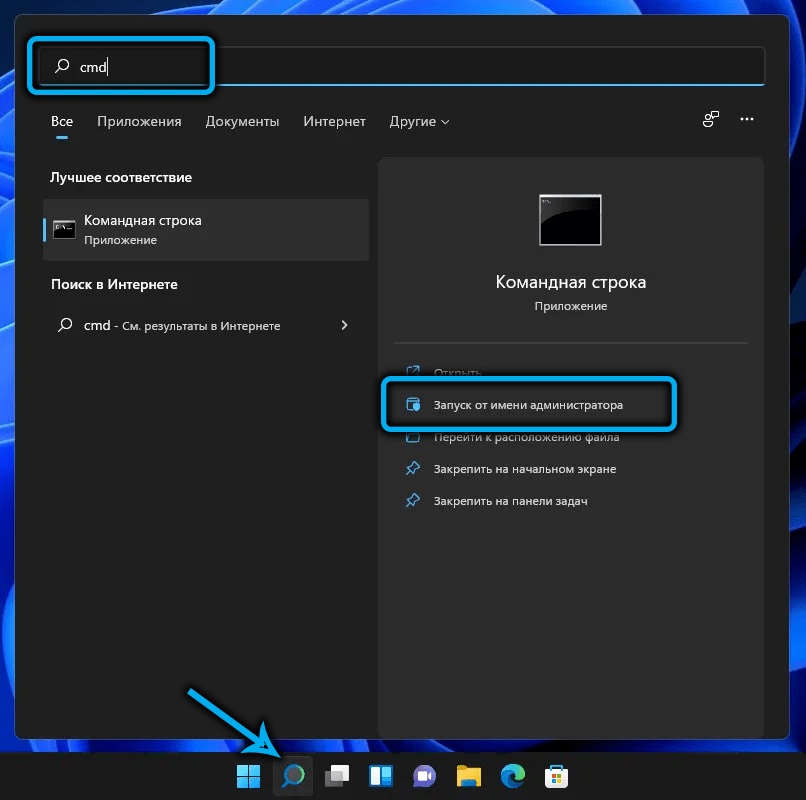
Није тешко учинити ово: Погодан водимо командну линију са привилегованим правима, улазимо у наредбу
БЦДЕДИТ / ЦОПИ ФУРРТ / Д "сигуран режим"
Као резултат извршења тима, она извештава о успешном копирању снимања са индикацијом идентификатора овог уноса који је приложен у коврџавим заградама.
Унесите нови тим:
БЦДЕДИТ / СЕТ
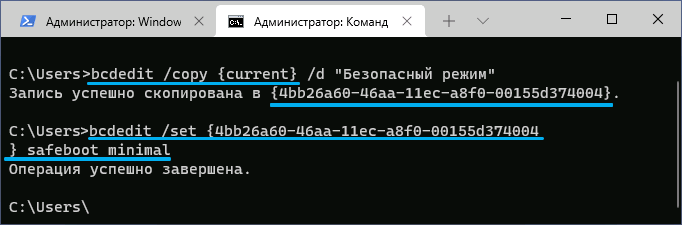
И уместо речи, идентификатор_смаил поставили смо име овог идентификатора који је претходни тим добио претходни тим.
Уместо да уђете у другу наредбу, можете започети МСЦонфиг, изаберите картицу "Преузимање", ставите чек од параметра "сигурног режима" са избором жељене опције од међу предложеним, кликните на ОК.
Као резултат тога, свако укључивање ПЦ-а биће праћено појавом екрана са мењем, где ће бити потребан други предмет.
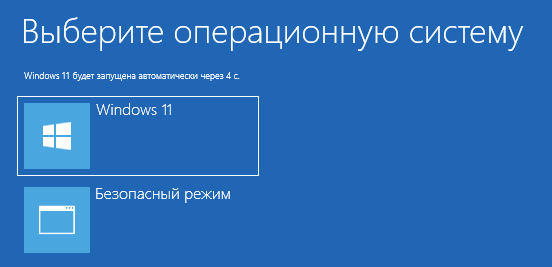
Закључак
Обиље метода утовара система у сигурном режиму не би вас требало уплашити - једноставно морате да се сетите једног, најпогоднијег. Пожељно је да се након следећег поновног покретања ОС-а рачунар учита на уобичајени начин, у противном ћете морати да деактивирате ову функцију.
- « Уклањање фолдера за Виндовс.Стари у Виндовс 11
- Укључивање и искључивање мини-апликација у Виндовс 11 »

