Начини за снимање екрана на иПхоне-у или иПаду
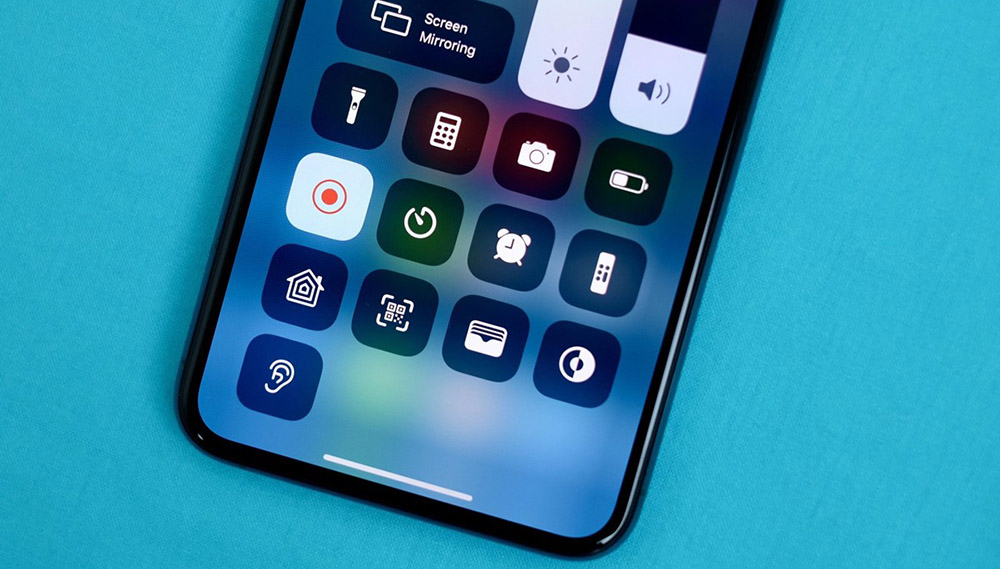
- 3837
- 1005
- Roman Fritsch
У неким животним ситуацијама постоји потреба за снимањем екрана вашег иПхоне-а. Ако се то испоставило да је то релевантно за вас, разговараћемо о средствима којима се ова манипулација може извести: обоје са редовним алатима и коришћењем рачунара или лаптопа. Такође ћете сазнати о интритацијама и тајнама повезаним са процесом, на пример, како да укључите звук приликом снимања.
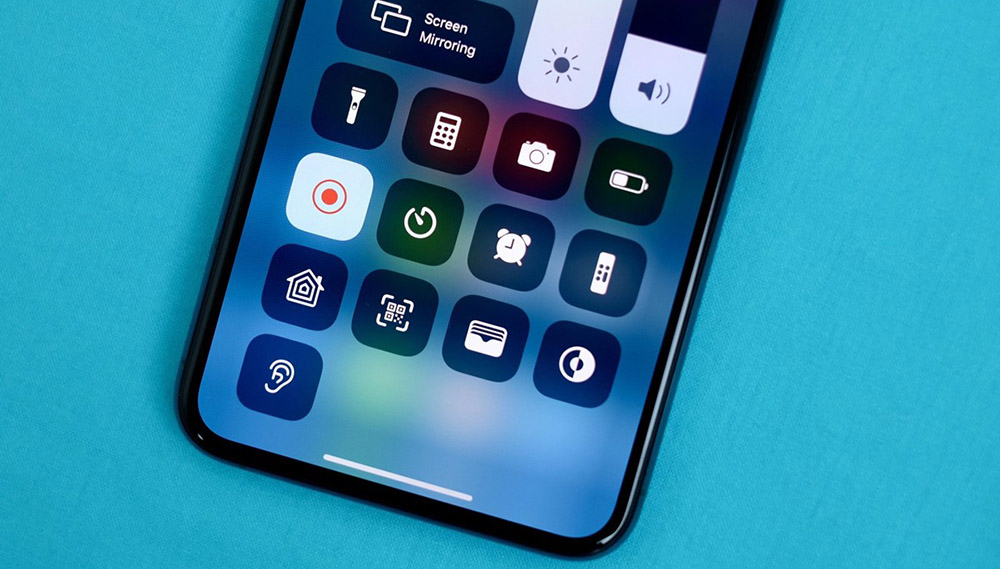
Снимање екрана од иОС са 11 верзије
Писање екрана на нове верзије ИОС-а неће бити тешко. Само ти треба:
- Отворите "контролну таблу телефона" (отвара се преласком према горе).
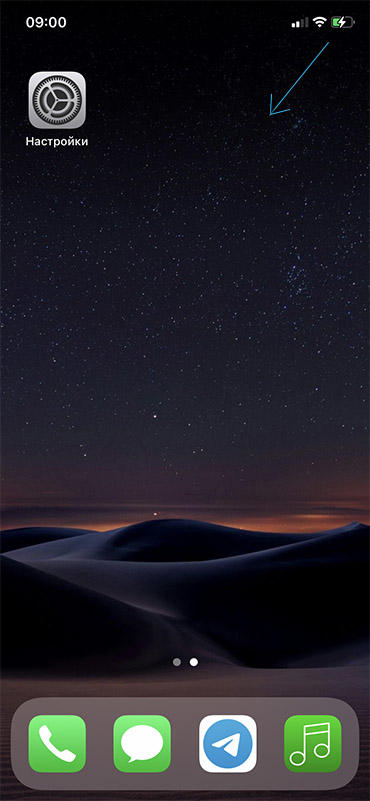
- Затим требате пронаћи икону за криву, што је врло слично означавању видеа уобичајеном употребом фотоапарата.
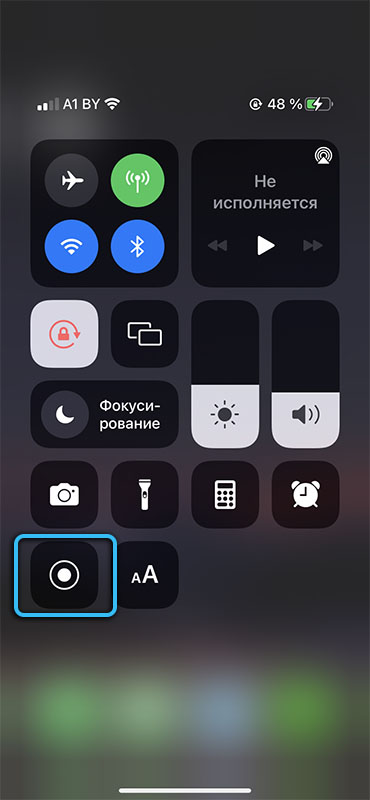
- Кликните на ово дугме.
Након обављања свих поступака, почеће снимања екрана.
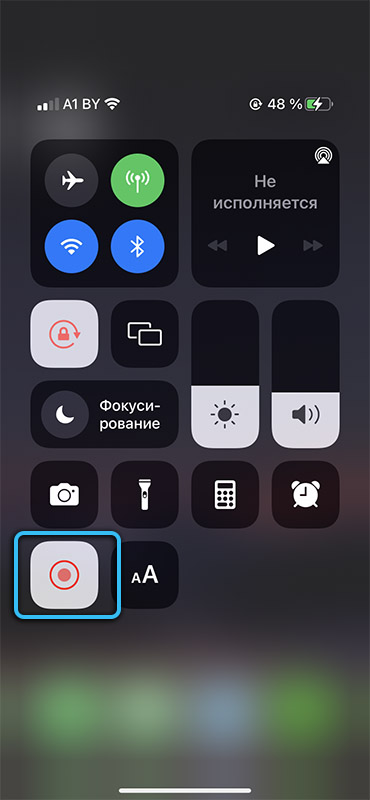
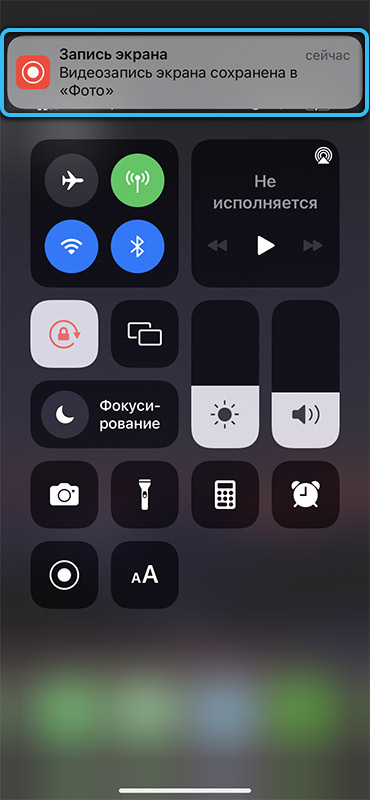
Како укључити дугме за снимање на Аппле уређајима
Али понекад све можда није тако једноставно. На пример, ако сте сигурни да имате 11 иПхоне или иПад верзија, али не можете да пронађете икону, то значи да морате да додате екран екрана на контролну тачку на иПхоне-у:
- Идите у подешавања вашег уређаја.
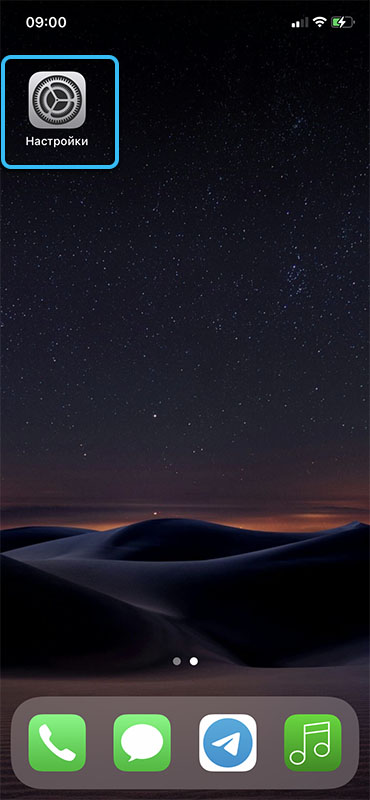
- Пронађите одељак "Контролна тачка".
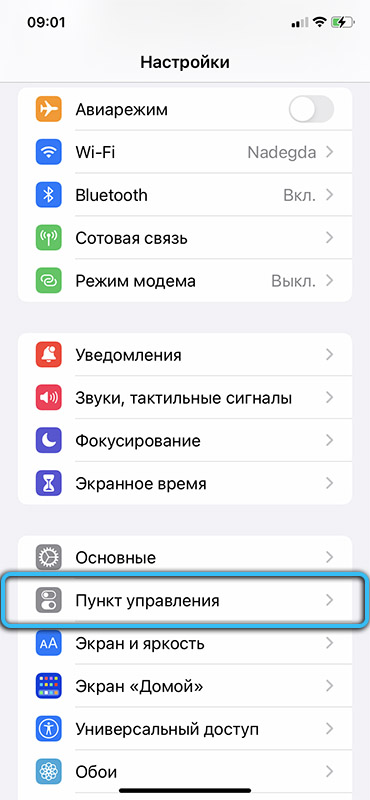
- Пронађите параметар "Снимање екрана".
- Ставите дозволу у близини тачке.
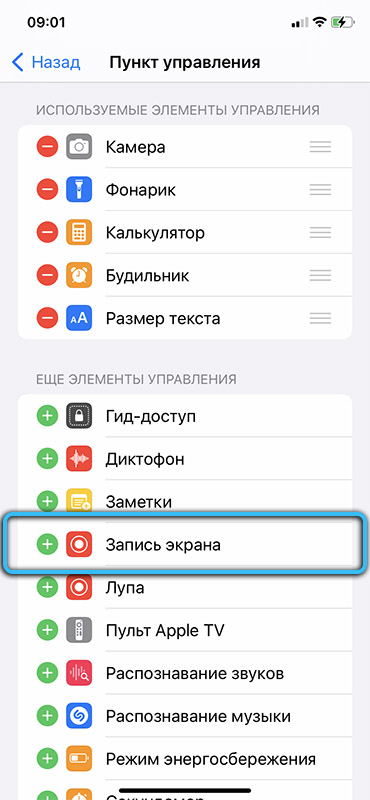
Након тога, на жељену тачку ће се појавити на контролној табли телефона.
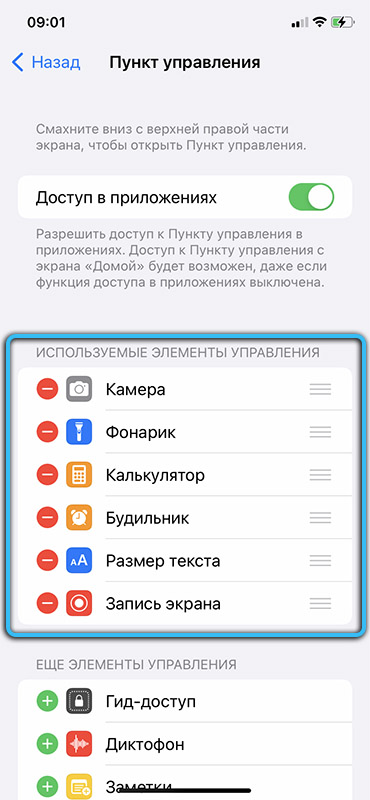
Да бисте искључили видео, потребно је да поново притиснете дугме "Сними". Након тога, ваш видео ће остати у галерији.
Како укључити звук приликом снимања
Постоје случајеви када требате снимити видео са звуком. На пример, радна конференција или пословни разговор. Али то је такође врло једноставно.
Пажња. Пре него што започнете, проверите да ли имате дугме за снимање. Ако није, извршите горње акције.Да бисте снимили видео са звучним пратњама, потребне су вам:
- Отворите "контролну таблу телефона" са преласком према горе.
- Подесите видео на дугме за окретање (док се не отвори прозор са подешавањима).
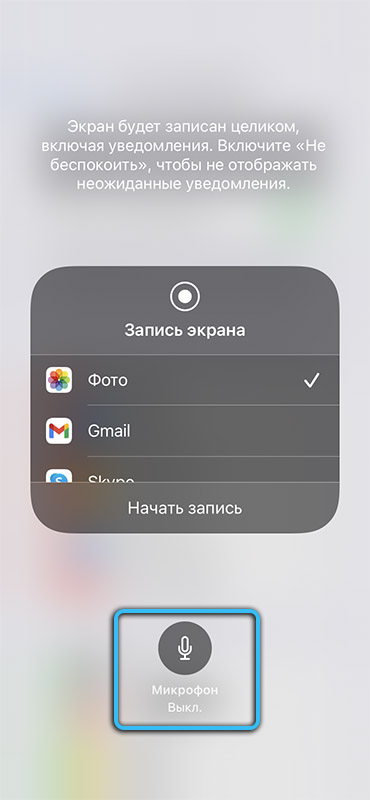
- Кликните на икону са микрофоном.
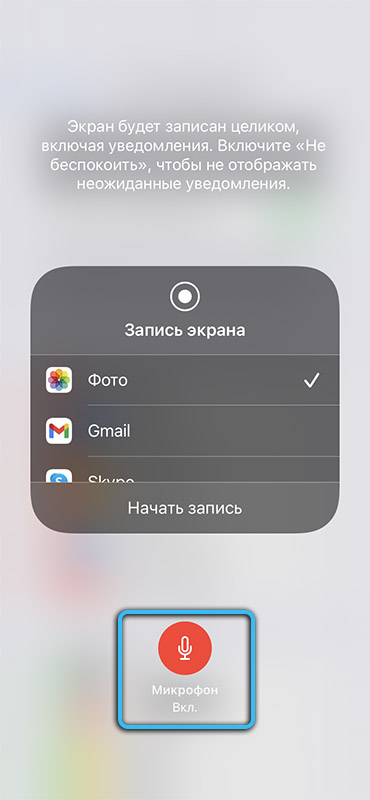
- Реше се на дугме "Сними" (више не задиркује).
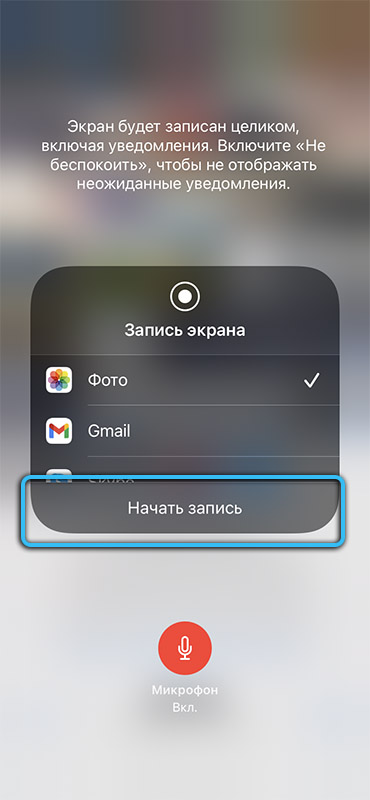
Након тога, екран ће почети, али већ са звуком. Након дипломирања, он ће такође остати у вашој видео галерији.
Како снимити видео са екрана старог иПхоне-а
Али шта да радите корисницима иПхоне или иПаду, који немају 11 верзија и касније? Не брините, јер за вас постоје апликације за снимање видео записа.
За разлику од уграђених уређаја, у неким апликацијама можете подесити квалитет видео записа и подесити вредности које су вам потребне (Ово вам помаже ако имате циљ да добијете најбољи видео или снимите видео са минималним губицима меморије телефон.)
Ирец
Ова апликација делује само уз радну верзију од најмање 7. Плус програма је могућност да се видео снимате са звуком и без њега. Али за овај програм ћете морати да платите 2,99 долара.
Да бисте снимили видео помоћу ове апликације, потребне су вам:
- Преузмите и инсталирајте програм.
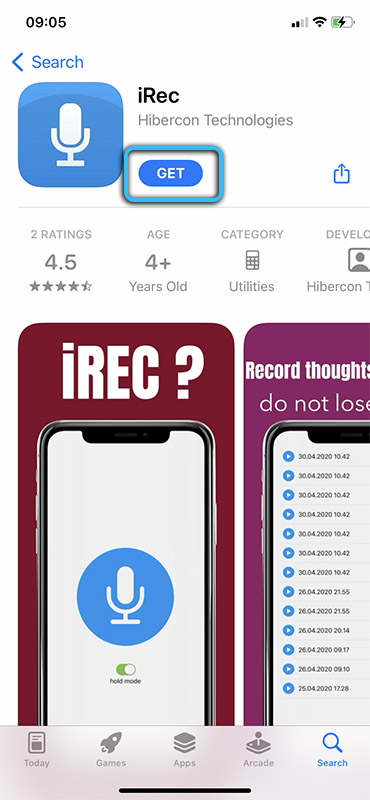
- Наведите име датотеке (то јесте, морате да одредите име за ваш видео материјал).
- Кликните на дугме "РЕЦ". Након тога, апликација ће почети.
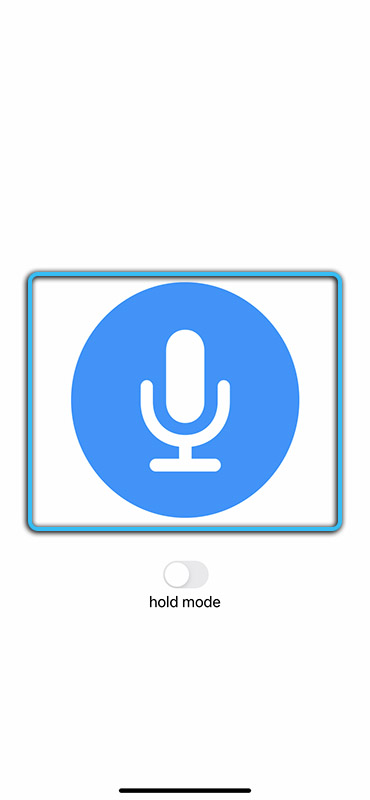
- Да бисте завршили емисију екрана, поново морате поново да отворите ИРЦ и поново пошаљите на РЕЦ.
- Након заустављања, морате одредити пут да сачувате датотеку (изаберите одређену мапу у вашем телефону).
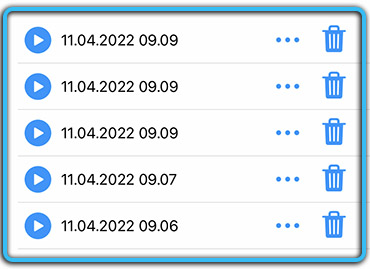
Диктафон
За разлику од ИРЕЦ-а, овај програм ради са верзијама бр. 6.1. Несумњива предност ове апликације је видео снимак са могућношћу квалитетног избора. Стога можете да уравнотежите између висококвалитетних видео записа и могућности вашег гаџета. Такође, једна од предности је приступачност апликације за сваку, јер је диктафонска рекордер апсолутно бесплатна.
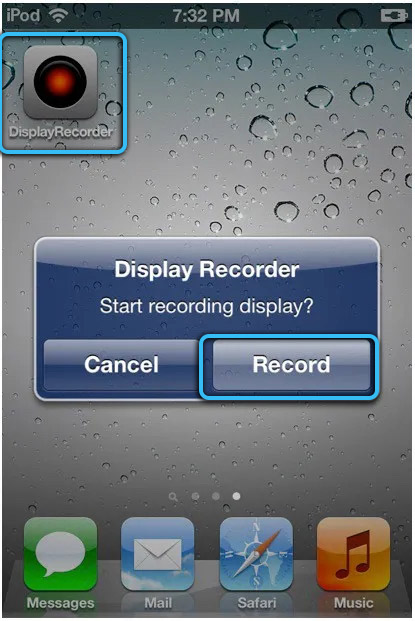
Да бисте започели са коришћењем програма, потребни су вам:
- Преузмите и инсталирајте апликацију.
- Идите на апликацију и притисните дугме "Сними".
- Да бисте зауставили снимак, морате да пређете на апликацију и поновите на дугме за снимање.
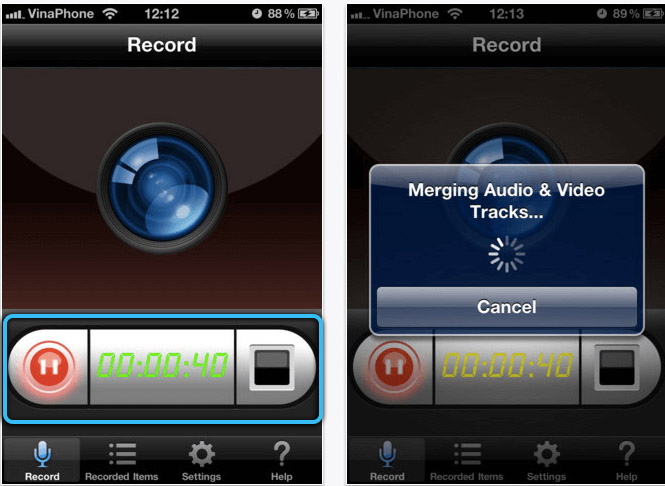
Видео ће се чувати у телефонској галерији без икаквих додатних показатеља штедње.
РецордМисцреен
Најнеинтнији за снимке. Уосталом, може се користити и на иПхоне 3ГС.
Такође, плус овог програма је да се може бесплатно користити.
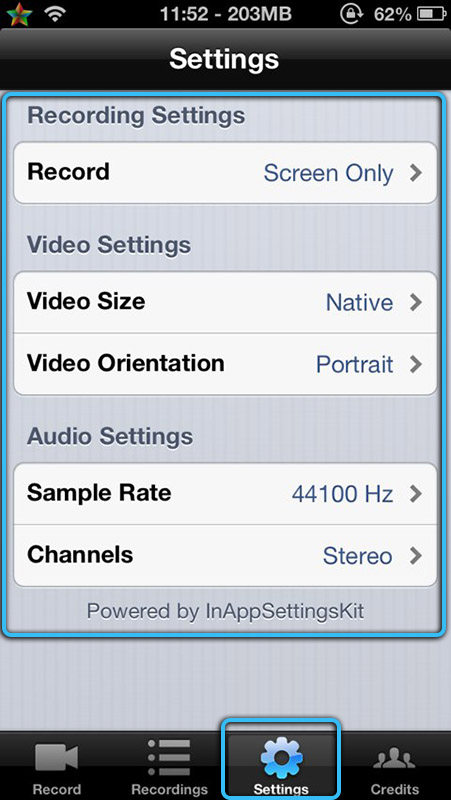
И да започнете снимак, требате:
- Преузмите и инсталирајте апликацију.
- Притисните дугме "Сними".
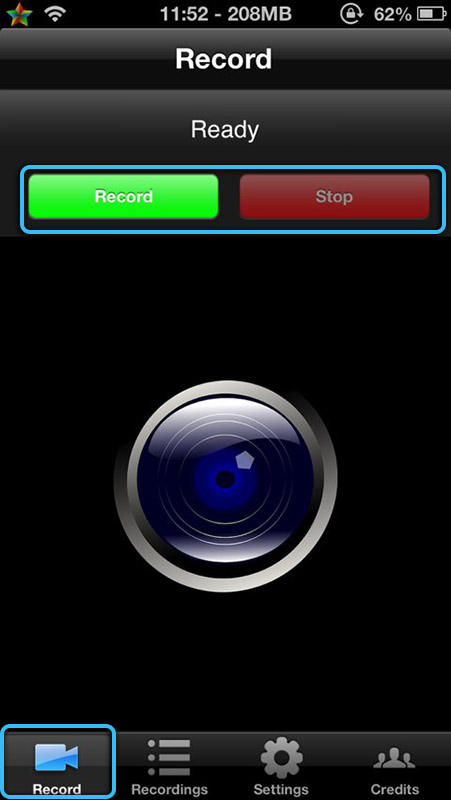
- Да бисте завршили видео, вратите се на апликацију и кликните на дугме "Стоп".
Сви снимљени материјал може се видети директно у апликацији на картици "Снимке".
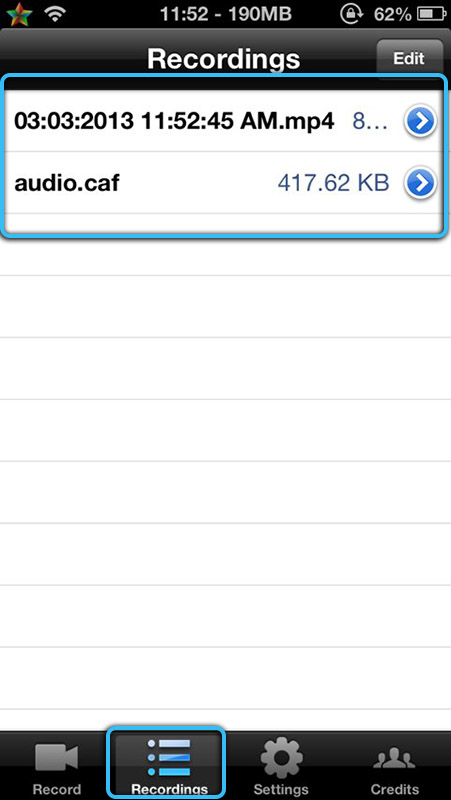
Писање видео записа са иПхоне екрана помоћу рачунара
Такође, рачунар може да помогне у снимању екрана. Користећи разни софтвер и комуналије, можете снимити видео екран, емитовати на рачунар и такође преузети пуцањ. И за синхронизацију уређаја Требат ће вам заједничка мрежа (на пример, Ви-Фи или УСБ кабл.)
Мацос
Прво ћемо анализирати методе које се односе на оперативни систем рачунара из Аппле-а.
КуицкТимеПлаиер
Овај програм је званични Аппле услужни програм, тако да је првобитно уграђен у сваки МацОС. За исправан рад потребан вам је иПхоне или иПад најмање 8 верзије.
Да бисте започели снимање, требало би да:
- Повежите уређај са рачунаром или лаптопом помоћу УСБ кабла (најбоље је да узмете званични кабл који је укључен у Гадгет).
- Покрените програм.
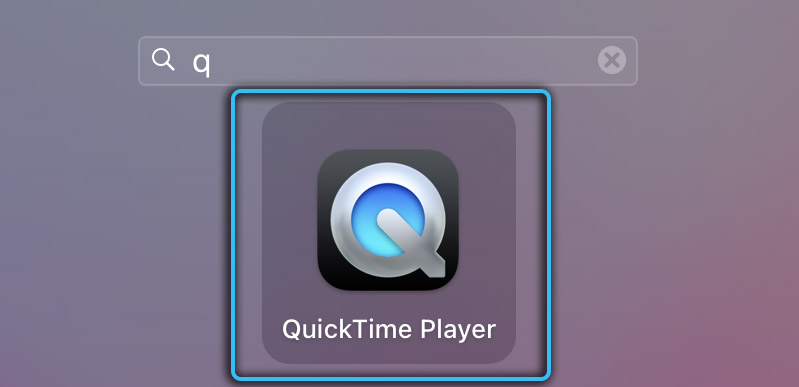
- Отворите ставку "датотека".

- Пронађите одељак "Нови видео".
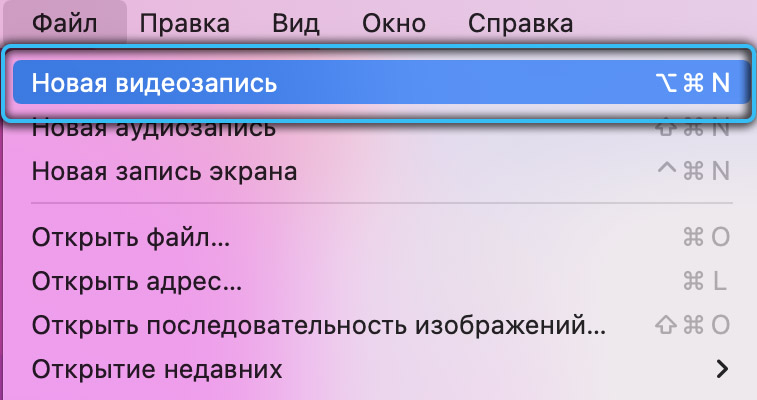
- Затим ће се на вашем уређају појавити две иконе: стрелица (или нешто слично њему) и дугме "Снимите". Морате да кликнете на стрелицу и унесете име Гадгета, као и квалитет снимљеног видеа.
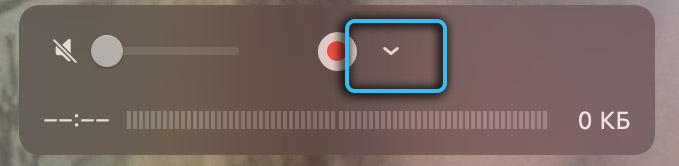
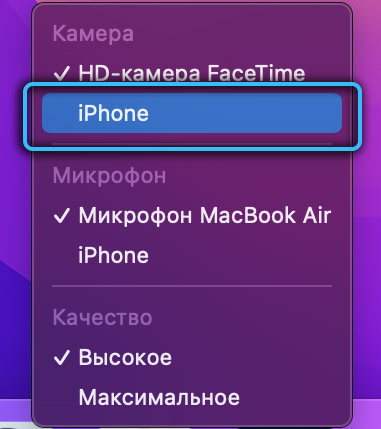
- Притиском на дугме Црвени видео, видео ће почети.
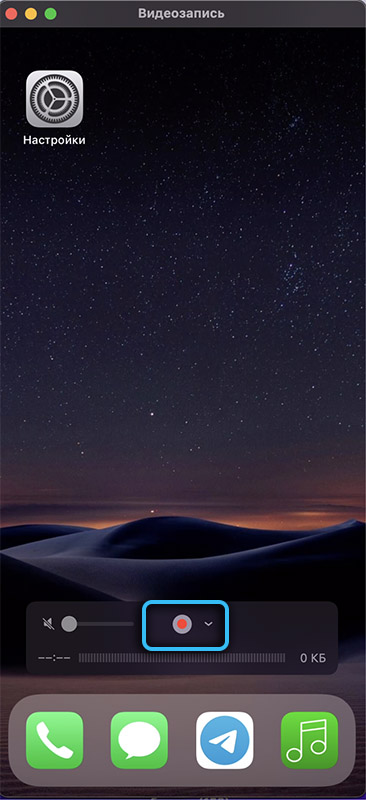
- Да бисте завршили емитовање на екрану, поново притисните дугме "Рецорд".
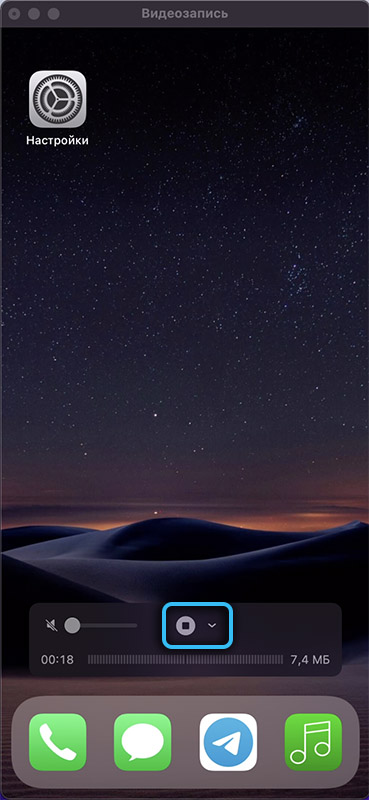
Можете да сачувате снимљене видео записе кроз ставку "Датотека", а затим "Спреми"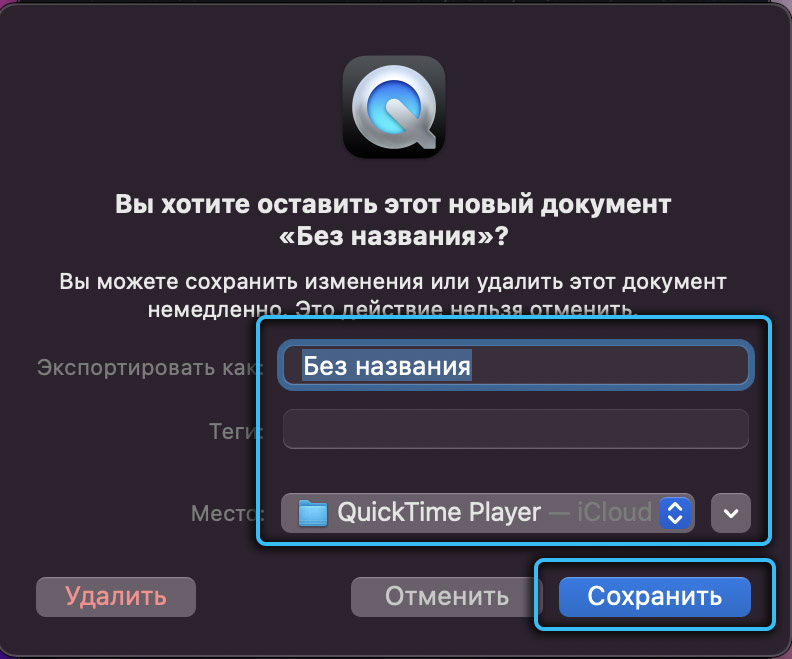
Камтазија: СЦРЕЕН РЕЦОРДЕР
Ова апликација има једноставан и разумљив интерфејс, који је несумњив плус. Треба имати на уму да овај програм не треба додатни програми. Такође морате да преузмете само следећу датотеку: Цамтасиа: СЦРЕЕН РЕЦОРДЕР. Уосталом, ако преузмете Цамтасиа Студио, онда може погрешно радити, јер је дизајниран за Виндовс.
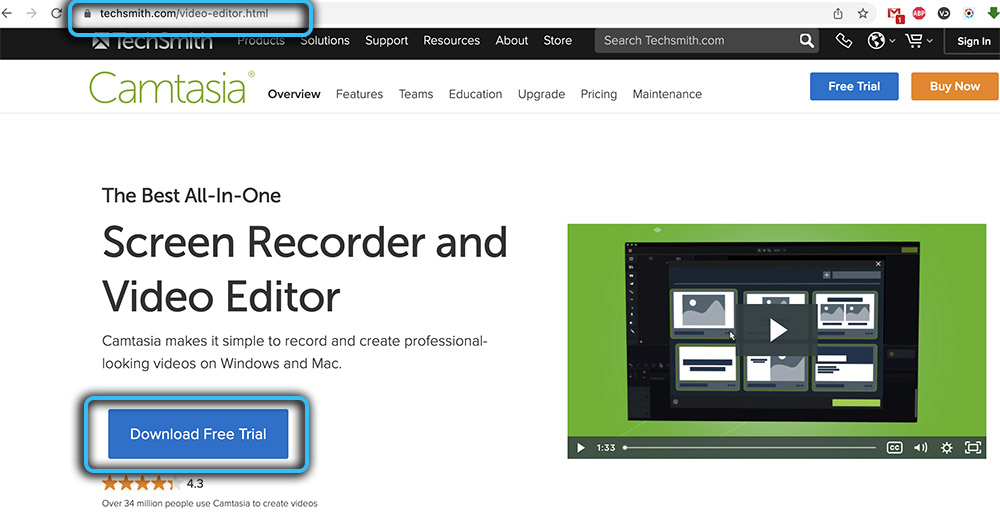
И да почнете да пишете са овим услужним програмом, потребне су вам:
- Преузмите и инсталирајте апликацију.
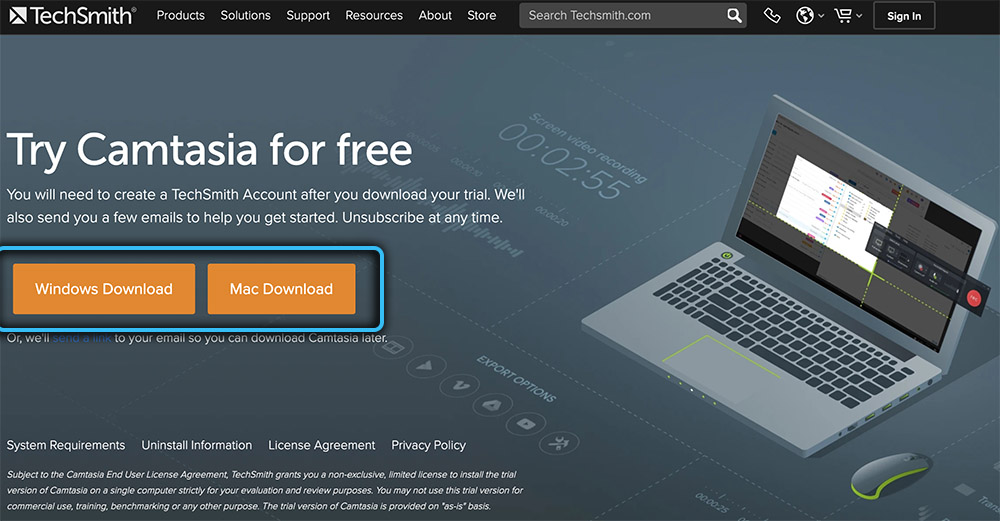
- Повежите иПад или иПхоне користећи УСБ кабл.
- Отворите програм и пређите на ставку "Датотека".
- Притисните дугме "Ново снимање".
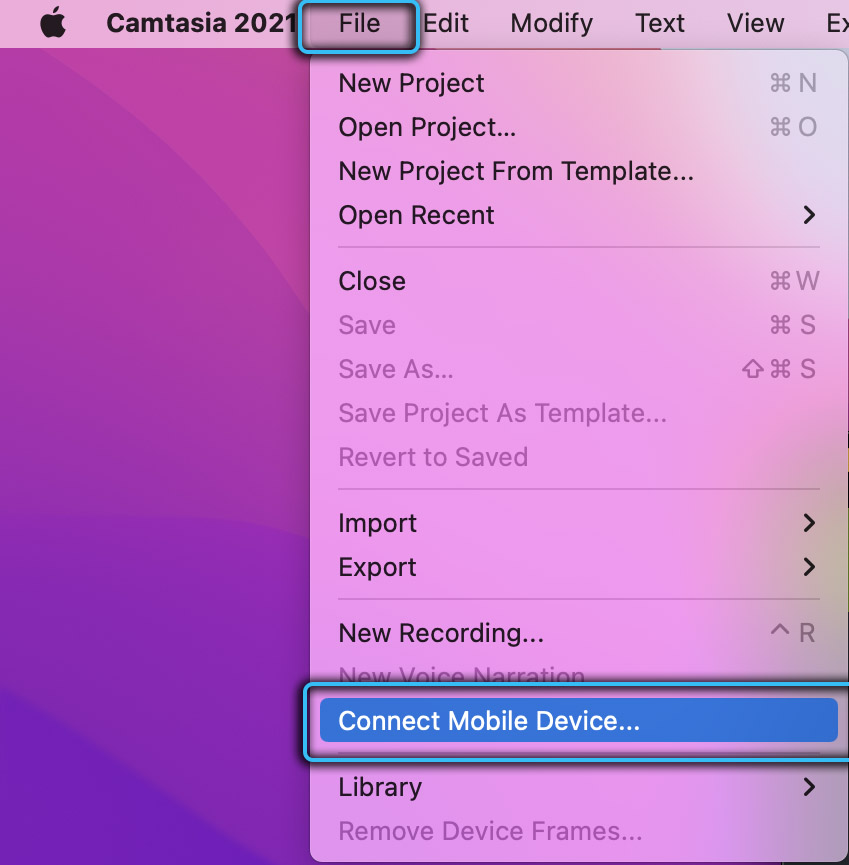
- Можете завршити емитовање притиском на дугме СТОП у апликацији.
Добијени видео материјал можете одмах да сечете или уредите.
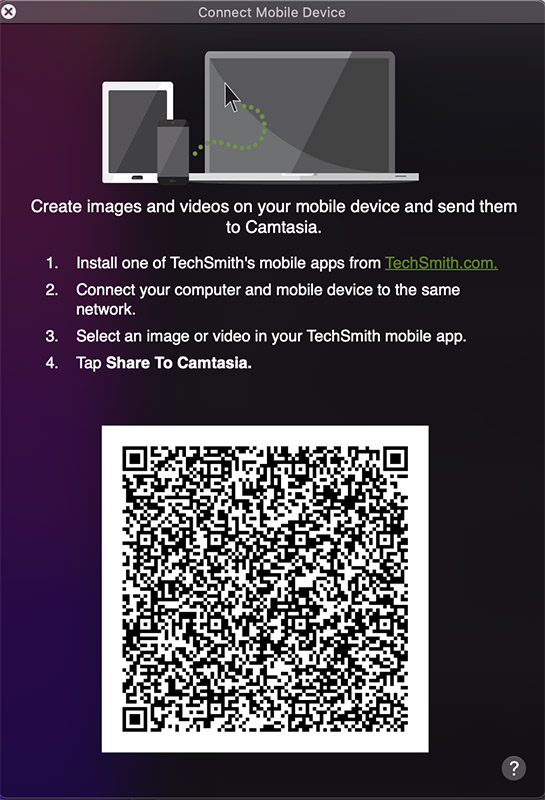
Сценарити
Једноставан и разумљив програм који је врло сличан горњој Камтезији: скрајни снимач. Прво, апликација ће бити доступна бесплатно, али након слободног периода морат ћете платити 130 УСД.
Због чињенице да је програм врло сличан Цамтасији, можете започети струји екрана помоћу корака које смо навели горе наведени.
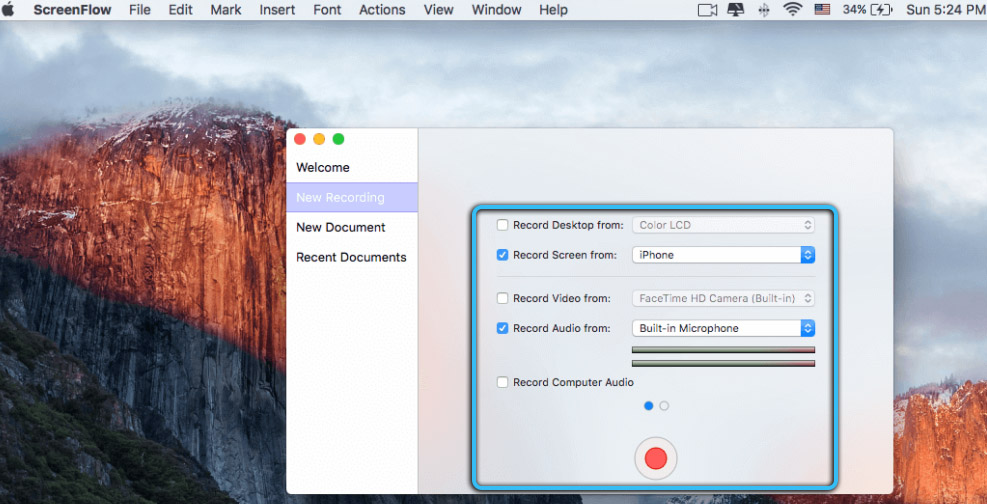
ОС Виндовс
Тада ћемо анализирати методе које су погодне само за Виндовс оперативни систем.
Цамтазија: Студио
Овај програм је разноврсна каменија, али сада за ОС Виндовс. Стога су кораци за лансирање идентични. Поред чињенице да за правилан рад морате преузети програм огледала који ће пројектовати слику са екрана вашег уређаја.
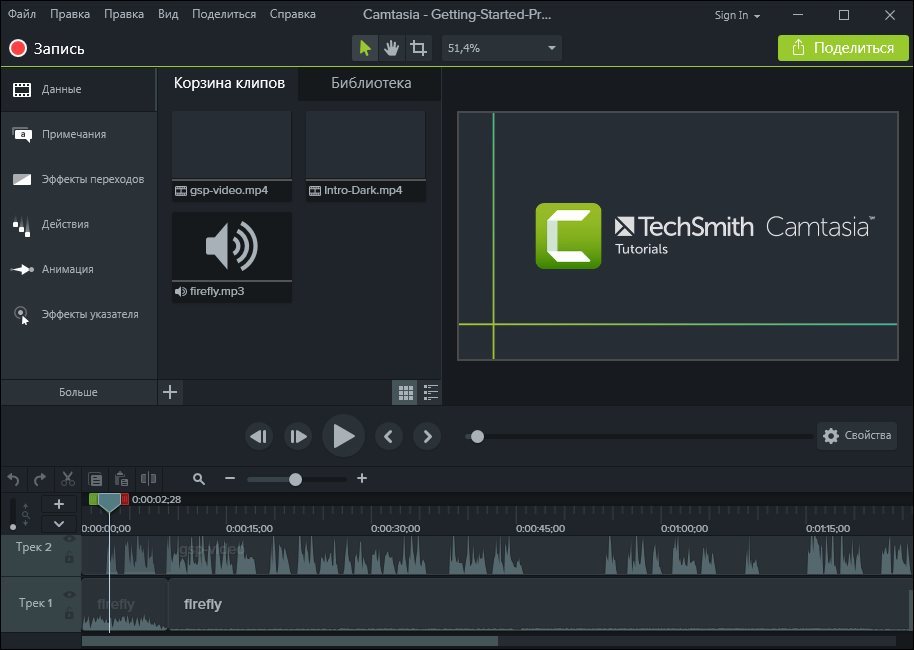
ЛонелиСцреен Аирплаи пријемник
Корисност, за разлику од горе наведеног, не захтевају програме огледала трећих страна. Да бисте започели видео, требало би да:
- Преузмите и инсталирајте услужни програм.
- Синхронизујте уређаје (можете и у бежичној верзији).
- Притисните дугме "Сними".
- Решење на дугме за снимање да бисте завршили снимак.
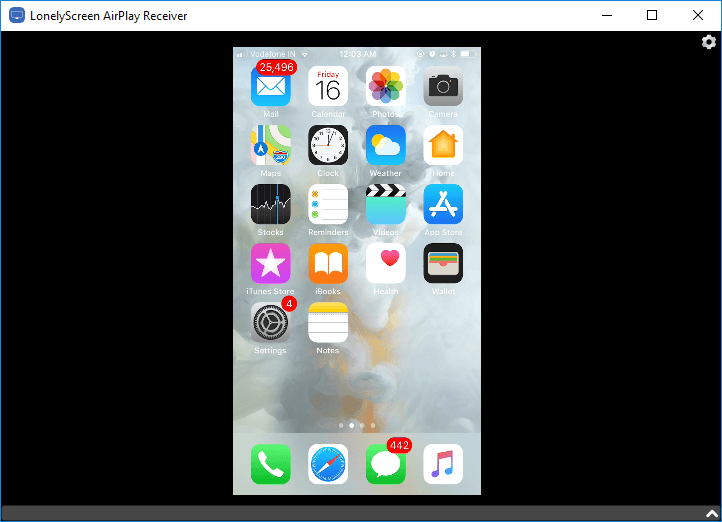
Закључак
Сада знате неколико начина за снимање екрана и можете да изаберете најпогодније за вас. Па шта чекате? Уместо тога, снимите своје грандиозне заносе за игре и важне бодове!
- « ММЦ.ЕКСЕ је блокиран од стране администратора за заштитне сврхе шта да раде и како да га поправимо
- Начини за претрагу филма по слици »

