Поступци за исправљање грешке у проверу машине
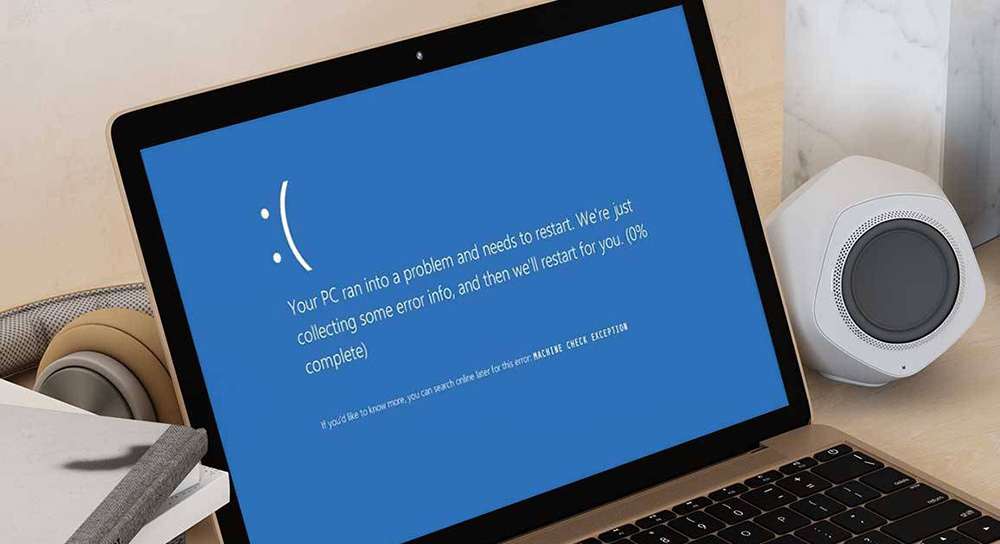
- 4645
- 821
- Moses Grimes
Шта значи плави екран са грешком "Изузетак" Изузетак машине "и шта треба урадити како би се наставио нормалан рад рачунара? Савремени оперативни системи омогућавају вам да заштитите корисника да са разумевањем рачунарског уређаја, али понекад ОС престаје да ради као и обично као и обично. Упутство испод ће вам рећи како да поправите "Смрт екран" на монитору.
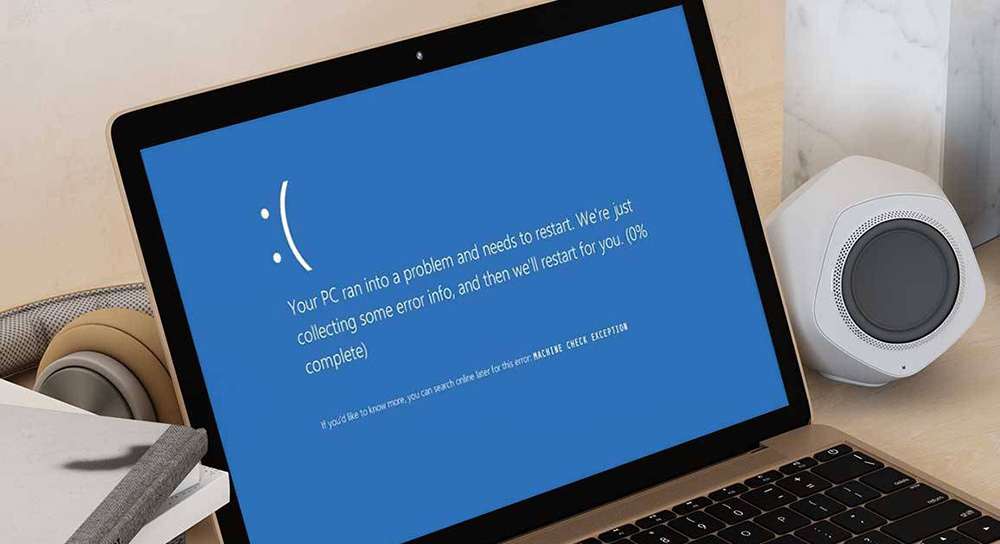
Шта значи грешка у програму за одсецање уређаја за машину у систему Виндовс 10 приликом покретања рачунара
Зашто се појављује овај двокреветни код? Порука "Изузетак провере машине" приликом учитавања најчешће се појављује при високој оптерећењу на процесору, видео картици или РАМ-у. "Смрт Смрт" може бити резултат квара управљачких програма или ажурирања који крше рачунар.
Упуте грешке у програму машина за уређај за Виндовс 10
Да схватите који је извор проблема је, прво је запамтити је да ли је у последње време постојало ажурирања или прекида електричне енергије. Ако ни један ни други ни други нису примећени, тада ћемо разговарати испод како да решимо проблем.
Провера управљачких програма
Чест проблем је недостатак возача за нову компоненту, то се може елиминисати на следећи начин:
- Покрените сигуран режим - при преузимању рачунара, морате да притиснете Ф8 и изаберите сигуран режим.
- Отворите менаџера уређаја притиском на Вин + Кс.
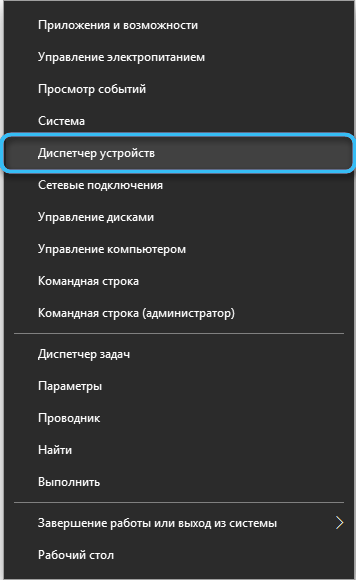
- Кликните на "Рачунар" са десним дугметом миша, а затим "Ажурирајте конфигурацију опреме".
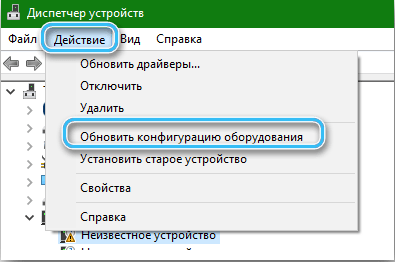
- Обратите пажњу на листу која се појављује: Ако је напротив имена било које од уређаја, у троуглу је приказан ускличник, тада постоји проблем у раду уређаја.
- Десни-кликните на овај уређај, а затим "Ажурирајте управљачки програм". Ако то није помогло, кликните на "Избриши уређај" и поново покрените рачунар.
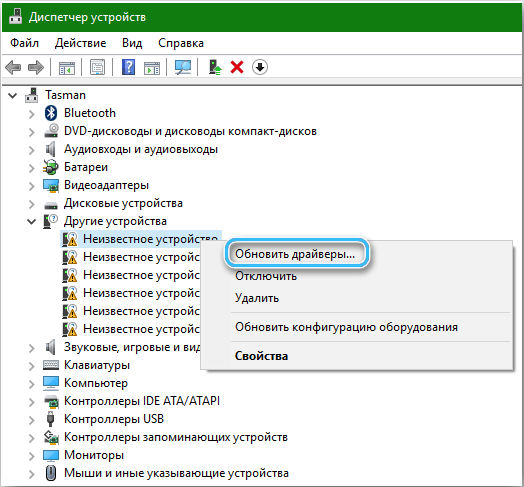
- Отворите "Виев", "Прикажи скривене уређаје". Отворите сваку листу и избришите све уређаје који имају прозиран изглед.
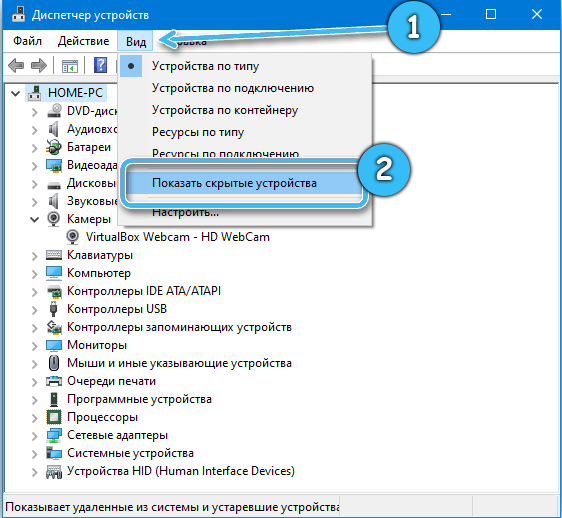
- Покрените аутоматску претрагу управљачких програма или користите програм за аутоматску инсталацију управљачких програма. ДПС је најпопуларнији програм на руском за аутоматско претраживање и уградњу управљачких програма.
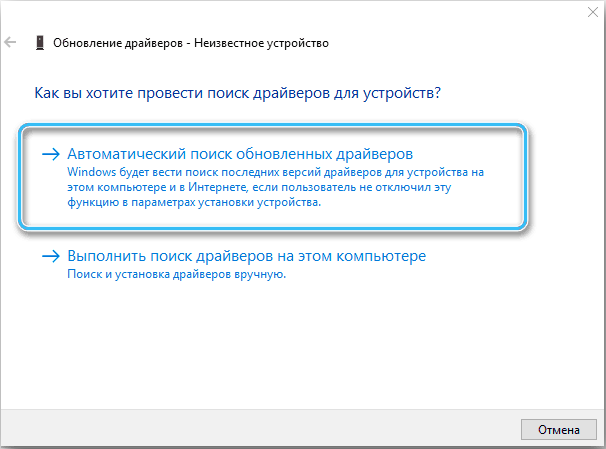
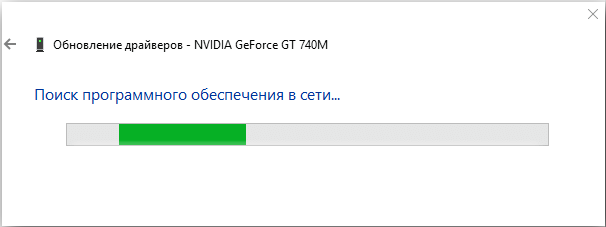
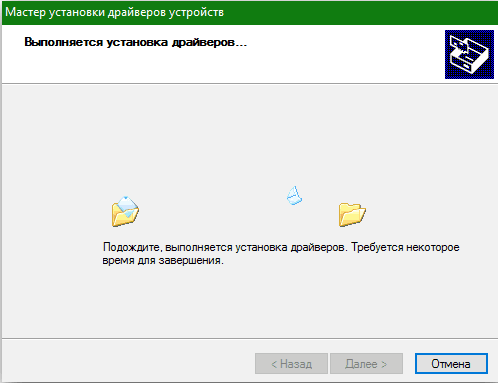
Виндовс Упдате
Ажурирајте Виндовс на последњу употребу Центра за ажурирање. Возачи најновије верзије могу се ажурирати и такође.
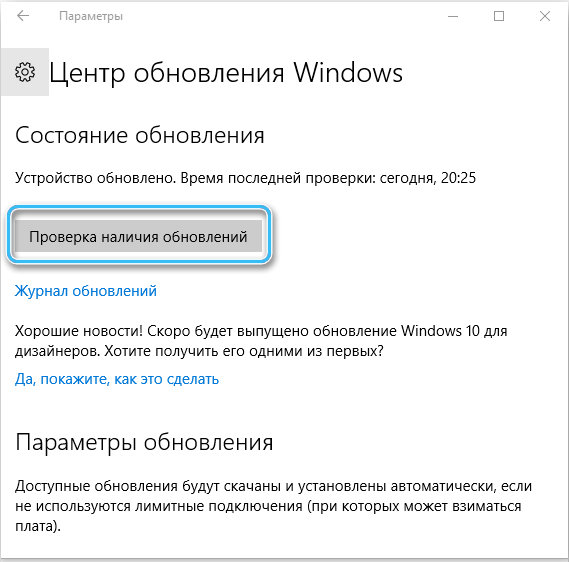
Уклањање свих УСБ уређаја
Када се повезују са рачунаром, многи уређаји могу сукобити међу собом, па се препоручује екстрактом свих УСБ уређаја, поново покрените рачунар. Након 30 минута, екран са изузетком машине за проверу грешке није се појавио? Проблем у једном од повезаних уређаја. Повежите два уређаја један по један и након чега је проверен рачунар. Ако се поново појави плави екран са грешком, повежите уређај "Проблем" на други рачунар. Ако други рачунар реагује на овај уређај на исти начин, онда је проблем у уређају, ако не, проблем је недовољна снага напајања, мора се мењати. Да, ова метода је потребно пуно времена, али ће вам помоћи да се тачно утврди да ли је грешка у вези са УСБ уређајима.

Дисковни сектори и системске датотеке
Верификација дискова може се извести са програмима трећих-партне, али Виндовс 10 има све потребне могућности. Да бисте проверили дискове, потребни су вам:
- Отворите командуну линију притиском на Вин + Кс, кликните на "Команда (администратор)".
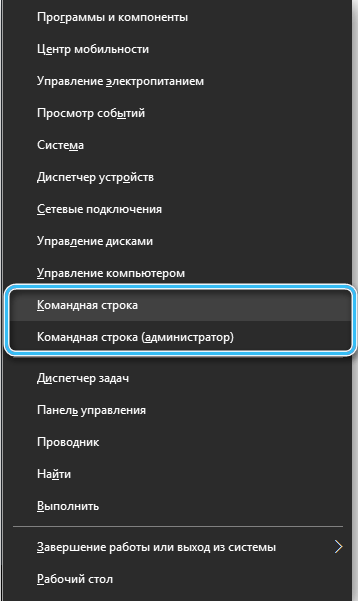
- Представите "цхкдск д: / ф / р / к", уместо "д" можда постоји име диска који желите да проверите.

- Не обављајте манипулације о рачунару док се операција не заврши.
- Поновите радњу са другим дисковима.
Резултат ће бити извештај о оштећеним секторима или поруку о недостатку проблема. Ако ова чек није дао резултате, највероватније диска у фази хабања.
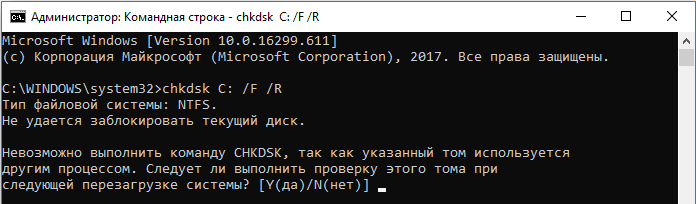
Провера тврдог диска помоћу Вицториа ХДД-а
Можете ефикасно да проверите чврсти диск користећи бесплатну услужни програм Фрее Вицториа ХДД. Када покренете, појавиће се грешка - морате их прихватити. Лозинке и кодови не улазе.
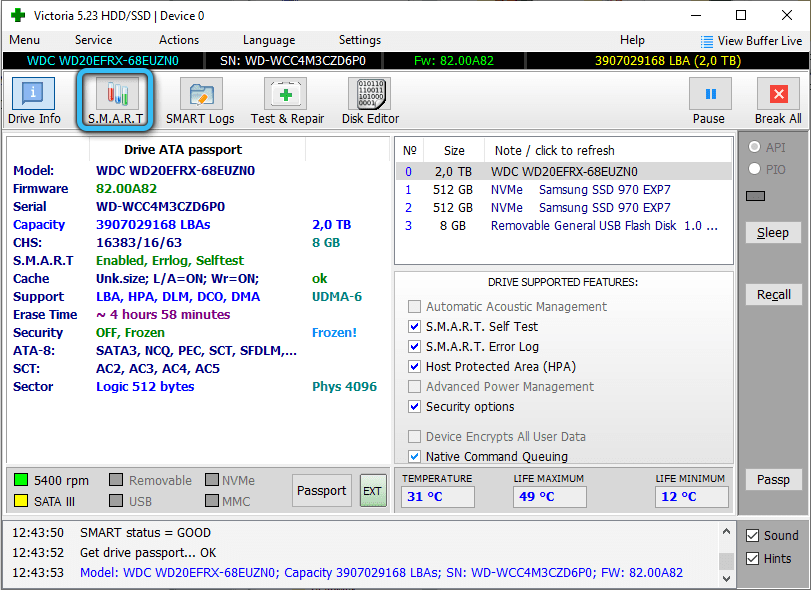
Верификација је следећа:
- У картици "Стандард / Инфо" означите диск за верификацију.
- У менију "Смарт" изаберите "Гет / Гет" Атрибути "Смарт".
- У одељку бр. 5 Отворите "Број растерских сектора" и ступац "РАВ" / "Апсолутни" су оштећене области. Одељак "Здравље" одражава стање сваког параметра, зелена тачка значи да нема проблема, а црвено говоре о проблемима. Ако је у одељку "Статус" у свим колонама "Добро", онда је све у реду.
- На екрану ће се појавити неколико сектора груписаних боја по боји, а онда постоји неколико начина за проверу:
- ИГНОР - АНАЛИЗА.
- Поправити - заменити проблематичне елементе.
- УПДАТЕ - Обнова курса података у проблематичним областима.
- Обришите - уклањање информација у проблематичним областима.
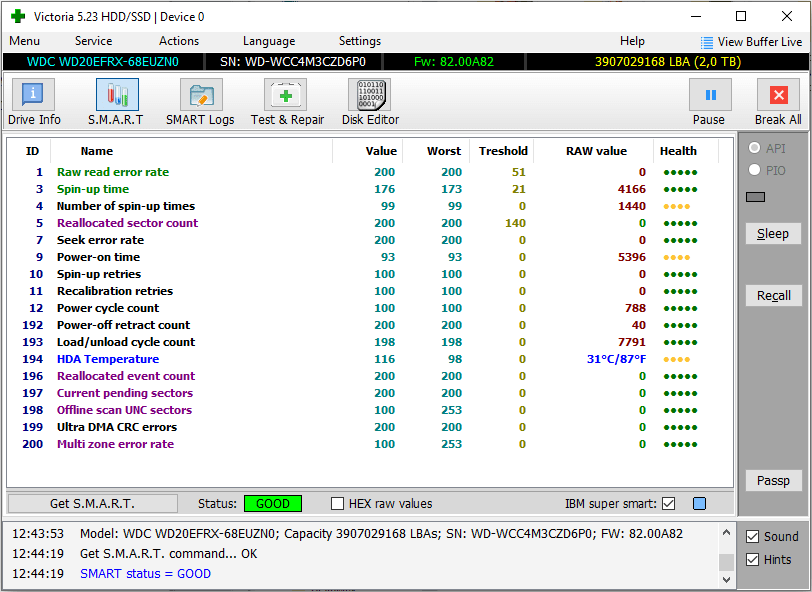
Провера РАМ-а
Притисните комбинацију Вин + Р, а затим унесите МДСХЕД.Еке. Пратите препоруке на екрану, након поновног утовара РАМ-а биће верификовани.
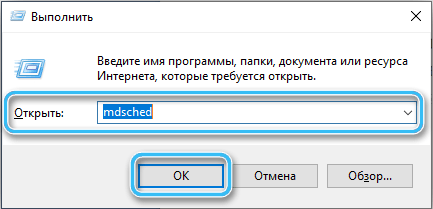
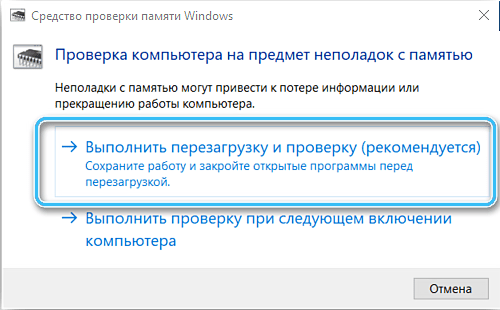
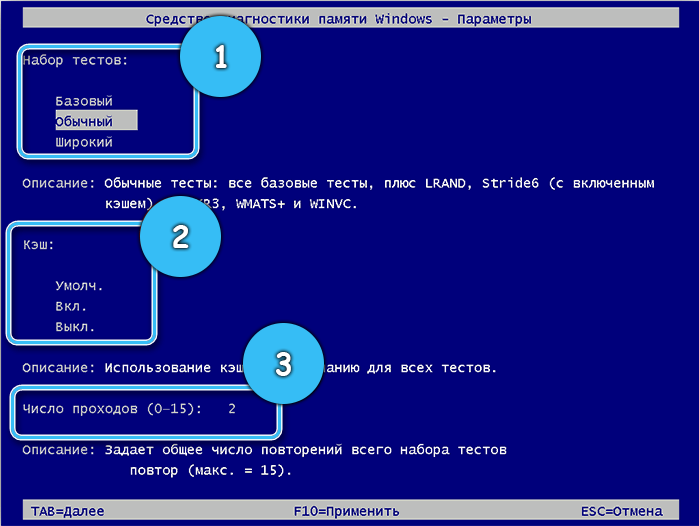
РАМ чек користећи мемтест86
Овај бесплатни програм помоћи ће да се дијагностицира РАМ-а, али то само открива неисправности. АЛГОРИТХМ ТЕСТА ЈЕ СЛИЧА:
- Преузмите на рачунарску архиву.
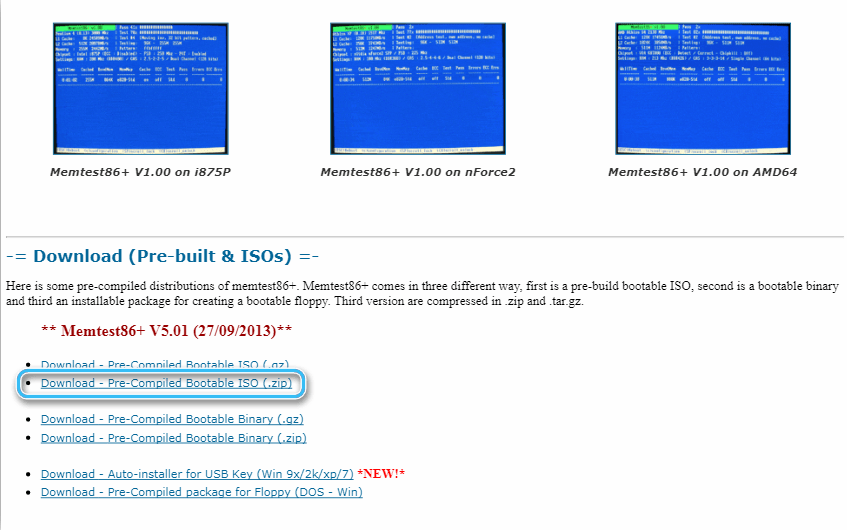
- Повежите фласх картицу, пренесите програм.
- Поново учитајте рачунар са флешом картицом повезаном са њим који садржи програм.
- Мемтест86 ће покренути дијагнозу. Ако се то не догоди, поново покрените рачунар, отворите програм на уклањањем медијума кроз БИОС.
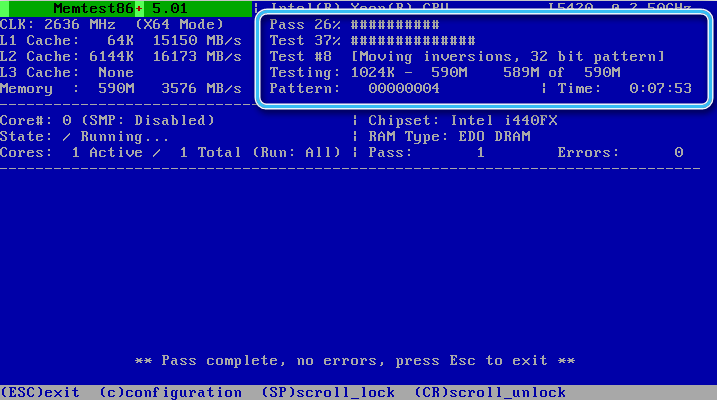
- Порука "Нема грешака" значи да нема грешака. Црвене линије разговарају о кваровима.
Проблемима можете да елиминише променом меморијске блокове и чишћења њих и прикључне слотове. Ако то не помогне, постоји само замена меморије или се обратите сервисном центру.
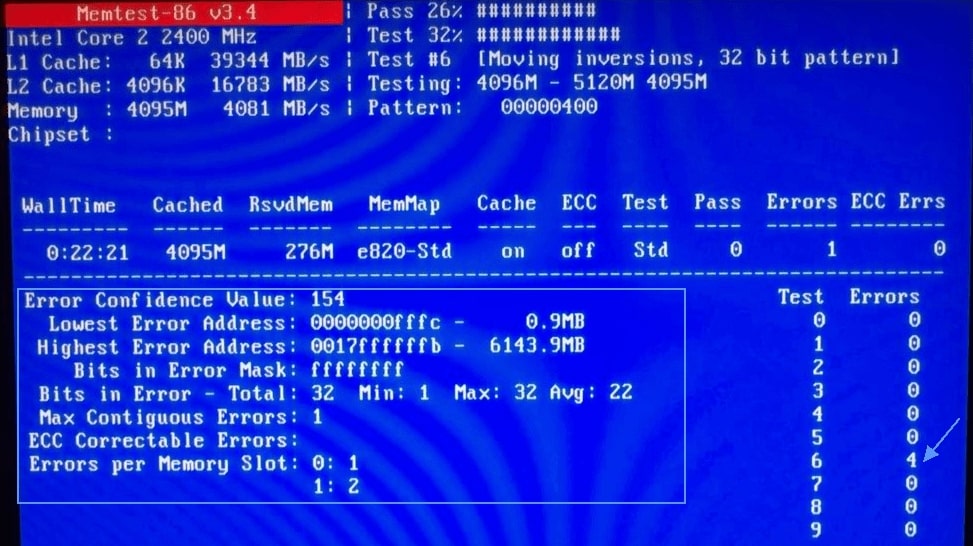
Одвајање велочког процесора, меморијске и видео картице
Овај квар може доћи до убрзавања елемената рачунара када је преоптерећен. Сажетак Откака може да исправи ситуацију, то се може учинити коришћењем БИОС-а враћањем почетних поставки елемената. Алгоритам је следећи:
- Приликом покретања ОС-а позовите БИОС помоћу тастера "Дел" или "Ф2".
- У савременом моделу, у одељку "Напредно", морате да изаберете параметре у којима се речи "оверклоку", "туркомоде" и слично, мењају значење на "ниједан" или "подразумевано" (у зависности од верзије БИОС-а) Имена значења могу се разликовати).
- Притисните Ф10 и сачувајте подешавања.
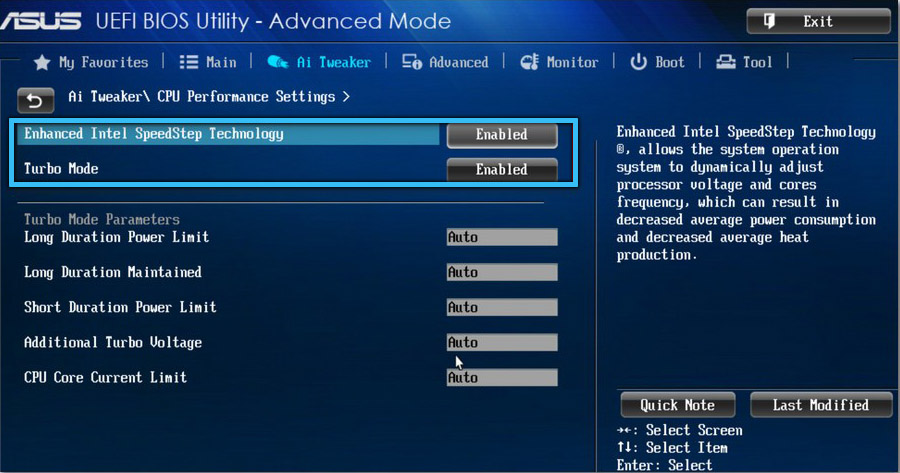
Није пронашао потребне ставке у менију? Ручно требате да промените параметре. Ово може бити прилично компликован процес, па се препоручује поверити га професионалцима.
За дијагнозу РАМ-а и видео картица морате да пронађете упутства за рачунар по имену матичне плоче, то можете да учините помоћу програма АИДА64.
Не брините када дошло до грешке у изузеци машине за Виндовс 10. Најчешће је то због квара управљачких програма. Специјални програми су превенција и пронађите узрок. Ако је узрок проблема различити, морате да обављате све потребне акције, то ће вам помоћи да уклоните грешку и олакша рад сервисног центра.
Ризици у раду са овом грешком нису оправдани, јер су информације и стање рачунарских елемената веома важни, тако да ако нисте сигурни у своје способности, боље је поверити овај задатак специјалистима сервисног центра.
- « Начини за ажурирање управљачких програма на Виндовс 11
- ДасСхост процес.ЕКСЕ Шта је потребно за методе уклањања »

