Доследно стварање Екцела, рад података, уклањање

- 4556
- 148
- Owen Wehner IV
Екцел је прилично моћан алат који вам омогућава да радите са великим низовима података, обављајући бројне операције са њима. Може се тврдити да су Екцел столови релацијске базе података са којима можете радити без поседовања вештина програмера. Али ако се програм професионално користи, основне функције нису довољне за генерисање извештаја о различитим структурама. У ове сврхе, талистичка процесор има функционалније и моћније алате - сажетке.

Зашто су екцел потребни сажети столови
У оригиналу, овај израз звучи попут стола за окретање, а превод фразе је помало магловито: "Стол који се може мењати, искривљен, демонстриран у различитим пројекцијама". Шта ово значи? Тумачење табуларних података - задатак није лак. То се обично врши помоћу формула, примање коначних резултата на крају стола.
Ако требате да креирате сложене извештаје користећи филтере и промену изворних података у правом редоследу, направите то стандардним екцелом, ако је могуће, веома је тешко. Али захваљујући консолидованим табелама, такви извештаји су много лакше креирати, попут различитих дијаграма, што омогућавајући само помоћ миша за групне линије и ступца, промените их на местима, користите различите контроле.
Већина редовних корисника Екцел-а нису ни свесни присуства таквог моћног алата. За јасноћу, дајемо мали и индикативни пример употребе Екцел консолидованих табела "за лутке".

Претпоставимо да сте менаџер компаније и одговорни су за одржавање продајне документације. Све трансакције се уносе у табелу која означава све детаље (продавца, купац, количина, износ, датум продаје, адреса купца итд. Д.). Вођа тражи извештај о продаји по регионима.
Како то радимо? Стварамо распоред новог стола, у капици о којој наводимо целокупни распон продатих роба, а у линијама - имена региона. Да бисте то учинили, копирамо из изворне таблице колоне са робом, брисањем дупликата. Помоћу начина посебног уметка, преносимо ову колону у шешир консолидоване странице. Долазимо на исти начин са регионима, али пошто се налазе у консолидованом столу вертикално, једноставно копирамо без преноса.
У свакој ћелији сумирамо приход користећи функцију самираног. Коначно, додати коначне резултате на дно и пошаљите извештај менаџеру. Вођа тражи од региона да се договоре на врху, а робу - на линијама. Достављате нови извештај за 5 минута и набавите нови задатак: давати податке о добити, а не приходима, односно узимајући у обзир трошкове. Па, формулу мењамо мало, а опет је резултат спреман за неколико минута. Коначно, постоји захтев за припрему таквих извештаја за сваког продавца како би се проценила њихова ефикасност. И то није проблем са резименом столом, ако знате где се налазе потребни почетни подаци!
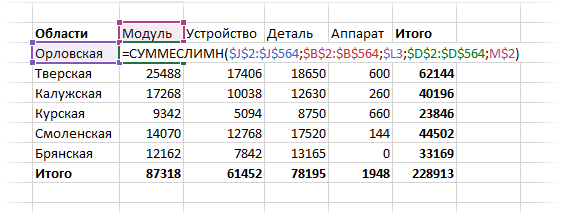
У међувремену, било који корисник Екцел зна колико је тешко извршити такве манипулације у оквиру изворног стола.
Стварање и рад са консолидованим табелама у Екцелу
Претпоставимо да имамо изворни сто продаје:
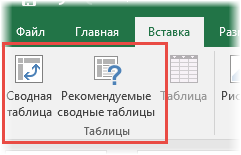
Размислите о томе како да креирате консолидовани табели на основу ових табуларних података. Да бисте то учинили, изаберите било коју ћелију, након чега одаберемо картицу "Убаци" на главном панелу. Појавиће се две додатне картице: "Сажетак стола" и лево - "Препоручени сажејни столови". Ако сте почетник и не разумете баш тако да можете организовати изворне податке, препоручујемо употребу другог дугмета. Ово је господар који ће вам понудити спремне опције извештаја. Само морате да одаберете одговарајућу опцију и на располагању сте се завршили консолидовани табели. Остаје само да је исправи ако је, према неким критеријумима, она вас не задовољава.

Други, главни начин стварања консолидованих табела је "од нуле", за које притиснемо прво дугме.
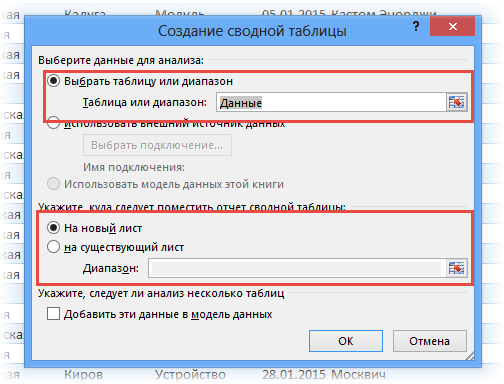
Отвара се нови прозор, у којем је потребно поставити два параметра: почетни распон ћелије и локације СТ. Пошто смо одабрали ћелију пре стварања таблице окретања, распон ће се аутоматски одредити, задана вредност за други параметар је нови лист. Дакле, не мењамо ништа и кликнемо на ОК. Као резултат тога, отвориће се нови лист са непотпуним изгледом.
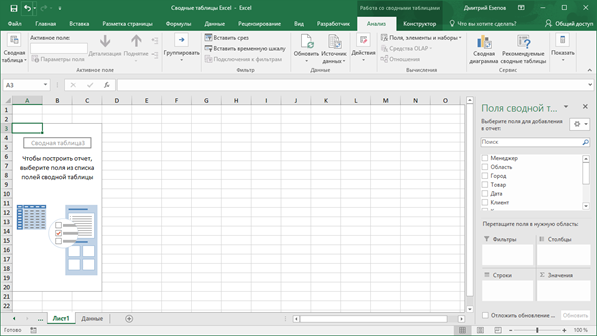
Да бисте га конфигурисали, користите десни панел под називом "Поље сажете табеле". Овде на горњој јединици наведена је листа доступних поља која одговара колони изворне таблице. Поља можете додати на два начина: стављањем квачице насупрот жељене вредности, а затим ће се аутоматски ући у распоред. Али далеко од увек до места које вам је потребно. У таквим случајевима једноставно морате превући поље на неопходни положај изгледа. Уклањање положаја у изгледу врши се на сличан начин, уклањајући квачицу или превлачење на десној плочи.
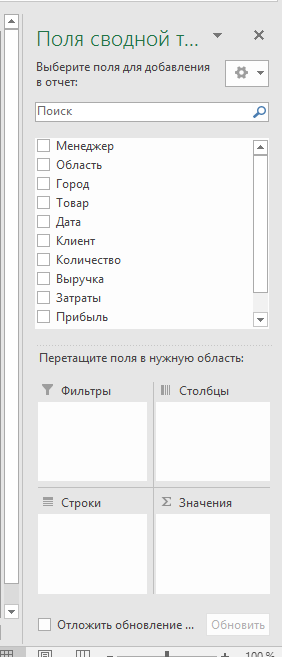
Садржи четири региона испод, на основу које ће се формирати сажетак табела. Размислите о њима детаљније:
- Подручје вредности је главни део Ст, јер је овде да је назначено како обрађивати ступце и линије. Обично је то збир - Ова метода агрегације биће постављена подразумевано, под условом да све ћелије распона прихватају нумеричке вредности. У присуству најмање једне празне ћелије или података у формату који се разликује од нумеричког, уместо зброја ћелијских вредности, њихов број ће се израчунати, тако да се та чињеница мора узети у обзир. За наш пример, сумирање ће се извести за сваки производ у одговарајућој регији. Поред сумирања, можете подесити било коју другу методу прорачуна, који имају око две десетине (израчунавање просечне вредности, удио итд.). Најлакши начин за то је директно у сажети табели, кликом на ПКМ за било коју ћелију и одабир неопходне методе прорачуна;
- Подручје линија - састоји се од јединствених вредности ћелија смештених у левој колони. Ако овде уметнете неколико поља, сажети табели више неће бити раван, већ мулти -ловел;
- Површина ступаца такође садржи вредности поља, али већ у односу на горњу линију почетне табеле;
- Површина филтера омогућава вам да наметнете ограничења у условима израчуна вредности ћелија. Обично је овде постављено поље, према којем се узорак постављен у три друге области треба да се филтрира.
Захваљујући присуству ових области, можете да конфигуришете узорак из почетне табеле скоро било које сложености, трошите неколико минута.
Да бисте то постали јаснији, објашњавамо горе наведено користећи пример описан у претходном одељку.
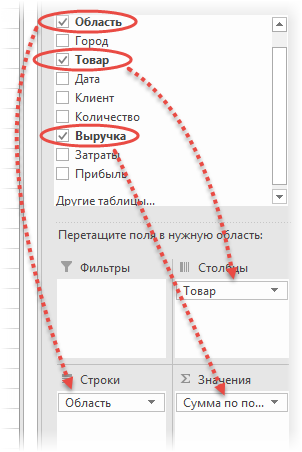
Дакле, корак -СИ -Степ упутства о томе како да направите консолидовани сто у Екцелу:
- Са листе поља у сажетку табели превлачимо поље "приход" у подручје вредности;
- Поље "регион" (регион купца) се увуче у редове;
- Поље "Производ" стављен у подручје колоне.
Само три акције - и сажетка табела погодна за слање властима, спремна је! Требало нам је око 10 секунди да га саставимо.
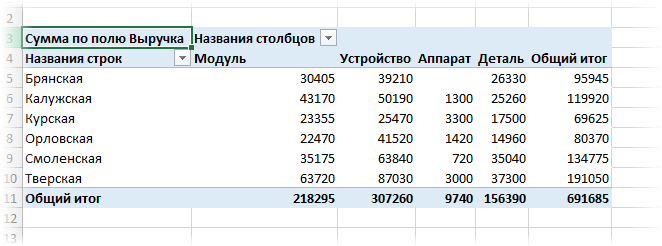
Како испунити остале жеље директора?
Да би остварили профит уместо прихода, довољно је поставити одговарајуће поље у област вредности уместо прихода, одговарајуће прорачуне у резимеу ће се аутоматски направити.
Други задатак се такође изводи у секундама - да промени регионе и робу, само их превуците из једне до друге области (Промените места).
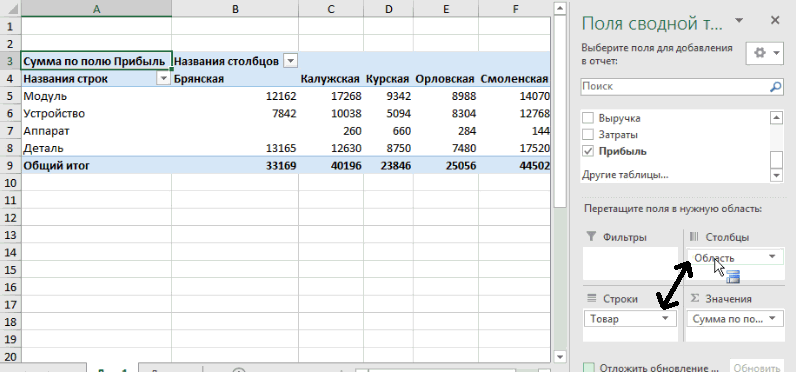
Да бисте добили резултате за сваког менаџера, довољно је поставити поље "Манагер" у подручје филтера, а затим ће се појавити селектор на врху у којем требате одредити жељено презиме да бисте добили извештај. Постоји прилика да се комбинују извештај о неколико продавача.
Наравно, нисмо довели најтеже, већ врло индикативни пример, који вам омогућава да разумете како да креирате сажетке столова у Екцелу. Поступак израчуна вредности у ћелијама може бити замршени, можда ћете морати да користите израчунате поља, као и примјени условног обликовања - могућности у овом погледу у Екцелу су импресивне.
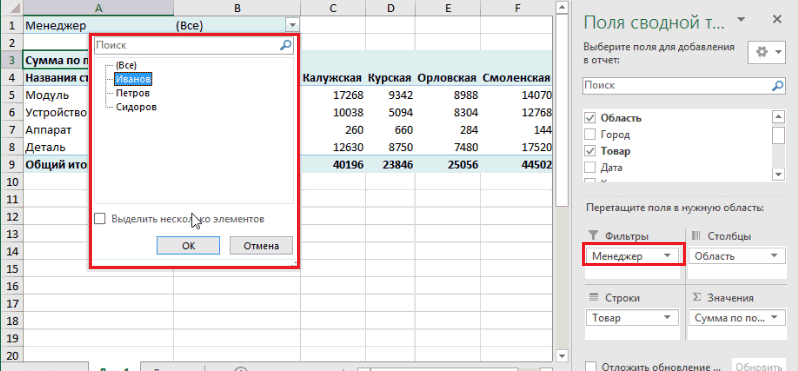
О извору података
Већ смо споменули да се одређени захтеви наметну на почетним подацима који се користе за правилно стварање консолидованих табела у програму Екцел. Набројимо их:
- Главно ограничење је повезано са обавезним присуством имена на ступовима који су укључени у прорачуне. Такви идентификатори су неопходни за формирање резултирајућих извештаја - приликом додавања нове записе (жице) на почетну таблицу, формат није неопходан за промену формата СТ, а резултати ће се аутоматски прерачунати аутоматски;
- Уверите се да се у ћелијама линија и ступаца учествују у узорку, уносе се нумерички параметри. Ако су празне или садрже текстуалне вредности, ове линије ће испасти из прорачуна, што ће искривити резултате прорачуна;
- Пратите преписку формата линија и садржаја ћелија. Ако је дефинисано као датум, тада се све вредности у колони морају имати исти формат, иначе ће бити у праву филтрирања и погрешне обраде.
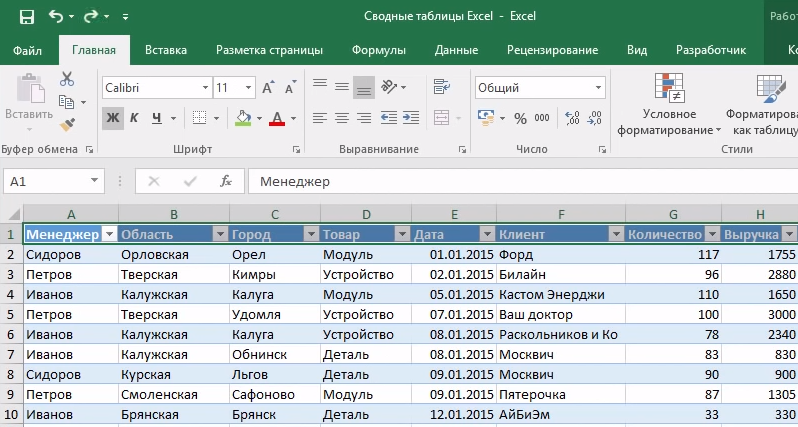
Ако се придржавате ових правила, тада са изградњом резимених столова не би требало да се појаве.
Ажурирање података у табели Екцел Сет
Иако смо разговарали о аутоматској рецилкулисању консолидованих табела приликом давања прилагођавања изворним подацима или на структуру самог самог, из разлога уштеде рачунарских ресурса, морате да обављате одређене акције.
Подаци можете ажурирати у нашој таблици експозиције на два начина:
- Кликом на десно дугме миша на било којој ћелији и одабир ставке "Ажурирај" у контекстном менију;
- Коришћење картице "Дата" и "Ажурирајте све" дугме ".

Кеширање табела је посебно оправдано ако су велике величине, у овом случају брзина програма ће се значајно повећати, посебно ако редовно уносите нове линије и са високом фреквенцијом.
Додавање колоне или линије до Екцела
Опћенито, операција је тривијална, ако је жељени параметар у изворном столу. Само морате да превучете право поље у праву површину. Ако у стартској таблици нема низа или колоне, додајте га, унесите, ако је потребно, вредности. Затим кликните на картицу "Анализа" и отворите нашу измењену табелу. Остаје само да ажурирате податке (види. Претходни одељак), као резултат, листа поља ће се променити на десној вијећу Ст - нови параметар ће се додати.
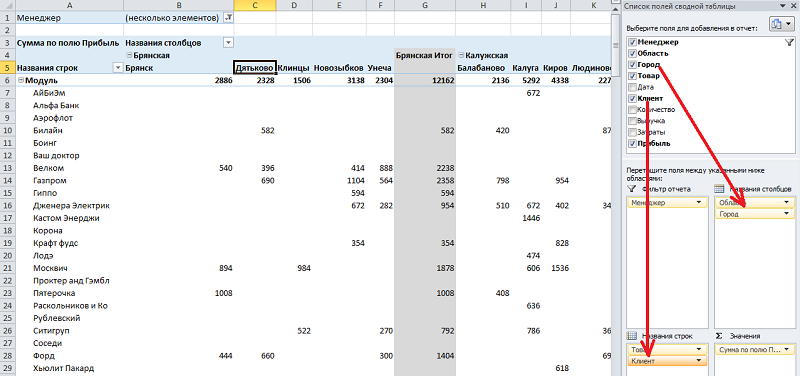
Често сажетка табела нема прилично практичне врсте за визуелизацију. На пример, када постоји неколико поља у линијама. Тада се један од њих приказује у потпуности, а вредности друге морају бити назначене у горњем делу табеле. Ако је мало таквих вредности (рецимо, у нашем примеру продајних региона само 6), онда има смисла да додате колоне "региони" окретног стола на одговарајуће подручје, преносећи га са подручја линије.
Промјена поступка за праћење ступаца такође је лако постићи, једноставно пренос колоне која се упутила у жељени положај мишем.
Формирање сажетка табеле из неколико датотека (табела) Екцел
Ово је сложеније, али прилично комплетан задатак. Користите господар Ст, који треба додати на брзу приступну плочу.
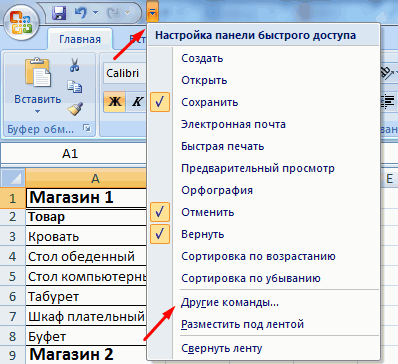
Дакле, са леве стране, близу ставке "Датотека", кликните на стрелицу усмерену доле, изаберите ставку "Остале команде". Отвориће се нови прозор, на средњој табли кликнемо на опције "Све тимове". На листи "Мастер оф Цонсолидираних табела" на листи која се отвара, изаберите и кликните на дугме "Додај". Договарачка икона ће се појавити на горњој плочи.
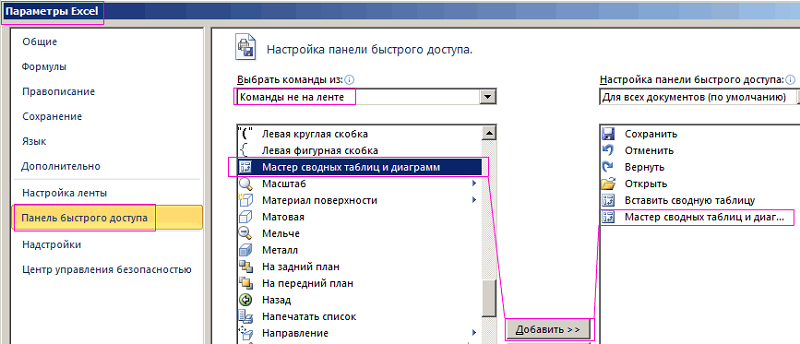
Покрећемо господара. Претпоставимо да морамо да комбинујемо податке из два листа, маја и у јуну. Главно стање је да се морају подударати у структури. Ако је тако, онда у првом прозору Мастер-а изабрали смо опцију "Табела супстанције" и следећи параметар - "Неколико распона консолидације".
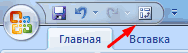
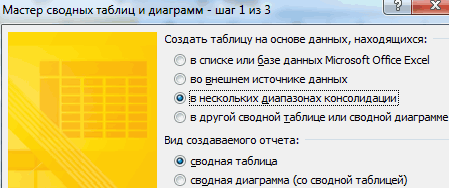
У другом кораку, навестимо господару да нам треба неколико поља. На трећем - одаберите опсег ћелија за сумирање првог лима, кликните на "Додај" и учините исто за други екцел листова. Сада морате да дате имена на два поља. Прво то радимо за прву поље (кликни селектор "1", у пољу колоне "1" улазимо "Мај"), а затим аналогно, за друго. У овом случају ће бити потребно навести на листи опсега одговарајуће линије, прво или друго.

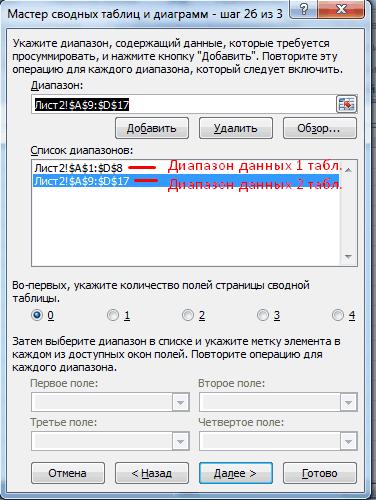
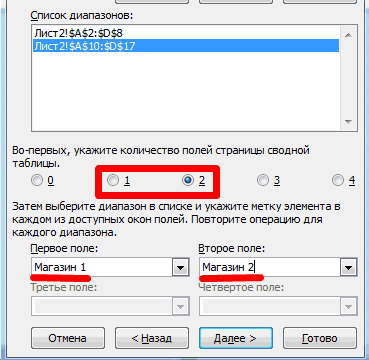
Након што кликнете на дугме "Спремно", отвара се нови прозор, у којем наводимо "нови лист" и поново притисните дугме "Спремно".
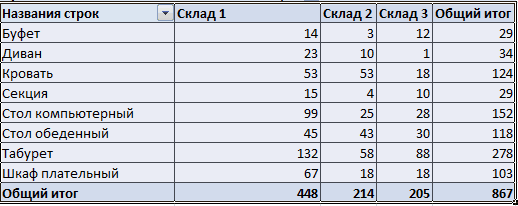
Како уклонити уметност
Најлакши случај - када сте створили консолидовани сто, резултати је послао кухару и више вам није потребан. Ако сте сигурни у то, само одаберите табелу и кликните тастер Делете. Једноставно и ефективно.
Али одједном у будућности може бити потребна структура стола? Екцел има прилику да избрише само резултате или податке из ћелија. Размислите о томе како се то ради.
Да бисте избрисали резултате израчуна, обављамо следеће кораке:
- Означавамо било коју ћелију СТ;
- Изаберите картицу "Анализа" на горњој плочи;
- Са листе доступних радњи изаберите "Цлеар";
- Кликните на тачку "Обриши све".
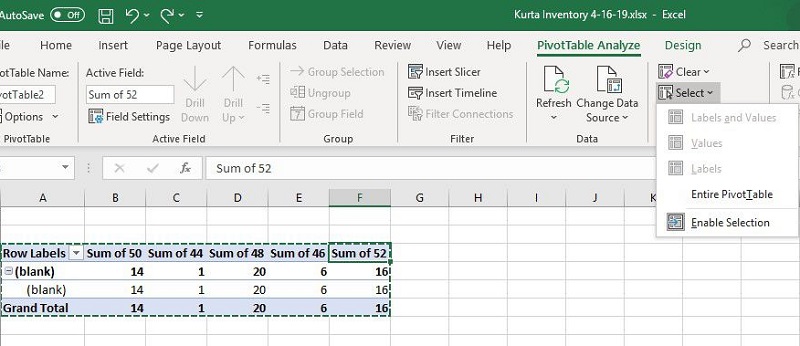
Али шта да урадите ако желите да сачувате резултате, али не треба вам подаци сами, то јест, желите да ослободите сто? Ова ситуација се често поставља ако је лидерство потребно само резултате. Алгоритам радњи:
- поново изаберите било коју ћелију, кликните на картицу "Анализа";
- Изаберите ставку менија "Акција", кликните на "Изаберите", означите целу консолидовани сто са мишем;
- Кликните на ПЦМ унутар изабраног подручја;
- Из контекстног менија одаберите ставку "Копирај";
- Идемо на картицу "Хоме", поново кликните на ПКМ и изаберите "Убаци";
- Изаберите картицу "Уметање вредности", у њему имамо напомену да се параметар "уметните као вредност".
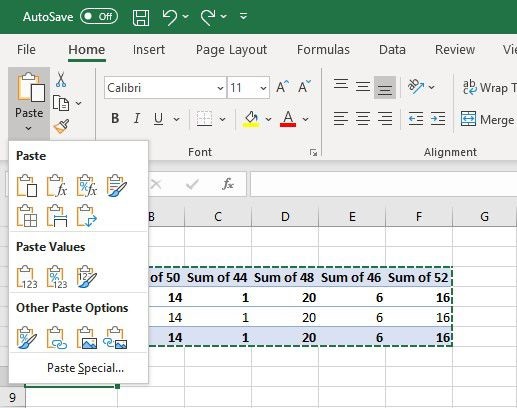
Као резултат тога, сажети табели ће се избрисати уз одржавање резултата.
Савет. Поступак можете убрзати коришћењем комбинације кључеве. Да бисте изабрали таблицу, користите ЦТРЛ + А, за копирање - Цтрл + Ц. Затим притисните АЛТ + Е, АЛТ + С, АЛТ + В и довршите поступак притиском на Ентер.Да бисте уклонили консолидовани столови у Екцелу 2007/2010, морате да користите други алгоритам:
- Изаберите Ст Дизајниран за уклањање;
- Кликните картицу "Параметри";
- У "групи акција" одаберите ставку "Чист", а затим - "Очистите све".
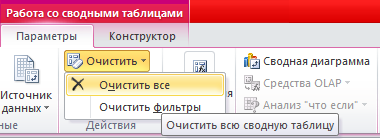
Ако ваш шеф воли визуализацију података, очигледно је да ћете морати да користите консолидовани дијаграми. Пошто заузимају пуно простора у столу, након употребе обично се уклањају.
У старим верзијама програма, за то морате да одаберете дијаграм, кликните на картицу "Анализа", изаберите групу података и кликните узастопно "чисто" и "чисти све" и "очистите све".
Штавише, ако је дијаграм повезан са најсавременијим табелом, након његовог брисања изгубит ћете сва подешавања табеле, његових поља и форматирања.
За верзије старије од Екцела 2010, морате да одаберете дијаграм, изаберите "Акције" на картици "Анализа" и кликните на "Цлеан" и "Очистите све" и "Очистите све". Резултат ће бити сличан.
Надамо се да ће наше лекције на консолидованим табелама омогућити да откријете ову довољно моћну функционалност. Ако и даље имате питања, питајте их у коментарима, покушаћемо да им одговоримо.

