Убунту Форматирање Фласх драјвове

- 2236
- 440
- Owen Wehner IV
Линук оперативни систем омогућава вам да примените многе могућности управљања информацијама. Ово се такође односи на спољне складишта података, као што је Фласх меморија. Можете да возите носаче и путем графичког интерфејса и помоћу командне линије.

Убунту функционалност може се форматирати под погоном.
Правилно обликовање флеш дискова у Убунту
Претпоставимо да ако требате форматирати флеш уређај, Убунту вам омогућава да то брзо учините, истовремено постављате сва потребна подешавања. Прво ћемо размотрити менаџмент меморије користећи програме у ГУИ-у, тек тада ћемо прећи на професионалније начине да се поставимо неопходни.
Коришћење ГПартед
Потребни и користан комунални гпартмани одсутан је у стандардној понуди Убунту-а. Стога, прво морате да га инсталирате. Срећом, то се лако може наћи у спремишту подразумевано.
Отворите терминал комбинацијом тастера "Цтрл + Алт + Т".
Унесите наредбу:
Судо Апт-Гет Инсталл ГПартед
Потврдите права уноса суперсила стандардне лозинке.

Сачекајте крај инсталације.
Сада да форматирате флеш диск у Убунту, идите на програм и унесите стандардну лозинку.
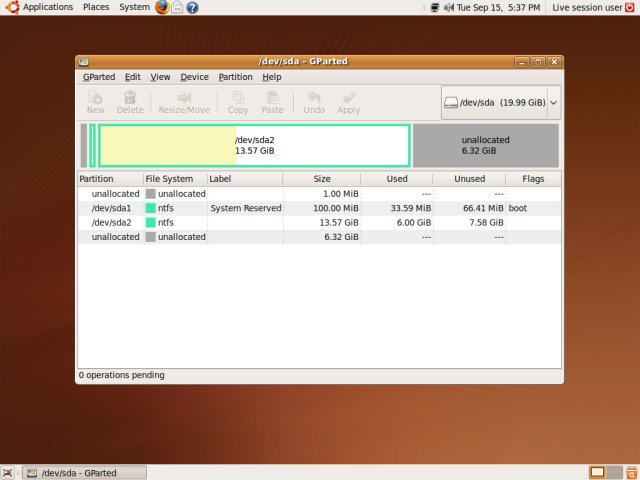
Видећете структуру главних и логичких дискова у главном прозору ГПартед. Ако нисте сигурни где баш флеш уређај, упоредите акумулаторе у обиму.
Важан. Будите веома опрезни када бирате медијум. Поново прожимати избор неколико пута. Грешка вас може коштати све информације на рачунару!Не можете, вероватно, не можете одмах да започнете форматирање - УСБ уређај је монтиран у систем датотека. Икона кључева на листи његових својстава може разговарати о томе. Позовите контекстни мени погона десним кључем миша, а затим кликните на "даљински".
За наставак форматирања флеш дискова, у контекстном менију изаберите "Формат у ...". У менију падајуће, наведите жељени формат. Ако вам је потребан рад превозника са Виндовс-ом, боље је да се одлучите за ФАТ32 (за датотеке мање од 4 ГБ) или НТФС.
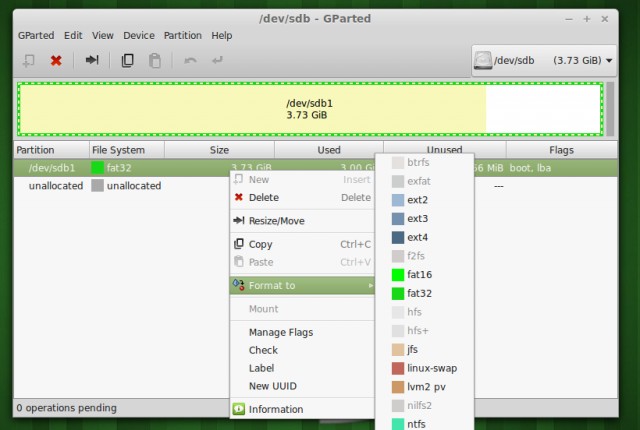
Потврдите радње кликом на квачицу у ГПартед траци са алаткама. Ако програм приказује поруку о брисању датотека, проверите да ли форматирани носач не садржи податке које су вам потребне. Након тога можете прећи на процес.
Тако смо смислили како да форматирамо УСБ флеш уређај користећи ГПартед у Убунту.
Коришћење командне линије
Примјена терминала за рад са спољном мемором није баш и тешко. Али прво морате да утврдите како препознати погон у свом оперативном систему. Ако уз помоћ јачине звука, то можете учинити "оком", овде ће ова метода бити непријатна. Чињеница је да се у Линук Убунта свим носачима података дефинисани као датотеке у одређеном каталогу.
Извршите упутства на командној линији (терминал):
$ Судо фдиск -л
Она ће приказати све дискове који систем "види". Сада можете лако да пронађете свој УСБ флеш уређај по запремини или друге параметре.
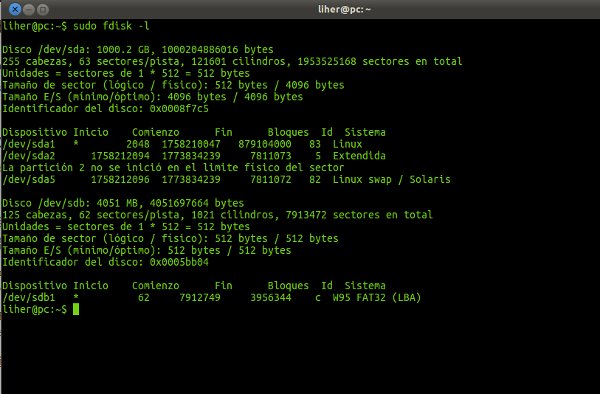
А овај услужни програм ће вам омогућити да сазнате име и друге податке УСБ флеш уређаја у систему:
$ дф
Сада ћемо направити четкање:
$ Судо умоунт каталог_
Овде само треба да замените каталог који одговара спољном превознику података.
Прерано је да се формира флеш уређај у Убунту. Прво морате да га извучете. Овај тим служи као овај циљ:
$ Судо умоунт каталог
То је све, можете почети. Користимо услужни програм МКФС-а.
$ Судо мкфс -т филе_систем лабел_сеграде Каталог
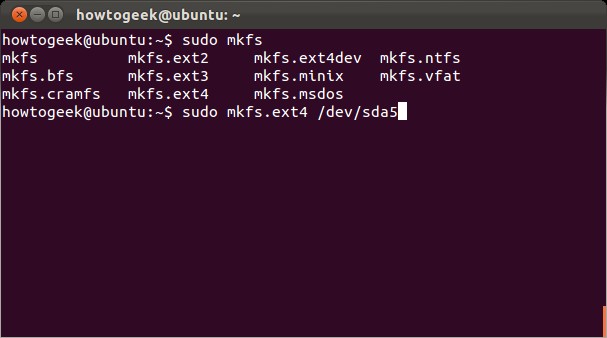
Ако желите да носач података буде подржан у Виндовс-у, изаберите систем датотека ВФАТ-а. Ознака секције постављена је помоћу команде:
-Л ИМЕ_НО
Препоручљиво је увести име на енглеском језику.
Након завршетка поступка, ваш флеш уређај ће бити потпуно спреман за употребу.
Закључак
У овом чланку смо вам детаљно рекли како форматирати флеш уређај у Убунту. Ове двије методе не захтевају јединственост - боље разумевање Линука, можете применити ваше технике. Увек будите опрезни при раду са елементима датотечних система!
Потражите корисне информације са света рачунарског софтвера и "Гвожђе" на другим страницама наше странице. Надамо се да сте имали времена са корист и интересовањем!

