ХРОМ РЕМОТЕ ДЕСКТОП - Како преузети и користити

- 3173
- 664
- Owen Wehner IV
На овој страници можете пронаћи неколико популарних алата за даљинско управљање рачунаром са Виндовс или Мац ОС (види. Најбољи програми за даљински приступ и рачунарску контролу), један од њих, који се ослобађа између осталих, је даљински радни сто (Цхроме Ремоте Десктоп), који вам такође омогућава да се повежете на удаљене рачунаре са другог рачунара (на различите ОС) , лаптоп, са телефона (Андроид, иПхоне) или таблета.
У овом упутствима - детаљно о томе како преузети даљински хромирани радну површину за ПЦ и мобилне уређаје и користите овај алат за управљање рачунаром - свој властити или други корисник. Као и како да избришете апликацију ако је потребно.
- Како преузети даљински хромира на рачунар, Андроид или иПхоне
- Коришћење хрома даљинског радне површине
- Видео упутство
- Како избрисати даљински хромирај радну површину
Како преузети и инсталирати даљински Цхроме радна површина на рачунару
Пре него што пређете на инсталацију Цхроме Ремоте Десктоп на рачунару, узмите у обзир следећу важну тачку: на могућност потпуног посла с њом, требало би да унесете свој Гоогле налог у прегледачу: без њега можете да користите само избрисана функција подршке која је даље у чланку.
Продужење "удаљене радне површине Цхроме" представљен је у званичној продавници апликација Гоогле Цхроме, али ће бити погодније користити следеће кораке за инсталацију и подешавање (на рачунару на који ће приступ) бити погоднији:
- У претраживачу Гоогле Цхроме идите на ХТТПС страницу: // Ремотедесктоп.Гоогле.ЦОМ / АЦЦЕСС и на "Рефузнинирани приступ" ставку притисните дугме за преузимање.

- Отвара се продавница проширења Гоогле Цхроме-а, преузмите проширење Цхроме Ремоте Десктоп.
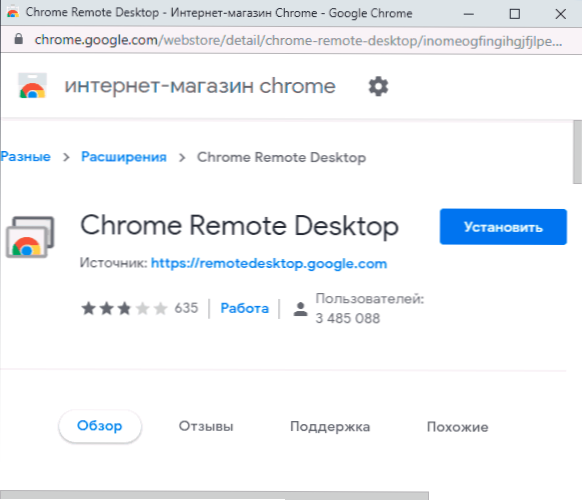
- Након инсталирања и покретања експанзије, такође ће вам бити понуђени за преузимање и инсталирање додатне компоненте која пружа могућност повезивања са рачунаром за даљинско управљање.
- Следећи корак је постављање имена рачунара. Тренутни рачунар се подразумева, при повезивању са осталих рачунара, преносних рачунара и мобилних уређаја са Гоогле налогом, биће приказано под овим именом.
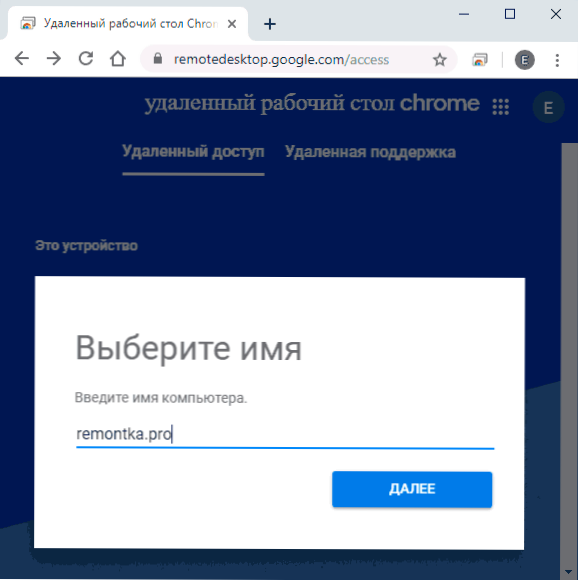
- Подесите ПИН код који се састоји од најмање 6 цифара за повезивање са тренутним рачунаром.
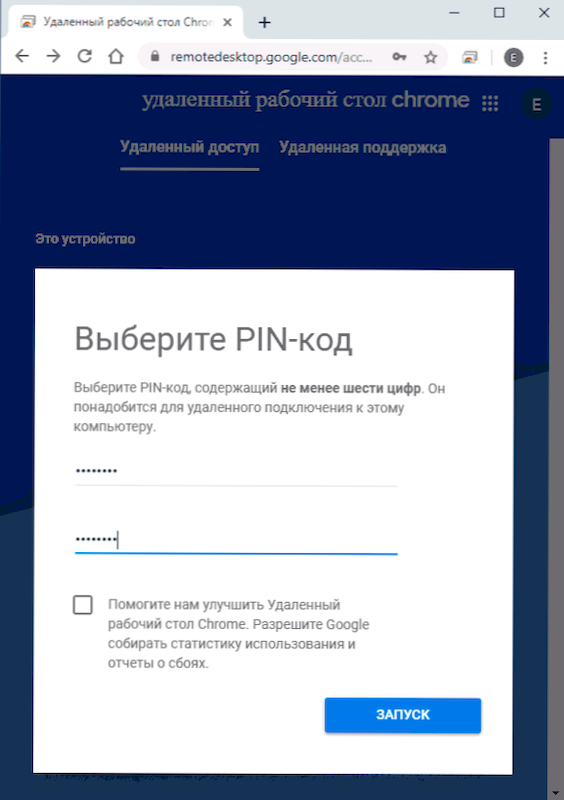
- Након кратког времена (потврда о контроли рачуна биће потребна ако се подешавање врши у оперативном систему Виндовс 10, 8).1 или Виндовс 7) Рачунар ће укључивати удаљени приступ са ваших других уређаја.
Захтеви за уређаје са које се врши веза са рачунаром:
- За рачунаре - Довољно је имати инсталирани Гоогле Цхроме Бровсер, где сте унели исти налог који је коришћен за конфигурирање рачунара који је потребно даљинско управљан.
- За мобилне уређаје Андроид и иПхоне (иПхоне) - Требали бисте инсталирати "Ремоте Цхроме Десктоп" са плаи маркета: ХТТПС: // Играње.Гоогле.ЦОМ / Сторе / Аппс / Детаљи?Ид = цом.Гоогле.Цхромеремотедесктоп или Апп Сторе, као и унесите свој Гоогле налог (исти као и да конфигуришете хромирање удаљене радне површине).
Како се повезати и користити удаљени хромира на радној површини
ХРОМ РЕМОТЕ ДЕСКТОП нуди два начина рада:
- Даљински приступ - Даљински управљач рачунара са других уређаја са Гоогле налогом.
- Даљинска подршка - Режим рада у којем можете добити подршку друге особе или је сами дате.
Веза у првом случају састоји се од следећих корака:
- Ако је приступ израђен од рачунара: Идите на страницу хттпс: // ремотедесктоп.Гоогле.Цом / приступ Или кликните на икону екстензије "Удаљени шкрињи".
- Изаберите приступачан даљински рачунар - мора се укључити, конфигурирати, као у првом делу упутстава, повезаних на Интернет. Занемарени Гоогле Цхроме на удаљеном рачунару није потребан.
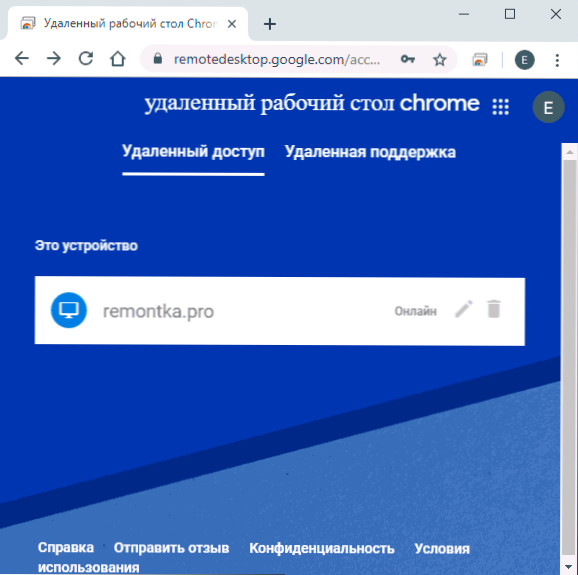
- Унесите ПИН код (захтев ПИН кода може се искључити). Сачекајте везу и почните да користите.
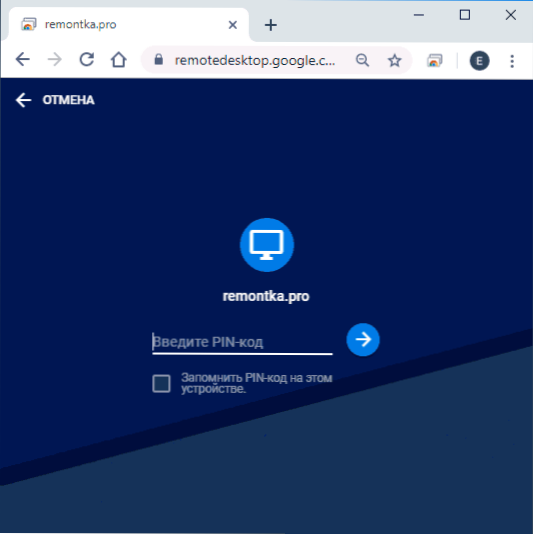
- На мобилном уређају требало би да покренете апликацију "даљински хроме", изаберите даљински рачунар, унесите ПИН код и покрените даљински управљач.
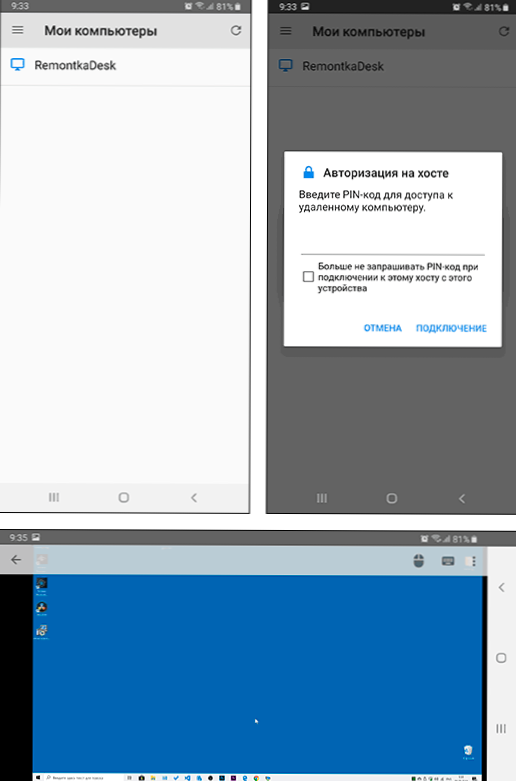
Веза у режиму "даљинска подршка" такође није тежак:
- Корисник, компоненте хромираних компоненти даљинских десктоп-а морају се инсталирати на рачунар, он улази у исту страницу (или притисне икону екстензије) и прелази на картицу "даљинска подршка".
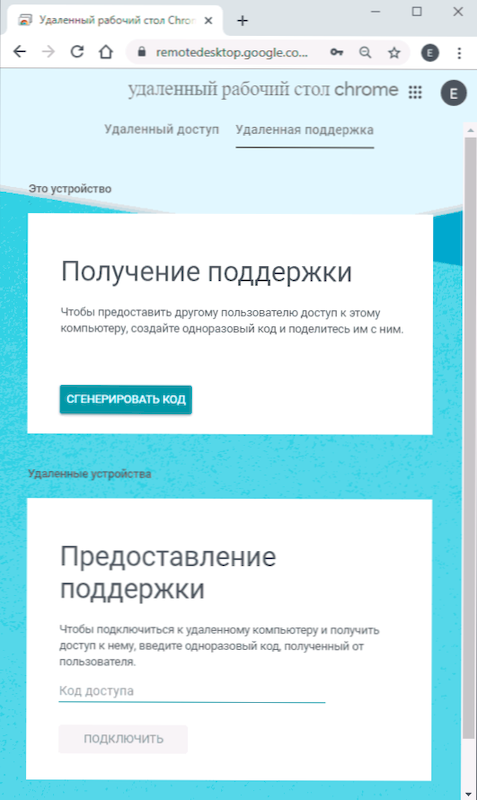
- На овој картици у одељку "Добиј подршку" кликните на Кодекс "и пренесите код особи која ће се повезати.
- Корисник који врши даљински везу улази у страницу за удаљену приступ и улази у код на картици "Даљинска подршка" у "пружању подршке".
- У исто време, први корисник ће приказати поруку да се његов рачунар изврши - може му дозволити или забранити му.
Даље, рад се одвија као и обично као даљински приступ рачунару.
Даље употреба даљинског приступа не би требало да буде тешко: Контролишите удаљени рачунар помоћу тастатуре и миша, као и обично, али у прозору прегледача Гоогле Цхроме или у апликацији за мобилне уређаје.
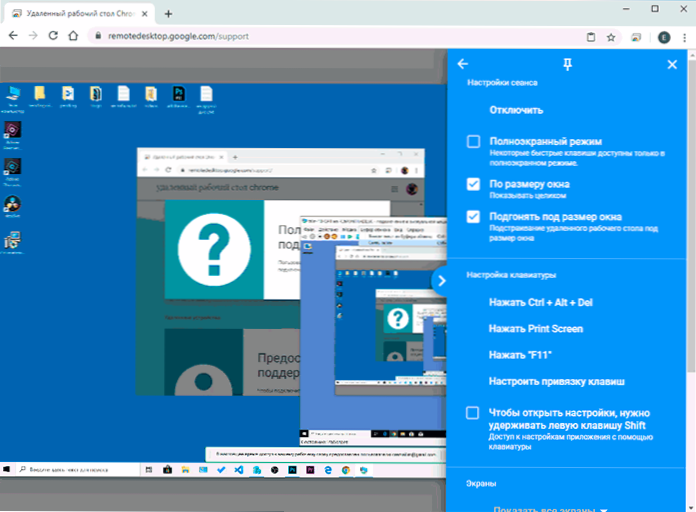
Са десне стране је мени са подешавањима и могућношћу омогућавања режим пуног есцреен, промените начин рада са неколико монитора, пренесите системске комбинације тастера и такође укључите употребу генералног пуфера за опште размене (пренос) Датотеке са њом неће радити, само текстуалне и графичке податке).
Упркос томе, упркос мало ограничења у поређењу са сличним комерцијалним производима, даљински хромира десктоп је одлична опција која без пропуста (под условом да нема проблема са мрежом), сигурним, једноставним за постављање и употребу. Стога, ако вам је потребан приступ удаљеној радној површини без додатних функција преноса датотека, снимање екрана, тајне употребе - могу да препоручим.
Успут, ако сте корисник Виндовс 10, можда не знате да систем садржи уграђену апликацију "брзу помоћ", што вам омогућава брзо и без инсталирања додатних компоненти да се повежете на удаљени рачунар друге особе У режиму даљинске подршке. И за потпуни приступ, можете да користите удаљену радну површину Мицрософт (Мицрософт Ремоте Десктоп).
Видео упутство
Како избрисати Цхроме Ремоте Десктоп
Ако вам је требало да избришете даљински хромира на радној површини са рачунара Виндовс (на мобилним уређајима се уклања као и било коју другу апликацију), следите следеће једноставне кораке:
- У претраживачу Гоогле Цхроме идите на страницу "Услуге" - Цхроме: // апликације /
- Кликните десном тастером миша на икони "даљински хромирани табели за деска" и изаберите "Избриши са Цхроме". Такође можете само да притиснете дугме миша на икони проширења десно од линије адресе и уклоните је.

- Идите на Цонтрол Панел (у оперативном систему Виндовс 10 за улазак у контролну таблу можете да користите претрагу на траци задатака) - програми и компоненте и брисање "Цхроме Ремоте Десктоп Хост".
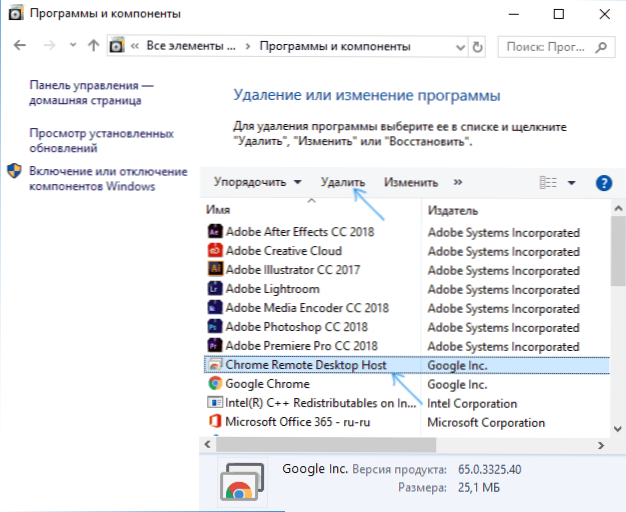
О томе ће бити завршено уклањање пријаве.

