Гоогле Цхроме Ремоте Десктоп

- 2050
- 135
- Miss Alonzo Murphy
Садржај
- Захтеви и уградња
- Стварање једињења
- Дозвола приступа другом кориснику
- Постављање дозволе за себе (повезивање са другог уређаја на овај рачунар)
- Повезивање уређаја са туђим рачунаром
- Веза са рачунаром
- Шта да урадите ако веза није инсталирана
Како добијате приступ датотекама на кућном рачунару када нисте код куће? Ево којих су одговори да сам чуо када сам питао своје пријатеље о томе: "Замолим једног од чланова породице да ми пошаље жељену датотеку путем е-маила", "Држим податке у облаку", "Користим програме попут ТеамВиевер". О најједноставнијој и најсавременијој методи - користећи експанзију Гоогле Цхроме-а, јер се испоставило, нико не зна.

Удаљени рад на радној површини учиниће ваш рачунар доступан од скоро било којег уређаја: иПхоне, иПад паметног телефона и таблета за Андроид или рачунар на основу Виндовс, Линука и Мац ОС-а. Рећи ћу вам даље о томе како да инсталирате, конфигуришете и креирате везу. Све операције ће вас однијети више од 5-7 минута.
Захтеви и уградња
Да бисте започели да користите "даљински хромирану радну површину", довољне су три ствари:
- Гоогле Цхроме претраживач са продужењем, о коме се расправља. Или се засебна апликација (последњи се користе на мобилним уређајима и рачунарима на основу Линука и ОС Кс).
- Гоогле налог. Највероватније, већ га имате. Ако не, узмите је на ово село.
- Приступ светској широкој мрежи.
Инсталирајте екстензију (апликацију) "даљински хромирани таблу за деска" на оба уређаја - онај на који ћете се повезати и кроз који ћете контролисати.
Да бисте инсталирали експанзију на Цхроме Гоогле Бровсер Цхроме, идите на ову страницу Цхроме Сторе-а и кликните на "Инсталирај". За минуту или две, то ће бити с вама.
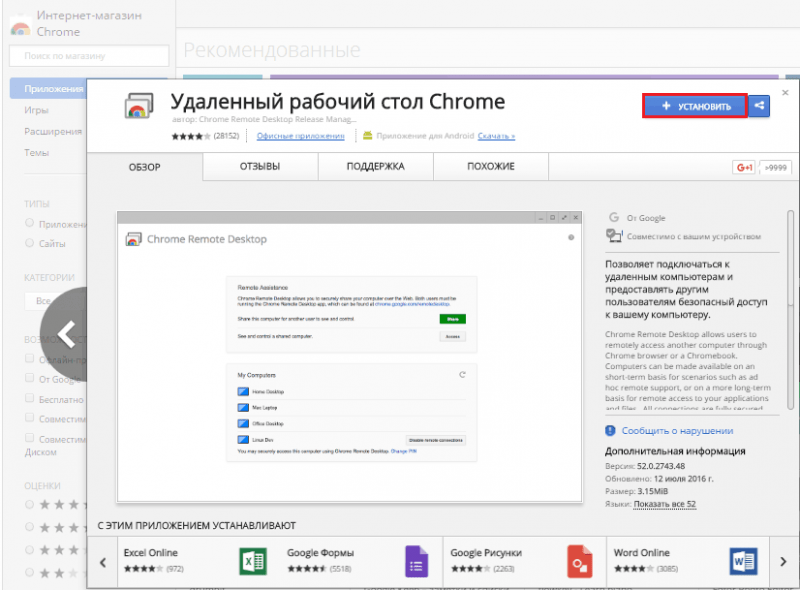
Да бисте започели покретање, отворите одељак апликације у прегледачу и кликните на етикету "Удаљена радна површина".
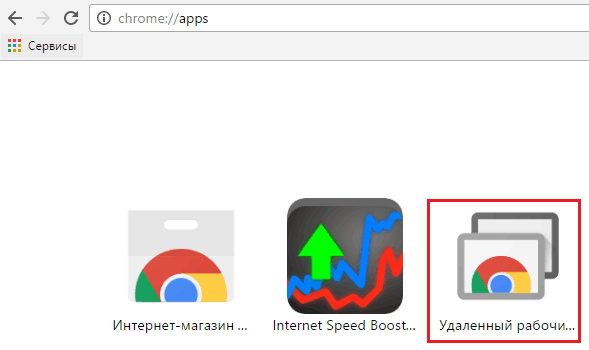
Затим ће програм тражити да унесете Гоогле налог и пружите дозволу за приступ вашим подацима.
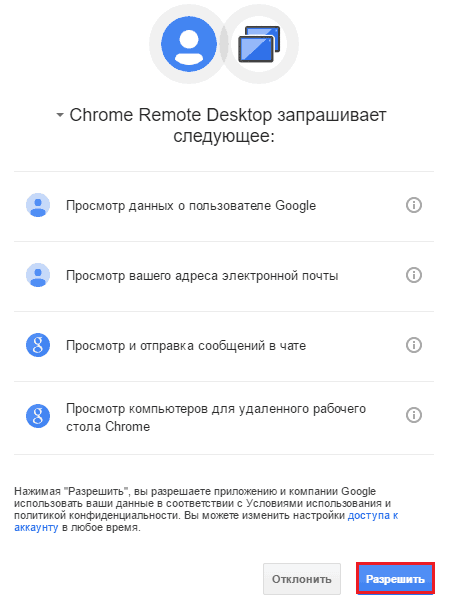
Након притиска "Дозволити"Отвориће се главни прозор:
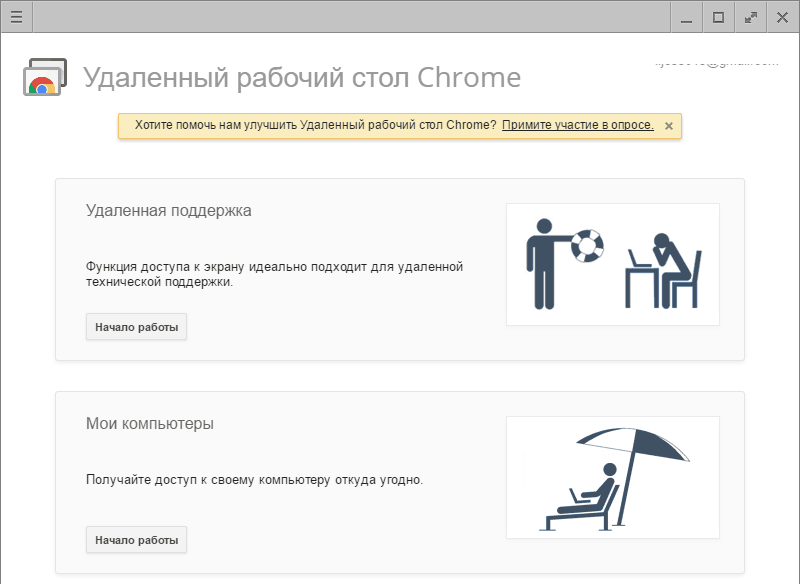
Има два дела:
- "Даљинска подршка", где се прикупљају функције пружања спољног приступа овом рачунару и повезивању са другом.
- "Моји рачунари", што приказује листу уређаја на које се можете повезати.
Стварање једињења
Дозвола приступа другом кориснику
Да бисте дозволили другог корисника (на овај рачунар), кликните на дугме "Објави"(1 - на екрану испод).
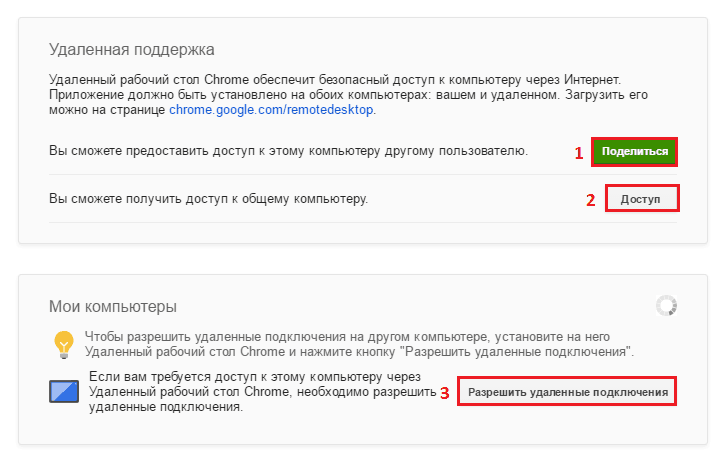
Преузимања програма и поставља додавање - домаћин за удаљену радну површину. Проћи ће око 2-3 минута.
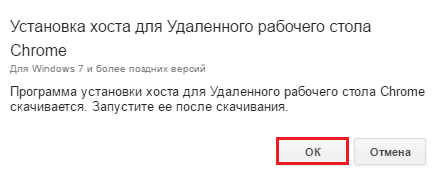
Када се додавање реагује, отвориће се прозор са 12-цифреним нумеричким кодом. Информишите овај код кориснику тако да може успоставити везу са вашом машином. Кодекс се креира само за једну сесију.
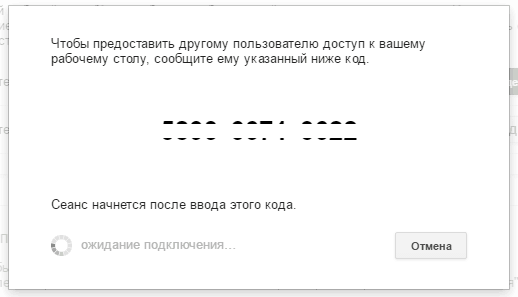
Постављање дозволе за себе (повезивање са другог уређаја на овај рачунар)
У поглављу "Моји рачунари"Кликните"Дозволите даљинске везе"(обележено бројем 3 на екрану изнад). У прозору који ће се појавити након, подесите ПИН код да заштити систем од неовлашћеног улаза.
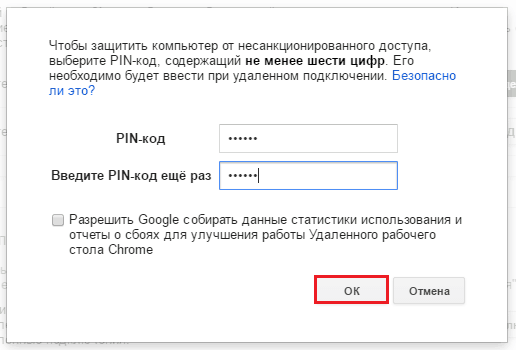
Након тога, апликација ће вас обавестити да је веза са овим рачунаром дозвољена.
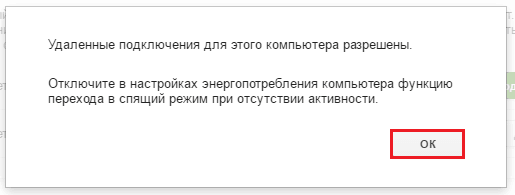
Да бисте могли да инсталирате везе без помоћи других људи, идите у поставке напајања и искључите прелазак на режим спавања када нема активности.
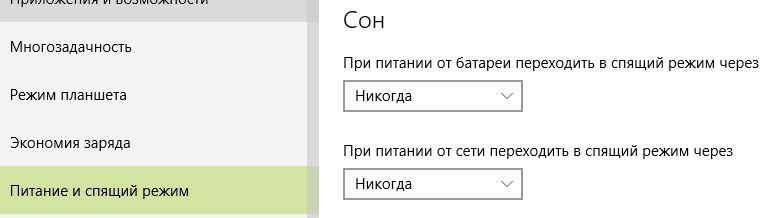
Повезивање уређаја са туђим рачунаром
Проширите одељак "Даљинска подршка"и притисните"Приступити". Возите код примљен од корисника аутомобила који ћете управљати. Кликните на "Повезати".
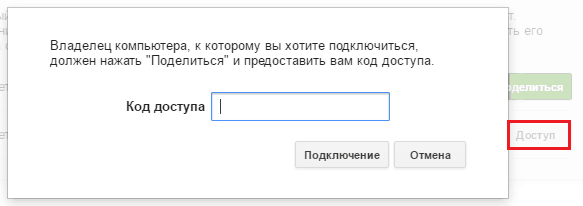
Екран даљинског рачунара биће приказан у одвојеном скалабилном прозору.
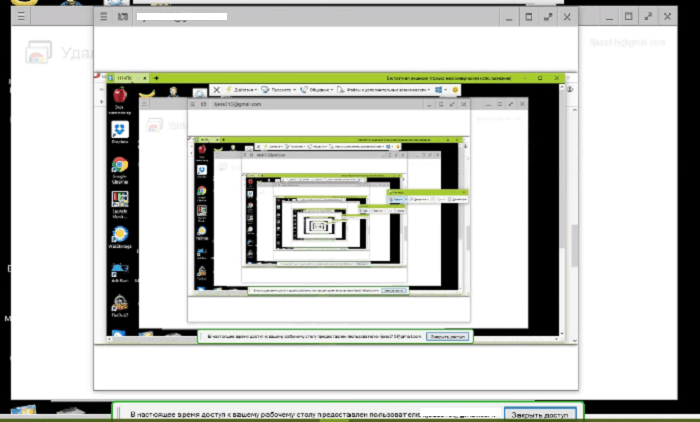
Да бисте поново покренули сесију, кликните на дугме "Хамбергер" (3 хоризонталне пруге) на горњој плочи са леве стране и изаберите "Нови прозор".
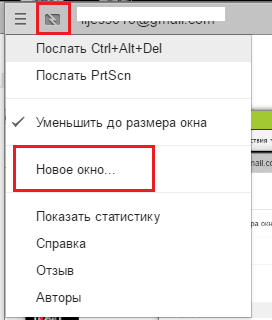
Да бисте прекинули везу, притисните дугме поред "Хамбургера". Истакнута је на екрану изнад.
Веза са рачунаром
У поглављу "Моји рачунари"Приказује се листа рачунара, на коју постављате дозволу за спољни приступ. Да бисте успоставили везу са било којом од њих, кликните по имену аутомобила на листи и унесите унапред одређени ПИН код. Кликните на "Повезати".
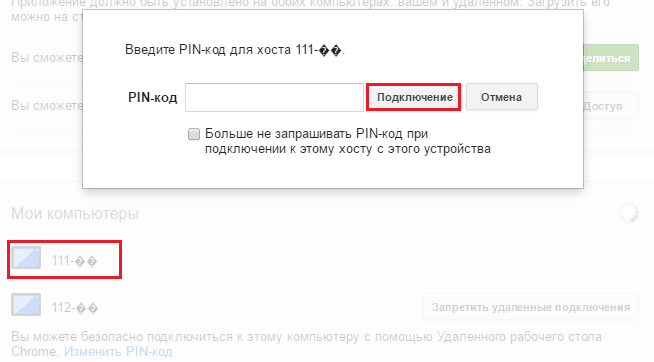
Машине које немају приступ Интернету или су искључене, приказују се у одељку "Моји рачунари".
Шта да урадите ако веза није инсталирана
Разлози зашто постоје проблеми са успостављањем комуникације, нема толико. Најчешће су криви погрешне поставке заштитног зида (фиревалл). Проверите да ли је дозвољено у одлазним и одлазним УДП везама, а 443 и 5222 ТЦП портови нису блокирани.
Ако је све у реду са фаиервол параметрима, покушајте да ажурирате Гоогле Цхроме прегледач на оба уређаја (контролисани и контролисани), чија је поље поново инсталирала "даљинска радна површина". Ово је, по правилу довољно да се проблем од елиминише 80% случајева. Преосталих 20% пада на проблеме на комуникацијској линији, грешака оперативног система и вирусне инфекције. Они ће се морати бавити одвојено.
- « Како вратити контакте на Андроиду
- Где је новац, ЗИН? Три бесплатна програма за кућну књиговодство »

