Даљински управљач компјутера НОМАЦХИНЕ
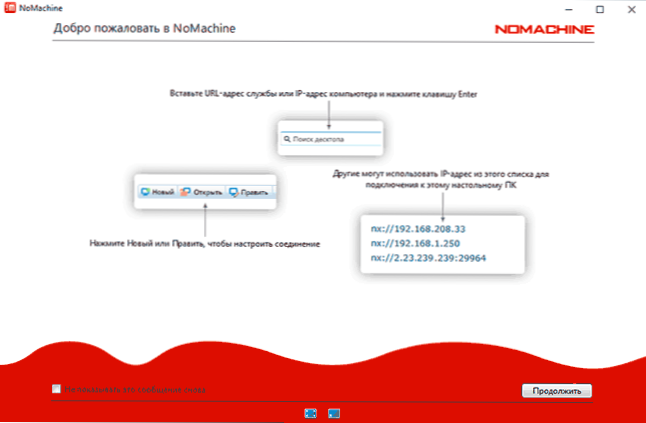
- 2110
- 665
- Joe Purdy
Сајт је већ објављиво објавио прегледе различитих плаћених и бесплатних програма за даљинско управљање рачунаром (удаљенија радна површина) и за различите оперативне системе. НКС НОМАЦХИНЕ је још један бесплатан удаљени рад на руском, доступан за Виндовс, Мац ОС, Линук (укључујући руку), иПхоне / иПад и Андроид, који се чини да је то оптимално решење за једног од корисника.
У овом прегледу о употреби НОМАЦХИНЕ за управљање даљинским рачунаром, програмским могућностима и додатним информацијама које могу бити корисне у контексту тема у којој је реч.
Веза са удаљеним радном столом Номашина
Пре него што започнете, узмите у обзир да се веза са Номцхине изводи именом рачуна и лозинке на удаљеном рачунару. Ако је лозинка на рачунару на рачунару на који се повежете, онда се нећете моћи повезати.
Након утовара и инсталирања номашине на уређај из кога ће се успоставити веза и на уређај који треба да буде повезан (након инсталације је потребан поновни покрет), кораци у вези биће следећи (пример за Виндовс 10 и претходне верзије):
- Покрените НОМАЦХИНЕ на рачунару или мобилном уређају са које ће се веза извршити. Када се приказују референтне информације, као и информације о ИП адреси у унутрашњој и спољној мрежи, преко које можете да се повежете на овај уређај.
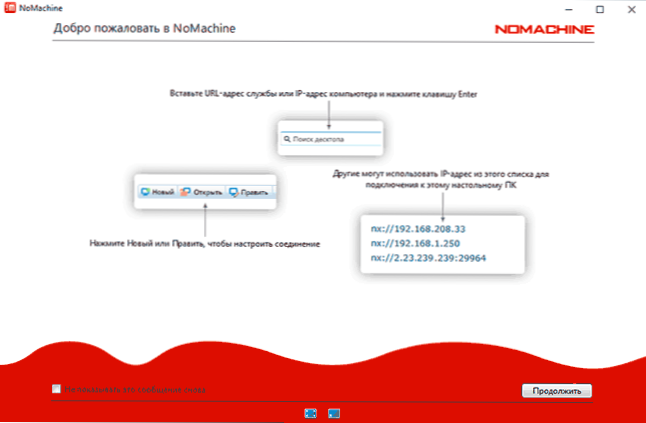
- Ако се рачунар на који се повежете налази на истој локалној мрежи (на пример, повезан са истим рутером), он ће се аутоматски открити и приказати на листи уређаја доступних за повезивање.
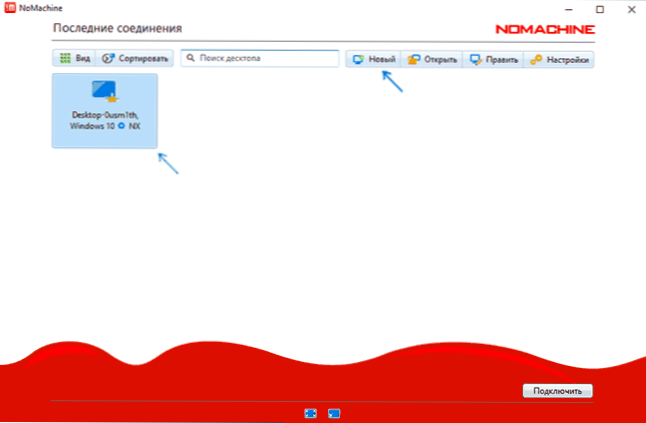
- Ако рачунар на који повезујемо није у овој локалној мрежи, мораћете да притиснете "Ново" и подесите параметре везе. Главна је ИП адреса. Имајте на уму да је циљни уређај "иза рутера", можда ће бити потребно да се повуче са Интернета на прикључку 29964.
- Притисните два пута на рачунару на који треба да се повежете, а затим унесите корисничко име и лозинку за удаљени рачунар. Кликните на дугме У реду.
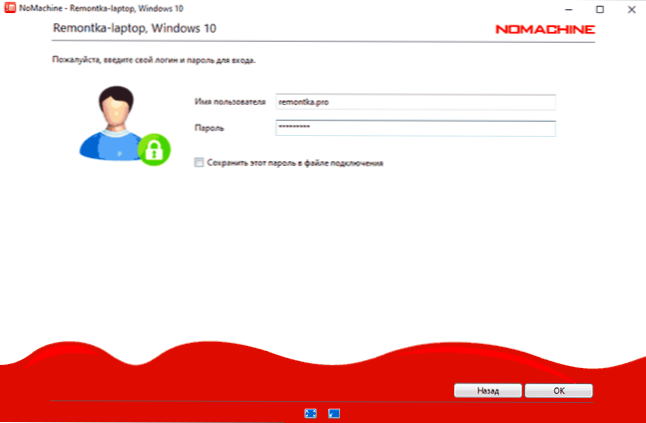
- Погледајте савјети (у почетку могу доћи у потпуности, препоручујем да се не укључи "Не приказују ову поруку") и, ако је потребно, конфигуришите подешавања екрана приликом повезивања.
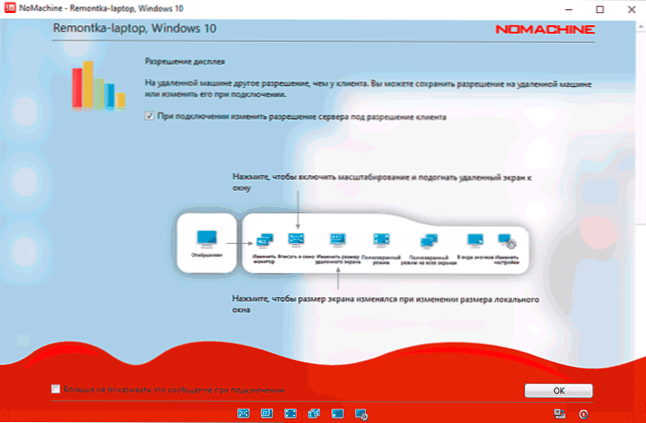
- Удаљена радна површина почеће са могућношћу контроле даљинског рачунара.
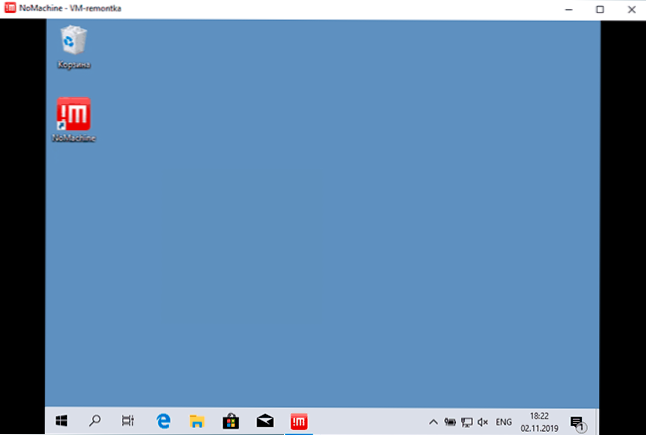
- Док радите са удаљеним системом, мени можете назвати притиском на горњи десни угао екрана. За занимљиво: подешавање контроле, гледајући топле тастере, параметре приказа и звук, снимље екрана, као и повезивање удаљених уређаја (можете да повежете удаљени диск или флеш диск или флеш уређај на тренутни рачунар или локално складиштење на даљински рачунар. Слично - са штампачима и другим уређајима).
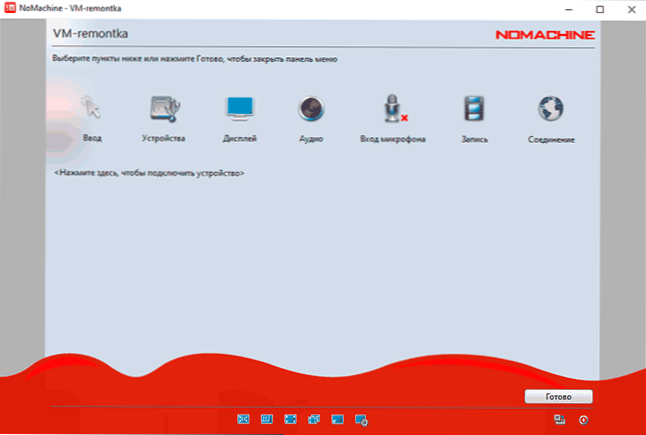
- Цртање датотека између даљинског и локалног рачунара могуће је у оба смера и без повезивања дискова: са једноставним повлачењем повлачења.
- Такође је прикладно користити контекстни мени Номацхине у пољу Обавештења. На пример, можете се брзо повезати са удаљеним рачунарима из њега или започети снимање сесије даљинског управљача.
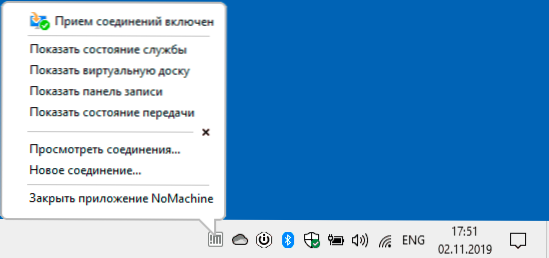
Генерално, мислим да не би требало да постоје проблеми: све је прилично згодно, брзо и, уопштено је јасно: осим што је при повезивању путем Интернета, корисник почетника може имати проблема са онима који настају када се појаве Удаљена радна површина Мицрософта. Али програмери обећавају да ће се у следећим ажурирама поједноставити поступак.
Сва поставка програма су на руском, али имајте на уму да се важни параметри дистрибуирају на две локације: само иза дугмета "Подешавања" у главном прозору програма и у засебним подешавањима сервера ", које не можете обратити пажњу.
Провера перформанси на мобилном уређају (тестирана Андроид, на локалној мрежи) такође је прослеђена без икаквих жалби: Све брзо ради, подржани су гесте, менаџмент је релативно згодан за мали екран.
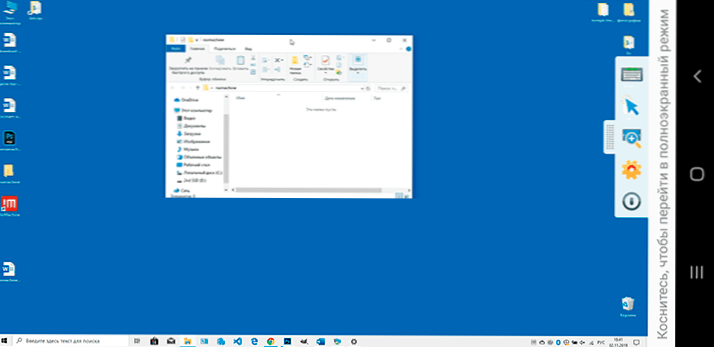
Преузмите Номашину (бесплатна верзија свима - за све, без времена и броју уређаја) за Виндовс, Мацос и Линук са службене веб странице ХТТПС: // вввв.Номашинац.ЦОМ / РУ и верзије за Андроид и иПхоне или иПад доступни су у службеним продавницама апликација. Такође, на званичној веб страници постоје додатна упутства и приручници, укључујући руски.

