Убунту Ремоте Десктоп Могућа опције везе

- 3686
- 422
- Mr. Wilbert Price
Савремене рачунарске технологије омогућавају вам да приступите свом рачунару било где у свету са готово било којег уређаја. Ова функција се назива удаљени приступ. Она вам може јако помоћи ако су вам потребни подаци похрањени на радном рачунару током времена или морате да помогнете својим пријатељима или познанству да конфигуришу нешто на њиховој опреми без потребе за личним присуством. Неки корисници желе да приступе филму на филму или било које друге датотеке сачуване на кућном рачунару током одмора.

Није тешко организовати такав приступ, све што вам је потребно је неколико минута да се конфигурише, а затим Интернет за директну организацију приступа. Убунту оперативни систем има једноставан, али у исто време практично уграђена функционалност. Ако вам не требате напредне функције, а могућности стандардних алата биће сасвим довољно, чак можете и без додатног софтвера.
У овом чланку предлажемо да размотримо неколико опција о томе како организовати везу са удаљене радне површине у Убунту. Упознаћемо се са неколико могућих протокола преко којих можете да направите сесију комуникације, као и да се понашате мали преглед софтвера трећег рада.
ВНЦ протокол
Најпопуларнија опција је употреба ВНЦ протокола. Упркос чињеници да је застарело, несигурно, нестабилно и споро, подржано је готово било којом опремом и оперативним системом, тако да не би требало да не постоје проблеми са компатибилношћу. Значајно је да су све потребне комуналије за креирање удаљеног приступа радној површини већ ушивене у дистрибуцију убунту. Једноставно их морате активирати и конфигурисати их правилно. Дакле, размислите о својим поступцима корак по корак.
- Покрените почетни мени Цртица (аналогни мени Старт у Виндовс) и унесите мени за дељење радне површине да бисте пронашли Вино Цалтилити.
- Ако ништа није, покрените софтвер са терминала (аналогни систем Виндовс командне линије). Да бисте то учинили, кликните икону апликације у бочном менију или кликните на ЦТРЛ + Т кључну комбинацију, а затим примените команду Вино-Преафанецес.
- Прозор Подешавања услужне поставке отвориће се, у њему ћете морати да обратите пажњу на неколико параметара: "Нека други корисници виде вашу радну површину" и "захтевају корисника да уђе у следећу лозинку". Ставите квачицу насупрот сваком од њих, а такође и запишите лозинку коју желите да користите приликом повезивања. Такође, ако желите, можете да изаберете подешавања за приказивање икона у пољу обавештења.
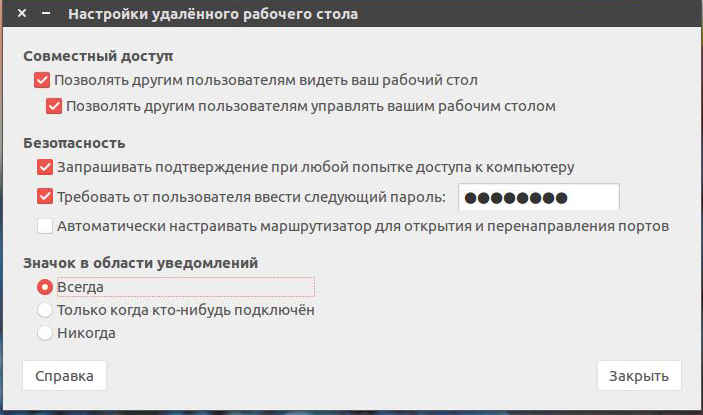
Сада када сте поставили Убунту Ремоте Десктоп, можете покушати да се повежете са њега са било којег другог рачунара. Али због чињенице да се активира подразумевана шифроција, проблеми се могу појавити када користе друге оперативне системе. Да бисте то избегли, присилно га искључите. За ово:
- Инсталирајте ДЦОНФ-Едитор услужни програм помоћу Судо Апт Инсталл ДЦонф-Едитор.
- Након што је инсталиран, отворите га и извадите поље са ставке Редире-енкрипција у одељку ОРГ параметра.Гноме.радна површина.Радна површина.
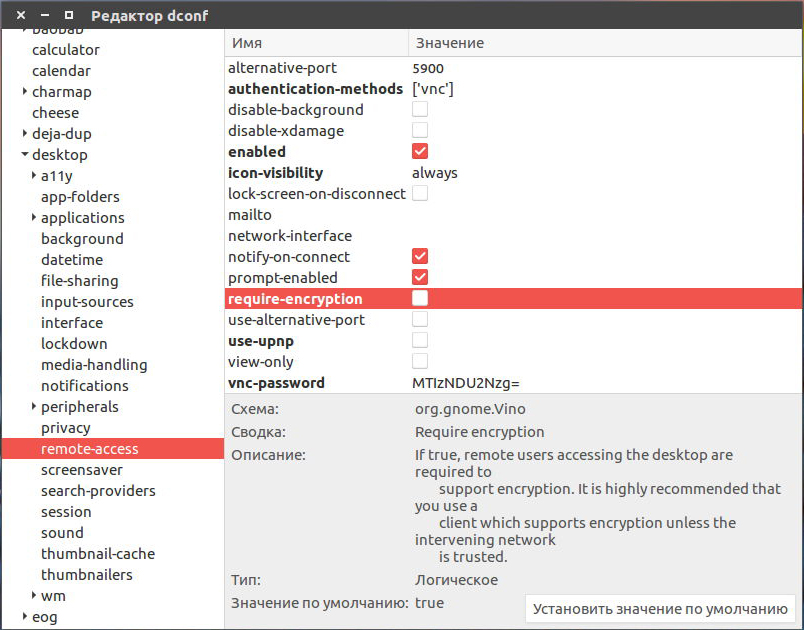
- Сада када је ваш систем потпуно спреман да контролише споља, на другом рачунару под контролом Линука Пронађите програм РЕММИНА, који је један од најбољих за даљинско управљање. Морате да сазнате ИП адресу рачунара на који желите да се повежете. Ако желите да проверите рад на локалном рачунару, морат ћете навести локалну адресу домаћина.
- У главном прозору насупрот линији са адресом, изаберите ВНЦ комуникациони протокол, као и записујте ИП адресу рачунара или локалног домаћина приликом провере на локалном серверу. Кликните на дугме "Цоннецт".
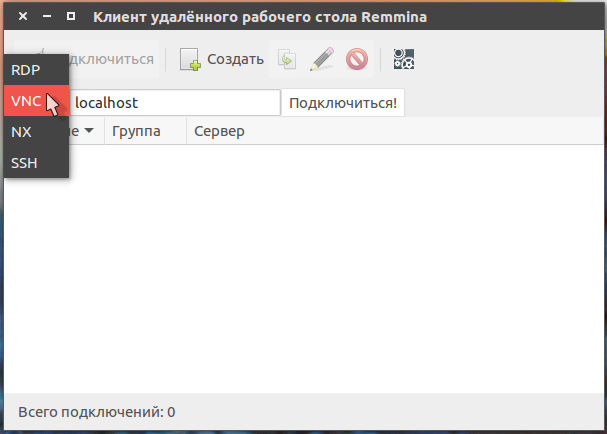
- Ако поставите лозинку у претходној фази, услужни програм ће вам дефинитивно поставити. Испишите га и притисните дугме ОК или Ентер на тастатури.
- На рачунару који ћете управљати даљинским управљањем, морате да решите спољну везу. Да бисте то учинили, притисните одговарајуће дугме у прозору Поп -П-а. Реците свом колеги или познанику како то учинити или учинити сами када користите локални сервер.
Измислили смо ситуацију када оба рачунара трче убунту. Истом принципом можете да користите било који други програм за даљински управљање рачунаром на било којем оперативном систему, укључујући Виндовс, Мац ОС или чак Андроид. Све што требате је да знате адресу и лозинку за повезивање.
Клијент ТеамВиевер
Већина корисника ће пронаћи најповољнију опцију за употребу клијента ТеамВиевер. До великих, програмери софтверског производа постављају скоро стандардни стандардни стандард рачунара. Значајно је то за не-непрофитне сврхе, корисност је потпуно слободна. Све што вам је потребно је да преузмете и инсталирате програм на оба рачунара и сва подешавања ће се аутоматски бирати аутоматски. У овом материјалу ћемо говорити само о најосновнијим могућностима и како брзо инсталирати и покренути програм. Овај чланак детаљније говори о својим могућностима. Па, хајдемо доле.
- Идите на званичну веб страницу програмера софтвера на везу и изаберите прву датотеку са листе дизајниране за Убунту и Дебиан.
- Идите у мапу у којој је постављена инсталациона датотека, кликните на десно дугме миша и изаберите "Отвори" отворен кроз софтверски центар Убунту. У овом случају, процес инсталације ће бити аутоматизован и све компоненте неопходне за рад ће се такође аутоматски инсталирати.
- Ако желите да користите командну линију, покрените терминал и следите следеће команде:
Савет. Ако сте преносили датотеку у другу фасциклу, требало би да га тачно одредите.ЦД ~ / Довнлоадс /
Судодпкг -адд-архитецтуре и386
АПТ-Ажурирање
Судодпкг -итеамВиевер *
АПТ -Гет -Ф Инсталација
- Након завршетка инсталације, апликација ће се аутоматски покренути. Видећете да ће прозор бити подељен на два дела: "Дозволи контролу" и "Цонтрол а Цомпутер".
- У првом делу ћете добити ИД и лозинка за даљински приступ. Питајте их од оне чији ћете рачунар контролисати или пренијети на ономе ко ће се повезати са вашом опремом.
- У колони "Управљајте рачунаром" морате да одржавате ИД партнера и означите ставку "даљинско управљање", а затим кликните на дугме "Цоннецт то партнер". Програм ће одмах затражити лозинку. Након његовог уноса можете видети удаљену радну површину Убунту.
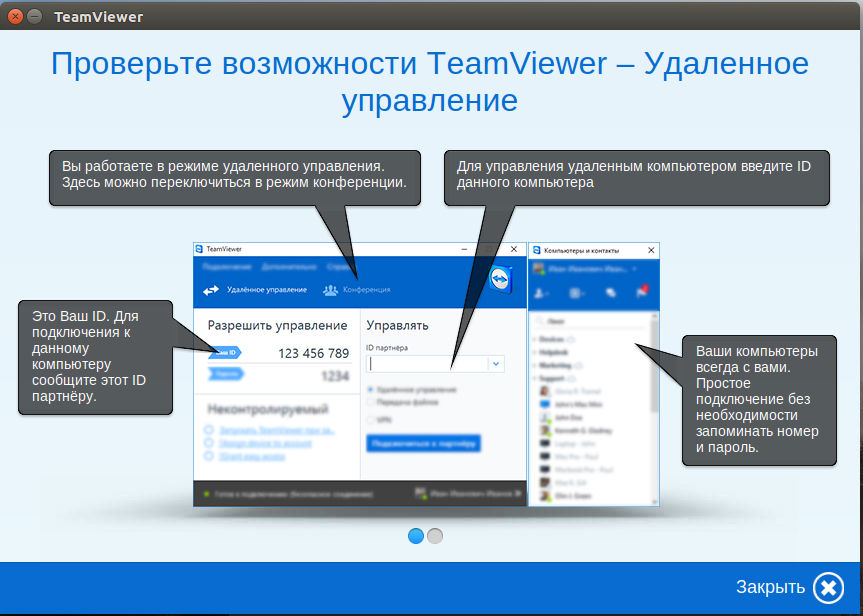
Значајно је да ако планирате да редовно управљате неким рачунарима, можете избећи стални унос њихових идентификатора након поступка регистрације.
- Након што је направио рачун и уношење система у адреси е-поште и лозинку, унесите идентификатор другог рачунара као и када се повеже са њом. Само уместо тастера везе кликните на жуту звезду директно у линији уноса Нумбер.
- У прозору који се отвори можете прописати лозинку, као и давати име на рачунар и притисните дугме ОК да бисте потврдили.
- Након тога, сви овлашћени рачунари биће приказани у прозору "Рачунари и контакти". Све што требате учинити је да двапут кликнете на име и покрените менаџмент.
- Заузврат, на контролисаном рачунару, можете да конфигуришете неконтролисани приступ. Да бисте то учинили, изаберите одговарајући картицу у менију "Везе", смислите име рачунара, поставите лозинку и потврдите га.
- Сада ће бити могуће повезати се у аутоматском режиму.
Закључак
Као што видите, даљинска веза са Убунту није нешто веома тешко. У ствари, све је прилично једноставно. Ако не желите да користите додатни софтвер, користите уграђену функционалност и организујте управљање ВНЦ протоколом. Од трећих--порних дешавања вероватно би било најбоље опција да се користи ТеамВиевер. Успут, имамо посебан чланак о овом програму. У коментарима вас тражи да вам кажете која је опција даљинског управљања Убунту Цонтрол сте изабрали.
- « Правилно повезивање модема ауто радио-дио са Андроид-ом
- Андроид ФИРВАРЕ АНДРОИД путем УСБ флеш уређаја »

