Обједињени даљинац Како контролисати рачунар са телефона
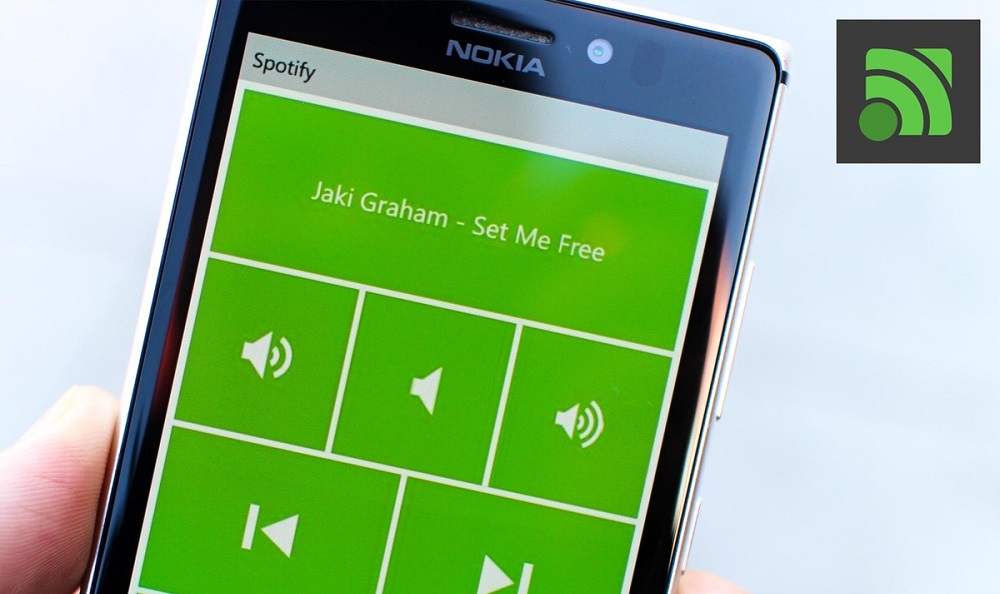
- 3492
- 718
- Grant Kutch
Тренутно је тешко замислити особу која нема паметни телефон и кућни рачунар. Међутим, нису сви размишљали о пребацивању свог мобилног уређаја на даљинску контролну таблу.
Зашто је то неопходно? На пример, да бисте контролисали сопствени рачунар са великом удобношћу, повољно се смести на каучу. Ово заиста модерног решења омогућава вам да репродукујете видео записе или музику, подесите јачину звука и слично. Потреба да стално буде близу рачунара нестаје да би се обављали једноставне операције. Да бисте то учинили, довољно је имати гадгет и Блуетоотх модул или бежични интернет за дочарање уређаја са вама.
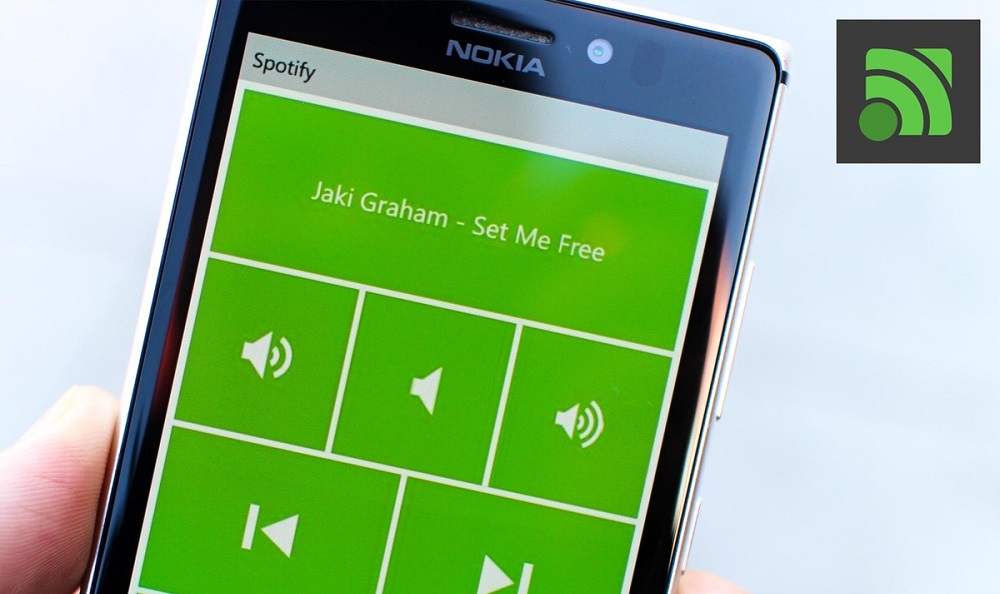
Једна од најпознатијих и најпопуларнијих апликација за спровођење ове везе је обједињени даљински. Само неколико једноставних манипулација - а ваш телефон се претвара у удаљену радну површину. Даље ћемо у чланку размотрити главне карактеристике и карактеристике овог програма, као и основне поставке које ће помоћи у стварању идеалних услова за његову употребу.
Инсталациони обједињени даљински
Пре свега, морате да преузмете и инсталирате обједињени удаљени сервер на уређајима који се користе: Телефон и рачунар.
- Учитајте програм на ПЦ или лаптоп треба да буде искључиво са службене веб странице програмера (ХТТПС: // ВВВ.Униефинеремоте.Цом / довнлоад), одабиром одговарајућег оперативног система. Процес инсталације је прилично једноставан, а не захтева озбиљну конфигурацију од корисника. Једино је да ће током овог поступка апликација затражити дозволу за додавање новог програма потребног за успешну синхронизацију. Омогућите приступ и следите даље кораке. Такође не препоручујемо промене параметара подешеним подразумевано.
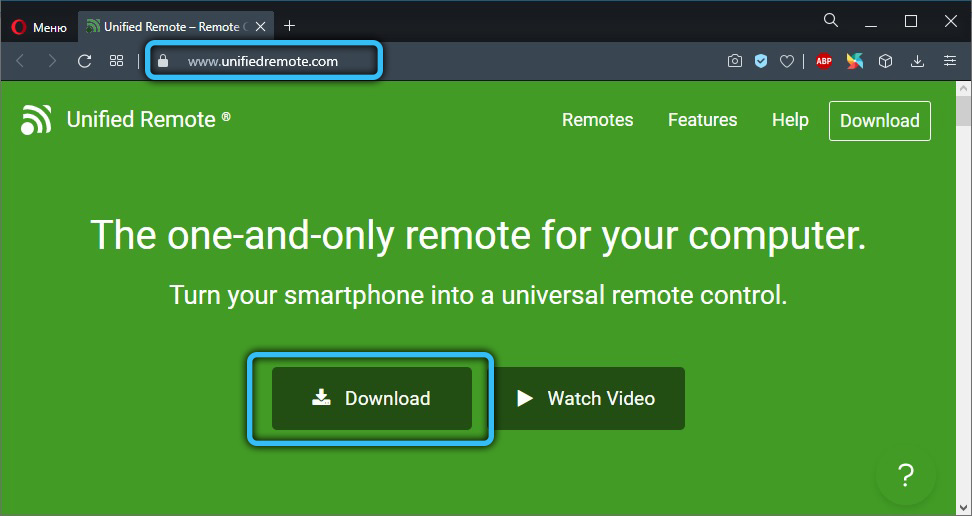
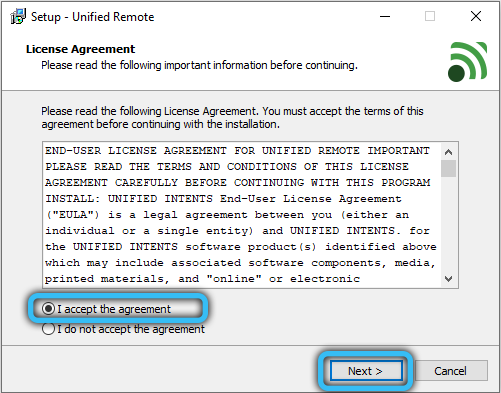
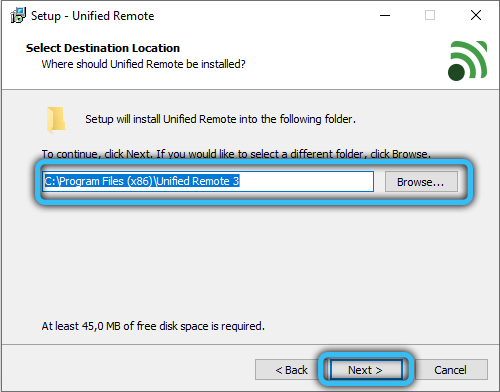
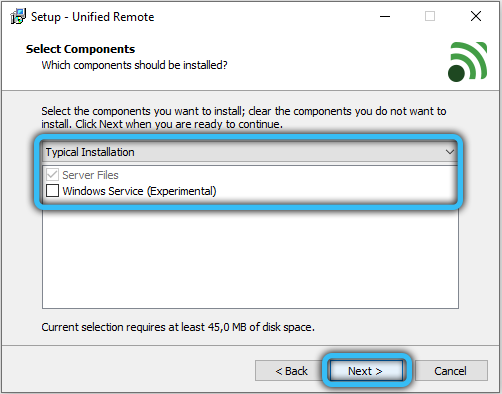
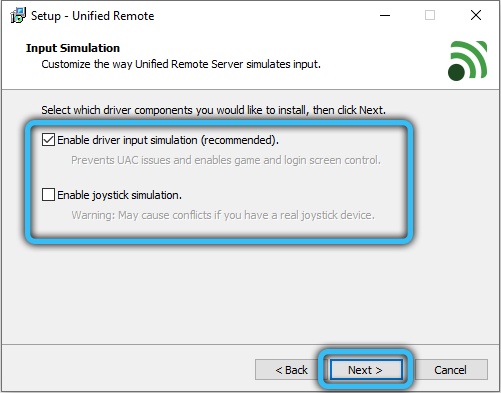
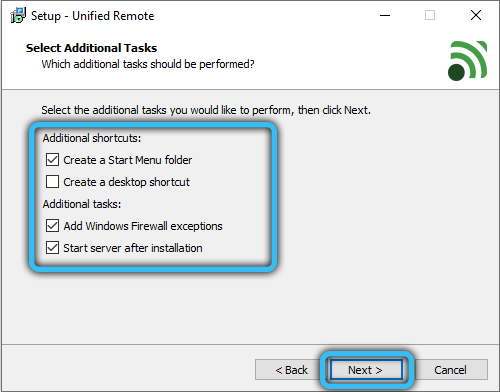
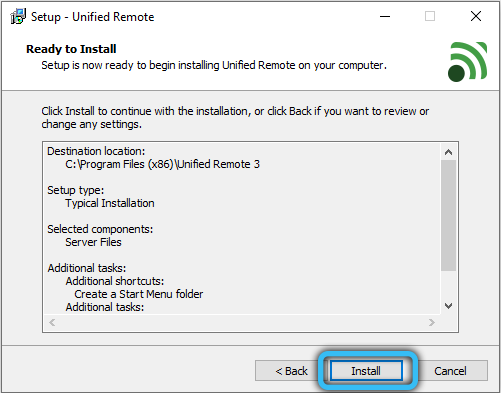
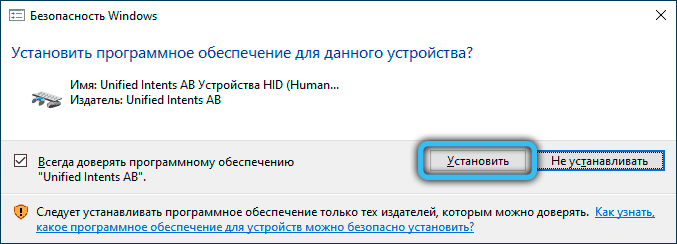
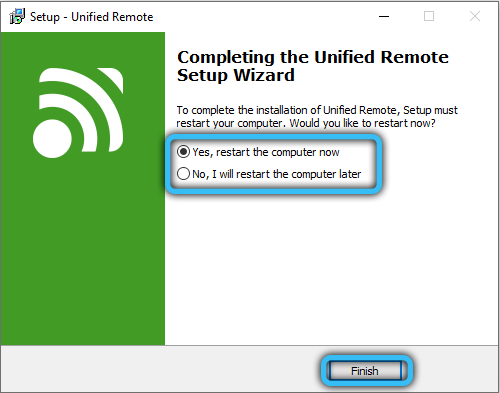
- Да бисте преузели одговарајућу апликацију на паметни телефон, само отворите тржиште репродукције (за власнике Андроид платформе) или Апп Сторе (за власнике иПхоне) и унесите у линију претраге "Унифиед Ремоте". Након пребацивања на страницу са програмом, преузмите и инсталирајте га на свој уређај.
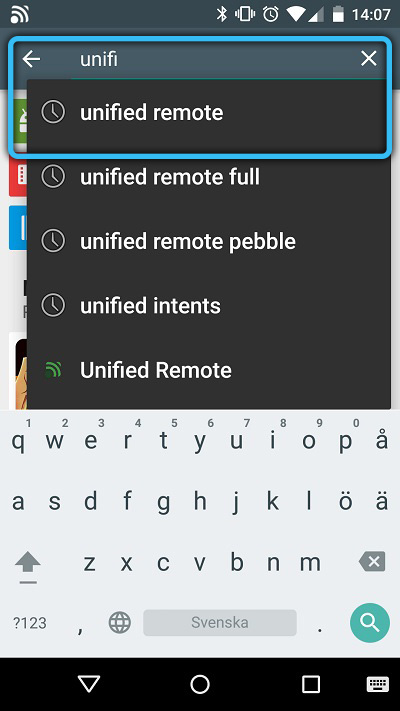
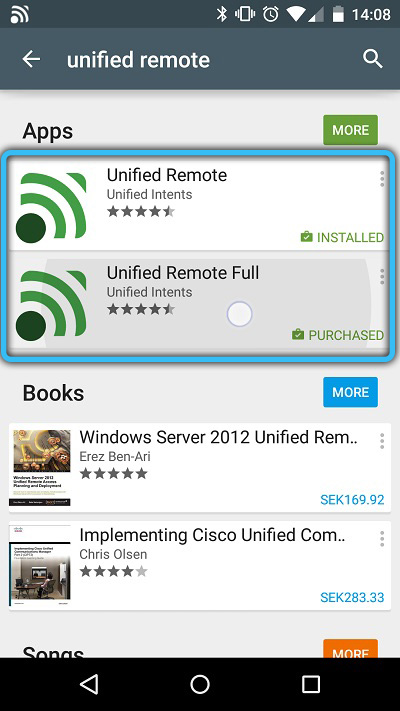
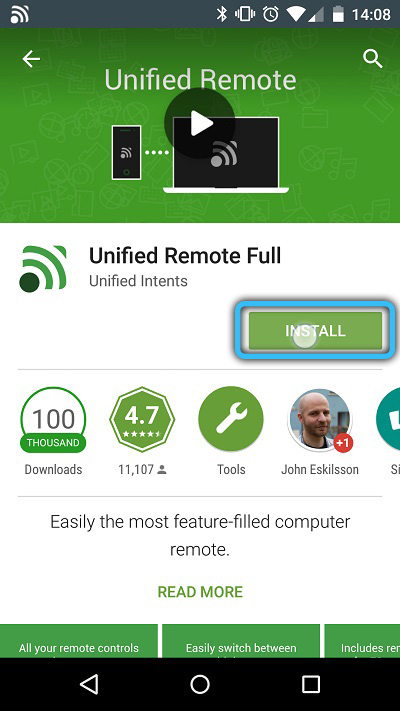
Главни захтев за исправну рад је повезивање сваког уређаја на једну ВИ -ФИ мрежу. Поред тога, можете да користите алтернативну опцију повезивањем их једни са другима помоћу Блуетоотх-а.
Важан. Ако сте током везе суочени са било којим проблемима или грешкама, покушајте да искључите антивирусе или заштитни зидови на оба уређаја и проверите да ли је то помогло да се проблем реши проблем. Поред тога, препоручујемо инсталирање свеже верзије ".Нето оквир 4 ".Користећи обједињени даљинац за контролу рачунара са телефона
По завршетку припремне фазе, можете да наставите директно на употребу обједињеног даљинског управљача. Припремили смо се за детаљни корак -СИ -степ упутства која ће вам помоћи да се навикнете на апликацију. Упркос једноставном и интуитивном интерфејсу, руски језик је одсутан, па вас саветујемо да будете пажљивији и придржавани на нашем вођству.
- Пре свега, морате да отворите програм на паметном телефону. У првом покретању биће вам понуђено да бисте повезали Гоогле налог. Ово стање је опционо, тако да се овај предмет може сигурно прескочити кликом на "Прескочи овај корак". Тада ће се појавити листа доступних рачунара на екрану, на којем се инсталиран обједињени даљинац и који се може повезати. Ако на листи постоји само један рачунар, тада ће се веза аутоматски појавити.
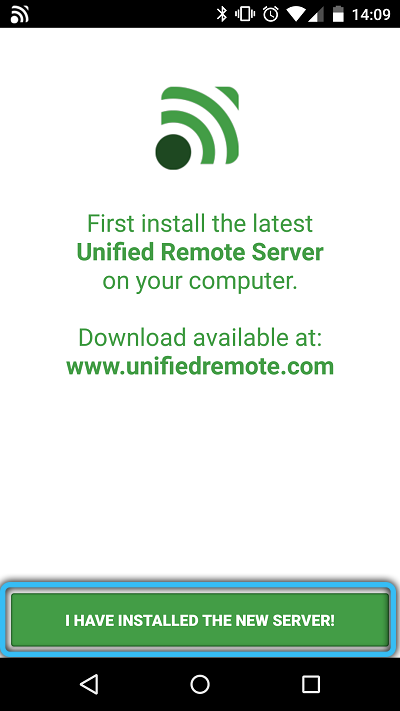
Пажња. За оне који више воле да самостално прописују параметре везе, обезбеђен је режим ручног повезивања. Дакле, корисник мора да унесе податке као што су ИП адресе, МАЦ адресе и тако даље. - Главна страница апликације садржи листу функција управљања даљином. Размотрите главне:
"Основни улаз" - опција даљинског тоуцх-а (имитација функционалног рачунарачаног миша)."Манагер датотека" - Омогућује вам преглед садржаја рачунара, као и репродукције, преименовање, копирање, премештање и брисање датотека сачуваних на њему."Тастатура" - Виртуална тастатура. "Медији" је универзални даљински управљач за управљање разним медијским играчима."Снага" - функција која контролише ПЦ напајање (укључивање, искључивање, режим спавања, гиббернације, излаз са рачуна).
"Екран" - приказ даљинског екрана (доступан само плаћеном претплатом).
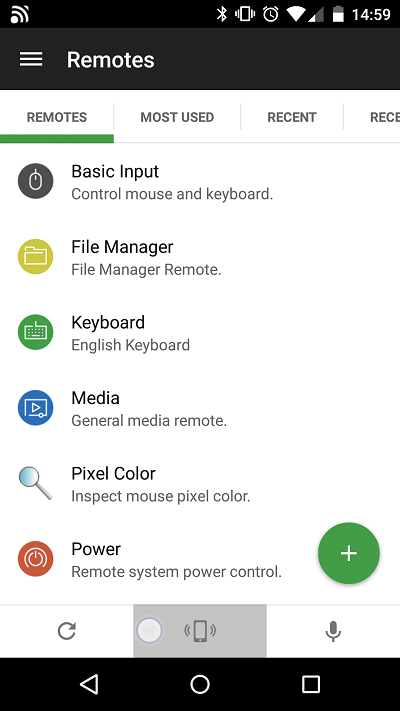
- У доњем левом углу екрана је икона плус, кликом на који можете да додате додатне "даљинске командне контроле", на пример, да бисте контролисали Спотифи Интернет сервис, канцеларијске документе или стандардни Виндовс плејер. Међутим, главни елементи се дају бесплатно да би активирали неке од њих, морате да купите потпуни приступ.
- Такође у слободној верзији периодично ћете добити поруку са предлогом за куповину лиценце. Да бисте затворили прозор ПоП-а, кликните на дугме "прескочи и настави".
- Обједињени даљинац садржи много различитих поставки, као што су режим пуног есцреен, могућност пребацивања од тамне до светле теме и обрнуто, прилагођавање осетљивости и брзину померања курсора. Међутим, најзанимљивија је способност оптимизације потрошње батерије када радите са бежичне мреже.
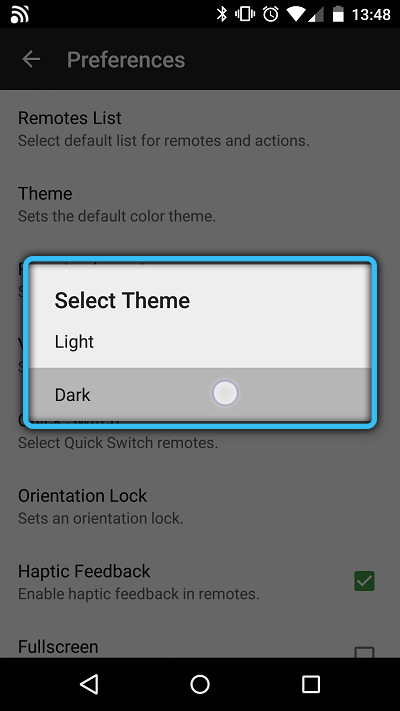
Поред тога, на рачунару са којим је паметни телефон повезан, у доњем десном углу у области обавештења постоји одговарајућа икона. Ако кликнете на њу десним дугметом миша и изаберите линију "Манагер" у контекстном менију који се појављује у контекстуалном менију, затим ће се у прегледачу отворити картица са подешавањима сервера. Овде такође можете извршити промене у процесу даљинског управљача, посебно прилагођавати параметре постојећих функција, сазнајте детаљне информације о повезаним уређајима и прилагодите мере безбедности.
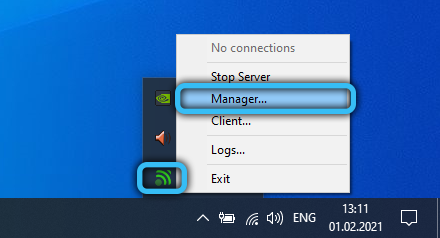
Желео бих да приметим карактеристике пуне верзије одвојено. Упркос чињеници да бесплатна верзија нуди прилично широку функционалност - то је само трећина свих могућности примене. Као пример, дајемо неколико кључних предности плаћене верзије:
- 90+ различити начини управљања.
- Видгети и брзе акције.
- Гласовни тимови.
- Акције користећи ИР.
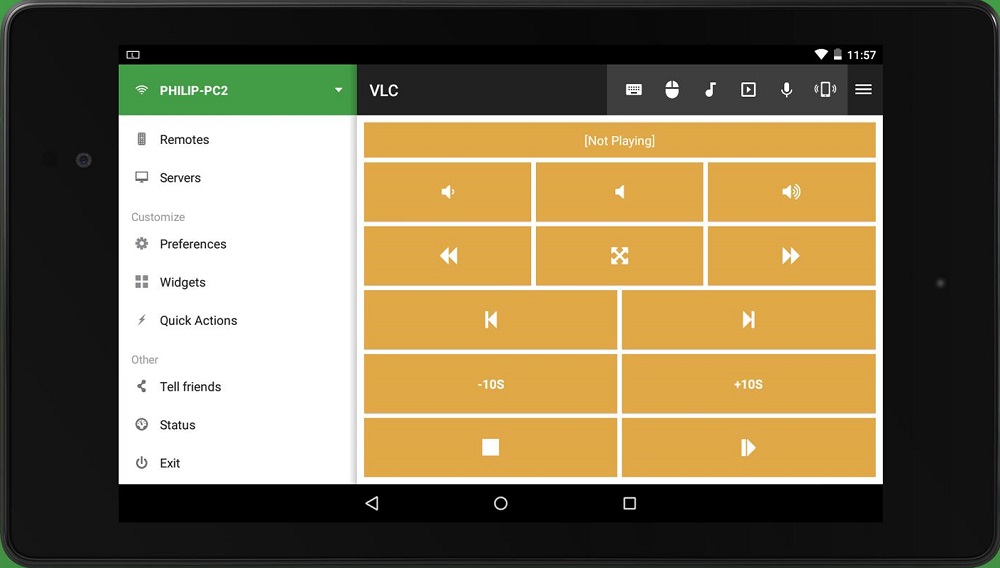
Ви-Фи и Блуетоотх веза
Питање избора између ова два модула је релевантно само ако имате обе функције бежичне везе. Подешавање Блуетоотх везе је помало једноставније, међутим, асортиман и стабилност сигнала ће бити гори него када је коњугација са Ви-Фи-ом (ако постоји рутер, можете постићи одличан квалитет комуникације). Размотрите алгоритам за подешавање сваке опције. Почнимо са Блуетоотх модулом:
- Укључите Блуетоотх на оба уређаја и учините га видљивим другим уређајима.
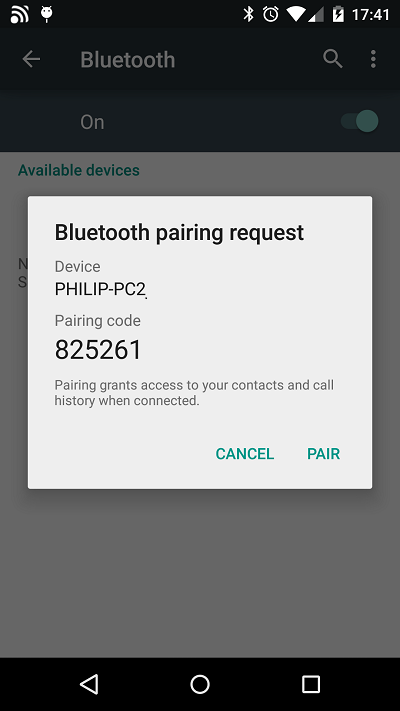
- Покрените Унифиед датем на телефону и направите прелазак на право да позовете додатни мени. Затим кликните на "Сервери" → "Аутоматски". Веза ће бити извршена независно, потребно је да одаберете само свој уређај са представљене листе.
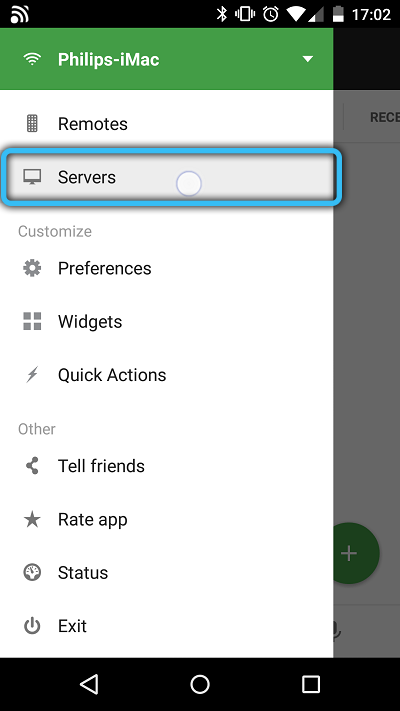
- На крају овог поступка можете у потпуности користити све доступне функције о којима смо разговарали горе. Да бисте то учинили, пређите са главне странице у даљински мени, тамо ћете видети целу листу опција.
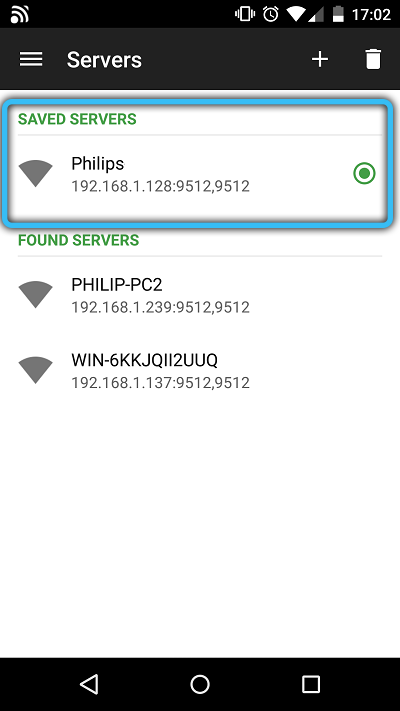
Како се повезати са Ви-Фи-ом:
- Након повезивања на мрежу са рачунаром или лаптопом, отворите апликацију на паметном телефону. Затим идите на "Сервери" → "Додај" → "МАНУАЛ".
- Биће неколико поља у којима је потребно да унесете информације о мрежи.
- Тип - Пут "ВИ -ФИ / 3Г".
- Приказ имена - Унесите име (по вашој дискрецији).
- ИП / адреса домаћина - назначите ИП адресу рачунара.
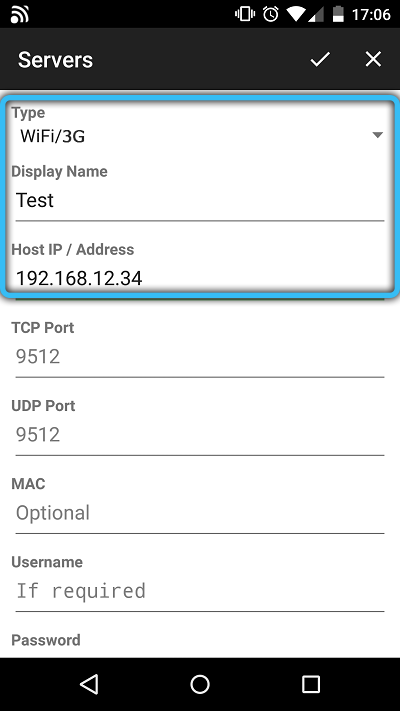
- Остатак поља није неопходно. Једино - ако је лозинка инсталирана за вашу мрежу, онда би требала бити прописана на празно подручје "Лозинка".
Закључак
Обједињени даљинац постаће користан асистент за оне који желе да управљају рачунар на даљину без сложених ПДУ уређаја. У неким је случајевима, то је чак и пожељно стандардним методама. Уз помоћ удаљеног сервера, можете да радите са већином апликација, као и да обављате скоро све релевантне и најпопуларније задатке.
Поштовани читаоци, напишите коментаре ономе што мислите о овој апликацији и њеној корисности. Да ли сте морали да користите сличну методу за успостављање управљања даљином? Које позитивне и негативне бодове можете истакнути? Ми и други корисници радо ћемо научити нешто више о вашем искуству са обједињеним даљинским путем.
- « Шта је ТДП процесора и да ли је могуће променити параметар
- СМСМАИН Сервис у оперативним системима Виндовс за оно за шта је одговоран, зашто то учитава систем и како то поправити »

