УСБ уређај није препознат као разлог за проблем и како се то решити на Виндовс-у

- 816
- 165
- Joe Purdy
Понекад приликом повезивања УСБ флеш уређаја или другог уређаја на рачунар, корисник се суочава са извештајем да "УСБ уређај није препознат". Истовремено, немогуће је користити повезане гадгете, јер оперативни систем једноставно не инсталира управљачке програме за њих. Слична грешка може се појавити са готово било којом верзијом ОС-а, без обзира на врсту порта (УСБ 3).0 или УСБ 2.0).

Разлози за проблеме
Разлози због којих Виндовс не препознаје УСБ уређаје могу бити веома различити. У зависности од њих, вреди одабир методе за решавање проблема. Међутим, корисник је далеко од увек могуће да се јасно идентификује, због којих спољни уређаји нису повезани. У овом случају, најефикаснији приступ укључује доследну употребу свих метода.
Најчешће је проблем са неидентификованим уређајем повезано са следећим разлозима:
- Нетачан рад одређеног УСБ драјвера због преоптерећења, оштећења или потпуног одсуства тренутне верзије.
- Недостатак недавних ажурирања у оперативном систему. Мицрософт Цорпоратион Редовно издаје ажурирања и уређивање које да избегну све врсте сукоба возача.
- Рачунар нема спољне уређаје софтвера и ажурирања хардвера неопходне за правилан рад одговарајућег рада.
- Физичка оштећења УСБ контролера саме.
- Спољни уређај или диск је укључен у режим селективне суспензије.
- Потребне су стварне исправке управљачких програма за матичну плочу.
Методе решавања проблема
Ако корисник наиђе на проблеме УСБ уређаја и немогућност употребе на рачунару, он мора да изврши бројне операције за идентификацију узрока грешке и поправити га. Размотрите најпопуларније приступе.
Искључивање рачунара из мреже
Најнараднији начин да се врати многим проблемима у рачунару. Понекад је довољно само да се искључите и укључите систем тако да ажурира конфигурацију опреме и испусти све грешке. Међутим, понекад поновно покретање није довољно, тако да морате да се упутите на комплетну де -енергијуму рачунара.
Када искључите излаз, енергија неће ући у све елементе матичне плоче, укључујући УСБ портове. Дакле, гарантује се да ће ресетовати њихову конфигурацију. Следећи следећи пут, систем ће учитати све потребне возаче и, прилично вероватно, ће радити у уобичајеном режиму.

Након искључивања рачунара из утичнице, требало би да га оставите у овом облику неколико минута тако да се испуштају сви кондензатори на матичној плочи. Након тога, можете поново да повежете кабл у утичницу.
Ако је грешка проузрокована случајни софтверски или хардверски квар, проблем ће нестати. Ако се то не догоди, вреди их користити и друге методе.
Ажурирање управљачких програма
Често је проблем са идентификацијом различитих врста спољних уређаја повезано са недостатком потребних управљачких програма. Исто се односи и на недостатак правовремених ажурирања. Да бисте инсталирали жељени софтвер, морате ићи на менаџера уређаја. Најлакши начин је да направите ову ДевМГМТ команду.МСЦ, који је убачен у прозор "Наступи" након притиска на дугме Вин + Р.
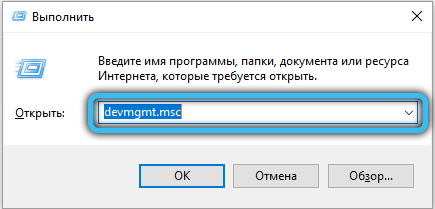
У менаџеру уређаја потребно је да проверите све повезане елементе за присуство возача. Узвик у близини било које тачке указује на недостатак софтвера. Морате да кликнете на овај уређај десним дугметом миша и изаберите "Ажурирај управљачки програм".
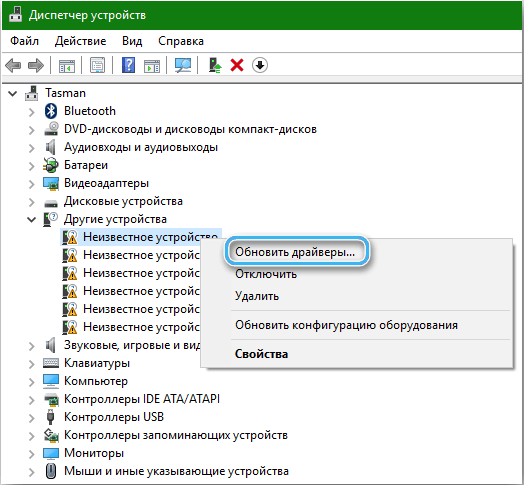
Прозор за ажурирање треба да се отвори, који ће понудити да се аутоматски пронађу праве возаче на сервере компаније или ручно на рачунару. Често постоји довољно прве опције, јер Мицрософт-ова корпорација увек покушава имати најпотпунију базу софтвера за све популарне уређаје.
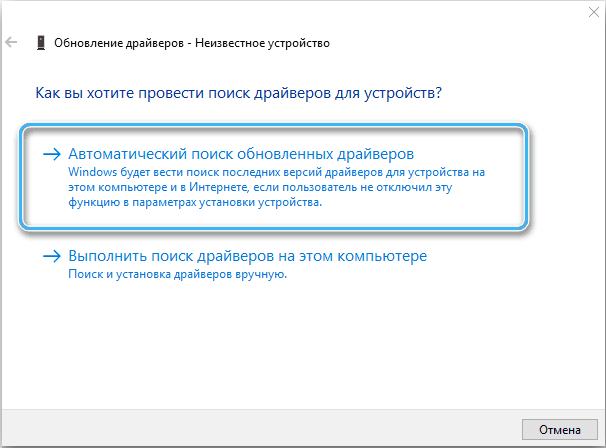
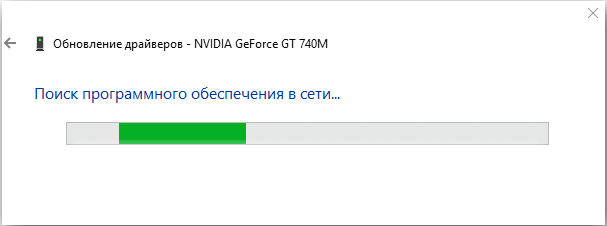
Вриједно је напоменути да је аутоматска претрага возача могућа само ако рачунар има стабилну мрежну везу. Оперативни систем ће учитати тренутне верзије и инсталирати их без учешћа корисника.
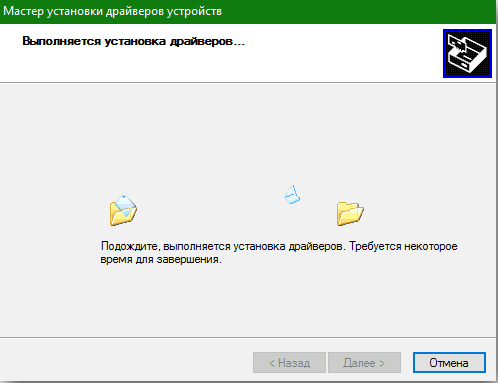
У неким случајевима постоји обрнута ситуација када ажурирани управљачки програм омета рад спољних уређаја и портова. Обично се проблем манифестује након ажурирања пакета софтвера или оперативног система. Одлука би била одбијање возача на ранијој верзији уз помоћ уграђене начине. Само морате да отворите менаџера уређаја, изаберите праву опрему и у контекстним менију са десним тастером миша одаберите став "Вањски возач". Затим се препоручује кликните на дугме "Ажурирање опреме" и проверите да ли се уређај појавио на листи.
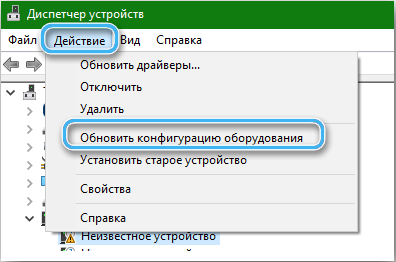
Уклањање спољног погона или уређаја који прате везу
Ова метода ће бити корисна ако је управљачки програм инсталиран на одређеном уређају оштећења или не функционише.
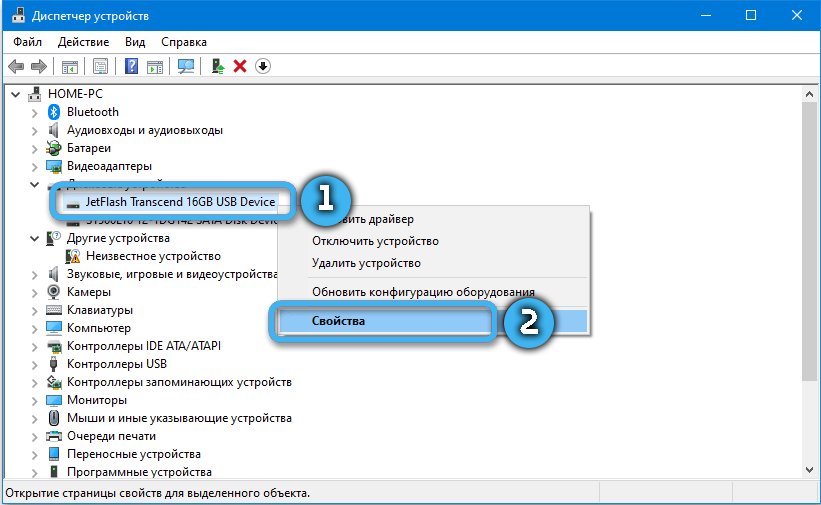
Секвенцирање:
- Кликните на дугме Старт и у пољу за претрагу унесите фразу "Управитељ уређаја".
- Отворите апликацију и проучите листу инсталиране опреме.
- На листи пронађите категорију "Диск уређаји" или одређени УСБ порт.
- Директно дугме кликните на одабрану опрему и изаберите ставку "Делете".
- Издвојите уређај из рачунарске луке и сачекајте отприлике минут.
- Поново инсталирајте опрему у конектор, а затим причекајте аутоматску инсталацију потребних управљачких програма.
- Проверите да ли уређај прави правилно.
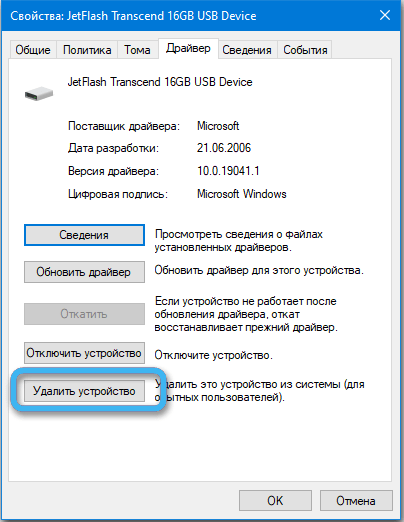
У неким случајевима повезана опрема захтева додатну снагу (неки чврсти дискови), без којих не може нормално да функционише нормално. Ако је описана метода није помогла, вреди прећи на друге методе.
Промјена параметара искључивања УСБ порта
Понекад неправилна рад повезаног уређаја је последица чињенице да је возач концентратора у аутоматском режиму суспеншава УСБ рад. Прилично ефикасно решење овог проблема биће промена у привременом параметру искључивања функције.
Алгоритам:
- Кликните на икону Виндовс са десном тастером миша и одаберите ставку "Снага" са предложене листе.
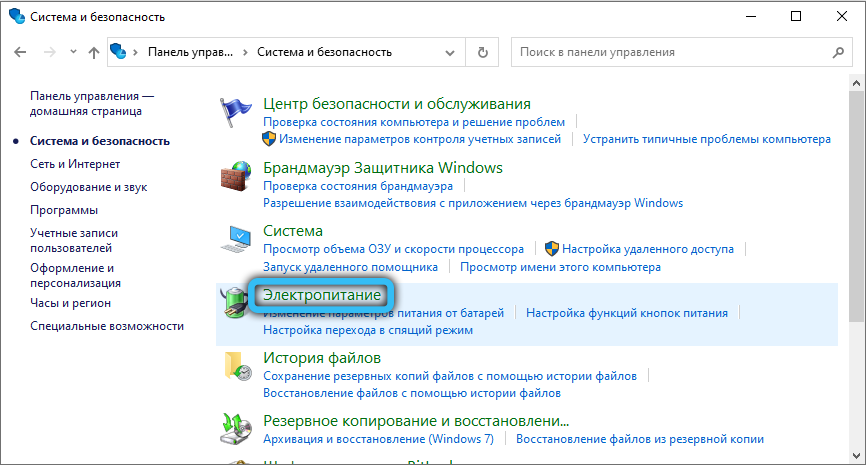
- Идите на прозор "Одабир или постављање круга контроле напајања".
- Кликните на ставку која се зове "Подешавање напајања".
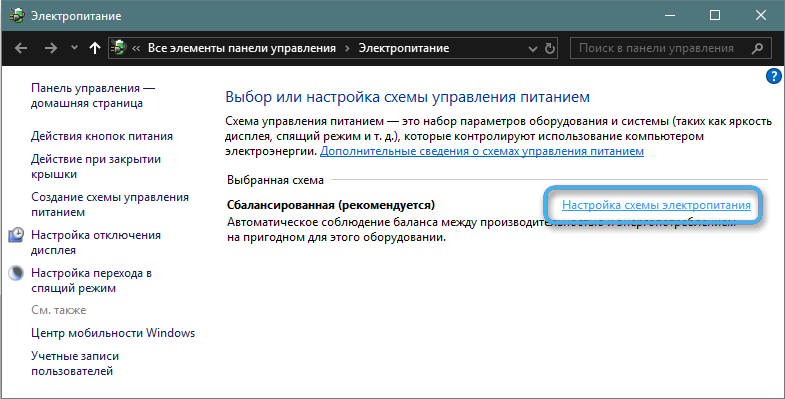
- У прозору "Промена параметара шеме" да пронађе положај "Промените додатне параметре напајања" и притисните је лево-делимично дугме миша.
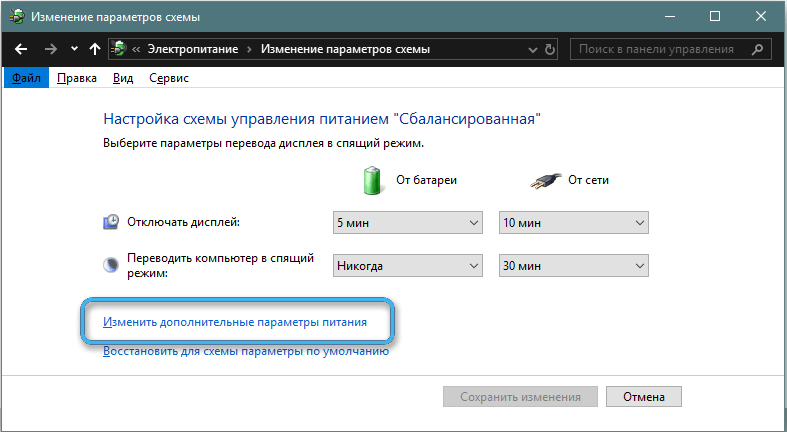
- Отворите "Повер Повер Повер Повер Повер Пут" и пронађите ставку "УСБ параметри".
- Пронађите "привремени параметар искључивања УСБ порта", а затим забраните функцију током напајања из батерије или мреже.
- Примените подешавања и затворите прозор.
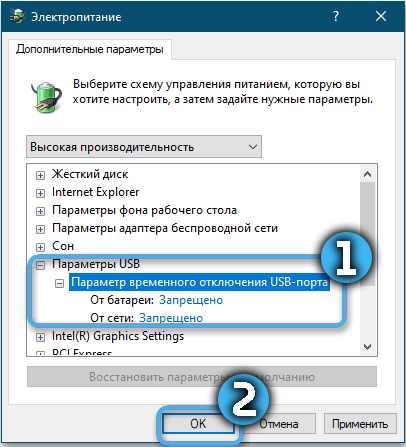
Сада остаје само да проверите рад повезане опреме. У неким случајевима може бити потребно поновно покретање како би све промене ступиле на снагу.
Искључите брзу трчање
Вероватно је да оперативни систем можда неће препознати УСБ уређаје због укључене УСБ функције брзог покретања. Ово постаје изузетно непријатан проблем, поготово ако корисник редовно користи складиште складиштења спољне складиштења.
Да бисте искључили брзи почетак на Виндовс 10, морате да урадите следеће:
- Кликните на дугме "Старт" са правим дугметом и изаберите ставку "Параметри напајања".
- Отворите одељак "Храна и режим спавања", а затим идите на "Додатне параметре напајања".
- Пронађите везу "Акција дугмета за напајање" која се налази у горњем делу прозора.
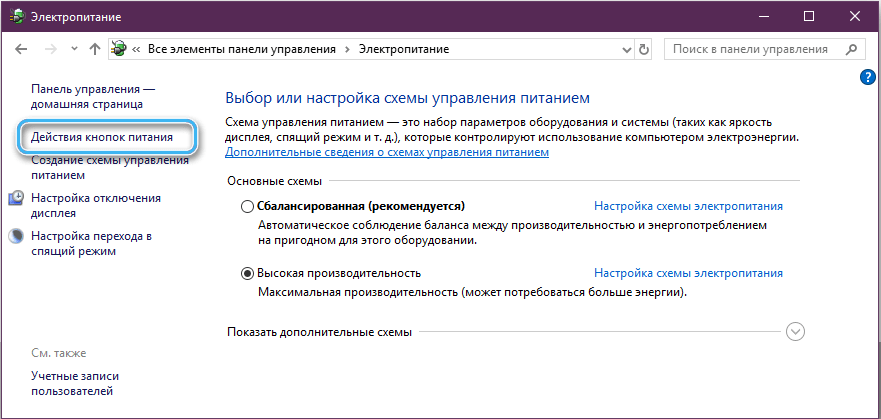
- Идите на "Подешавања система" и изаберите "Промени поставке које су тренутно недоступне".
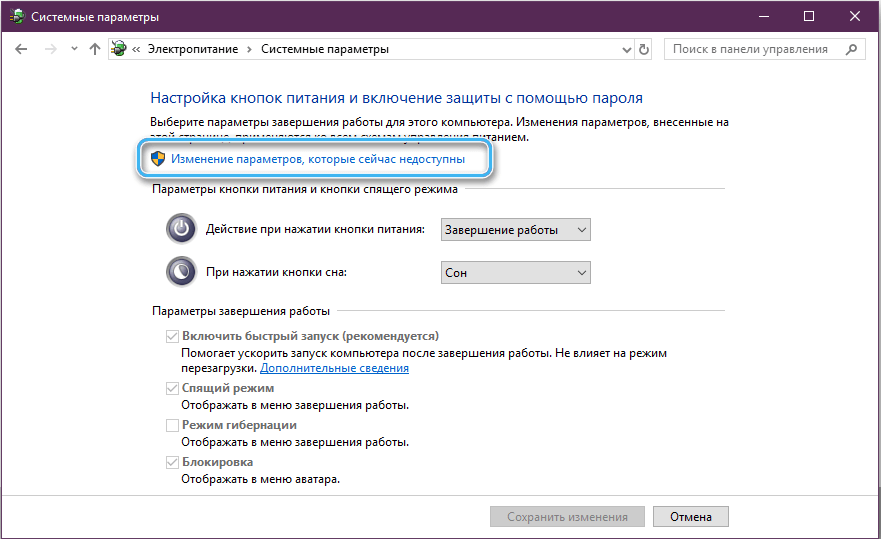
- Отворите подсељку "Подешавања подешавања" и уклоните ознаку насупрот тачке "Укључите брзо покретање (препоручено)".
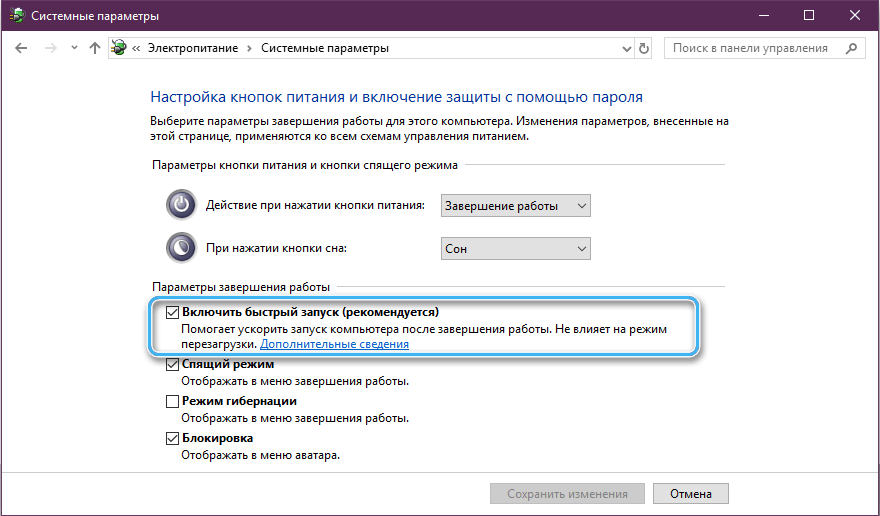
- Држите промене и затворите прозор.
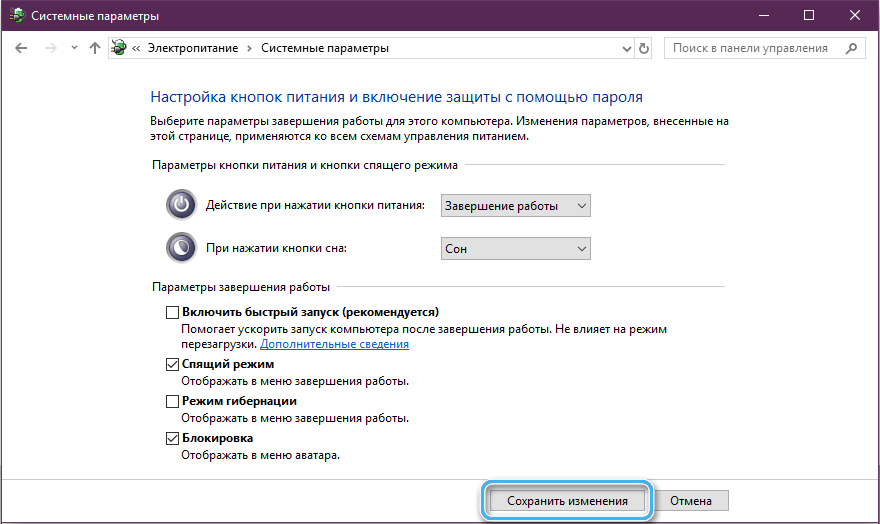
Да бисте променили да се промене, морате поново покренути рачунар. Истовремено, укључивање након амандмана може бити прилично споро, али УСБ уређаји ће увек бити препознати.
Инсталација најновијих ажурирања оперативног система
Рачунарска опрема и спољни гадгети се стално побољшавају. Штавише, потребан је посебан софтвер који се додаје у оперативни систем само у оквиру ажурирања. Из тог разлога је веома важно осигурати да се све потребне исправке инсталирају на рачунару.
Поступак инсталирања ажурирања:
- Притисните дугме Старт и унесите Виндовс Ажурирај центар у линији за претрагу.
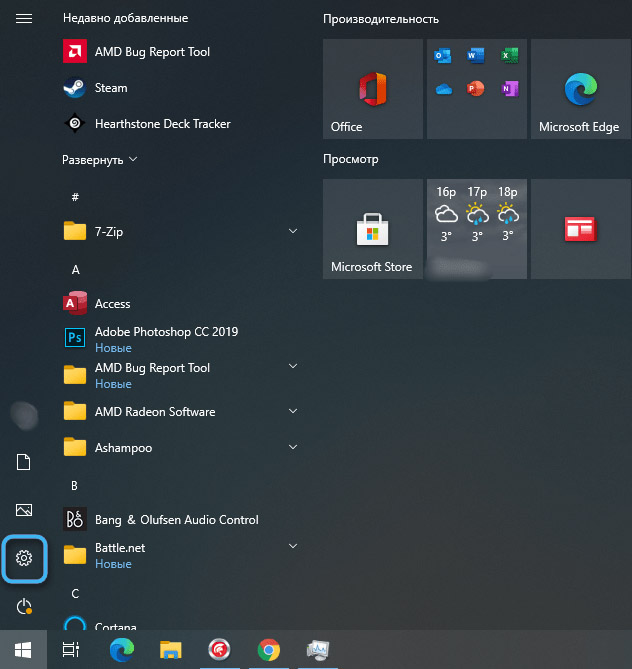
- Отворите пронађену услугу.
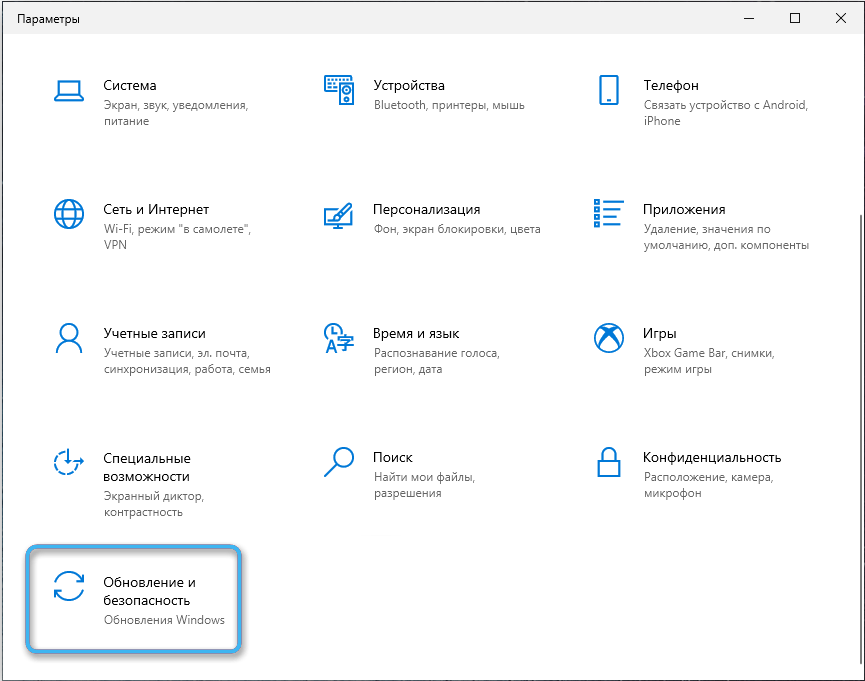
- Изаберите "Проверите доступност ажурирања" и сачекајте док систем не заврши скенирање.
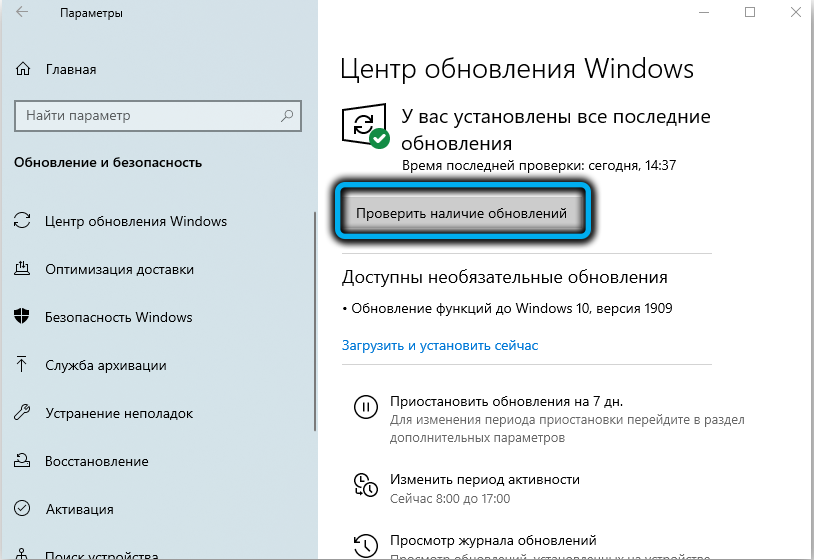
- Притисните дугме "Погледајте опционо ажурирање".
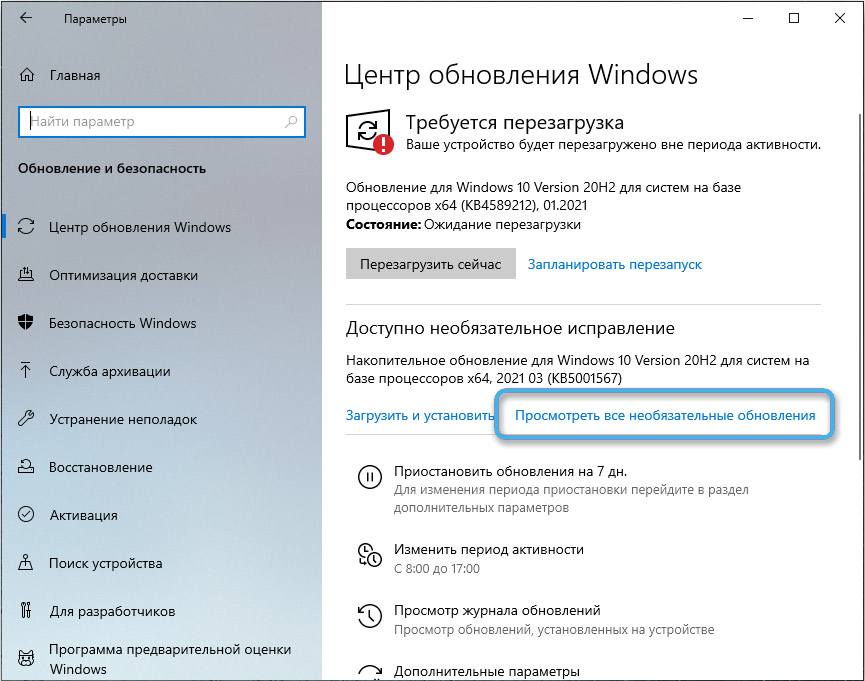
- Проучите доступне исправке и инсталирајте заставе насупрот потребним програмима.
- Притисните дугме "Инсталирај" ".
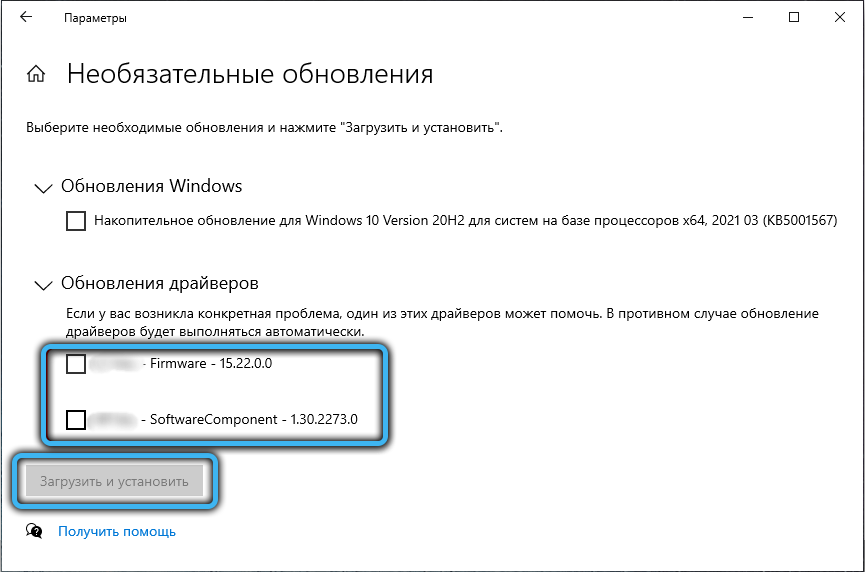
- Следите предложена упутства и инсталирајте софтвер на рачунару.
У неким случајевима, за правилан рад нових комуналије, потребно је поново покренути систем.
Ако ниједна од предложених метода није дала потребне резултате, проблеми са специфичном спољном УСБ опремом су сасвим могући. Потребно је провјерити њене перформансе на другом рачунару и, ако је потребно, обратите се Мастер-у.
- « Не постоји МФЦ140У датотека.ДЛЛ Шта је разлог за грешку и како то поправити
- Ефикасни начини уклањања грешке 0к80073712 у оперативним системима Виндовс »

