Инсталација, конфигурација и уклањање Виндовс Медиа Центра

- 2625
- 760
- Jermaine Klein
За удобан рад у Виндовс-у, корисници су обезбеђени огроман број алата уграђених у систем и услуге намењене различитим сврхама. Унапред инсталираних производа од седам, многи су привукли пажњу на услугу Медиа Центра, што је медијски комбинован са много могућности. Интеграција овог алата омогућава вам да репродукујете мултимедијалне датотеке и организујете своје колекције, док је удобност рада са програмом не само о имплементацији софтвера програмерима, већ и на поставкама које вам омогућавају да у потпуности користите функционалност. Наравно, нису сви корисници да им се наклони, многи користе сличне треће производе или траже да повећају перформансе искључивањем неких услуга Виндовс-а, не рачунајући одређене алате за себе. Програм стално седи у системским процесима, конзумирајућа меморија и за власнике слабих уређаја, који су све непотребнији "Медија центар", овај тренутак комфора не додаје. Питање се лако решава уклањањем / онемогућавањем услуге, након чега ће се перформанси повећати.

Виндовс Медиа Центер: Какав је то програм
Уграђен у Виндовс (неке верзије КСП, Виста, 7) Услуга Медиа Центер комбинује многа средства за рад са мултимедијалним датотекама, у ствари је скуп алата који вам омогућавају да репродукујете фотографије, видео записе, звук, укључујући гледање телевизије. Дакле, без икаквог додатног програма, снимљених телевизијских програма можете да видите на ваздуху, ИПТВ-у, али за то морате да извршите неколико поставки. Програм може изгубити садржај из било које дискове (интерне или екстерне), као и из мреже, сортираће датотеке по датуму, имену, ознаке итд. Користећи Медиа Центер, добијате пуно способности прикупљених на једном месту. За Виндовс 8 професионалне верзије Медиа Центра можете преузети као засебну компоненту. Нема програма у десет, јер су други алати који ове функције обављали одвојено, али по жељи, можете самостално инсталирати медијско-комбинацију на систем.
Основне могућности
Са правилном конфигурацијом, Виндовс Медиа Центер је у стању да замијени бројне друге програме који функционишу одвојено. Међу предностима софтвера су следеће могућности:
- пројектовање на монитору, са тастатуром и мишем за контролу;
- пројектовање на телевизијским плочама, контрола помоћу даљинског управљача;
- Погледајте фотографију (презентација), видео, слушајући музику;
- Играње и снимање телевизије високе резолуције, дигиталне, сателитске телевизије или сигнала који се преносе помоћу антене, подршка за ток или снимљену телевизију (могућност је доступна када користите ТВ тјунер), записник на дисковима;
- Слушање радија (уз подршку ФМ формата од стране ТВ тјунера);
- Репродукција протока видео записа са мреже (у присуству проширења);
- стварање сопствених библиотека садржаја медија (било који садржај);
- Синхронизација са преносивим уређајима.
Како инсталирати и конфигурирати програм на Виндовс-у
Апликација Медиа Центер укључује издање Виндовс КСП Медиа Центер, Виндовс Виста (у кући и максималној верзији), Виндовс 7 (у кући, професионалним, корпоративним и максималним верзијама). За "осам" професионалне верзије софтвера софтвер се учитава одвојено, а "десетине" нису међу компонентама "десетина", али можете је самостално уградити у систем (на пример, инсталирати га) Програм за "седам" или користи Репаки). У другом случају, датотека _тестригхтс покреће се правима администратора.ЦМД, након чега користећи Инсталлер.ЦМД Инсталација компоненти апликације.
Инсталација на Виндовс 8
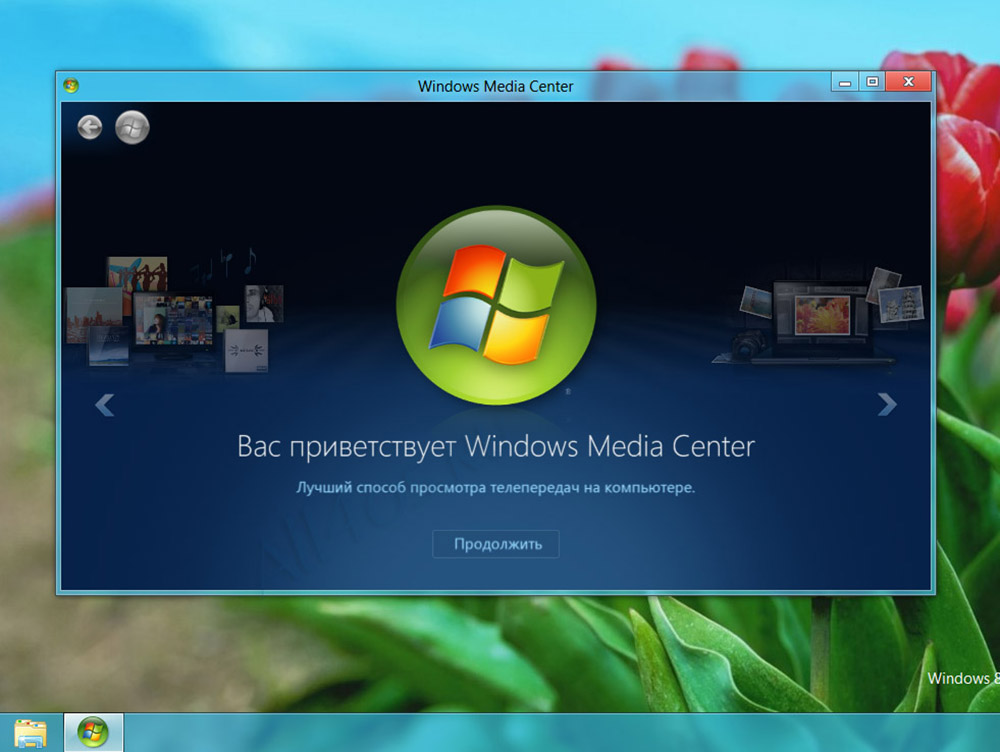
Медиа Центер је одсутан у стандардној апликацији Сет за Виндовс 8 оперативни систем. Али корисници имају прилику да га додатно инсталирају. Важно је напоменути да је то могуће само ако је верзија ОС-а професионалац. У случају РТ-а, неће успети да добије овај програм.
Прво треба да проверите коју верзију ОС-а је инсталирана на вашем рачунару или лаптопу. Ако ово није Виндовс 8 Профессионал, за инсталирање Медиа Центра, прво ћете морати да ажурирате ОС.
Да бисте направили надоградњу, потребни су вам:
- Осигурати високу интернетску везу;
- На главном екрану унесите фразу "Додајте компоненте";
- Отвориће се мени "Старт" и тамо можете да одаберете мени "Додај компоненте" у резултатима претраге;
- Ако систем захтева дозволу, кликните на "Да".
Даље, треба напоменути да постоје два начина за додавање компоненти. Наиме - са кључем производа и без кључа.
Ако нема кључа, онда морате да урадите следеће:
- У менију који се отвори одаберите "Желим да купим кључ производа";
- Затим кликните на "Изабери" "под" Ажурирање "дугме";
- У прозору означите личне податке, а затим кликните на "Даље";
- У "Информације о плаћању", наведите податке о рачуну;
- Проучите услове, прихватите их и кликните на "Даље";
- Потврдите исправност унесених информација и кликните на "Стецните";
- На екрану ће се појавити кључ производа, који је бољи за снимање, а затим притисните "Даље";
- прихватите услове лиценце;
- Кликните на "Додајте компоненте".
Тада ће почети аутоматско преузимање и рачунар ће се поново покренути. Све, сада на вашем лаптопу или рачунару инсталирали су професионалну верзију за Виндовс 8, као и софтверске компоненте, укључујући Медиа Центер.
Ако је производ већ доступан, затим у прозору који се отвара, морате да наведете да постоји кључ, а затим га копирате, убаците је у одговарајуће поље и извршава ажурирање.
Ако имате потребну верзију оперативног система, можете једноставно преузети пакет Медиа Центер одвојено. За ово вам је потребно:
- Истовремено притисните на победу и В;
- отворени параметри;
- У траци за претрагу указују на додавање компоненти;
- Кликните на мени "Додај компоненте";
- Остављају да промене промене;
- У зависности од доступности или одсуства кључа производа, извршите корак -СЕ -степ Учитавање и уградња апликације.
По завршетку поступка учитавања програма, изводи се аутоматски поновно покретање рачунара.
Све, медијски центар је инсталиран. Можете користити све његове могућности.
Инсталација на Виндовс 10
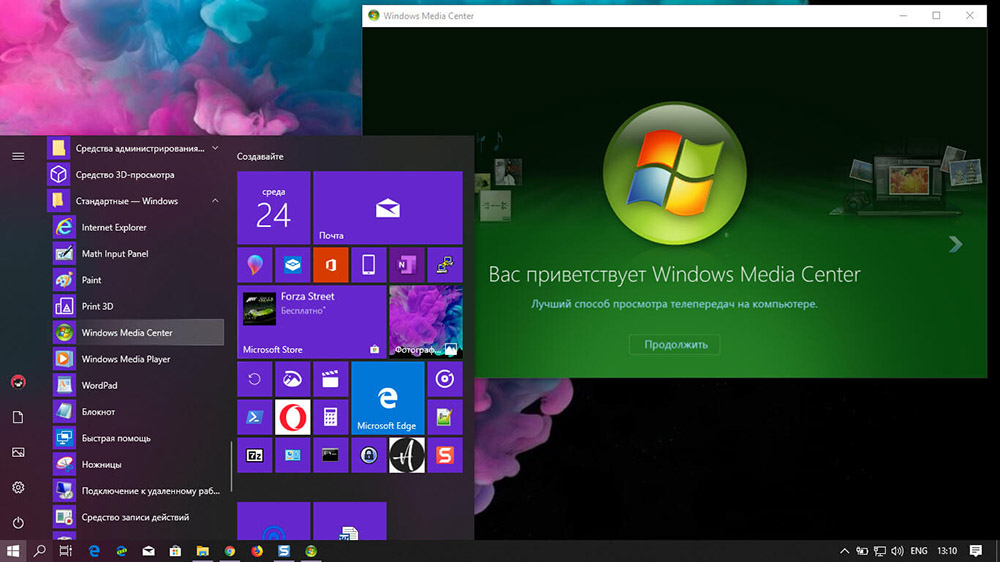
Медија центар се такође може уградити на рачунаре који користе оперативни систем Виндовс 10. Да бисте то учинили, морате да следите следећа упутства:
- Пре-поравнање тачка опоравка ако се одједном желите вратити на претходна подешавања;
- Отворите везу пакета програма, у зависности од горчине ОС-а на званичној веб страници;
- Учитајте архиву, активирајте га распакирање;
- Резултат је фасцикла унутар које садржи неколико датотека;
- У попусту попуста Ц или где је инсталиран ОС, креирати мапу која се зове ВМЦ;
- Копирајте садржај распакиране архиве у њега;
- Притисните датотеку која се зове тест права са десно дугме;
- Изаберите опцију лансирања у име администратора;
- Потврдите своју намеру кликом на дугме ДА;
- Ако се прозор наредбене линије започне, а затим се нови прозор затвара и започиње, можете да кренете даље;
- Ако се прозор не отвори, покушајте да поново покренете рачунар и поновите претходно усвојене фазе;
- Притисните датотеку под називом Инсталлер са десним дугметом.Цмд;
- Покрените ову датотеку у име администратора;
- Потврдите инсталацију кликом на "Да".
Када је инсталација завршена, није потребно поновно покретање рачунара. Али понекад се то аутоматски догађа.
Да бисте проверили да ли је алат инсталиран, отворите мени Старт, а затим идите на "Стандард" и Медиа Центер треба да се појави тамо.
Постављање Медија центра
Приликом испуњавања програма, корисник ће бити доступан два подешавања - брза и селективна. У првом случају можете да конфигуришете главне параметре и пређите на употребу софтвера (касније се можете вратити на селективне), друга опција подразумева детаљније поставке. Размислите о томе шта да радите са подешавањима да бисте користили више програмских могућности:
- На даљинском управљачу апликације кликните на дугме "Старт" Зелена боја (или отворена кроз "Старт" - "Програм")).
- Када је прва употреба Медиа Центра, кликните на "Даље" на страници параметара и изаберите Селективна подешавања.
- Слажемо се са предлогом да се користи све функције програма на следећој страници. Медија центар сада ће моћи да учита покриваче за библиотеке, дискове, програме и други садржај.
Постављање тунере, ТВ и програма
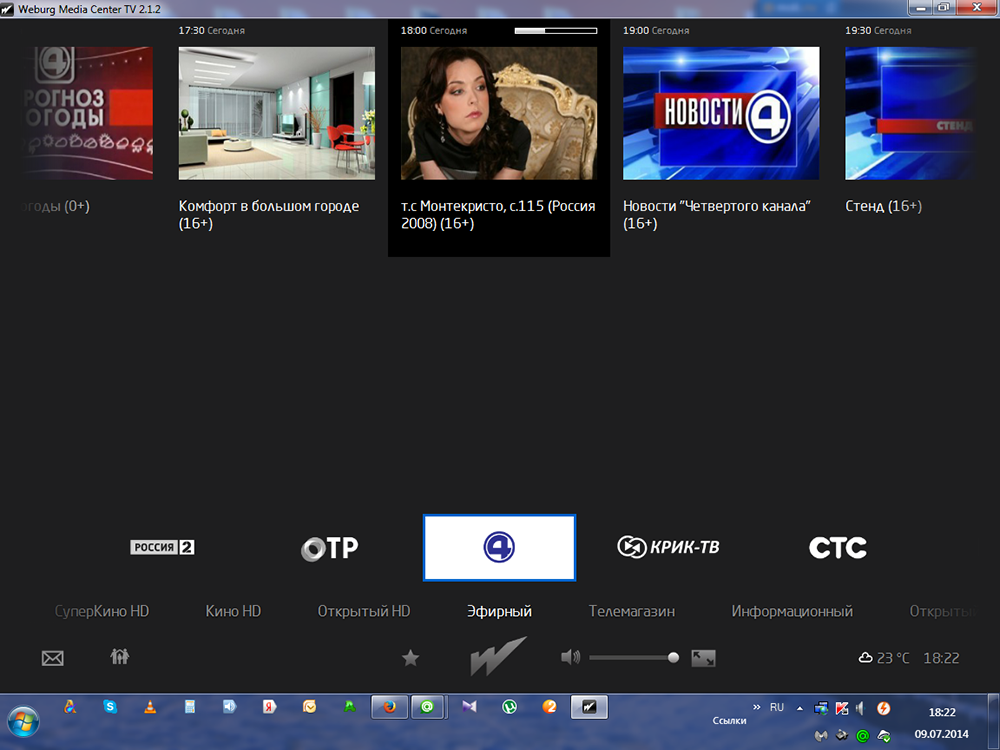
У менију Додатне поставке (при повезивању компатибилног тјунера и након његовог откривања програмом), појавиће се нова могућност гледања и снимања телевизијских програма у Медиа Центер-у. Слажемо се да конфигуришемо ТВ када се појави страница резултати препознавања сигнала. Многи параметри ће се аутоматски конфигурирати, остатак ће вам помоћи да конфигуришете господара. Постављањем префикса и након савета на екрану можете обављати потребну процедуру неколико корака, на једном од фаза, мораћете да унесете кључ који ће се приказати на ТВ екрану. Учитељ ће вам исправно поставити све потребне параметре за канале које узимају у обзир вашу локацију. Присуство уређаја ако је потребно да се користи ова могућност гледања и снимања телевизора је предуслов. Без тјунера, телевизија делује само у случају постојеће функције у пакету услуга провајдера, у неким ситуацијама, можда ће морати да ажурира Адобе Фласх Плаиер.
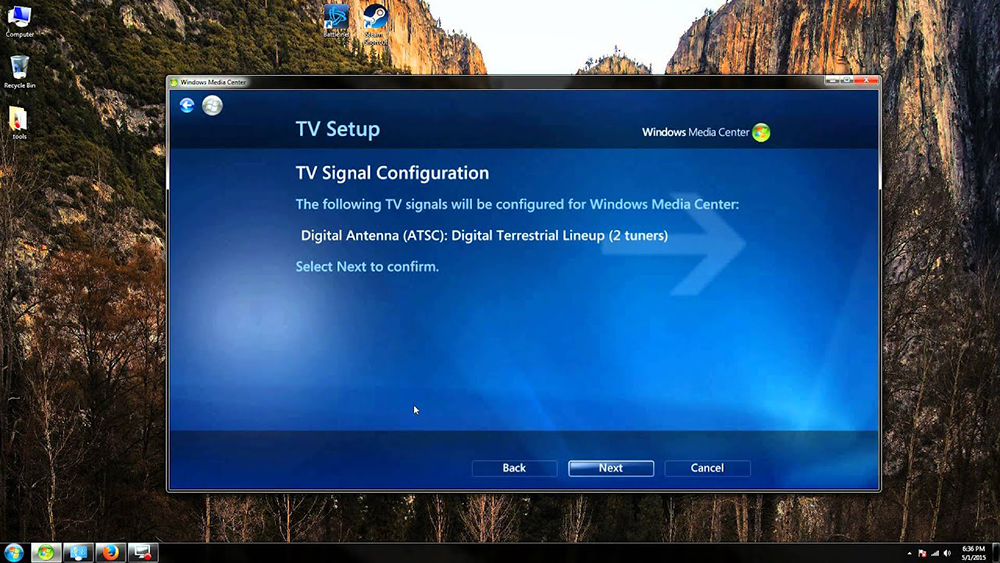
Остала подешавања
Сваки почетак програма укључује аутоматско скенирање на рачунару који подржава њен садржај. За податке о спољним погонима и другима, можете их ручно додати. У параметрима (овде стижемо из одељка "Задатак") постоји предмет "Библиотека мултимедије", овде можете одабрати тип, а затим идите по дугме "Нект" на следећу фазу, што укључује додавање каталога у библиотеку. Морате да одаберете "Додајте мапе у библиотеку", затим "На овом рачунару" (укључујући повезане мрежне точкове), а затим кликните на "Даље". Идемо у мапу (до места складиштења објеката), ставите заставу у близини и кликните на "Даље". Програм ће пронаћи датотеке компатибилног формата, а у следећем старту ће се сачувати мапа. Сличне акције се изводе приликом увоза елемената из каталога на другом рачунару, за које морате да одаберете одговарајућу тачку приликом навођења стазе.
У Виндовс Медиа Центер можете да конфигуришете и на екрану премештањем на одељак "Задаци", где отворимо "Параметри" - "Опште" - "Инсталација Виндовс Медиа Центер" - "Подешавања телевизора" - ". Могућност калибрације омогућава вам да постигнете висок квалитет слике на монитору или ТВ екрану. Одговарајући на питања, можете лако да извршите потребна подешавања са упитима, они ће вам помоћи да одреди врсту везе.
У истом пододељку (уградња Виндовс Медиа Центра) пронаћи ћете поставку звучника, што је веома погодно када се користи систем волуметријског звука. Овде морате да одаберете конфигурацију звучника и тестирајте звук. Ако сигнал не улази на звучнике, проверите исправност везе и запремине, а ако се повежете са телевизором, могуће је да видео адаптер, кабл не подржава аудио (можда ћете можда требати директно да будете повезани Плаћање звуком рачунара). Генерално, програмски интерфејс је прилично прикладан и разумљив, а уз помоћ постављања Мастерса можете лако да испуните потребна прилагођавања за угодније функционисање Медија центра.
Типичне грешке приликом управљања апликације
Као и у случају било којег софтвера, појаве се и квари и грешке у програму Медиа Центер. Дакле, ако у покушају да инсталирате софтвер (након тестирања са првом датотеком), суочени сте са проблемом у командној конзоли, тада ће бити довољно да поново покренете уређај и поново покрените поступак инсталације. Системски, кварови софтвера често се решава тако једноставним методом, јер су они за једнократну употребу, а систем је прилично у стању да се носи са задатком да се уклони такав проблем, поновно покретање. Грешке након инсталације, по правилу, извештавање о немогућности коришћења софтвера, могу се фиксирати подразумеваним подешавањима, у одговарајућем одељку, мораћете да активирате линију Виндовс Медиа Центер и означите ставку "Направите приступачан програм".
Како онемогућити или избрисати Виндовс Медиа Центер
Није сваки корисник одушевљен услугом и многи се чак питају како избрисати интегрисани интегрисану интегрисану апликацију Виндовс Медиа Центер из система. У већини случајева програм није потребан да би се у потпуности уклонио, поготово јер последице за систем са овим развојем догађаја можда нису веома пријатни, јер је компонента системски. Дакле, уклањање производа из регистра, морате имати вештине у раду са услугом, у противном можете прекинути рад ОС-а. У сваком случају, препоручљиво је извршити резервну копију система у случају више силе пре било каквих радњи са системом регистра. Размотрите неколико решења која су погодна у одређеним ситуацијама.
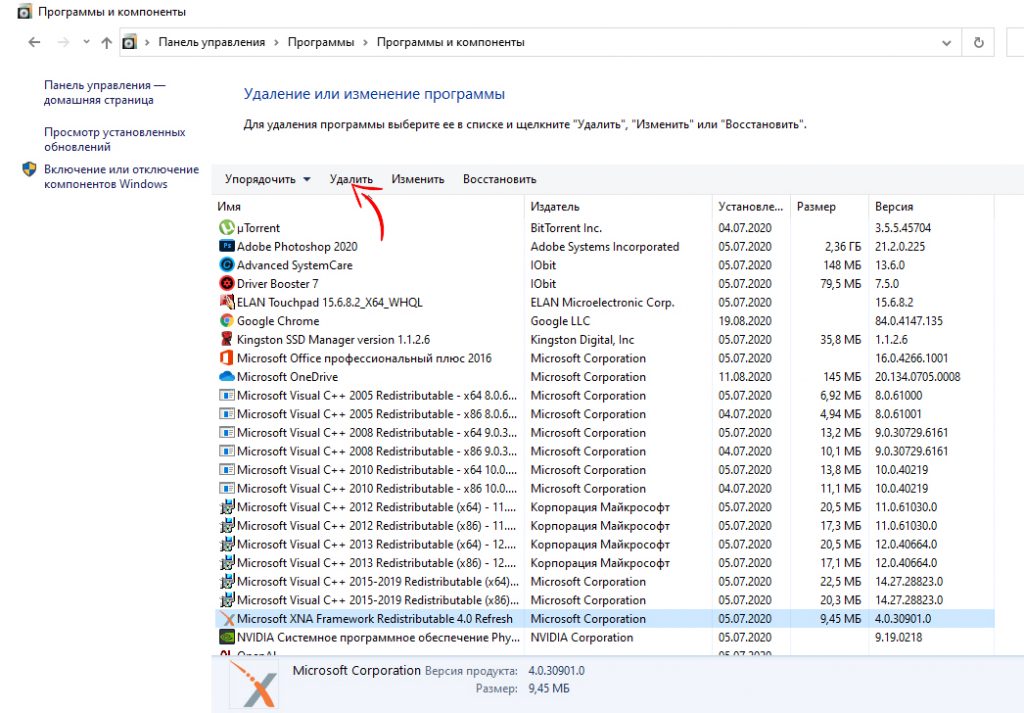
Како уклонити Виндовс Медиа Центер са аутоматског - "
Понекад је то довољно једноставно како би сама програм не започиње на рачунару, а када је потребно да је контактирате, биће доступан. Да бисте то учинили, само извршите следеће:
- Отворите конзолу "Наступи" (Вин + Р), где прописујемо команду МСЦОНФИГ у линији;
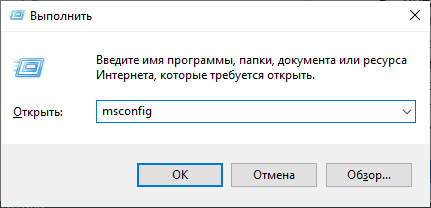
- У прозору за конфигурацију на картици Аутоматска анкета налазимо и уклањамо софтвер тако да се не учитава аутоматски;
- Сада идемо на картицу "Сервице" и пронађемо компоненте одговорне за почетак средишњег медија, двоструко притиском на могућност избора лансирања апликације.
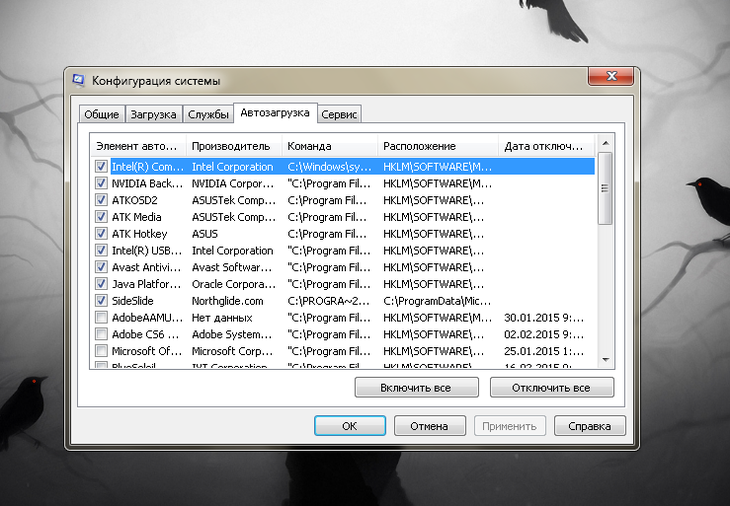
Друга метода укључује употребу трећег-карте Цлеанер Цлеанер, чије такође сугерирају уклањање из аутоматског оптерећења:
- На картици Сервице видећете одељак "Аутомобиле", где ћете пронаћи Медија центар (ако је активан), искључите;
- Овде идемо и на картицу "Планираним задацима", где такође морате да очистите елементе у вези са овом апликацијом.
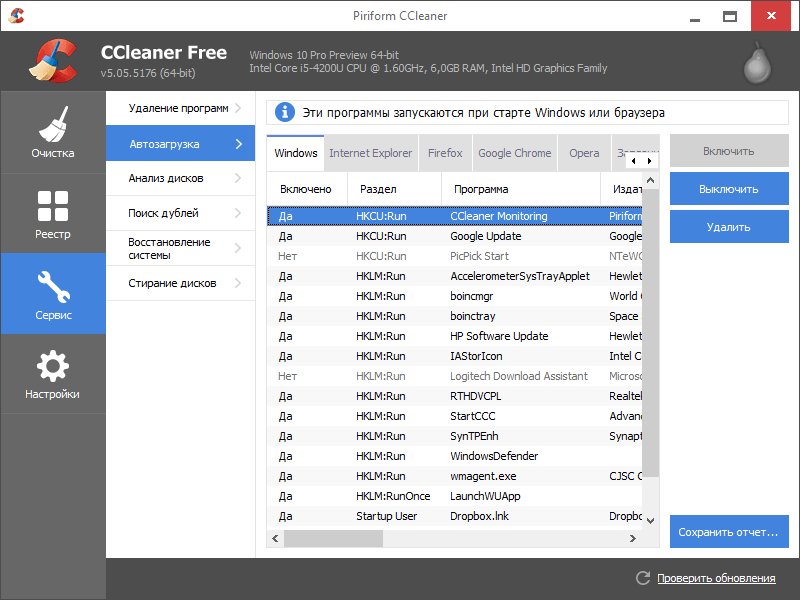
Без обзира на то како користите, након што је урадио манипулације, постоји поновно покретање уређаја који ће ступити на снагу. У исто време, увек постоји шанса да се сви процеси обављају у време поступка.
Како онемогућити Виндовс Медиа Центер
Програм можете деактивирати на више начина који не подразумевају потпуно уклањање. Можете искључити медијски центар на следећи начин:
- Идемо на "Цонтрол Панел" - "" програме и компоненте ";
- Изаберите "Укључивање и искључивање компоненти";
- Са листе налазимо фасцикле "Компоненте" за рад са мултимедијом ", кликните на;
- Скиједимо све ознаке и слажемо се са последицама које ОС спречава, користимо промене;
- Поново учитајте уређај.
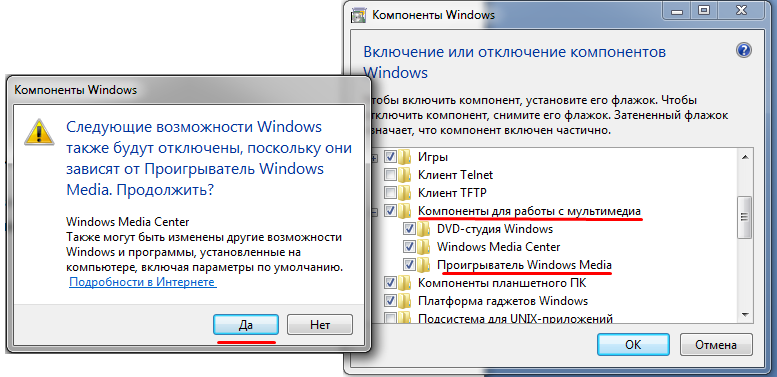
Још једна ефикасна опција:
- Отворите конзолу "Извршите" (Вин + Р) и унесите команду услуга.МСЦ;
- У прозору "Сервице" видећете њихову значајну листу, морате да пронађете услуге везане за Медиа Центер и промените врсту лансирања, искључите апликацију.
Како избрисати Виндовс Медиа Центер
Искључите системски софтвер у систему Виндовс 7 или друге верзије оперативног система, где је унапред инсталиран, није тешко, већ са потпуним уклањањем, ствари су различите. Због чињенице да је Медиа Центер чврсто интегрисан у систем, да га растргнете са коренима без последица је теже. Ако сте и даље одлучно конфигурисани, онда стандардни Виндовс фондови неће радити за вас, мораћете да користите производе од програмера трећих-пар, као што је иобит деинсталатор или слично. Морате да одете на одељак Виндовс Манагер, изаберите мени Виндовс софтвера и потпуно брисање. Након поступка, такође ћете морати да уклоните преостале елементе.
Ако говоримо о Виндовс 8, где је сет алата додатно инсталиран, не постоји ништа лакше него да је бришете на стандардни начин преко контролне табле. Са "десет" је такође једноставно. Ако сте користили пребацивање, тада у дистрибуцији датотеке мора постојати још једна датотека у деинсталацији.Цмд. Покренувши га у име администратора, можете прекинути софтвер.
Али ако уклоните Медиа Центер са стандардним алатима, након њега може остати велика количина смећа, разних мапа и других ствари. Стога ће исправно решење за комплетан деинстал бити додатна употреба алата за чишћење система за систем.
То можете учинити ручно или аутоматски имплементирати коришћењем посебних доказаних апликација. Овде је Цлеанер Ефикасан пример ефикасног алата ЦЦлеанер. Али корисник може да преузме било који аналогни. Главна ствар је да програм не симулира чишћење, већ је заиста избрисало преостале датотеке.
Најчешће, вируси прерушени као Медиа Центер, као и резидуалне датотеке алата остају у регистру и претраживачу.
Да бисте довршили задатак користећи ЦЦлеанер, потребне су вам:
- Инсталирајте и покрените програм за чишћење смећа;
- На левој табли изаберите одељак "Чишћење";
- Покрените скенирање свих системских одељења;
- Затим кликните на дугме Анализа;
- Након завршетка анализе кликните на картицу "Чишћење";
- поново извршите исти поступак.
Ако следите упутства и придржавате се одређеног низа, дефинитивно ћете моћи да не само да избришете само Виндовс Медиа Центер, већ се и решите све трагова овог програма. Или можете привремено искључити алат док не буде потребно поново.
- « Провера течне кристалне телевизије за сломљене пикселе
- Најбољи програми за добијање даљинског приступа рачунару »

