Инсталација, уклањање и ажурирање програма Оутлоок
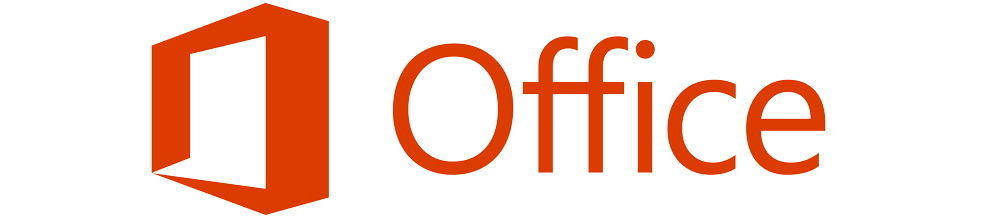
- 1405
- 218
- Grant Kutch
Увођење
Дакле, наши драги читалац је хтео да сазна како да уклони, онемогући, инсталира, ажурира или врати Оутлоок на свом рачунару или лаптопу. Наравно, можете лако да пронађете своју помоћ и можете сами да направите било коју од ових радњи, а да не контактирате Учитељ у специјализованом центру.
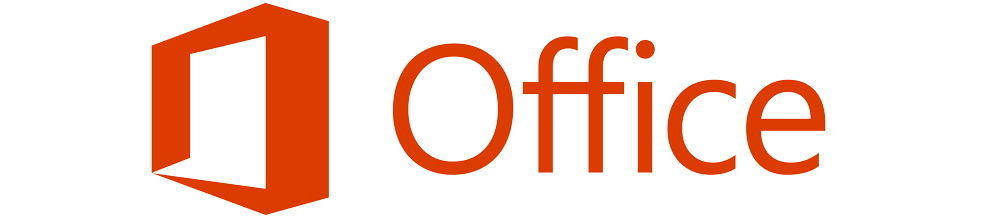
Програм Мицрософт Оутлоок је део стандардног програма програма Мицрософт Оффице Оффице
Имајте на уму да ћете у неким случајевима (при преузимању датотека са Интернета и ажурирања) бити потребна прилика да уђете у Глобалну мрежу. Побрините се за свој саобраћај, ако немате неограничен тарифни план, већ тарифа са одређеним фиксним обимом података за преузимање.
Инсталација Мицрософт Оутлоок-а
Ако желите да знате како инсталирати Оутлоок, који је производ Мицрософт Оффице пакета, онда морате да следите одређене инструкције да не бисте направили грешке. Дакле, кренимо:
- Прво морате да купите или преузмете дигиталну верзију канцеларијског пакета Мицрософт. Можете да купите верзију кутије од званичних дистрибутера у својим градским продавницама. На пример, м.Видео, Елдорадо, ДНС и други представници. Ако желите да преузмете копију Интернета, можете да користите званичну веб страницу компаније где је прилично лако пронаћи страницу за преузимање пакета. Имајте на уму да канцеларија нуде корисници на плаћеној основи. Стога одаберите најприкладнији тарифни план за вас и платите за куповину. Имајте на уму да ако вам треба само Оутлоок, а затим га преузмите одвојено.
- Дакле, сада имате инсталациони диск, флеш уређај или слику преузете са Интернета. У последњем случају, мораћете да напишете слику на спољном медијуму (ДВД-Р, ДВД-РВ диск) или користите услуге посебних услужних програма који вам омогућавају да креирате виртуелни диск. Такви програми укључују прилично популарне и практичне апликације Деамон Алатке. Генерално, убацујемо инсталациони диск у диск или покрећемо слику из виртуалног медија.
- На самом почетку ћете имати добродошли прозор Мицрософта, који ће вас припремити за инсталацију софтвера. Следећи упутства у дијалошком оквиру, лако можете да конфигуришете параметре које вас занимају. Кликните на "Даље" и сачекајте крај инсталационог поступка.
- Након инсталације може се захтевати поновно пуњење рачунара. Сада можете да користите све услуге које вам услужни програм нуди. Па, честитамо вам, јер сте на тако лак начин могли да самостално инсталирате Оутлоок на рачунар или лаптоп.
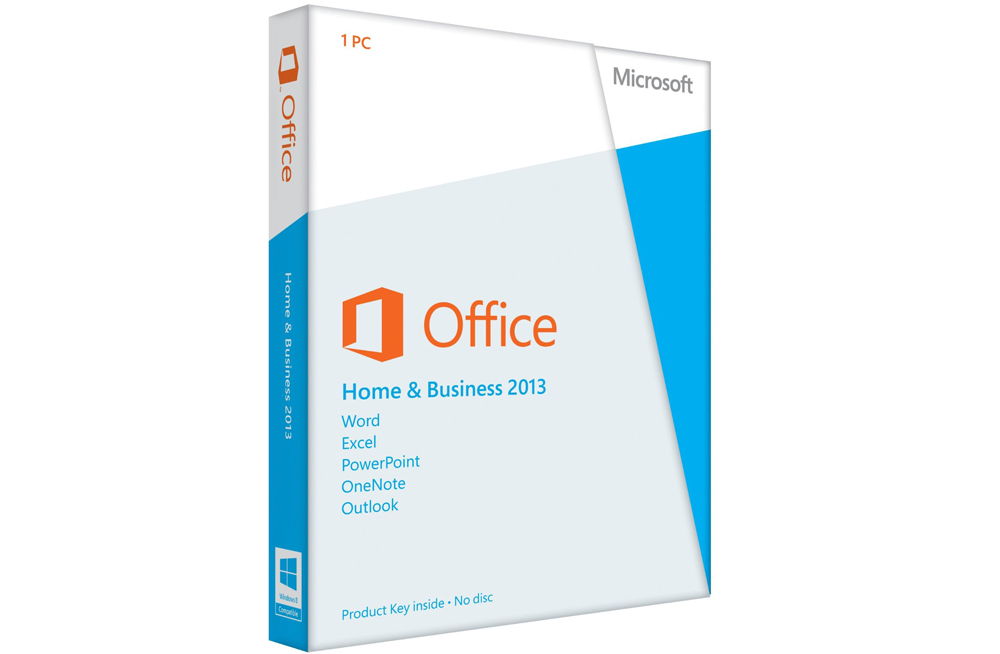
Уклањање Мицрософт Оутлоок-а
Можете да избришете Оутлоок као лако као инсталирање Оутлоок-а. Стога, учинимо то корак заједно:
- Кликните на дугме "Старт" на нижој траци са алаткама и пређите на картицу "Тоолбар" са десне стране.
- У параграфу "Програм" мораћемо да одаберемо уклањање програма. Изаберите левим дугметом миша.
- На листи која се појављује, морате да пронађете Мицрософт Оутлоок услужни програм, ако је инсталиран одвојено и кликните на дугме "Делете" на горњем траку алата Алати. Ако је Оутлек у општем пакету функција, кликните на Мицрософт Оффице и кликните на "Промена". Дакле, као што бисте могли да разумете, наша мини -Инструкција је благо подељена на два дела: када је Оутлук постављен одвојено, а други - када уђе у општи пакет канцеларије.
- У првом случају, само пратимо трагове на екрану рачунара или лаптопа и једноставно избришете наш услужни програм.
- У другом случају, мораћете мало да радите. Дакле, кликом на "Промени" Позивамо мени инсталационог програма. Подразумевано постоји избор на првом пасусу "Додавање или брисање компоненти". Остављамо то као и и кликните на "Настави". На листи у настајању канцеларијске апликације тражимо наше Оутлоок. Кликните на малу стрелицу са левим дугметом миша, а затим изаберите ставку "Компонента није доступна", а затим кликните на дугме у доњем десном углу.
- Сада морате да сачекате док се поставка не заврши. Овај процес траје неко време. Стога можете да оставите неко време и опустите се тако што ћете организовати кратку паузу за себе.
- Спремни сте, могли сте онемогућити Оутлоок на рачунару или лаптопу.
Ажурирање Мицрософт Оутлоок-а
Можете да ажурирате Оутлоок помоћу оперативног система Виндовс 7 уграђен у центар за ажурирање:
- Покрените контролну таблу већ вам је већ упознат путем менија Старт.
- Идемо на ставку "Систем и Сигурност", где ћете видети центар за ажурирање на листи.
- У овом центру ће бити доступна потрага за ажурирањима. Кликните на њу.
- Када систем заврши претрагу, инсталирајте исправке посебно за Оутлоок, примећујући их крпељом. Спреман! Можете покренути ажурирање.
Имајте на уму да неће бити сасвим ажуриран да би ажурирао Оутлоок. То јест, добићете нове компоненте за постојећу верзију програма. Ако имате Оутлоок 2010, а затим ће се ажурирати за то. Ако желите да поставите, на пример, Оутлоок 2016, тада ћете морати да преузмете нову слику или купите нови инсталациони диск.
Обнова Мицрософт Оутлоок-а
Сада идемо на како да вратимо Оутлоок:
- Идемо на рачунарску контролну таблу и пронађемо "Програми брисања".
- На листи инсталираних апликација тражимо Мицрософт Оффице.
- Кликните на њу са левим дугметом миша и затим у складу са дугметом "Промени" на горњој траци са алаткама.
- Појавиће се прозор за инсталацију канцеларијског пакета. Изаберите "Додај или избриши компоненте". На новој листи отворили смо се, тражимо Мицрософт Оутлоок и кликните на малу црну стрелицу у близини привученог диска. У Мини-Стцх-у кликните на "Покрените се са мог рачунара".
- Затим кликните на "Настави" или "даље" у доњем десном углу и причекајте крај процеса прилагођавања. Ова акција може потрајати неко време, па не журите са догађајима.
- По завршетку, може се покренути рачунар или лаптоп. Након тога, можете наставити да радите са Оутлук организатором.
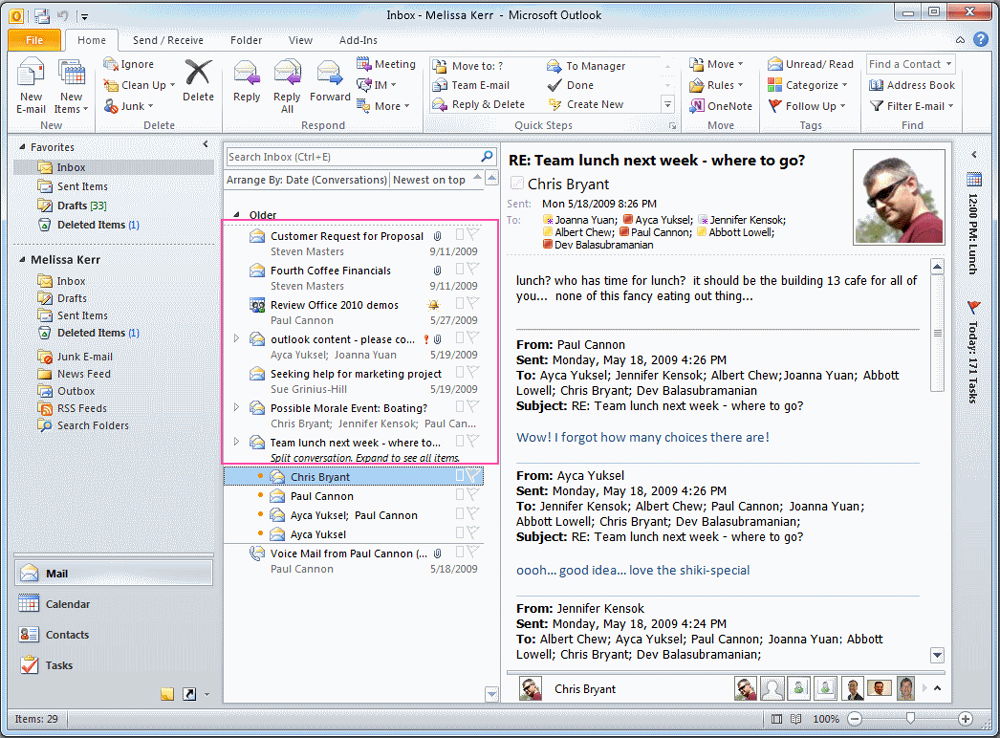
Сумираћемо
Пријатељи, данас смо разговарали о многим питањима. Научили сте како да избришете, онемогућите, инсталирате, ажурирате или вратите Оутлоок на рачунару или лаптопу. Као што видите, то је потпуно није тешко учинити, јер то не морате да контактирате мајсторе, пријатеље, рођаке и затражите помоћ. Имате довољно снаге за независност. Надамо се да сте први пут успели. Ако је изненада, из неког непознатог разлога дошло је до квара и нешто је пошло по злу, а онда већ можете да укључите аларм и контактирајући специјализовани рачунарски дијагностички центри. Не заборавите да поделите своје искуство и мишљење у коментарима.

