Инсталирање и постављање расподјеле основне ОС

- 2309
- 381
- Frankie Mayert
У овом чланку размотрићу процес инсталирања и постављања основног ОС-а. Ово је прелепа дистрибуција Линука, коју је развио дизајнерски тим. Главни циљ његових стваралаца је да се створи пријатељски према корисницима дистрибуције.

Састав ОС-а укључује прилично велики број програма који су створили исте програмере. Елементарни ОС тражи да буде попут ОС Кс. Међутим, упркос прелепом изгледу, доста је пажње посвећено сигурности корисника. Ова дистрибуција је савршена за почетнике и људе којима је потребан само прегледач и неколико личних програма.
Садржај
- Припрема за инсталацију
- Корак 1. Преузмите слику
- Корак 2. Слика слике на уређају за покретање
- Инсталација основног ос
- Корак 3. Велики поздрав
- Корак 4. Ажурирања и трећа страна
- Корак 5. Диск је сломљен
- Корак 6. Одређивање локације
- Корак 7. Изглед тастатуре
- Корак 8. Стварање корисника
- Корак 9. Рестарт
- Подешавања Елементарни ОС
- Корак 10. Локализација система
- Корак 11. Ажурирање система
- Корак 12. Инсталација управљачких програма
- Корак 13. Инсталација различитих програма
- Корак 14. Даска
- Корак 15. Елементарно подешавање алата
- Корак 16. Инсталација Фирефок и Тхундербирд
- Корак 17. Синаптичка инсталација
- Корак 18. Инсталација мултимедијалних кодека
- Корак 19. Инсталација ДЦОНФ-а и подешавање радне површине
- Корак 20. Уклањање седнице гостију
- Видео са процесом инсталације и поставки
- закључци
Припрема за инсталацију
Корак 1. Преузмите слику
Прво морате преузети инсталациону слику система. Да то урадите, идите на званичну веб страницу. Да бисте преузели елементарни ОС Кликните на дугме "Још један износ" И ући "0". Након тога ће се појавити прозор са 2 начина преузимања. Ако желите да преузмете преко торента (магнетне кнедле), а затим кликните на икону магнета. Ако желите да преузмете директно преко прегледача, само кликните "Преузимање":

Корак 2. Слика слике на уређају за покретање
Након преузимања ИСО слике, то морате да напишете на уређају за учитавање. Такав уређај може бити обичан УСБ флеш уређај. Имајте на уму да је величина слике ~ 1.5 ГБ. Можете да користите услужни програм УНЕТБООТИН да бисте снимили слику под Линуком или наредбом:
$ Судо дд иф = ~ / патх_д_папаки / с_ имаге / елементариос.ИСО оф = / дев / сдк
Имајте на уму да је СДКС ваш флеш уређај. Али слику можете написати и на први одељак, на пример / Дев / СДКС1. Процес копирања ће потрајати неко време. Мораће да сачека.
Можете да користите Руфус, Ултраисо, Иуми и друге да бисте снимили слику под Виндовс ОС.
Инсталација основног ос
Сада ћемо почети директно у самом инсталацији. Реците како поставити приоритет у БИОС-у нећу. Идемо одмах да послујемо.
Корак 3. Велики поздрав
Након завршетка оптерећења, видећемо честитки прозор. На левој листи изаберите језик који вам је потребан. Затим кликните на "Инсталирајте елементарне":
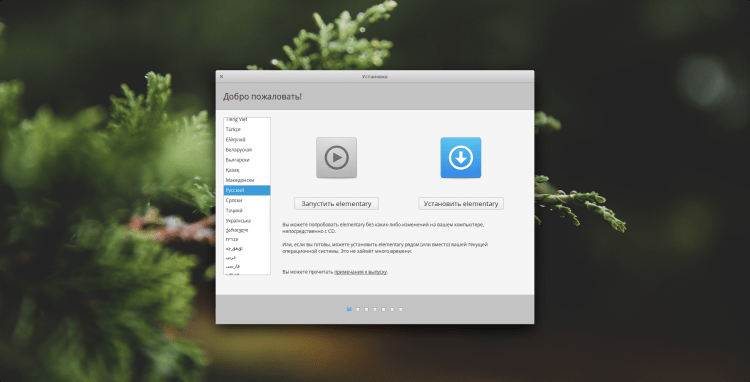
Корак 4. Ажурирања и трећа страна
Следећи корак биће нам понуђени да одмах инсталирате исправке и инсталирамо поред. Ја ћу то учинити касније, али ако желите, можете да се провере. Да бисте кренули даље, кликните "Настави":
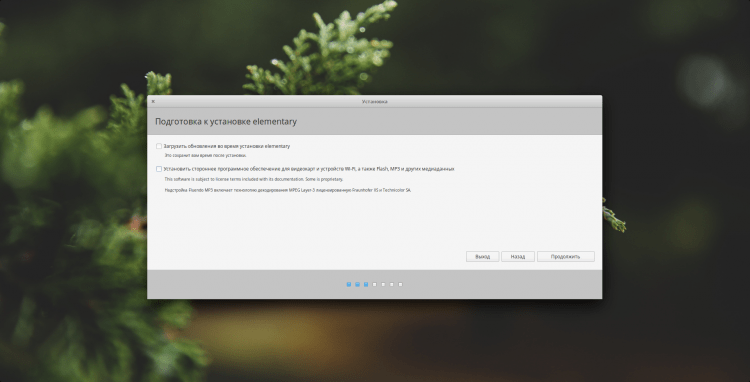
Корак 5. Диск је сломљен
Сада чекамо распад диска. Понуде нам је 2 опције за избор:
- Потпуно обришите диск и инсталирајте основно на сав слободни простор;
- Сломите диск рукама.
Користићу другу методу. Ако користите прву методу, имајте на уму да можете одмах да инсталирате шифровање и користите ЛВМ постављањем одговарајућих квачица:
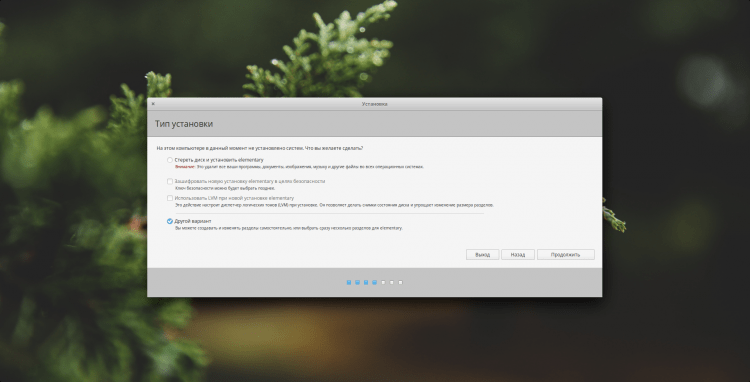
Ако се инсталација врши на чистом диску, или желите да је очистите, кликните на дугме "Нови сто одељења ...". Сви подаци који су били на тврдом диску биће уништени.
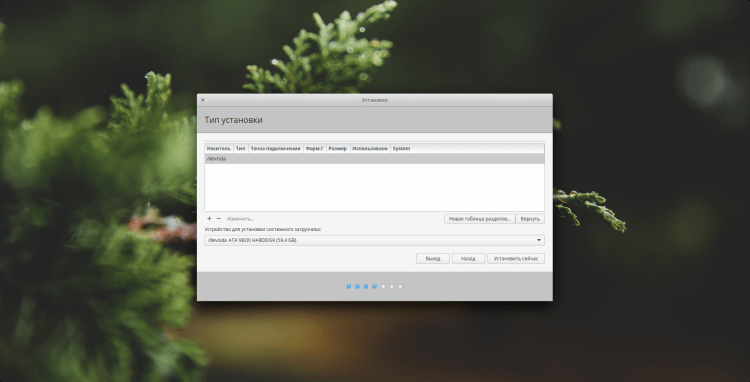
Упозорени смо да ће бити створен нови одељак одељка. Климатизовати "Настави":
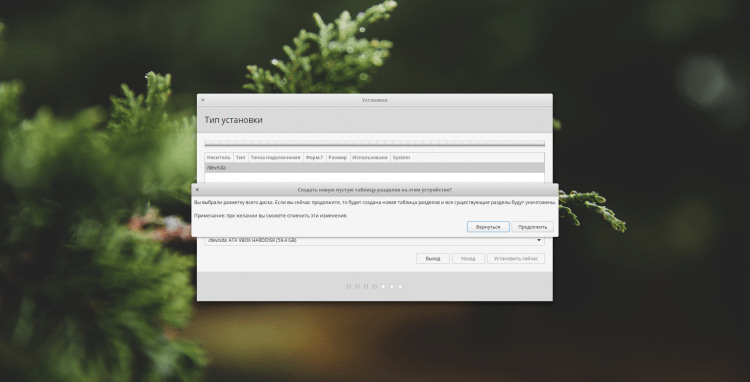
Сада да бисте креирали нови одељак, означите ставку "Слово место", кликом на њега са левим дугметом и кликните на "+":
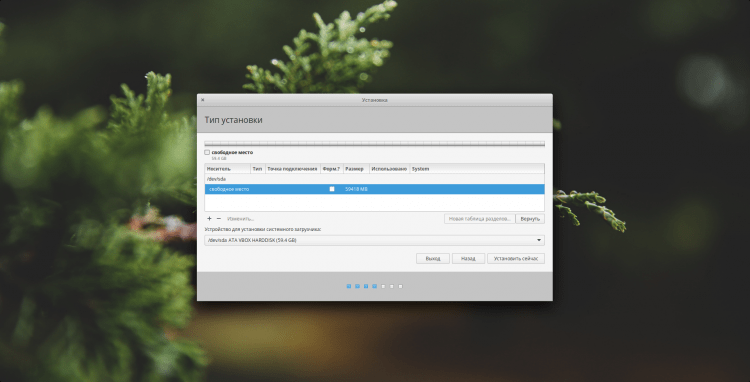
Прво ћу створити одељак за покретање система. За њега ћу издвојити 500 МБ . О врсти пресека, ако користите МБР, онда можете да креирате више од 4 главне секције. У овом случају користите врсту секције "Логичан", или ако желите, можете да направите све одељке основне, али онда не заборавите на ограничење. Назначићу тип одељка свуда као "Примарна". Као датотечни систем за боотлоадер, препоручујем помоћу ект2 и наведите тачку монтаже "/ Чизма":
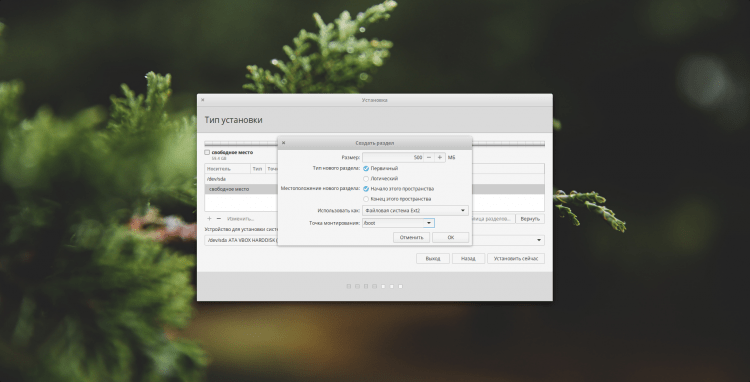
Остатак одељка створиће се аналогија са оптерећењем. Наглашаваћу само главне тачке. Одељак за свап може се додати по вољи. Користи се за недостатак РАМ-а и Гибернације. Наведите његову величину у зависности од ваших потреба. Ставићу 1 ГБ. У тачки "Користи како" Навести "Одељак за пливање":
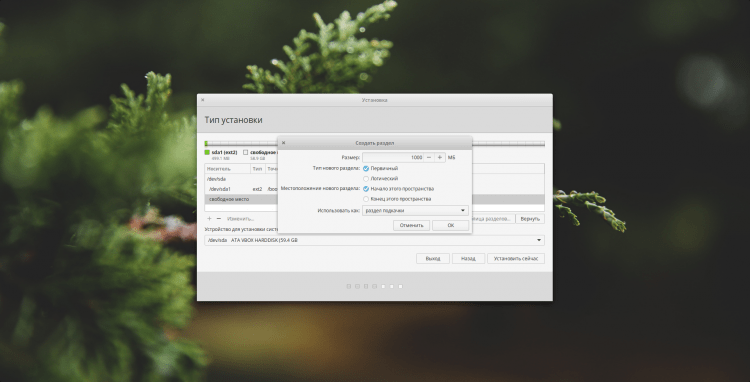
За корен део 20 ГБ требало би да буде довољно више од. Али, опет, по вашој дискрецији. Саветујем вам да користите систем датотека "Ект4", Али ако постоји жеља, можете да поставите, на пример, БТРФС или било које друго. Монтирајте бочну тачку "/":
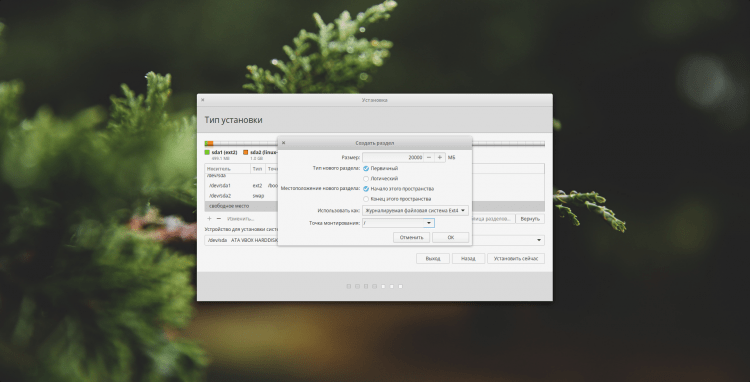
Добро и кућни каталог. У принципу, можда га не креирате тако што ћете направити само роот одељак. Али мислим да то није практично. А када се поново инсталирате ОС, ваши подаци ће се сачувати ако га ставите у посебан одељак. Ако сте, попут мене, урадите то, а затим истакните више простора под њеним, јер је у томе да ће се све ваше информације чувати. Систем датотека, као и пре, саветујем "Ект4". Али назначите бочну тачку "/Кућа":

То сам и на крају урадио. Ако сте такође завршили раскид диска, да бисте започели уградњу система, кликните на "Инсталирајте сада":
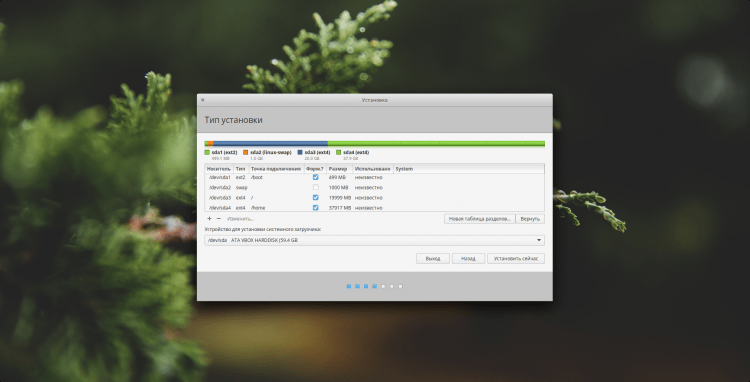
Бићете упозорени на промене направљене на диск. Климатизовати "Настави", Да би инсталација започела:
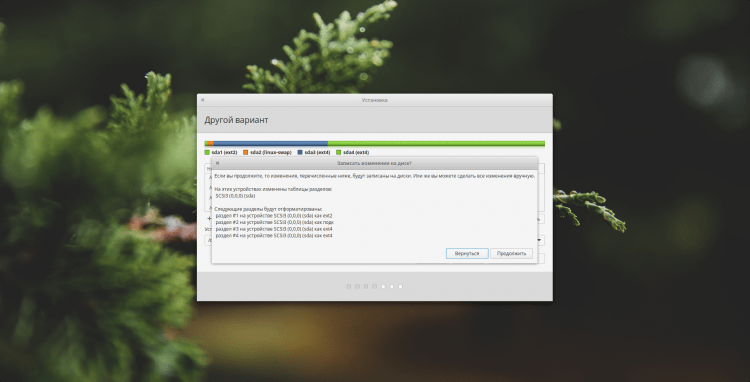
Корак 6. Одређивање локације
Сада морате да наведете своју локацију. Ово је неопходно да се одреди појас са тактом. Само кликните на право место на мапи:
Корак 7. Изглед тастатуре
Овде морате да наведете који распоред тастатуре користите поред енглеског језика: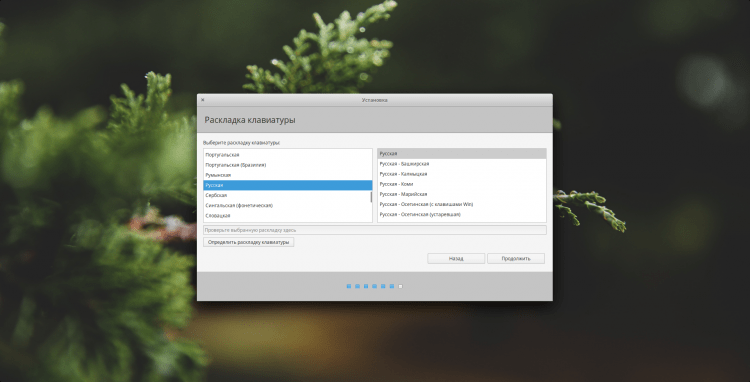
Корак 8. Стварање корисника
Сада ћемо додати вашег корисника. Ваше име и корисничко име могу користити исто. Подесите име рачунара по вољи. Такође морате да поставите лозинку за корисника. Ако не желите да га унесете након сваког оптерећења система, а затим инсталирајте чек "Аутоматски унесите систем". Ако оставите лозинку приликом укључивања, и даље можете да шифрирате своју мапу ваше материје, али то је опционо: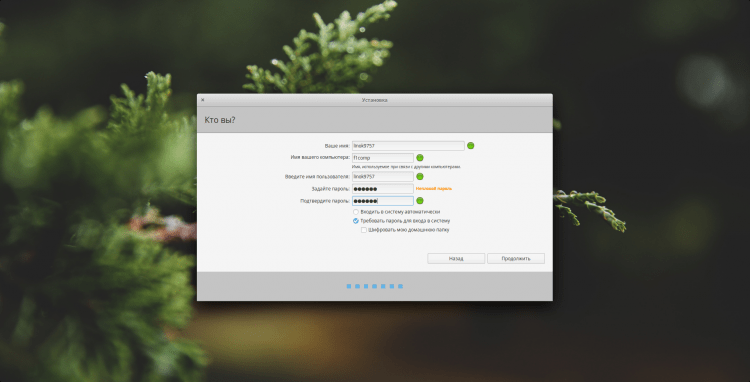
Корак 9. Рестарт
Само морате мало да сачекате док систем доврши инсталацију. Након завршетка, одмах ће вам бити понуђено да се поново покренете. Уради то. Не заборавите да уклоните уређај за учитавање!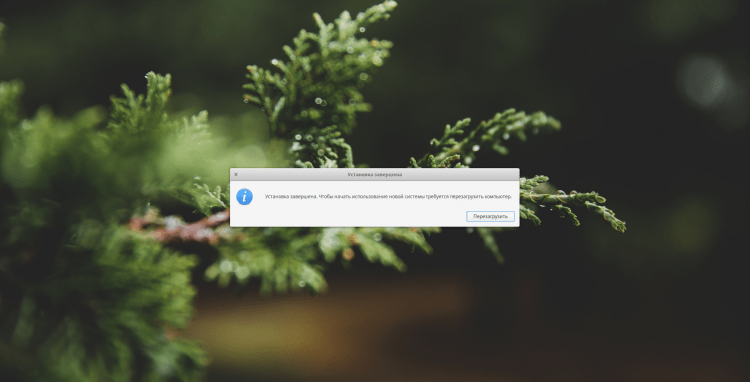
Подешавања Елементарни ОС
Сада ћемо прећи на постављање система. Мислим да се можете пријавити =), тако да ћу пропустити овај корак.
Корак 10. Локализација система
Упркос чињеници да смо навели руски језик при инсталирању, систем ће и даље бити на енглеском језику. Да бисте то поправили, отворите панел подешавања (друга икона са десне стране на доцк панели). Овде морате отворити одељак "Језик и регион":
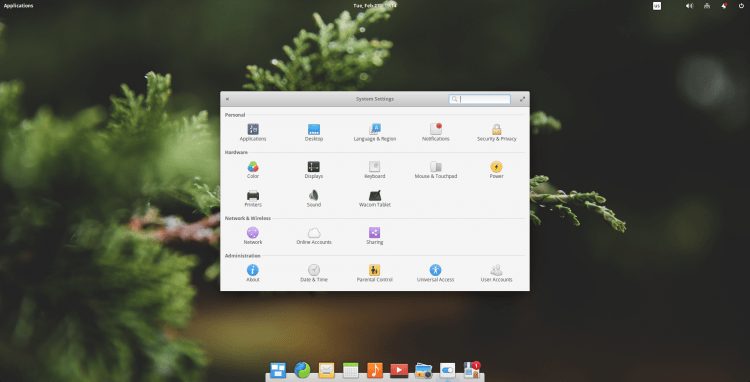
Морате пронаћи жељени језик у левој колони и изаберите га. У листи пада "Формати" Потребно је назначити формат датума и времена које вам је потребно. После свих ових акција кликните на "Подесите језик":
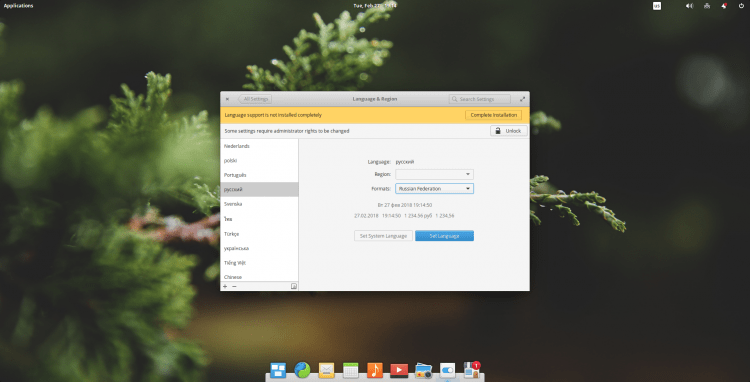
Да бисте промене ступила на снагу, морате да изађете из система и поново уђите. Да бисте то учинили, кликните на икону искључивања у горњем десном углу и изаберите "Одјавити се ...":
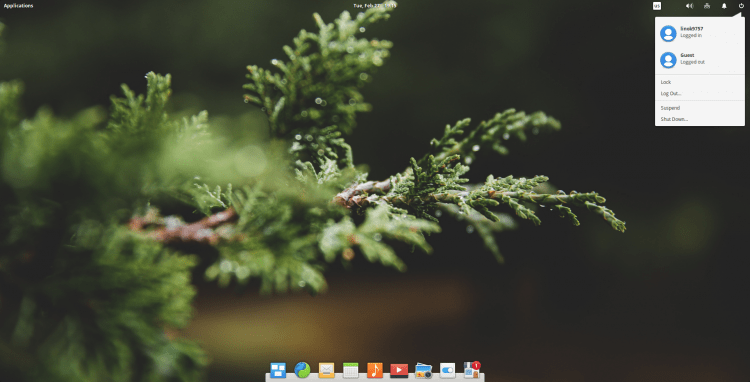
Након поновљене пријаве, систем ће већ бити у вашем изабраном језику. Након улаза, одмах ће вам бити понуђен преименовање мапа у матичном именику у зависности од језика који сте изабрали (Преузимања ~> Преузимања). Имајте на уму, ако се слажете, тада ће садржај мапа бити уклоњен, али ако је систем само инсталиран, тада нема шта изгубити. Али локализација није завршена на томе. Поново отворите панел са подешавањима и пређите на поставке предмета и региону. У горњој жути траци доћи ће обавештење да подршка језика није у потпуности успостављена. Кликните на "Попуните инсталацију":
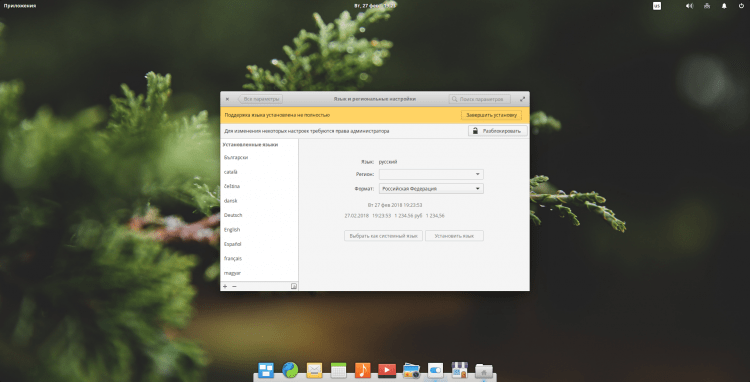
Од вас ће се тражити да одредите своју корисничку лозинку. Уради то и кликните "Аутентикација":

Сачекајте да се инсталација завршава, након чега можете затворити подешавања. Локализација је завршена на овоме:
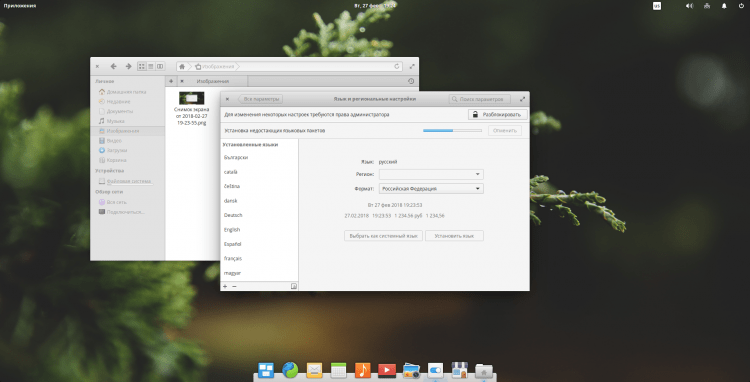
Корак 11. Ажурирање система
Сада ћемо ажурирати систем. Да бисте то учинили, отворите Центар за апликацију (апликација са иконом стана, на десној страни Доцк панела). У отворени апликацији идите на картицу "Ажурирања" и притисните "Ажурирајте све":
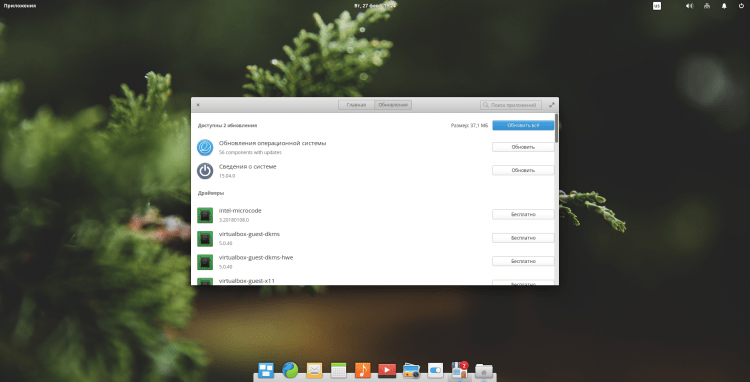
Потребно је да унесете корисничку лозинку:
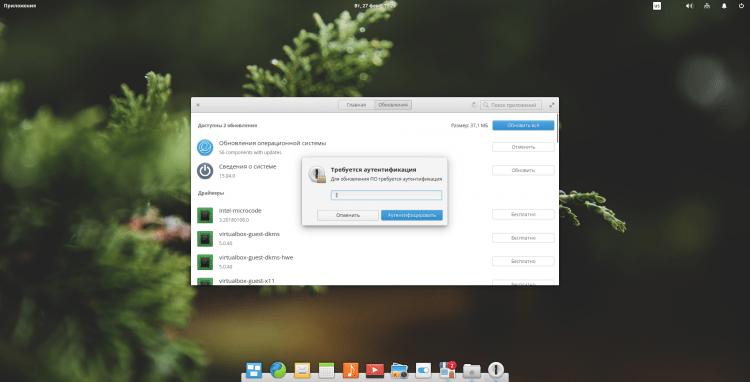
Након тога, само причекајте да се ажурира за завршетак:

Корак 12. Инсталација управљачких програма
Листа доступних управљачких програма је само испод ажурирања, померите се кроз страницу. Изаберите управљачки програм којим се морате инсталирати и кликните на дугме "Бесплатно":
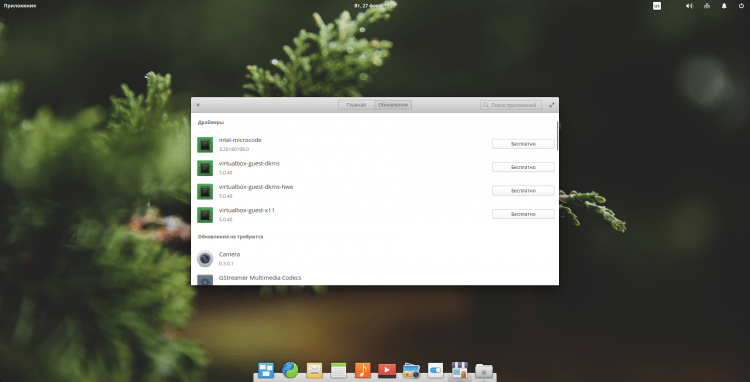
Од вас ће се тражити да поново унесете лозинку:
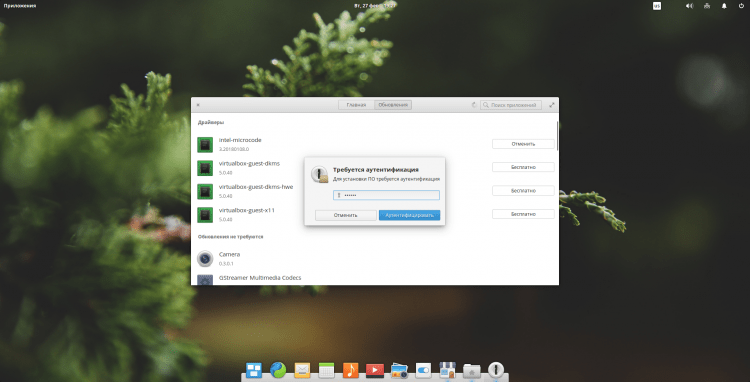
И остаје само да чекају завршетак процеса инсталације:
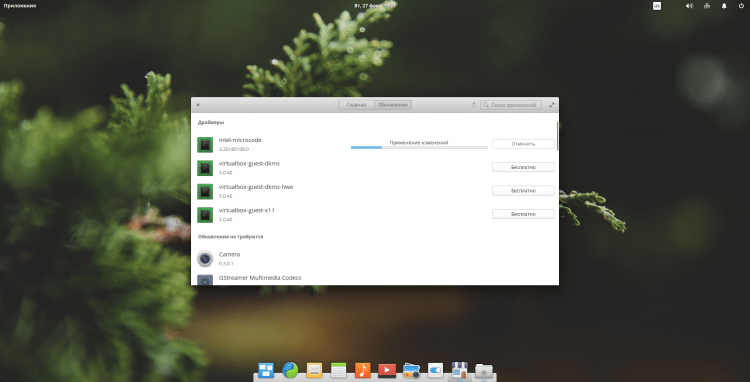
Корак 13. Инсталација различитих програма
Сада ћу инсталирати пакет програма који сматрам неопходним и које често користим:
$ Судо апт Инсталл Терминатор ГПМ ХТОП МЦ ГДЕБИ Софтваре-Својства-Цоммон
- Терминатор - терминални емулатор који вам омогућава да креирате неколико терминала у једном прозору;
- ГПМ - миш у виртуелним конзолама;
- ХТОП - приказује листу напредних процеса и информација о њима у терминал;
- МЦ - менаџер датотека са конзолом;
- ГДЕБИ - Инсталатер светла *.Пакети деб;
- Софтвер-Својства-Цоммон-је потребно за рад са спремиштима.
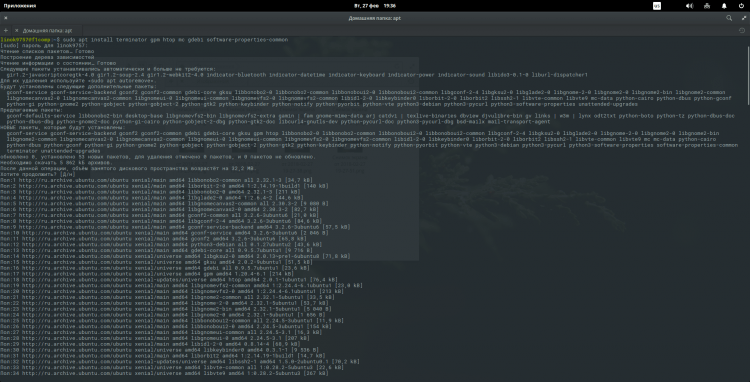
За практичност додајте ГПМ на наредбу Аутостарт:
$ Судо системцтл Омогући ГПМ
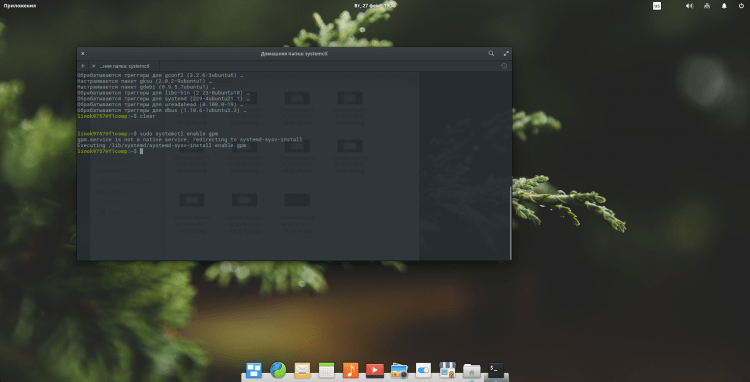
Сада конфигуришите тастатуру. Да бисте то учинили, отворите плочу поставки и отворите параметар "Тастатура". У првом прозору можете променити начин пребацивања изгледа изгледа. Да бисте то учинили, отворите листу "Промјена изгледа" И изаберите десну комбинацију:
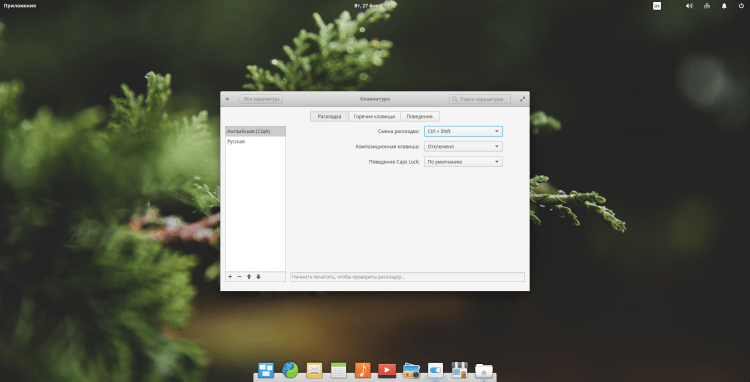
Такође, ради практичности, додаћу отварање терминатора на када притиснете одређену комбинацију тастера. Да бисте то учинили, отворите картицу "Хоткеис" Кликните на ставку "Корисник" и у доњем левом углу "+". Након тога ће се појавити линија, где је на десној страни потребно да унесете жељену команду за извршење (у овом случају "Терминатор") и у левом пољу поставите комбинацију тастера. Користићу уобичајени Цтрл + Алт + Т. Након тога можете да притиснете одређену комбинацију за верификацију, а ако све функционише, затворите поступак:
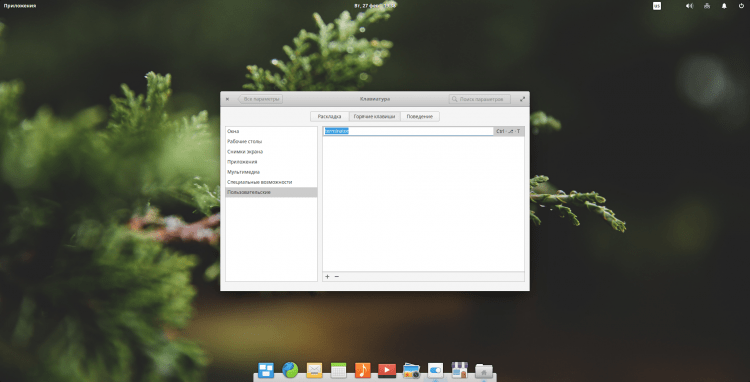
Корак 14. Даска
Ако желите да додате ефекат зума за иконе на доцк панели, морате да извршите следеће радње. Прво додајте спремиште:
$ Судо адд-апт-спреминит ППА: рицотз / доцки
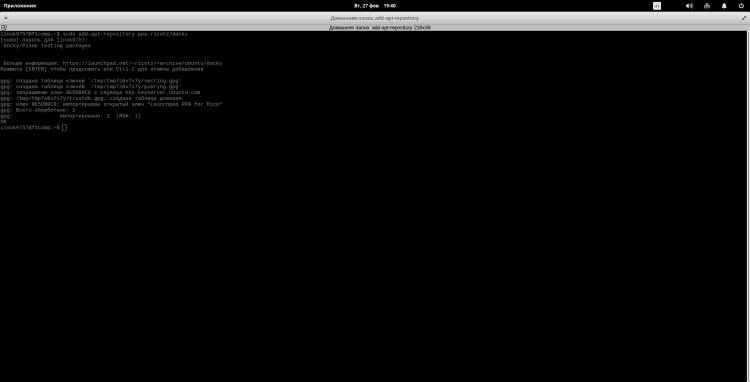
Сада је потребно ажурирати пакетни индекси:
$ Судо апт упдате
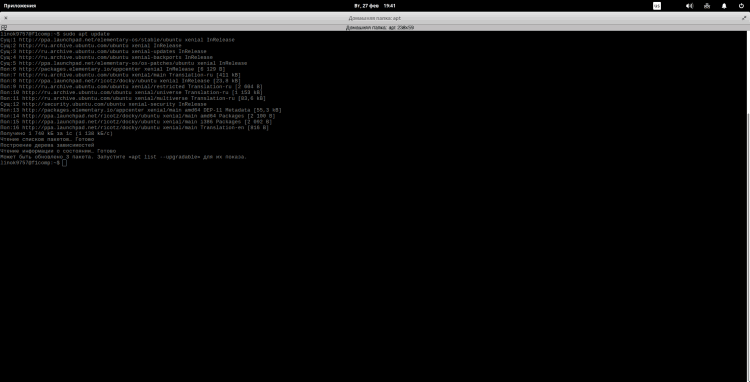
А сада ћемо поново инсталирати даску тако да је основана верзија из додатног спремишта:
$ Судо апт инсталл --реинсталл даска
Сада је потребно довршити све процесе повезане са даскама. Да бисте то учинили, извршите:
$ Судо килллллл даска
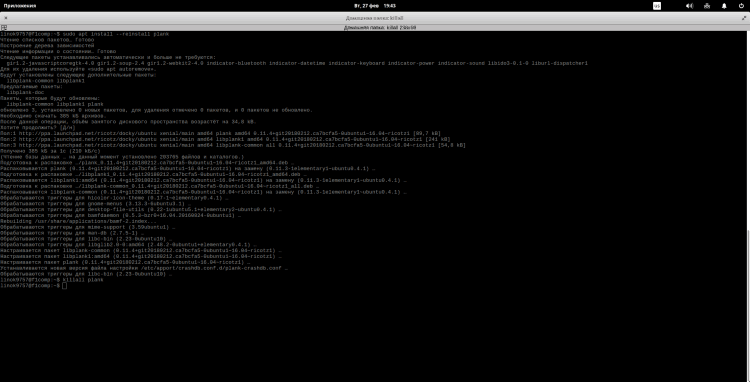
Да бисте отворили прозор подешавања, унесите:
$ Планк --Преференцес
Овде можете да промените подешавања по вашој жељи, али ја ћу се задржати на 2 бода. Прво, да бисте омогућили зумирање, активирајте ставку "Повећајте иконе", Кликом на прекидач и наведите жељени степен поверења:
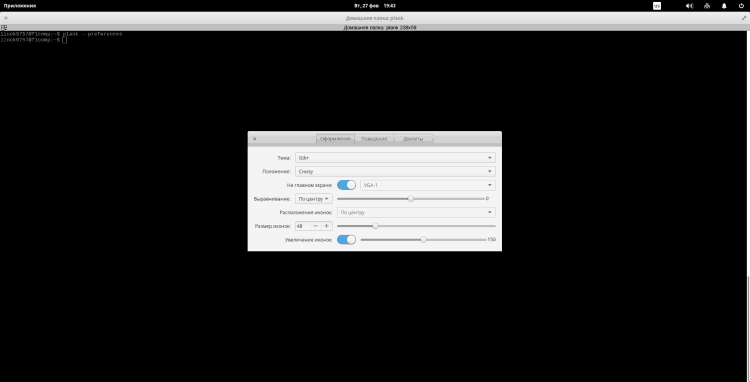
Затим идите на картицу "Понашање". Овде у начину скривања комисије, саветујем вам да назначите "Интелектуално скривено". Али то је опет да има укус:
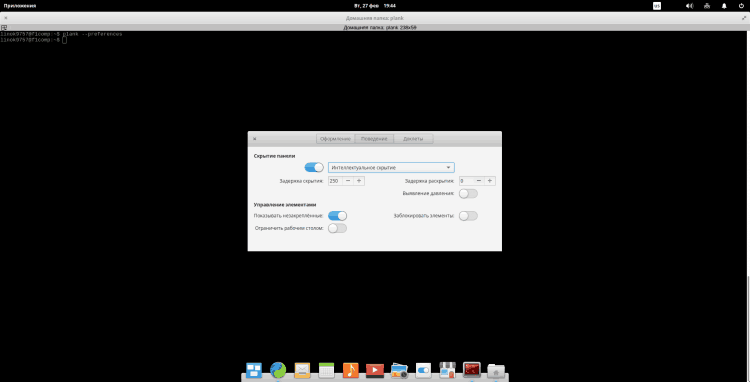
Корак 15. Елементарно подешавање алата
Сада ћемо инсталирати скуп подешавања са којима можете променити тему дизајна, сет икона и т.Д. Инсталациони пост Биће доступан са панела Подешавања. За инсталацију, извршите секвенцијално следеће наредбе:
$ Судо Адд-апт-спремитори ППА: Пхилип.Сцотт / Елементари-Твеак
$ Судо апт упдате
$ Судо апт Инсталл Елементари-Твеакс
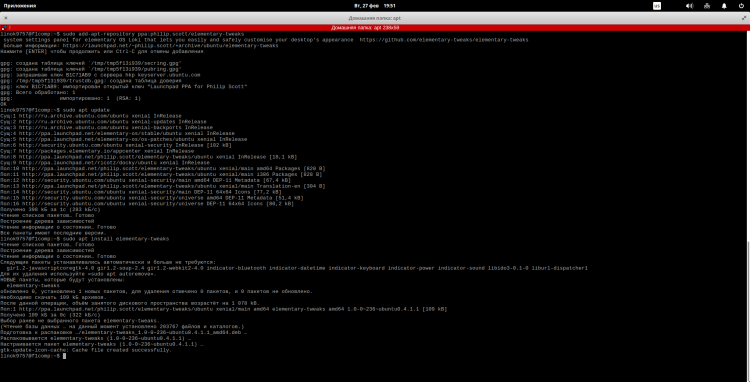
Корак 16. Инсталација Фирефок и Тхундербирд
Пошто ми се не свиђа стандардни претраживач и клијенту поште, поставићу своје вољене од Мозилла:
$ Судо апт инсталл фирефок тхундербирд
Можете одмах да ставите руску локализацију (ово су само пакети локализације, а не сами програми!):
$ Судо апт Инсталл Фирефок-лоцале-ру Тхундербирд-Лоцале-До
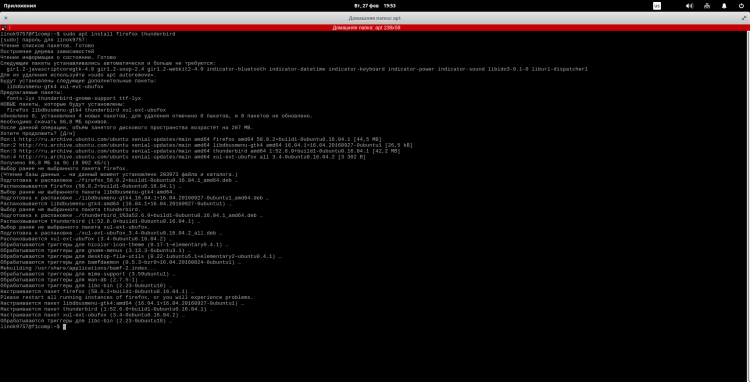
Корак 17. Синаптичка инсталација
Неки људи нису задовољни продавницом која је укључена и желе синаптички. Па, ово није ништа сложено:
$ Судо апт Инсталл Синаптиц
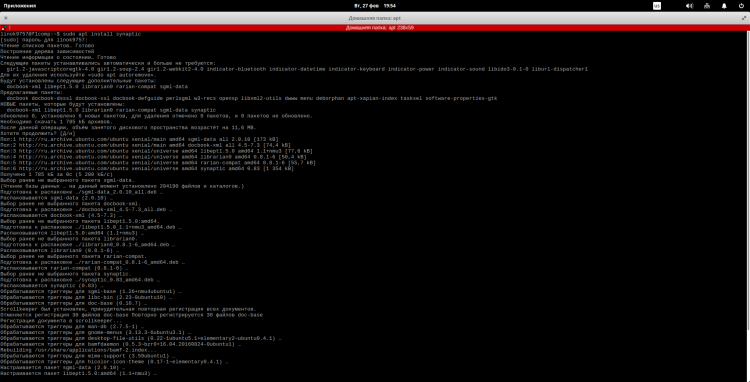
Након тога, можете га покренути из главног менија или куцањем одговарајућег тима на терминалу:
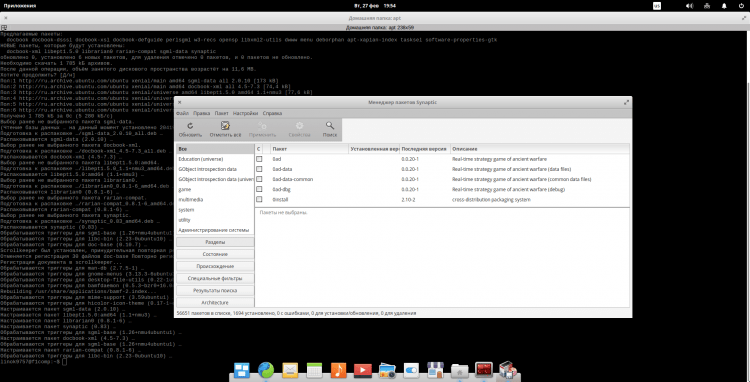
Корак 18. Инсталација мултимедијалних кодека
Подразумевано је дистрибуција испоручена без мултимедије кодека, због којих се проблеми могу настати са репродукцијом аудио и видео датотека. Инсталирајте их:
$ Судо апт инсталл убунту-ограничене-додаци либавцодец-ектра ффмпег ВЛЦ КММП
Да, додао сам и две моје омиљене програме:
- ВЛЦ - Видео Плаиер;
- КММП - Музички плејер.
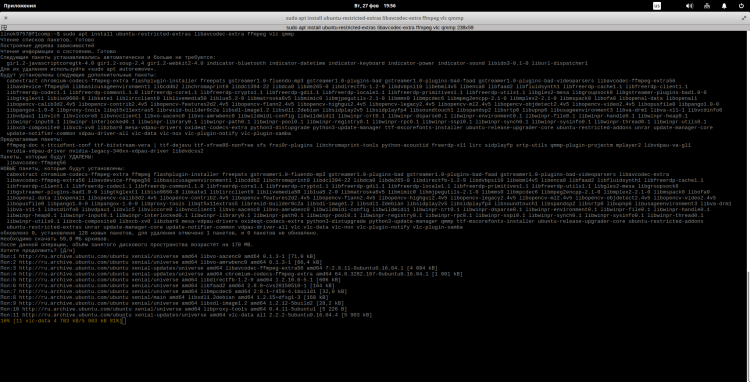
Током инсталације ће вам бити приказани уговор о лиценци. Да бисте кренули даље, кликните "Таб", Да бисте истакли дугме "ОК" И "Ентер", наставиће се:
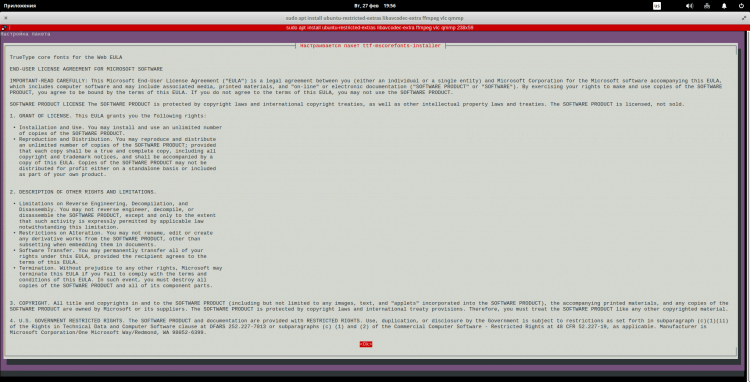
Следећи прозор ће се појавити испред вас. Да прихвати споразум помоћу кључа "Таб" Изабратидугме "Да" и притисните "Ентер":
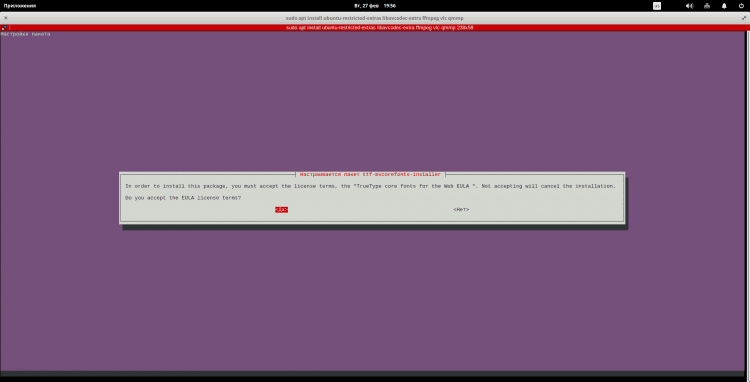
Корак 19. Инсталација ДЦОНФ-а и подешавање радне површине
Сада инсталирамо ДЦОНФ-Едитор и Наутилус да додају значке на радну површину. Такође, уз помоћ ДЦонф-уредника, можете врло суптилно да конфигуришете друге параметре система, али сада то не ради у томе. За почетак, инсталираћемо сам ДЦЦОНФ:
$ Судо апт Инсталл ДЦонф-Едитор
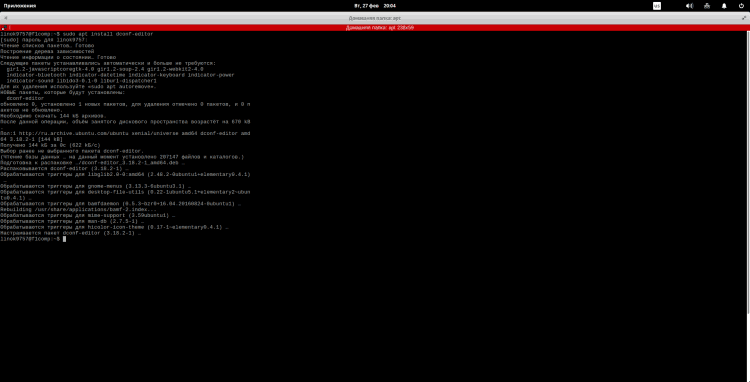
Сада ћемо инсталирати Наутилус (да, знам да би те бодове могле бити уједињене, али мислим да ће бити боље):
$ Судо апт инсталирајте наутилус
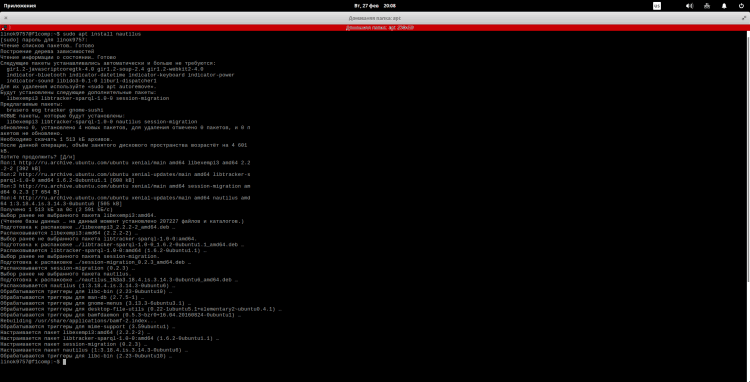
Након тога, из главног менија покрените ДЦОНФ-уредник и идите на њега на следећим тачкама "Орг ~> гноме ~> Десктоп ~> Позадина". Овде морате да пребаците чек од супротности "Схов-Десктоп-Ицонс"(Иконе се не могу одмах приказати! Можда ће бити потребно да се поново покренете или покренете Наутилус):
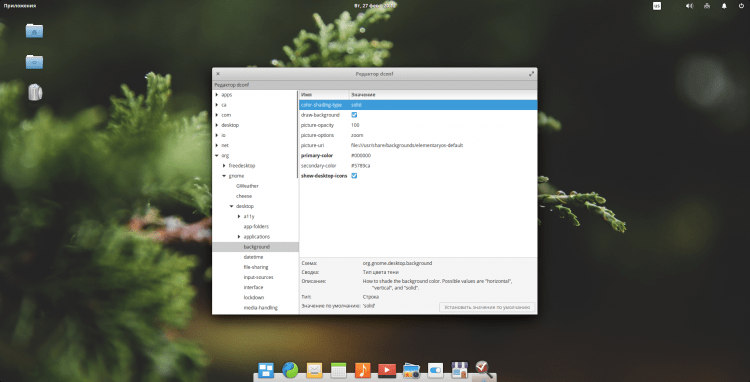
Сада морате да пређете следећи пут "Орг ~> ГНОМЕ ~> Наутилус ~> Позадина". Овде можете да конфигуришете параметре приказане иконе:
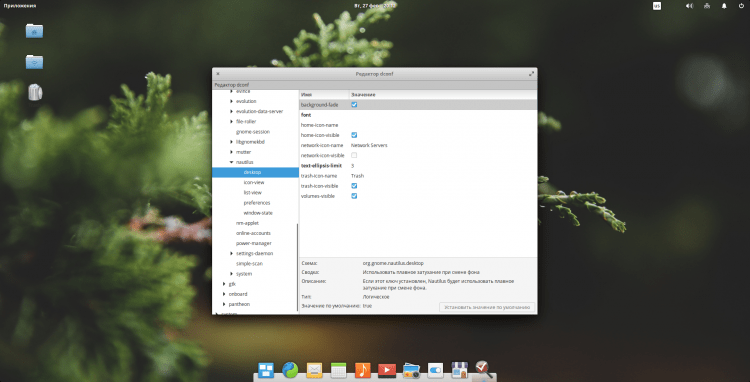
Корак 20. Уклањање седнице гостију
Подразумевано у систему постоји сесија "Гост". Можете га искључити тим:
$ Судо сх -ц "ецхо 'дозволи -гуест = фалсе >> / уср / Схаре / лигхтдм / лигхтдм.Конф.Д / 40-ПАНТХЕОН-Греетер.Цонф "
Да би корисник нестао, требаће вам поновно покретање!
Видео са процесом инсталације и поставки
закључци
У овом чланку смо детаљно испитивали поступак инсталирања и успостављања дистрибуције основног ОС 0.4.1. Ако постоји било каква питања, питајте се у коментарима!
- « Родитељска контрола у систему Виндовс 10
- Ресетовање мрежних поставки у оперативном систему Виндовс 10 »

