Инсталација и конфигурација штампача ХП ЛасерЈет 1018

- 883
- 100
- Jeremy Jacobi
Врло је прикладно имати штампач на располагању: два са мишем - и испред вас лажи штампали су било који документ. А онда сте га коначно купили, ставили на погодно место, повезивали га са рачунаром - али ... ништа се не штампа. Шта да радим? Смислимо како самостално обављати инсталацију на примеру веома заједничког и популарног модела: ХП ЛасерЈет 1018.

Постоји неколико начина за инсталирање и конфигурирање штампача
За Виндовс ОС
Метода 1
- Отварамо званичну ХП веб страницу, иди и проналазимо тамо "Возачи и материјали за преузимање", возите име уређаја - у нашем случају ХП ЛасерЈет 1018 - и идите на њега.
- Изаберите половни оперативни систем и кликните на дугме "Пошаљи".
- У прозору који се отворимо, налазимо дугме "Преузми" и кликните на њега.
- Улазимо у мапу "Учитавање" и покрећемо преузету датотеку, након чега ће се отворити главни директор инсталације. Кликните на "Инсталирајте" и следите упутства чаробњака за инсталацију.
- Имамо штампач на равној површини, повежите га са рачунаром и на мрежу, ставите папир.
- Можете да штампате!
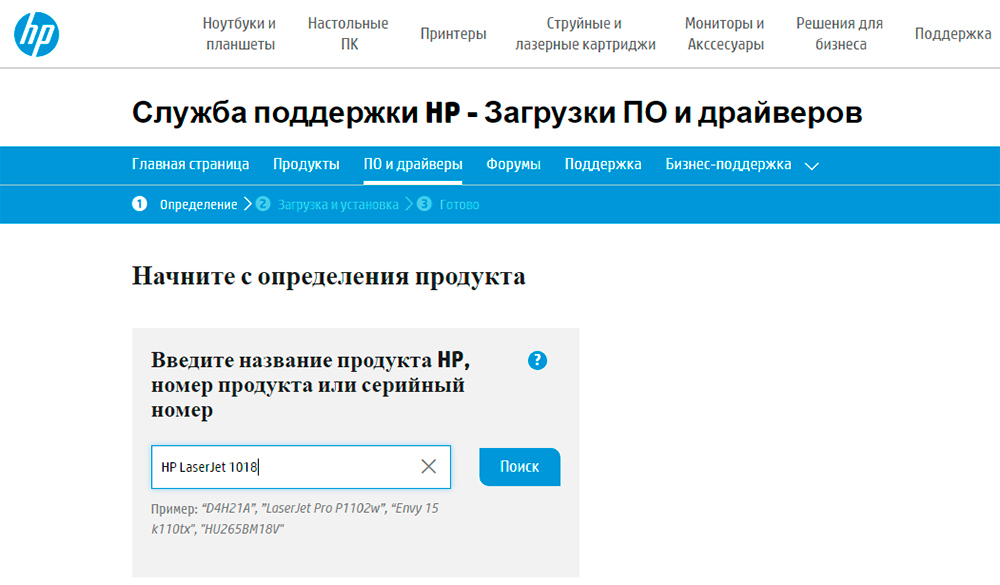
Унесите име модела и кликните на претрагу - да издате одговарајуће управљачке програме
Метода 2
- Кликните на "Старт", затим "Уређаји и штампачи"
- Кликните на "Инсталација", "Додајте локални штампач", а затим "Следеће". Напомена: сама уређај мора бити искључен са рачунара.
- У новом прозору остављамо подразумевана подешавања и кренумо даље.
- У прозору под насловом "Инсталација управљачког програма" Кликните на Виндовс Ажурирај центар ".
- Видимо листу произвођача испред нас, изаберите ХП тамо, затим ХП ЛасерЈет 1018, Потврдите.
- У следећем прозору проверавамо да се име правилно уводи и потврђује.
- Чекамо да се процес инсталације заврши.
- Одбијамо укупан приступ.
- Видимо поруку да је ХП ЛасерЈет 1018 успешно инсталиран, кликните на "Спремни".
- А сада држимо веома важан корак: у прозору који се отвара, кликните на дугме Право и изаберите "Делете", т. До. Повезаћемо се путем УСБ-а. Трик је то са таквим уклањањем, софтвер ће остати. Користићемо га.
- Повезујемо се, причекајте неколико минута да се упознате са софтвером и започните печат.
За Мац ОС
Инсталација на Мац оперативном систему се мало разликује, али има неке карактеристике.
- Идемо на званичну веб страницу Аппле-а и у одговарајућем одељку, преузмите управљачке програме. Инсталирајте их на рачунар.
- Повежите штампач.
- Идемо на "Подешавања система", тамо налазимо "Штампање и факс".
- Возимо име уређаја и изабрали жељени управљачки програм са листе.
- Одбијамо укупан приступ.
- Можете да штампате!
Подешавање штампача
Дешава се да са правилно постављеним софтвером уређај и даље не ради или не даје неуспех. Шта би могао бити разлог? Анализираћемо главне проблеме.
- Пре свега, проверите да ли све жице раде и повезане као што би требало. Проверите да ли индикатори ужаревају. Ако је све правилно повезано исправно, идите на даљње тачке.
- Главни начин борбе против проблема је поновно покретање рачунара. Помаже у већини случајева. Ако се након поновног покретања поновног покретања ништа није променило, идемо на "Старт", "Манагемент Панел", "Штампач и лица", "Ваш штампач ХП ЛасерЈет 1018". Можда у реду на чекању постоје задаци за штампање; Морамо их уклонити.
- Други уобичајени узрок квара је не-равни УСБ портови. Покушајте да се поново повежете из једне порта у други.
- Догађа се да нема довољно снаге електричне енергије да одржава напон на свим УСБ портовима. Покушајте да искључите све УСБ везе осим миша и тастатуре.
- Наведите конфигурацију управљачких програма. Можда сте подразумевано инсталирали погрешан уређај са којим сада покушавате да нешто одштампате. Ставите подразумевану икону испред жељеног уређаја.
Као што видите, уопште није тешко инсталирати и конфигурирати штампач, довољно је да следите само упутства о кораку дате у чланку. Биће нам драго ако поделите своје искуство у подешавању и уградњи у коментарима!
- « Погледајте и чишћење садржаја система за размјену система Виндовс Екцханге
- ХП ЛасерЈет П1102 не види рачунар или уложак - како да реши проблем »

