Инсталирање и постављање штампача ХП ЛасерЈет 2050

- 1539
- 54
- Doug Smitham
Жеља за куповином штампача ХП Дескјет 2050 је својствена многим купцима, упркос томе да ли се уређај купује за приватну употребу или за потребе за канцеларијом. Произвођач таквих техничких средстава успело је да освоји висок ниво поверења због чињенице да производи произвођене уређаје карактерише одличан квалитет. Куповином штампача ХП Дескјет 2050, клијент може рачунати на дуг радни век.

Ако је потребно, уградња и конфигурација штампача ХП ЛасерЈет 2050 може да направи корисник.
Нажалост, радост стицања може се засјенити чињеницом да је ново направљен власник техничких средстава не може да схвати како инсталирати штампач ХП Дескјет 2050. Наравно, једна од опција за решавање проблема је тражење помоћи стручњака сервисног центра или искусним корисницима који нуде услуге плаћених огласа.
Међутим, предлажемо да променимо малу тактику, а да не журимо да се жалимо специјалистима, већ да усмеримо напоре да повећају своју техничку писменост. Истакните време за проучавање препорука како да конфигуришете штампач ХП Дескјет 2050, након чега ћете схватити да у таквим манипулацијама не постоји посебне потешкоће у току, дакле, заиста нема смисла да прибегнете помоћи трећим словима.
Подешавања и веза
Ако сте један од тих власника ХП Дескјет 2050, који немају практично искуство у повезивању уређаја, ми ћемо вам помоћи да уклоните овај безначајни недостатак. Након проучавања упутстава, на основу којих нећете моћи лако да инсталирате штампач, већ и дајте сва потребна подешавања.
Припремни рад
Уклоните свој штампач са паковања, прегледајте компоненте које су доступне. Сада се повежите на гнездо уређаја који се налази на задњој страни, једној страни УСБ кабла и повежите други на УСБ порт вашег рачунара.

Да бисте лични рачунар одредили нови уређај, кликните на дугме за напајање штампача. У овом тренутку, један индикатор мора да се осветли, најављујући да се поступак повезивања и даље изводи према алгоритму, без квара.
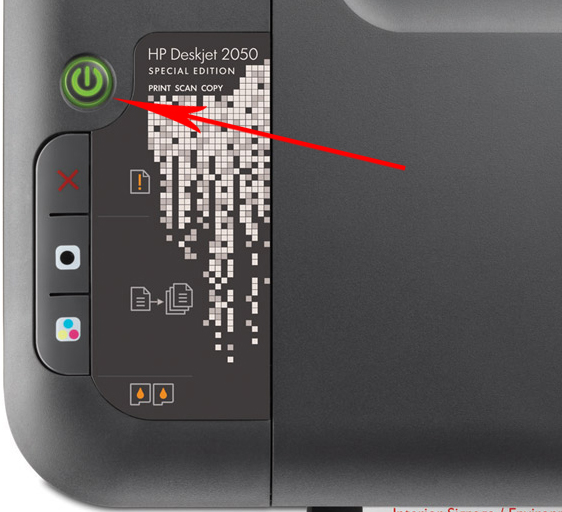
Пратите све што ће се приказати на екрану, готово одмах након повезивања, рачунар ће пријавити откриће новог уређаја. Сада, како би се осигурало његово нормално функционисање, потребно је инсталирати управљачке програме, без којих штампач неће моћи да обавља задатке које је поставио корисник.
Возачи се могу испоручити у комплету, па пажљиво поново прегледајте садржај пакета. Ако сте спровели детаљну инспекцију, али нажалост, није пронашао диск са возачима, не би требало да паничите.
Отворите претраживач, унесите захтев за возача у траци за претрагу са обавезним назнаком модела штампача. У већини случајева биће вам понуђени неколико опција за линкове на којима се налази жељени управљачки програм.
Савет. Наравно, најбоље је користити ресурс који је верификован и када посећује који су накнадни активни вирусни напади искључени. Многи искусни корисници препоручују употребу званичне веб странице произвођача. Ако је само таква прилика искључена, прибегавати преузимању возача са трећих-политичких ресурса.Када посећујете званичну веб страницу ХП произвођача, наћи ћете мали прозор у којем вам је потребно да унесете свој модел штампача. Одмах након тога појавиће се неколико веза за преузимање. Користите везу која одговара испуштању вашег оперативног система. Остаје да кликнете на дугме "Преузми" и причекајте завршетак овог процеса.
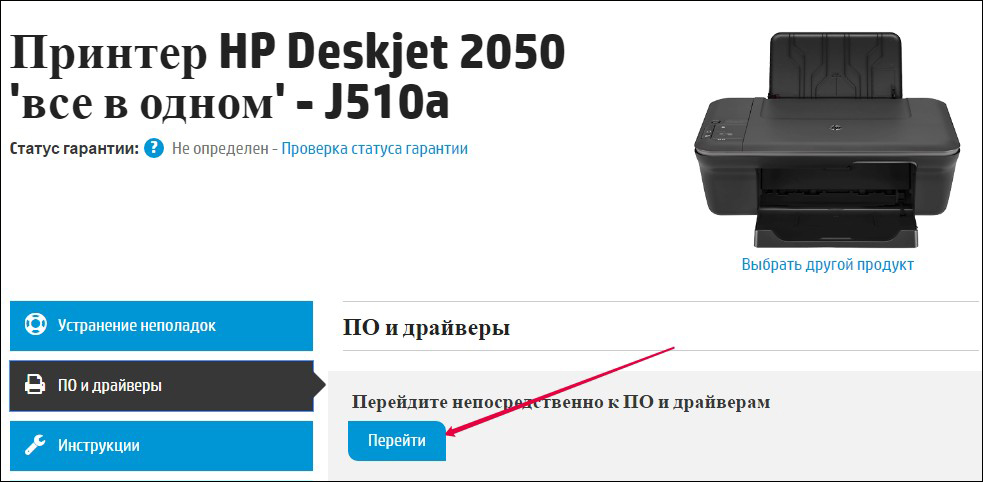
Инсталација возача
Када је припремни рад завршен, искључите УСБ кабл тако да штампач није повезан са рачунаром током инсталације управљачког програма. Идите у мапу у којој је возач смештен, кликните на датотеку "Дривер". Након тога, поступак инсталације ће се наставити у аутоматском режиму. У завршној фази инсталације ће се појавити порука која ће кориснику оријентисати да прикључи штампач на рачунар.
Наравно, у овом тренутку морате поново да повежете УСБ кабл. Чим се покрене возач, можете прећи на следећи одговорни корак, који укључује конфигурацију уређаја. Повезани штампач је аутоматски конфигуриран, дакле, приликом извођења таквих манипулација разлога за узбуђење и неразумевање, нема.
Пажња. Не плаши се ако је нешто изненада пошло по злу. Увек можете да поправите грешку. Да бисте то учинили, само ресетујте подешавања притиском на и држећи тастер за напајање десет секунди.Ако, ипак, штампач одбија да успешно функционише, можете поново инсталирати управљачки програм. Можда, са почетним преузимањем, нека врста техничког квара настала, због којих је возач погрешно испумпавао погрешне или грешке.
Постоји још једна опција која вам омогућава да инсталирате штампач. За то вам није потребно ни да тражите возача. Прво повежите уређај, а затим кликните на дугме "Старт", следите линију "Штампачи и уређаји".
У прозору који се отвара можете визуализовати који уређаји могу повезати ваш оперативни систем. Пронађите свој модел ХП ДескЈет 2050, кликните на њега једном да бисте је изабрали, а затим кликните на дугме "Инсталирај", која се налази мало виша. Процес инсталације ће се аутоматски појавити.
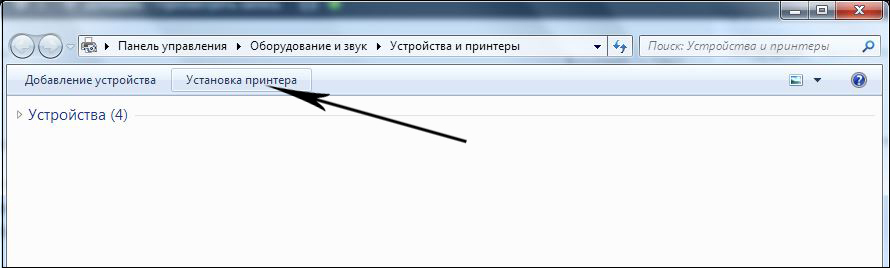
Мастер инсталације може затражити да назначи место очувања возача. Овај предлог се може напустити, а затим је Мастер аутоматски претраживати, шири се не само на простор тврдог диска, већ и на Интернет ресурсе.
Након што је штампач успешно инсталиран, можете да одштампате пробну страницу и уверите се у његове квалитетне перформансе.
Дакле, инсталација и конфигурација ХП ДескЈет 2050 штампаног уређаја није праћена потешкоћама ако ће се корисник пажљиво упознати са препорукама пре обављања таквих манипулација, то ће схватити све нијансе које ће бити пратећи овај поступак.
- « Инсталација и конфигурација штампача ЦАНОН И-СЕНСИС МФ4410
- Елиминисање проблема који се односе на укључивање Цанон ЛБП 6020Б штампача и-сензора »

