Уградња и конфигурација ЗООМ - програм за мрежне конференције и даљинско учење

- 1228
- 387
- Levi Block
Провођење мрежних обвезница захтева поуздану и верификовану платформу, у којој ће бити прикладно, не само да води класе, већ и за снимање целокупне видео конференције у високом квалитету. И такву платформу постоји.

Шта је зум (зум)
ЗООМ омогућава да се у 40. минути држе видео конференције из било којег места у свету у року од 40 минута. Истовремено, све се може снимити, а број ових записа није ограничен. За бесплатну употребу, програм вам омогућава да позовете различите учеснике на конференцију. Али за то би се прво требало да се региструјете на платформи и креирате свој налог. Затим само притисните дугме Позовите и покрените комуникацију.
Предности конференције
Размислимо зашто је вриједно давања склоности овом конкретном програму. Постоји низ очигледних предности за то који разликују платформу за зумирање од својих аналога.

Међу најважнијим предностима примећују:
- Висока - видео и аудио комуникација у било којем тренутку;
- Организатор може управљати састанком, укључити или искључити видео и микрофон за сваког позваног, а учесници који су придружили имају право само на преглед и они добијају све друге могућности организатора, а они добијају све друге могућности организатора
- На конференцију може бити позвано до 50 људи;
- Способност дељења екрана се назива дељење екрана, додатно можете истакнути само део екрана или ставити видео за паузу, идите на прегледач итд. Д.;
- Организатор може омогућити свим учесницима да деле екране или обрнуто, чине их затвореним за све, дакле, све што учесника емисије ће видети само организатор без трећих лица;
- Особа не може да покаже само свој екран, већ користи и интерактивну плочу и дијели приступ томе;
- Са стране је посебна ћаскање где можете да напишете било коју поруку, делите датотеке са неколико и свих учесника;
- Сам цхат се такође може аутоматски сачувати или потпуно поставити за сваку конференцију (за то, изаберите "Цхат", затим "Више детаља", а тамо "сачувај ћаскање");
- Снимање сваке конференције може се извести и на рачунару и у облаку, где увек можете да преиспитате запис;
- Организатор увек може паузирати запис, а затим наставити по потреби;
- Одабиром ко -организатора можете да делите права и могућности главне на конференцији.
Како преузети и инсталирати зумирање
Да бисте користили могућности зумиране платформе, прво морате да инсталирате апликацију и пребаците програм помоћу одговарајућег дугмета. Затим одаберите дугме Зоом клијент за конференције. Сваки клијент добија свој идентификациони број ваше видео конференције (лични ИД састанка - ПМИ), који се такође може изабрати. Често је на практичност, назначен је број мобилног телефона.
Након утовара, морате да конфигуришете свој налог. Да бисте то учинили, региструјте се, што указујете на е-пошту у којој ће слово доћи са потврдом. Затим попуните поља са личним подацима (име, презиме, лозинка).
Како креирати и конфигурирати конференцију у зум
Након ауторизације, можете почети да користите предности конференција о зумирању и креирате се састанке.
Корисници оперативног система Виндовс, Мац, Линук, иПхоне, Андроид могу да раде са програмом зумирања. Поред тога, можете да инсталирате и користите зум не само на рачунару, већ и на било којем мобилном уређају.
Међутим, остали учесници не морају да примају свој ПЦ / Мац да се повежу на конференцију. Јер за то можете да користите и веб прегледач.
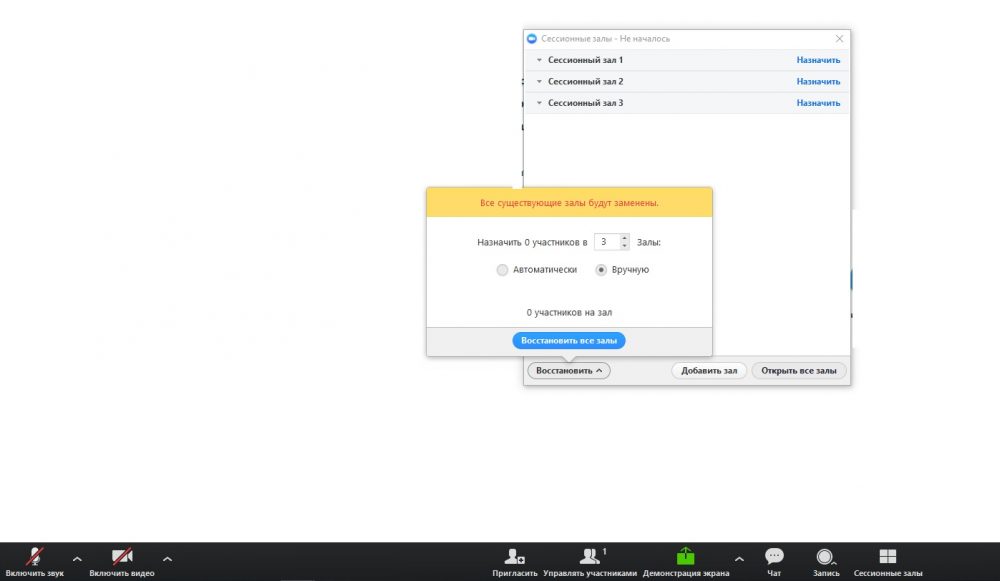
Коришћење ЗОМ програма и креирање видео записа није уопште тешко. Степ-би -степ Упутство ће помоћи да то разумеју:
- За почетак конференције, организатор шаље позивнице да "буду пријатељи", а корисници који су то прихватили аутоматски се додају листи контаката организатора и најпопуларнији.
- Након тога, сваки пут за комуникацију, све што ће требати учинити је да кликнете у име неопходног контакта. На свом уређају ће се појавити поп -п прозор, где ће се приказати позив (под условом да ће се покренути програм зумирања).
- Сваки корисник може да створи конференцију у зумирању, морате да идете на мени и изаберите "Старт са видео" или "Почните без видеа".
Да би се комуницирали и погледали једни друге, било је мало занимљивије, увек можете да направите виртуалну позадину.
Али за то морате имати обичну зелену позадину иза леђа. Таква опција је занимљива за рад са децом, јер се ова слика у зумирању може мењати по вољи и на тај начин више заинтересовати и сваки пут изненадити све учеснике са нечим. Чак и током саме конференције, можете променити једну позадину другом. Поред тога, то можете учинити, не само да користите рачунар, већ и са мобилног телефона.
Учеснике за конференцију можете додати не само из својих контаката, већ и од новог. То се може учинити чак и када се на мрежи састанак већ догађа.
Како позвати на конференцију у зум:
- Све што вам је потребно је да кликнете на дугме "Позовите" и наведите е-маил учесника. Такав позив се може планирати и послати путем апликације.
- На страници конференције у веб порталу ЗООМ такође можете да поставите позивнице на састанак, за то морате да наведете време и датум, а програм ће аутоматски креирати догађај.
Постоји и прилика за "управљање учесницима". У близини овог дугмета, назначено је број корисника који су сада на конференцији. Кликом на ово дугме можете видети целу листу учесника и њихове активности, за то постоји икона у облику "подигнутих руку".
Такво руководство учесника помоћи ће да се избегне бука и хаос током састанка, што ће га учинити плодоноснијим.
На почетку састанка, током тако повезаног увода, организатор може у потпуности искључити звук свим корисницима и најавити неке "правила понашања". Окретање свакој појединачној особи, организатор му даје прилику да говори.
На почетку сваке нове конференције са учесницима из својих контаката, програм аутоматски ствара број састанка. Ако се састанак одвија са учешћем нових људи, тада добија свој појединачни број, који се затим аутоматски шаље учесницима у самом позиву.
Како направити конференцију у сефу зум
Наравно, могу бити различитих напада хакера, али могу се избећи на више начина:
- Користите плаћену верзију зума;
- Повежите све учеснике на адресе е-поште;
- Користите сигурну лозинку приликом регистрације рачуна у програму Зоом;
- Не шаљите важне датотеке у цхат цхат-у;
- По пријему везе, прво бисте га требали прочитати, а затим га прећи;
- Вриједно је укључити забрану на вањском звуку и видео запису, за то у подешавањима, изаберите потребне квачине "Искључите звук учесника на улазу" и такође наведите "Ко може да емитује видео" - "само домаћин";
- Функција "чекаонице" ће помоћи организатору да први повеже на састанак, а затим приложите учеснике.
Да бисте покренули демонстрацију екрана у зумирању, потребно је да кликнете на дугме на алатној траци "Снимка демонстрације". И овде можете одабрати већ отворен апликацију, плочу за поруке и целу радну површину рачунара.
Провера звучника и звука пролази одмах након спајања. Дакле, организатор може да конфигурише јачину звука и провери рад микрофона.
Изразити свој став према ономе што чују, учесници могу да покажу своју реакцију уз помоћ емотикона. Такође можете да подржите и похвалите избоченост. Можете приложити датотеке у истом ћаскању и убаците везе.
Како снимити конференцију у Зум
Снимање конференције је једноставно: потребно је да кликнете на дугме "Прочитајте више", а затим "Пишите на овај рачунар". Када почне снимања, организатор ће видети посебан индикатор на свом екрану са леве стране на левој страни. Поред тога, овде, као у самом менију, можете зауставити снимак, а затим, ако је потребно, наставите.
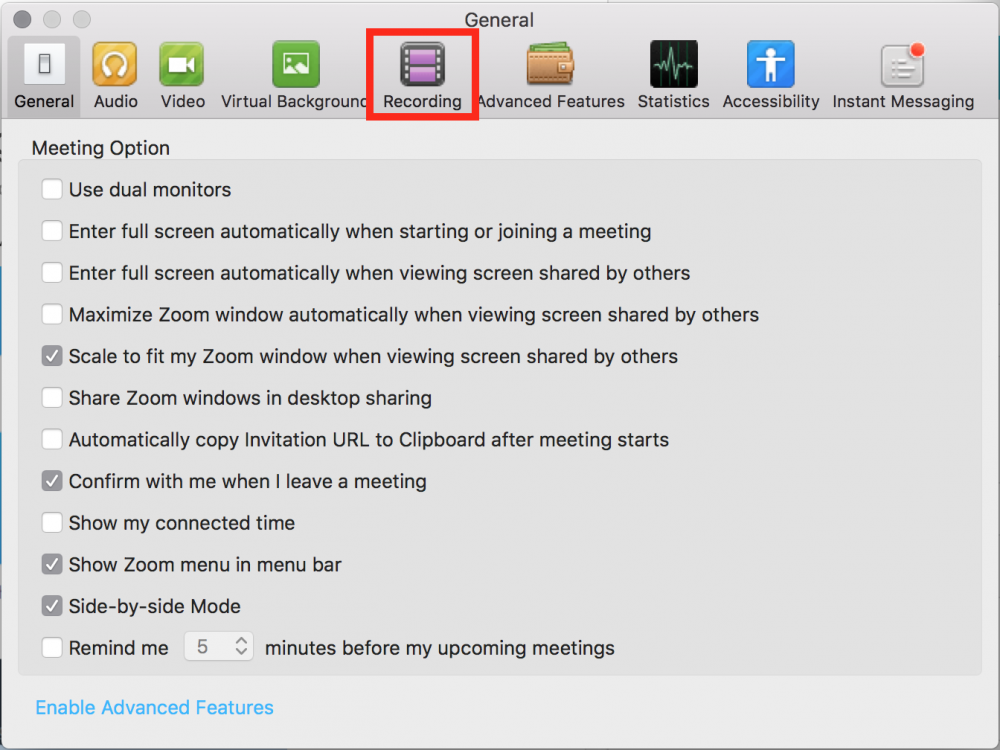
И већ одмах након притиска на дугме "Конференција" ", почеће са видео обрадом. Сам систем ће учинити све и понудити да сачува видео у МП4 формату на рачунар. Приступ овом уносу може се дати свим учесницима, можете чак и да уредите или поставите ако је потребно.
Уклањање програма
Можете да избришете у зоом и сам програм са рачунара и налога. Да бисте то учинили, морате да пређете на веб локацију путем прегледача.
Вриједно је напоменути да се такве акције не могу направити од мобилних апликација, за то можете користити само ПЦ:
- Након уноса система, изаберите одељак "Управљање рачунима" од својих поставки.
- Затим изаберите "Затвори Мој налог", али вреди се сетити да ће ова акција бити константна и неће бити повратка. Тако да ће након потврде бити направљен излаз из система. А затим се вратите на почетну страницу.
- Не можете да вратите удаљену страницу. Али увек можете да направите нови профил и поново се удружили програм ЗОМ-а.
Инсталација програма ЗООМ ће помоћи не само да се спроводе часови на мрежи, већ и за организовање видео конференција и других важних састанака. Ако постоје питања о програму Зум и њен рад, питајте их у коментарима.
- « Укључивање звука у зумирање и његово подешавање
- Докан библиотека - Помоћ у развоју мулти -платформних пројеката »

