Инсталирање и онемогућавање функције родитељске управљачке контроле на Виндовс-у

- 657
- 82
- Mr. Wilbert Price
Колико је потребна контрола дјететове активности на рачунару, у свакој породици одлучују појединачно. Али још увек је корисно и многе потребне функције.

Помоћу помоћи родитељског надзора (РК) можете ограничити приступ детету могућностима рачунара или лаптопа, означите одређено време за игре и за проучавање. Паралелно, колико времена је заправо провео у припреми за лекције и колико је сати у играма или на Интернету, које странице је погледао и ПР.
Неки ће рећи да је ово инвазија на лични простор. Али у ствари, до одређене године, строга контрола за употребу рачунара, а посебно Интернета, у нашем времену је једноставно неопходна.
Основне могућности
Пре него што пређете на родитељску контролу на рачунару са Виндовс 10 и другим платформама, требало би да погледате његове главне могућности.
Родитељска контрола (РК) за Виндовс је стандардна функција. Помоћу своје помоћи можете организовати дозирани приступ дјеци на рачунар и његове могућности, забранити приступ одређеном софтверу, јасно разумети колико времена и на којим веб локацијама дете проведе.
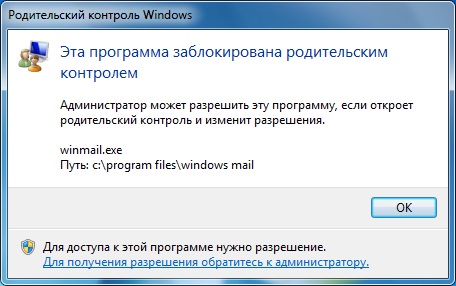
Ако говоримо о могућностима праћења деце од родитеља кроз уграђене алате за Виндовс, тада су следеће:
- Праћење свих радњи које се спроводе на рачунару. Ово се односи на листу покренутих програма, трајање њиховог рада. Оперативни систем преноси на главни рачун родитеља, односно администратором, детаљне статистике са дечијег рачуна. Ово вам омогућава да формирате статистичку слику не само за сваки дан, већ и одређено време. На пример, можете сазнати колико је дете укупно у току мјесечно и колико времена узима игре или Интернет.
- Инсталација софтвера и игара које одговарају старости корисника. Штавише, млади корисник можда чак није ни посумњао да је контрола активирана. Систем чита игру или програм, анализира своја старосна ограничења. Ако софтвер не одговара старости детета, покушај инсталације завршава системским грешкама;
- Контрола прегледача, претраживачи и веб локације. Родитељ може да види историју претраживања, увести неке ограничења, забранити да посете различите ресурсе по кључним речима итд.
- Временско ограничење. Можете поставити привремене ограничења која омогућавају деци да укључе рачунар. Плус систем ће аутоматски искључити да ли је дете на рачунару више од прописаног времена.
Ако су такве могућности заинтересоване за родитеље који брину о својој деци, дефинитивно их требате користити.
Како креирати налог
Пре него што се прибегне подешавањима активиране родитељске контроле у Виндовс 10 и другим верзијама оперативног система, мораћете да креирате одговарајући дечији рачун.
Опћенито, рачунар треба да заврши 2 налога. Један за дете са одређеним ограничењима, а други родитељи.
Знајући како успоставити родитељску контролу, многи заборављају да је рачунар паметан, али понекад је врло једноставно заобићи одбрану са напредним дететом. Они иду на родитељски рачун и сва ограничења су уклоњена. Стога се на родитељски рачун мора уградити најпоузданија лозинка.
Ако вас је озбиљно заинтересовано за питање како ставити родитељску контролу на рачунару, почните са креирањем профила. Накнадна упутства је релевантна за платформе Виндовс 10 и Виндовс 8.
Неопходно је овде направити следеће:
- Отворите мени "Старт" и кликните на фотографију свог главног профила, под којим се систем учита;
- и кликните на мени "Промените параметре";
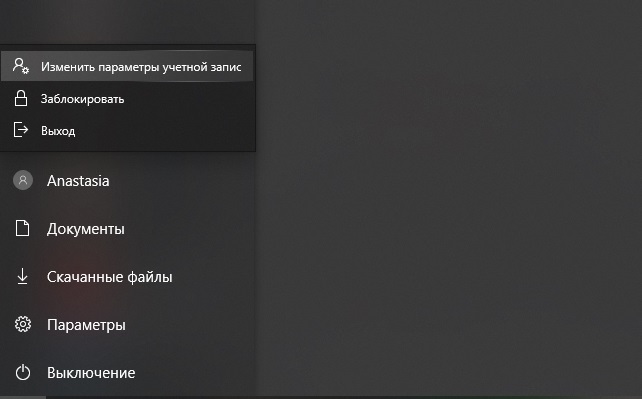
- Тада ће се појавити прозор где треба да кликнете на "породицу и друге људе";
- Сада притисните дугме да бисте додали новог члана породице;
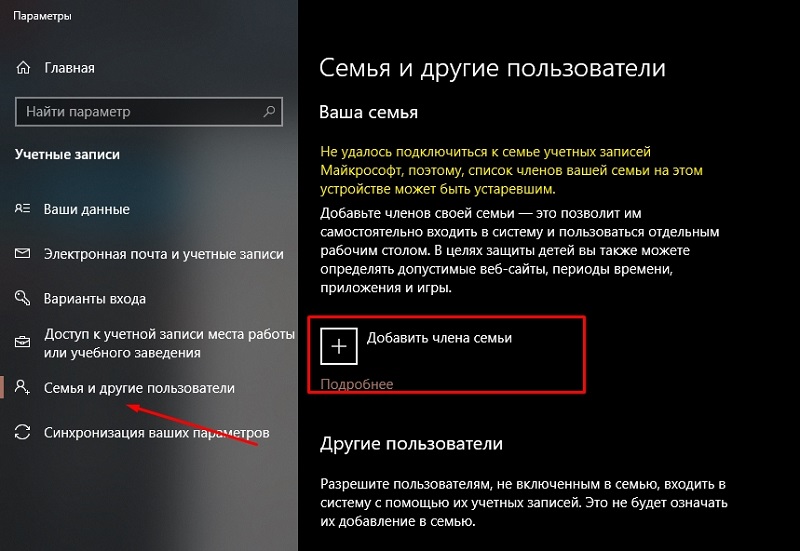
- Након покретања режима за додавање новог налога, само следите упутства;
- Изаберите опцију профила за дете.
Потврђујући како да омогућите родитељску контролу на заједничком породичном рачунару када користите Виндовс 10 и 8 платформу, неће бити сувишно да обратите пажњу на Виндовс 7.
РК на Виндовс 7
Будући да сви и даље нису прешли на новије верзије оперативног система Виндовс, прилично природно разговараће о томе како да конфигуришете родитељску контролу не само на Виндовс 10 или 8, већ и на Виндовс 7.
Овде упутство изгледа на следећи начин. Од главног корисника, то је, од родитеља, требат ће вам:
- Отворите управљачку плочу;
- Изаберите у "Виев" одељак "Категорија" (у горњем десном углу);
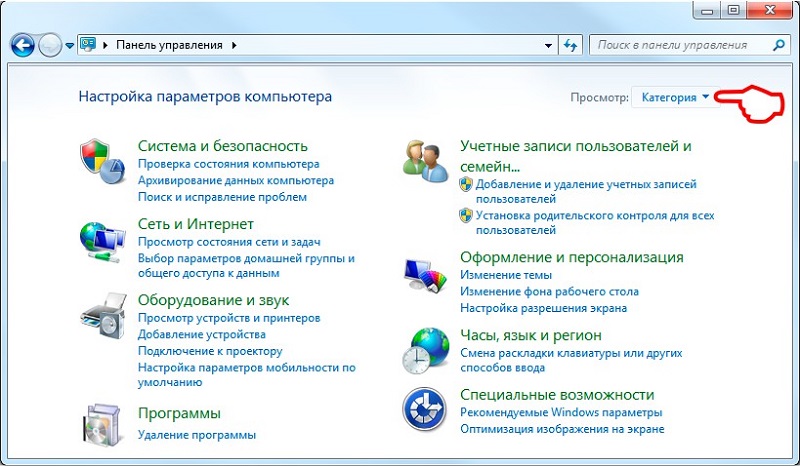
- Кликните на мени "Рачуни";
- Затим додајте нови налог;
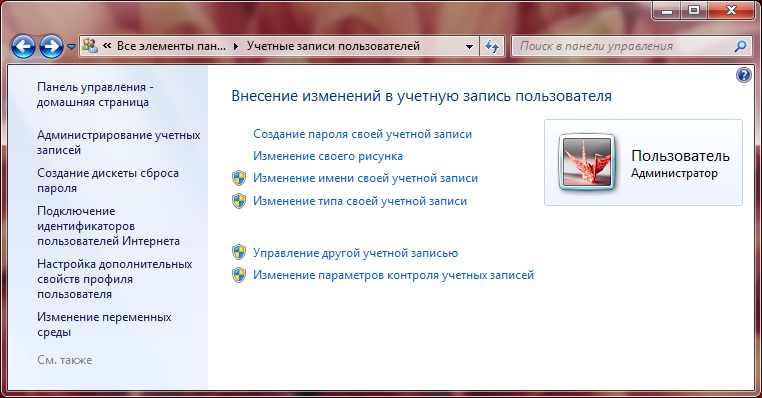
- Подесите лозинку за главни профил и за децу, ако је потребно;
- Можете одабрати лозинку кликом на слику на рачуну.
За разлику од претходних верзија оперативних система, не постоји везивање путем Мицрософта Онлине.
Ако се појави таква потреба, затим у оперативном систему Виндовс 7 такође можете да уклоните претходно активирану контролу родитељског рачунара.
Главних могућности РК за ову платформу вреди истицати следеће:
- ограничења у време укључивања рачунара;
- постављање дозвољених програма;
- Ограничења рачунарских игара.
Након што је одлучио да се повеже на више начина потребно је потребно да се конфигурира потребна родитељска контрола на рачунару са Виндовс 7, такође ће то морати да се конфигурише.
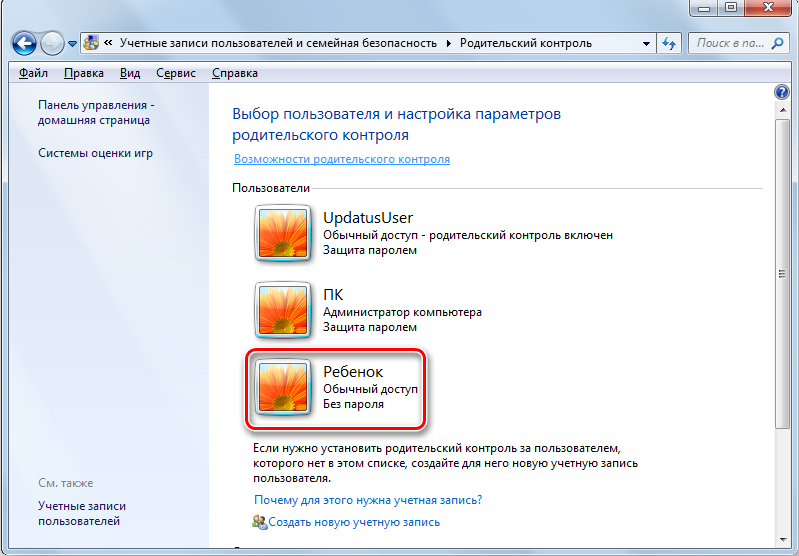
Да бисте то учинили, придржавајте се следећих препорука:
- Проверите да ли сте заиста створили рачун за своје дете, а родитељски профил је заштићен поузданој лозинци.
- Сада можете да отворите контролну плочу и идите на категорију рачуна корисника.
- Изаберите главни рачун, односно родитељски. Он је администраторски рачун.
- Проверите доступност заштите лозинком.
- Са листе додатних профила који се налазе испод главног, кликните на рачун нове деце.
- Активирајте функцију контроле постављањем одговарајуће поља у прозору са избором дозвољених радњи.
Даље у новом прозору налази се листа задатака и радњи које се могу мењати и ограничити. За почетак ће се предложити распоред за време рада, што указује на време у Ватцу, као и дани у недељи.
Тада су игре постављене. Овде можете приступити или забранити лансирање одређених игара, засновано на њиховој оцени програмера. Или се подешавања постављају ручно. У ствари, овде одаберите листу игара које су дозвољене или забрањене за децу.
Савет. Ако су игре гусари, боље је да подесите подешавања ручно, јер систем не може одредити њихову старосну оцену.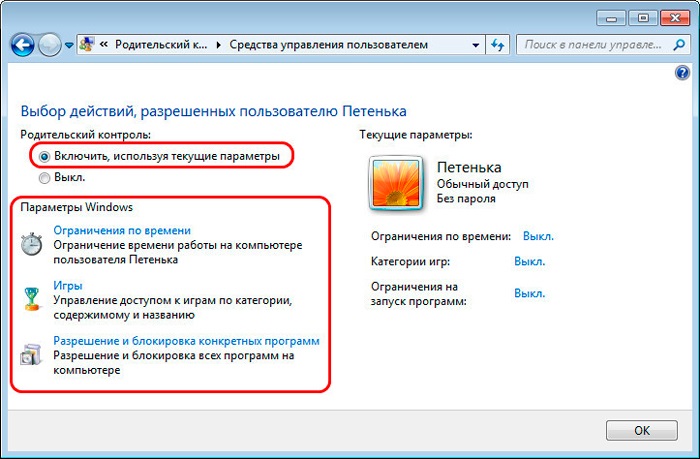
Пре него што дате рачунар детету, тестирајте промене направљене сопственим. Да ли раде и да ли све функционише како сте желели.
Подешавања Виндовс 10
Сада је питање како да се поставите родитељски надзор, ако се користи Виндовс 10 платформа.
Овде програмери нуде много више прилика и додатне функционалности родитеља који желе да ограничавају приступ непожељном садржају за своју децу.
Прво морате да креирате нови рачун за децу, пратећи раније наведене упутства. За профил администратора дефинитивно вам је потребна лозинка.
Пре свега, треба да покушате да напустите главни налог и идите под профил детета. Ако је све исправно урађено, улаз ће се успешно извршити. Подешавања дечијег рачуна врши се путем веб странице програмера, односно Мицрософт. За брзи приступ, користите везу.
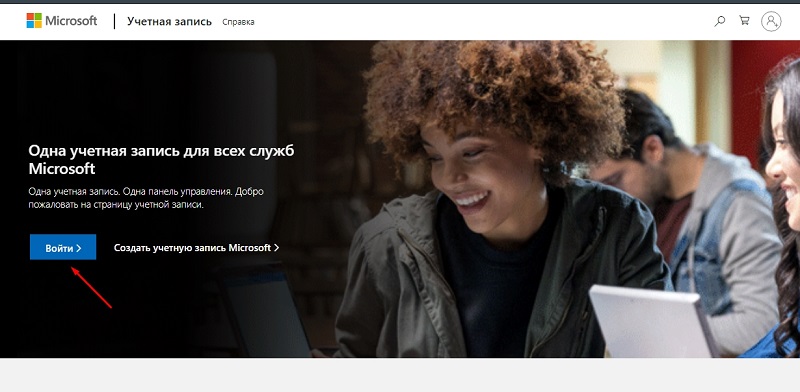
Овде морате проћи поступку ауторизације под именом администратора, односно главни рачун. Профил за децу је приложен за њега аутоматски.
Да бисте променили, само кликните на икону профила за дете. Овде програмер вам омогућава да конфигуришете следеће параметре и осигурајте пуну родитељску контролу над рачунарима на основу Виндовс 10:
- Извештај о раду за рачунар. Ако укључите ову опцију, на профилу администратора, односно, родитељ, добит ће детаљне извештаје о поступцима детета који раде на рачунару са његовог профила. Конкретно, можете сазнати колико је времена млади корисник провео на рачунару, који програми или игре је лансирао, колико дуго су активни и. Паралелно, извештаји укључују податке о упитима за претрагу и рад са прегледачима. Чак и ако на његовом профилу дете чисти причу, родитељ ће га у потпуности видети.
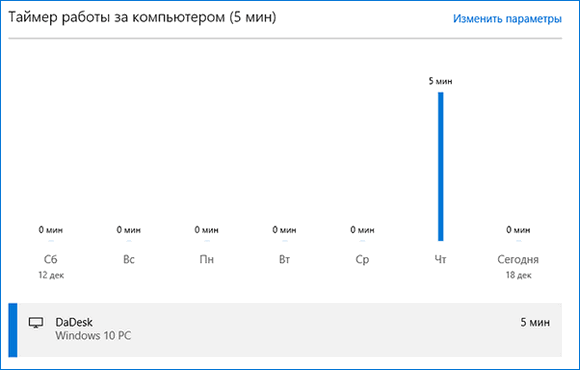
- Листа забрањених и дозвољених веб локација. Функција РК вам омогућава ручно одабир листе веб локација на којима се дете не може унијети. Поред тога, можете да конфигуришете приступ одређеним корисним и сигурним веб страницама.
- Банки и дозволе за игре. У прозору са подешавањима за приступ играма можете потражити колико је времена корисник провео у одређеним играма. Ако притиснете дугме, дете неће моћи уопште почети различит софтвер. Релевантно када деца прекрше уговор и играју неколико сати уместо 30 минута.
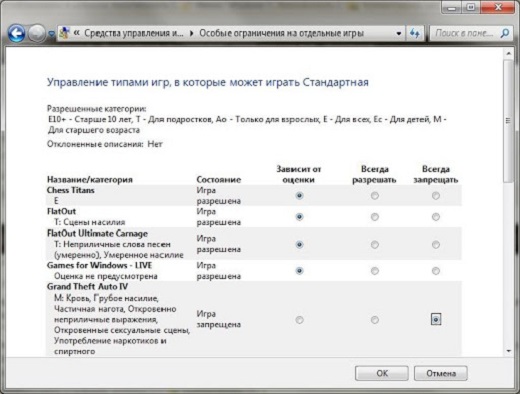
- Тајмер. Још једна врло корисна функција коју родитељ може да конфигурише по свом нахођењу. Ово је прилика да се време конфигурише током које ће ПЦ радити. Штавише, ове вредности се могу променити одвојено за сваки дан у недељи.
- Локација. Пошто говоримо о изграђеним функцијама Републике Казахстана за Виндовс, функција одређивања локације дечије дјелује само ако постоји носив рачунар са оперативним системом Виндовс.
Функционалност је прилично широка и корисна. Стога вреди употреба програма трећих односа за контролу, питање веома релевантног.
Додатни софтвер за контролу
Ако из неког разлога могућности уграђене РК не одговарају, родитељска контрола на породичном рачунару може се организовати помоћу посебног софтвера. Постоје далеко од једног програма са сличним функцијама. Али у већини случајева, одрасли корисници одлучују да се рачунар прилагоди детету са 2 популарном делом.
- Сеф. Сасвим једноставно, али истовремено функционални програм који омогућава организовање и ограничавање рада претраживача на Интернету. У ствари, ово је прегледач развијен за децу. Постоје и изграђене и нове игре за додатну забаву.
- Клинац претрага. Услужни програм је такође имао намеру на ограничења на Интернету. Из дела родитеља можете извршити потребне промене за претраживаче и друштвене мреже.
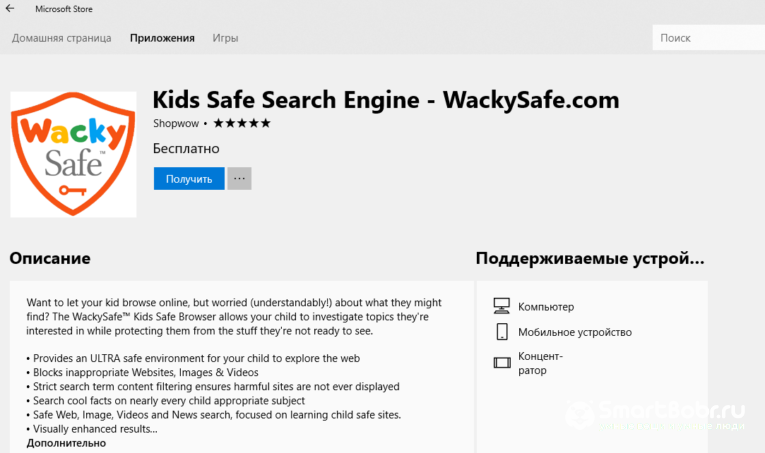
Али објективно ће се рећи да је уграђена функционалност контроле деце много ефикасније и разнолико. Стога се ови и други програми могу користити само као додатак, а не као пуна замена.
Како онемогућити ограничења
Когда ребенок вирастает, либо же у него поавлаетса отдельниј компьутер, с обсего ПК можно убрать ограничениа. Једино је питање како сада уклонити утврђену родитељску контролу са рачунара.
Овде се заправо нема ништа компликовано. Постоје разлике само у зависности од верзије коришћеног софтвера.
- Виндовс 10 и Виндовс 8. За почетак, како уклонити претходно активирану родитељску контролу на породичном рачунару. Овде је све једноставно. Поново морате поново да одете у породичну канцеларију на веб локацији Мицрософт и ресетујте ограничења изложена. Ако је потребно, на новом рачунару, можете поново укључити и онемогућити одговарајућу родитељску контролу ако је један од корисника потребно.
- виндовс 7. Ако је на рачунару или лаптопу под контролом Виндовс 7, родитељска контрола је активирана раније, а сада је потребно да се искључи, а затим отворите одељак са дечијим подешавањима профила и уклоните заставу на страну боравне контролне тачке.
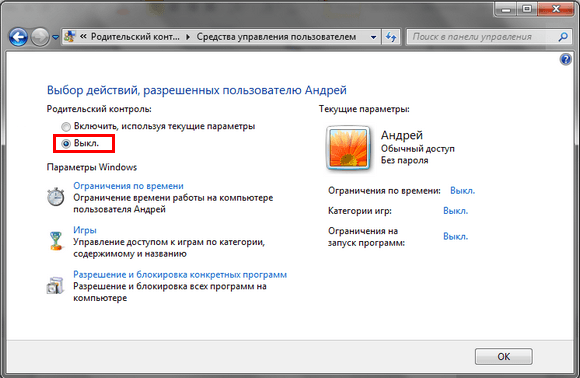
То је све.
Ако се користе трећи програми, тада се деактивација изводи у складу са упутствима програмера. Или је само софтвер потпуно уклоњен са рачунара, а онда нећете морати да постављате подешавања подешавања.
Али пре искључивања функције посматрања активности младих корисника, пажљиво мислите. Чак и са најпоузданијих односа, деца, под утицајем других, могу да изврше расх дела. Ово се односи на преглед искреног садржаја одраслих, било какве куповине, посете нежељеним веб локацијама, комуникације са непознатим људима итд. Означи да примећују такве акције или ограничавајући приступ потенцијално опасним ресурсима, то неће само заштитити ваш новац, већ и заштитити дете од психолошких повреда.
Јао, сада на Интернету активно шири садржај који чак и одрасли не препоручују за одрасле. Шта можемо рећи о импресивној деци.

Плус, не заборавите на проблем виртуелне комуникације, када одрасли комуницирају под кринком деце са малолетницима, присиљавају једну или друге акције, застрашивање итд.
Стога је родитељска контрола на рачунару, чак и када је у питању тинејџер или одраслу дете, обавезна је. Ово није инвазија личног простора, већ је брига за здравље, психу и сигурност деце. Након што је одлучио да искључи ову функцију, морате у потпуности да верујете детету и он не поткопа ваше поверење.
Захваљујући свима који читају наше материјале! Претплатите се, коментаришите, поставите актуална питања о теми!

