Инсталација Линук Минт 18.3 цимета

- 2981
- 876
- Jeremy Jacobi
У овом чланку ћемо размотрити поступак инсталирања Линук менте. Ово је Линук дистрибуција коју је развила заједница, заснована на Убунту-у. Али постоји и уредник на основу Дебиана (ЛМДЕ).

Главни циљ је да се кориснику пружи "модерним, елегантним и практичним оперативним системом, који је истовремено моћан и једноставан за употребу". Линук Минт пружа потпуну подршку разним мултимедијалним форматима, укључује неке власничке програме и долази до опсежног скупа апликација отвореног кода.
Оснивач пројекта је ЛеФевр Цлемент, развојни тим и корисничка заједница такође су активно укључени у развој.
Прочитајте уметничке чланке:
Део 1: Кодеци и управљачки програми
Део 2: Цхроме, Фирефок, папир, даска, апликације за конзоле
Садржај
- Припрема за инсталацију
- Корак 1. Преузмите слику
- Корак 2. Снимање слике
- Корак 3. Подешавање БИОС-а
- Поступак инсталације Линук Минт 18.3
- Корак 4. Утоваривање
- Корак 5. Покретање инсталатора
- Корак 6. Поздрав и језик система
- Корак 7. Инсталација додатног софтвера
- Корак 8. Сломљен тврдог диска
- Корак 9. Одређивање локације
- Корак 10. Изглед тастатуре
- Корак 11. Стварање корисника
- Корак 12. Процес инсталације
- Корак 13. Завршетак и поновно покретање
- Корак 14. Пријавите се
- Видео са процесом инсталације:
- закључци
Припрема за инсталацију
Корак 1. Преузмите слику
Дистрибуцију можете преузети на званичној веб страници. Одаберите редакцију погодне за вас и преузмите га. У овом упутству користићу Линук Минт Циннамон
Корак 2. Снимање слике
Сада морамо да креирамо уређај за учитавање. Као такав уређај препоручујем да користите УСБ флеш уређај. Можете да направите такав флеш уређај у Линуку помоћу програма УНетбоотин или користим наредбу Дд:
$ Судо дд иф = ~ / линукминт-18.3-цимет-64бит.ИСО оф = / дев / сдк1
Где "СДКС"- Ваш флеш уређај и"1"- Први одељак на њему.
Да бисте креирали фласх диск за покретање система Виндовс, препоручујем употребу програма Руфус.
Корак 3. Подешавање БИОС-а
Нећу детаљно престати у овој фази, јер су упутства на Интернету пуна (на пример, са нама). Само поново покрените рачунар. Уђите у БИОС мени и прво подесите Фласх Дриве на листи.
Поступак инсталације Линук Минт 18.3
Корак 4. Утоваривање
Испод су снимак снимака приликом учитавања из БИОС-а и УЕФИ-ја. У оба случаја одаберите прву ставку.
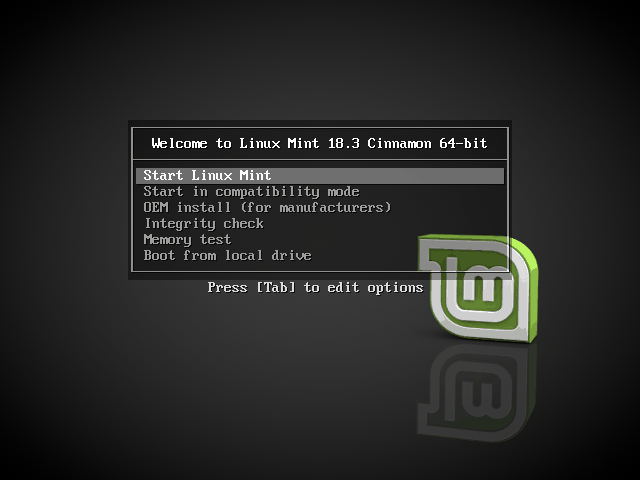
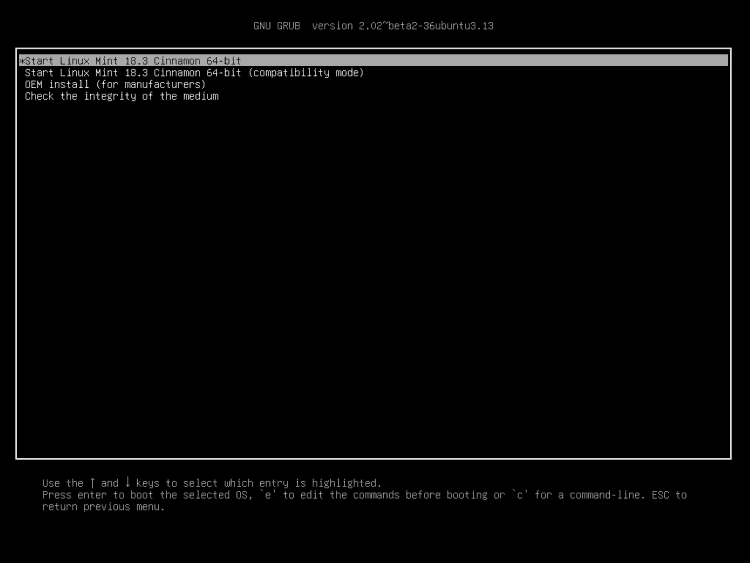
Корак 5. Покретање инсталатора
Након утовара радне површине, пронађите икону на њему "Инсталирајте Линук Минт"И кликните на њега 2 пута.
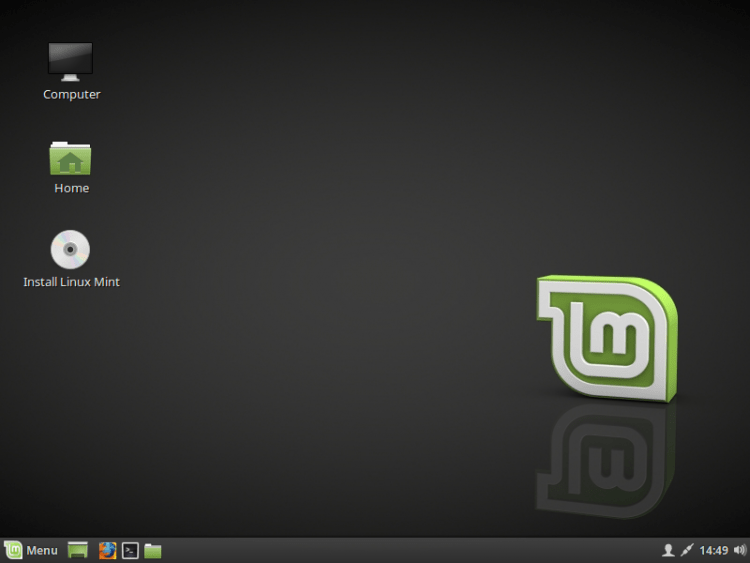
Корак 6. Поздрав и језик система
Након покретања инсталатора у правом менију, морат ћете одабрати језик који ће се користити приликом инсталирања и након тога у самом систему. Да бисте прешли на следећи корак, кликните на "Настави"
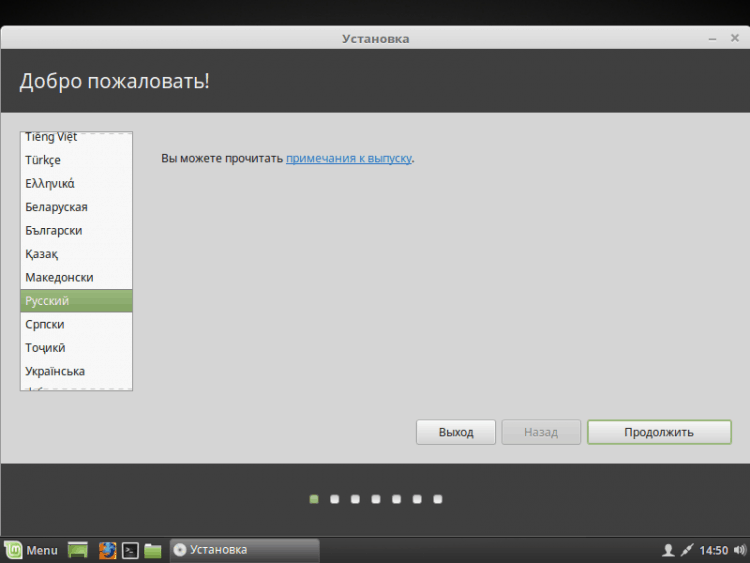
Корак 7. Инсталација додатног софтвера
Овде сте позвани да инсталирате разни додатни софтвер, као што су управљачки програми, блиц и други програми. Неки софтвер је власнички. Стави на дискрецију. Лично, обично одбијам и тада сам ставио руке само оно што ми треба.
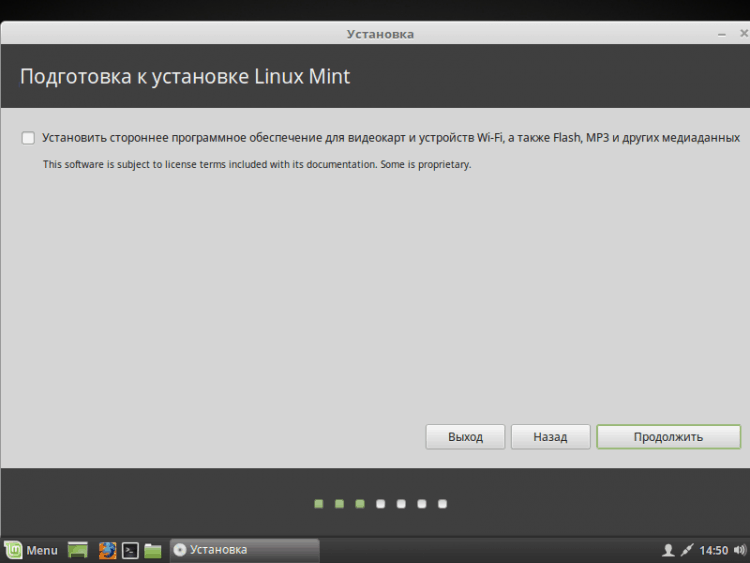
Корак 8. Сломљен тврдог диска
Овде морате да одаберете метод инсталације. Али сломићу диск рукама, па сам изабрао "Још једна варијанта".
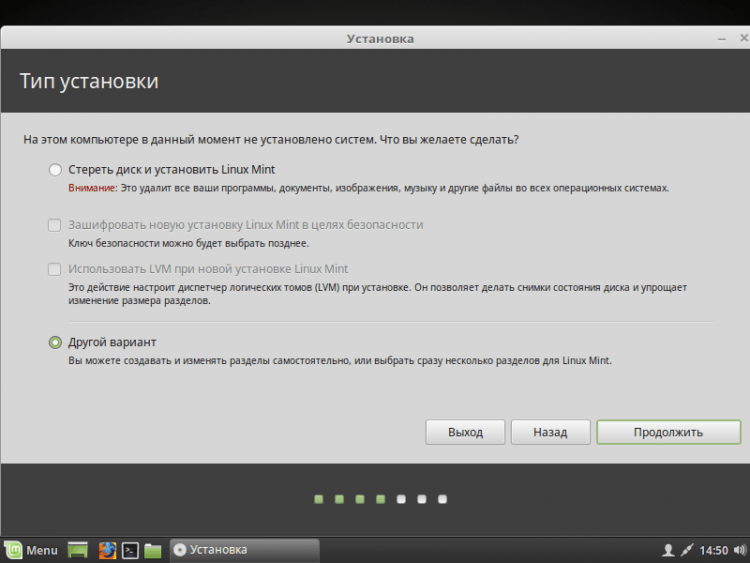
Прозор ће се појавити испред вас. За почетак, морамо да створимо нови сто сектора, ако у потпуности инсталирамо Линук (ако га ставите поред Виндовс-а, а затим пропустите овај предмет). Да бисте креирали чисту таблицу, кликните на "Нови део одељења .. ".
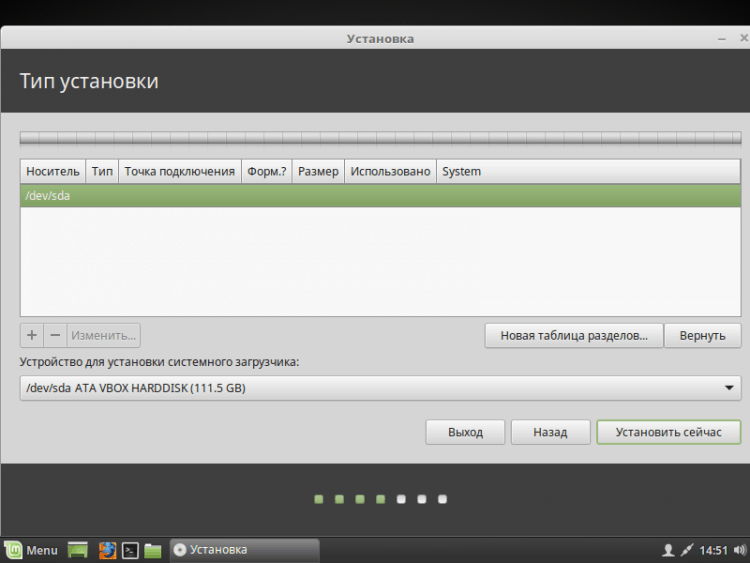
Бићете обавештени да ће сви одељци на тврдом диску бити уништени. Ако се слажете, кликните на "Настави".
Да бисте креирали нови одељак, кликните на "+"У доњем левом углу.
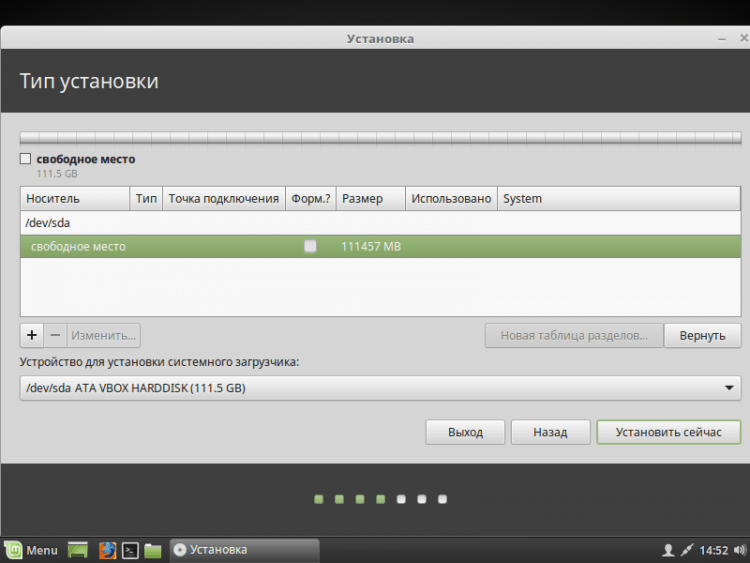
Ако инсталирате Линук на рачунаре са УЕФИ, онда морате да креирате ЕСП одељак. Како да га конфигуришете, приказане на екрани у наставку.
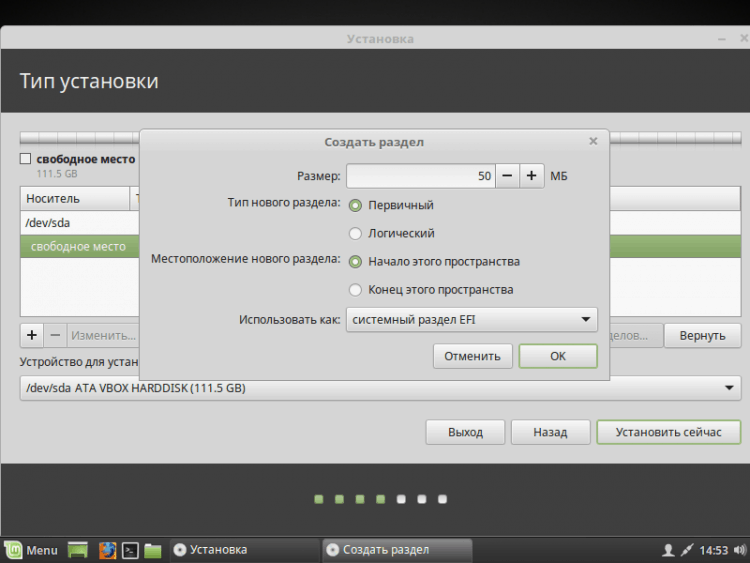
Такође препоручујем да креирате засебан одељак под "/ Чизма".
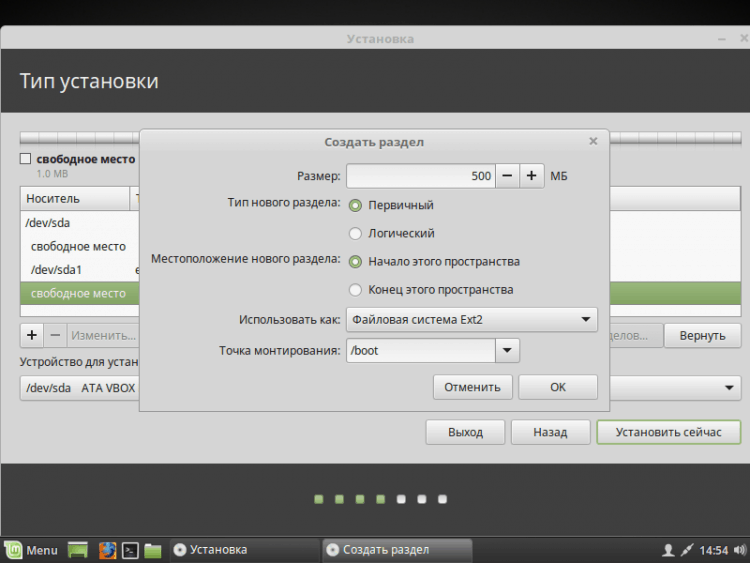
Такође можете да креирате имена за свап. То се ради на исти начин као и остало, али у месту "Користите како"Наведите"Одељак за одвајање". Потребно је за гиббернацију, користи се и за недостатак РАМ-а. Величина може да назначи шта желите. Ухватио сам 2 ГБ главом. Сада користим свап датотеку, ако је занимљиво, написаћу о овом чланку. Зато користите премјештање или не одлучите сами. Одмах сам се преселио на стварање коренског одељка. Сам систем ће бити инсталиран на њему.
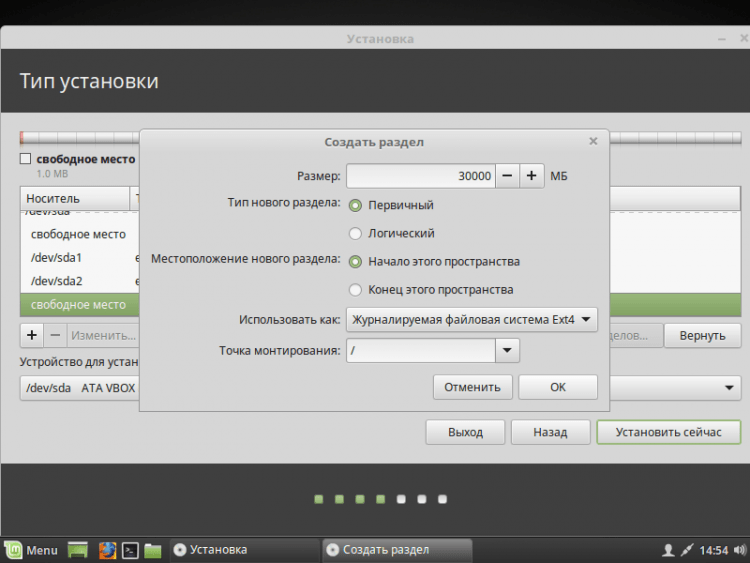
Такође можете да креирате кућни одељак, а затим у случају поновне инсталације ОС-а, сви подаци о њему ће остати. Ако и даље одлучите да то учините, онда препоручујем да истакнете највише меморије, јер је на свим вашим личним подацима који ће се тамо чувати.
Ово изгледа моја шема за прекршање диска (подсећам вас, ЕСП (ЕФИ) Одељак је креиран само приликом постављања ОС-а у УЕФИ режиму).
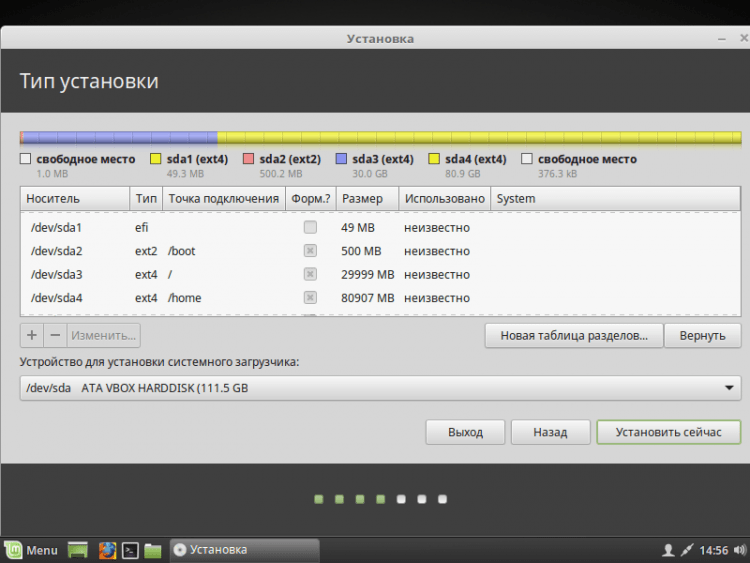
Ако још увек нисте креирали одсек за свап, тада ће вам бити обавештени о томе и биће им понуђено да се врате и поново доделите на диск. Ако сте сигурни да га не требате, само кликните на дугме "Настави".
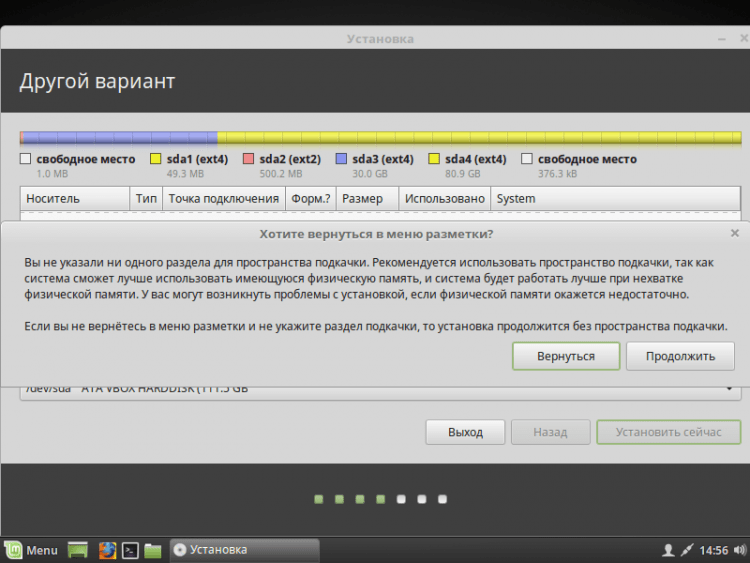
Сада ће вам бити приказане све промене које сте направили. Ако вам све одговара, а затим кликните на "Настави".
Ако инсталирате систем у УЕФИ режим, а у режиму комбинатљивости постављају и други ОС са БИОС-ом, а затим вас инсталатер упозори на ово. Ако наставите, онда ћете изгубити способност да покренете ОС уграђен у комбинативном режиму са БИОС-ом. Ако имате другог ОС-а, онда бисте требали престати да се инсталирате и бавите проблемом. Ако нема другог ОС-а, слободно притисните "Настави".
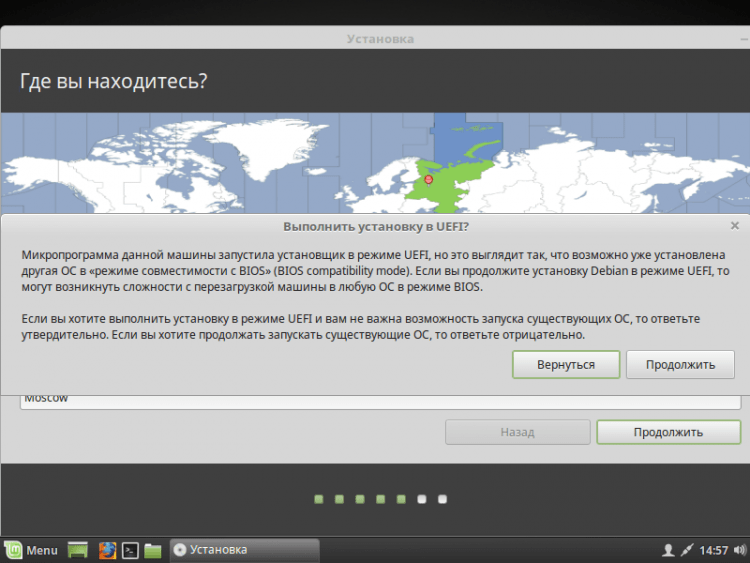
Корак 9. Одређивање локације
Затим ћете морати да наведете своју локацију на мапи Свет да одредите временску зону. Кликните на право место и идите даље.
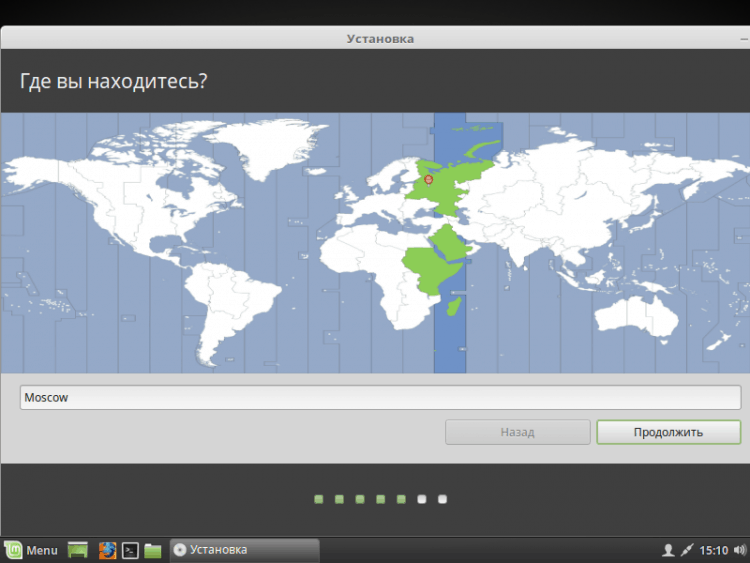
Корак 10. Изглед тастатуре
Сада морате да изаберете са листе, распоред тастатуре који вам је потребан. Можете да оставите оно што је означено стандардом. Или можете покушати да га одредите кликом на дугме "Одредите распоред тастатуре".
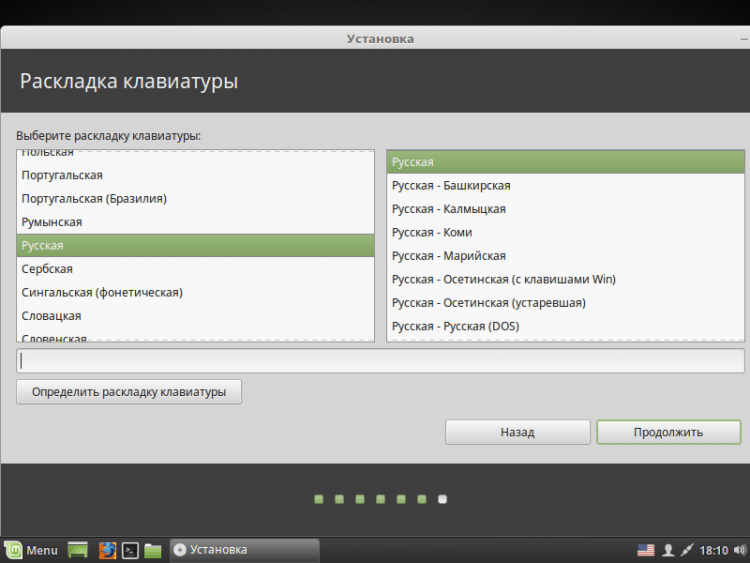
Корак 11. Стварање корисника
У овом прозору морате да одредите своје пуно име и име које ће се користити за корисника (можете одредити исту ствар), име рачунара (можете да одредите шта желите). Такође морате да поставите лозинку за свог корисника. Обавезно се сећате! Ако не желите да унесете лозинку након сваког оптерећења, а затим кликните на "Аутоматски унесите систем". Ако користите лозинку, можете да инсталирате шифровање у мапи за кућну мапу. Уради то по вашој дискрецији.
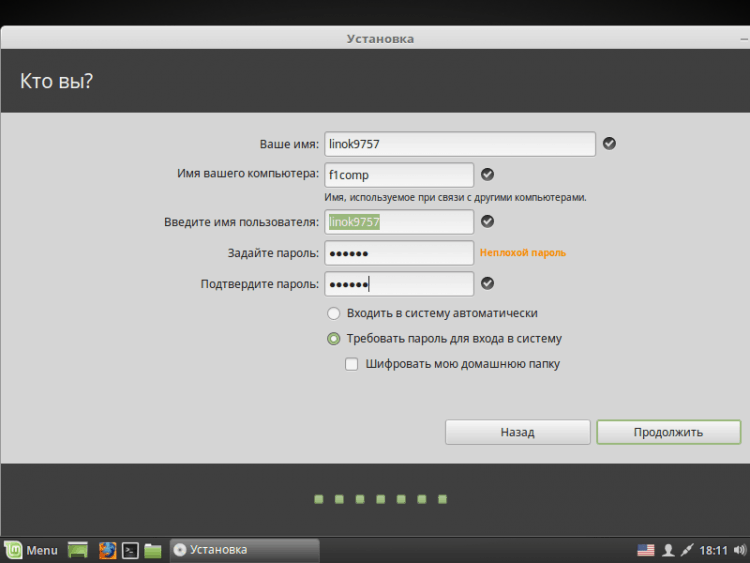
Корак 12. Процес инсталације
Сада морате да сачекате крај инсталационог процеса вашег ОС-а.
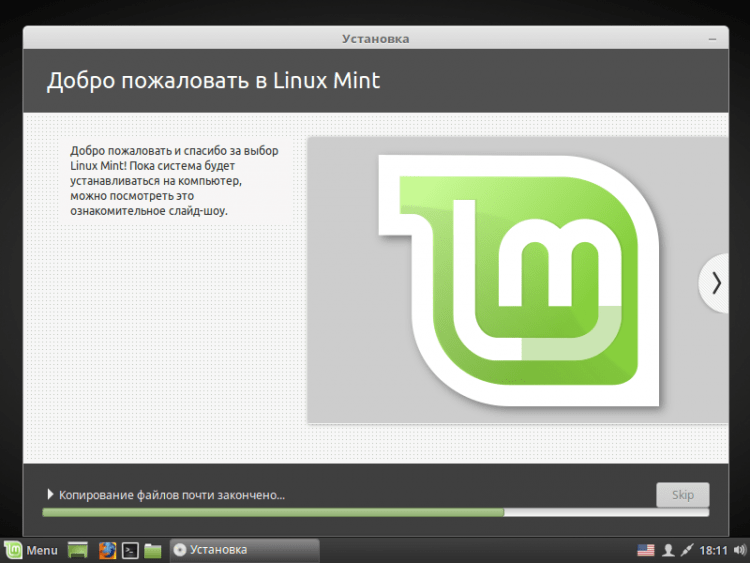
Корак 13. Завршетак и поновно покретање
Након завршетка процеса, можете да наставите са радом у режиму уживо кликом на "Наставите упознати". Ако желите да почнете да радите у инсталираном ОС-у, само кликните на дугме "Освежи". Не заборавите да извучете флеш уређај!
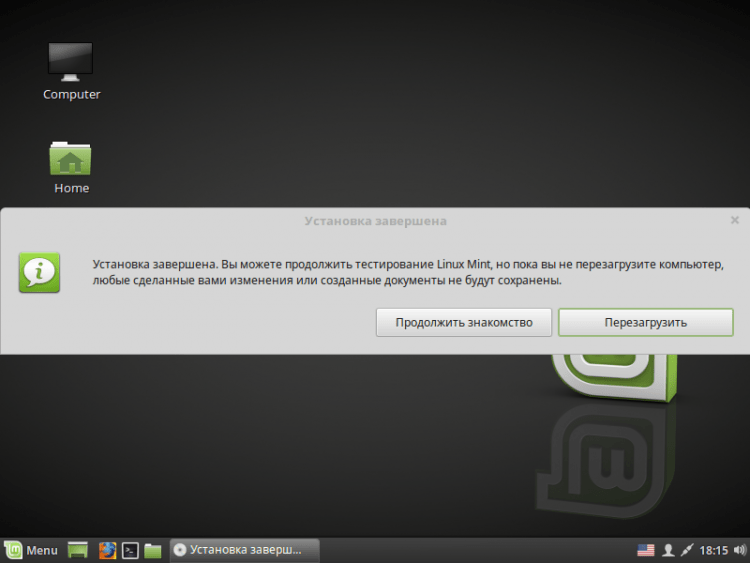
Корак 14. Пријавите се
Након поновног покретања, ако нисте изабрали бод "Аутоматски унесите систем", тада ћете морати да унесете лозинку.
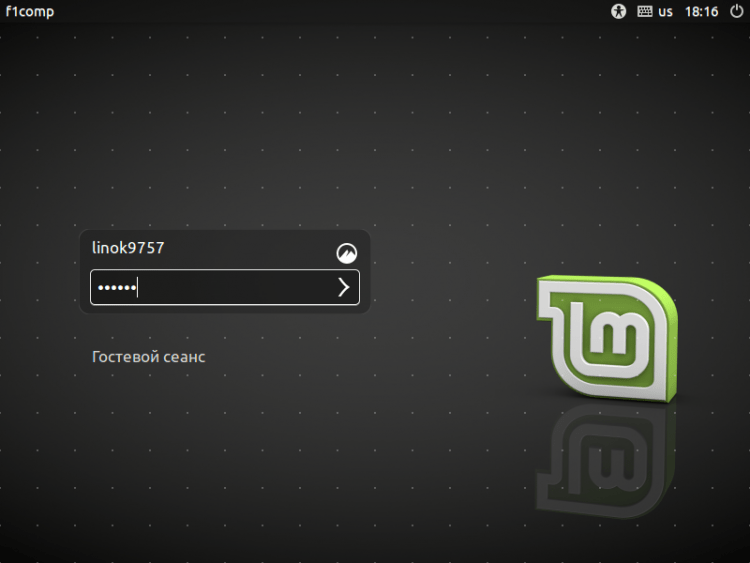
Видео са процесом инсталације:
закључци
У овом чланку детаљно смо испитали процес постављања дистрибуције Линук Минт 18.3. Након што је инсталација завршена, ако је потребно, можете да конфигуришете систем за себе. Ако постоји било каква питања, питајте се у коментарима!
- « Грешка не успе да пронађе датотеку Ц / Виндовс / Рун Сцрипт.ВБС
- Како да се ослободите лозинке за Виндовс администратора да укључи блокиране функције »

