Инсталација нове теме на Виндовс-у

- 1584
- 334
- Mr. Dennis Cassin
Где је тема долазила са "темама"?
Дакле, пре постављања теме на Виндовс 7, 8 или 10, мало се укрчимо у историју. Понекад је давно, Мицрософт је увео широку публику у потпуности стационарни рачунар са великим могућностима за то време. Много се променило од тада: техника је дошла до тачке да данас можете да платите куповину у продавници помоћу телефона. Није изненађујуће да можете променити и тему на Виндовс-у.

Чак ће се и почетник носити са заменом или постављањем нових тема ако следи сва упутства
По први пут се оваква прилика појавила са издавањем система Виндовс КСП, када је корисничка пажња добила три прелепе опције за осмишљавање радне површине. Али вероватно сте видели да неки ваши пријатељи, познанике или рођаци имају неку врсту "а не такве" прозоре. Имали су друге иконе, другу траку са алаткама заједно са дугметом Старт, још једна врста дијалога. А онда сте можда почели да размишљате о томе како да ову лепоту ставите себи.
Ова лепота није ништа друго до теме. И овде већ говоримо не само о Виндовс КСП, већ и о каснијим верзијама овог оперативног система, где је појава радног простора много већа од њеног млађег брата. Сада су корисници отишли толико далеко да су једни другима пружали алате за стварање сопствених стилова дизајна! Није ли у реду кад можеш да седнеш и смислиш свој дизајн? Генерално, тамо је да ходате около. И ако сте већ мало ушли у ову "тему" мало са нама, онда о томе расправљамо о главном питању за данас: како се променити или ставити тему у Виндовс-у?
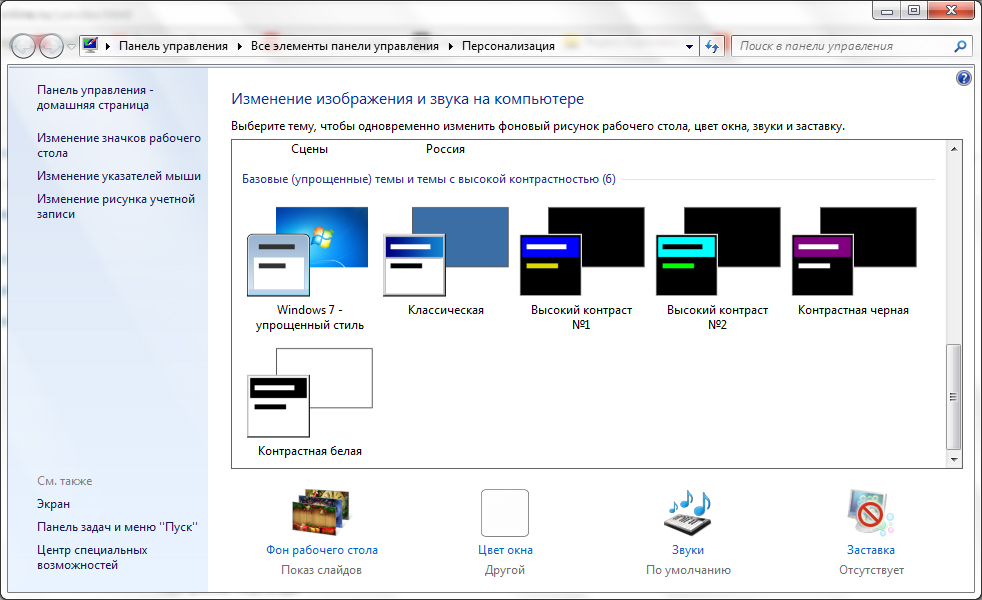
Стандардне теме
Виндовс 7 и 8
У почетку, без бодовања глава, разговараћемо о томе како променити стандардну тему за Виндовс 7 или 8. Наравно, нећемо моћи ништа да поставимо натприродно, међутим, неки имају довољно такве промене у дизајну радног простора. За почетак, имајте на уму да можете променити само теме у стандардним методама у ВРСИНГ 7 ВЕРСИОНС него код куће Басиц и Иницијално. То јест, ако имате једну од ових верзија, онда можете одмах да пређете на следећи блок. Јер је Мицрософт избрисао могућност промене теме пројектовања у млађим верзијама седам. Корисници других верзија оперативног система Виндовс могу остати и обављати следеће радње:
- Идите на рад и сто и кликните на празно место са десним дугметом миша. У менију који се појави одаберите ставку "Персонализација".
- Дакле, на тако једноставан начин на страници за уређивање странице и дизајн на рачунару. Два блока тема представљена су за вас: Аеро и теме са високим контрастом. Кликните на било који који вам се допада и аутоматски ће се инсталирати на ваш рачунар или лаптоп.
Невероватна ствар - можете потпуно да конфигуришете тему за себе. У главном менију персонализације, где сте изабрали стил дизајна, на дну странице је алатна трака са алаткама. Постоји позадина радне површине, боје прозора, звукова и чувара заслона. Ми ћемо ићи на све у реду.
- Позадина радне површине. Надамо се да овде не морате детаљно објашњавати: Промените позадинску слику на радној површини. Користећи стандардне алате, изаберите библиотеку слика са које већ изгледамо и најатрактивнији за вас. Такође можете да инсталирате континуирану боју на радној површини (врста минимализма).
- Боја прозора. Боја дијалога и доња трака са алаткама алата су овде регулисани. По жељи, можете претворити транспарентност, конфигурирати интензитет боја. Помоћу дугмета "Прикажи цвеће", можете да одаберете сопствену нијансу помоћу контролера без фокусирања на стандардну палету у истом прозору. И додатни дизајнерски параметри помажу у уреди фонта, његове боје, величине и других малих параметара у погледу пројектовања дијалога.
- Звукови и сцреенсавер. Овде, такође, објашњење није потребно: Можете да промените и звучну шему и појединачне звукове, ставите сцреенсавер на радну површину након одређеног времена и другог.
Виндовс 10
Сада разговарајмо о томе како променити тему у Виндовс 10. Да бисте ушли у поставке персонализације, поновите прву тачку из претходног описа. Даље, одступања ће бити веома безначајна, па се нећете збунити. Размотрите све параметре персонализације:
- Блокирање позадине и екрана. Овде можете да промените позадинску слику радне површине или закључаног екрана. Избор и стандардне галерије прозора и могућност коришћења ваше слике доставља се избору.
- Боје и почетак ће вам помоћи да подесите шему боја детаљније.
- Теме. Овде можете променити цео дизајн. Ако одете на ставку "параметре теме", тада ћете имати исти прозор са персонализацијом као у другом ставу претходних упутстава за кориснике Виндовс 7 и 8.
- Мицрософт можете преузети са службене веб странице (хттп: // Виндовс).Мицрософт.ЦОМ / РУ-РУ / Виндовс / Тхемес?Оцид = в8_цлиент_тхемес) било коју тему коју волите да вам се допада, након преузимања, потребно је покренути и инсталирати у менију персонализације, где се чува стандардни пакет.
ТЕМИКЕ ФОРТЕР-а
виндовс 7
Сада ћемо рећи принцип уградње трећих-портних тема које се могу преузети са Интернета. Имајте на уму да постоји ризик од вируса да унесете рачунар или лаптоп или непредвиђени прекид хардвера система. Стога се сетите да само у наставку обављате ниже, само сте одговорни:
- Прво инсталирајте закрпу за рачунар тако да се теме читање. Програм се назива Универсал Тхеме Патцхер и пружа се у слободном и бесплатном приступу. Преузмите верзију за свој систем-64-битни или 32-32-битни.
- Инсталирајте га на рачунар или лаптоп. Затим га покрените да бисте извршили промене.
- Честитам! Сада можете лако да промените тему на свом уређају на било који преузет са Интернета. Имајте на уму да су упутства за своју инсталацију написала аутор теме, тако да је пажљиво прочитајте тако да касније нема питања.
- Што се тиче Виндовс 7 корисника Почетна основна и почетна? Морате преузети услужни програм за персонализацију панела, који ће додати дугме за персонализацију и све његове функције, као и у осталим верзијама оперативног система од Мицрософта. То јест, можете променити теме, као да сте у стандардном менију ОС-а.
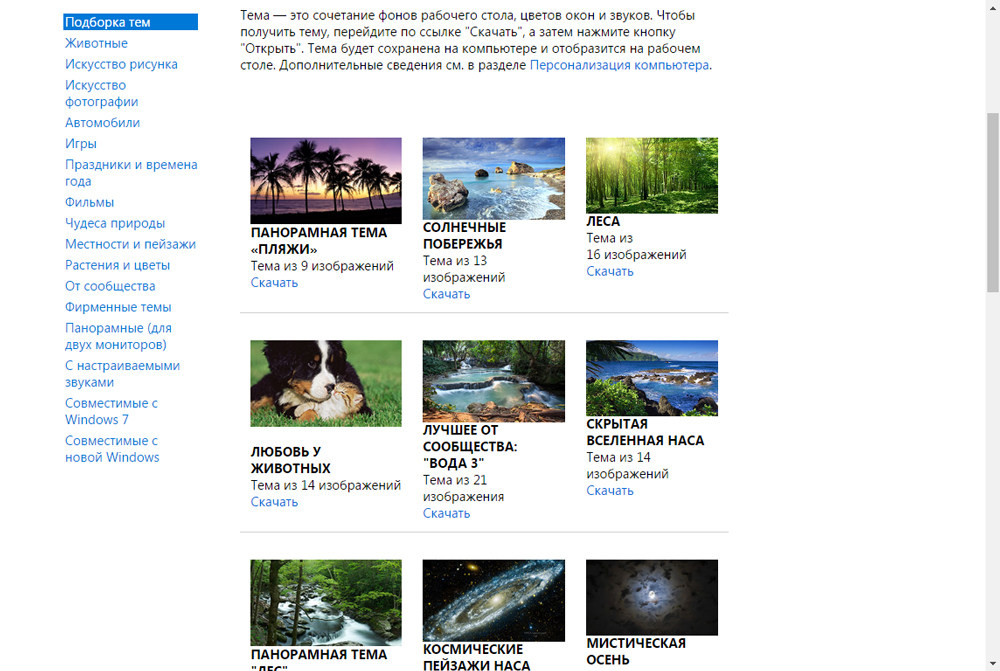
Виндовс 8
- Да бисте започели, инсталирајте посебан програм на вашем уређају који се зове Тхеме Ресурс Цхангер.
- Затим инсталирајте ултрауктхеМепатцхер. Имајте на уму да ће након постављања ових комуналије, можда бити потребно поновно покретање рачунара или лаптопа.
- Сада можете да преузмете било коју тему коју желите из мреже. Затим пренесите документацију ове теме на Виндовс \ Ресоурцес \ теме \ мапу. Требало би да има самому датотеку, као и мапу са именом.
- Ако сте учинили све у реду, тада ће се натоварене теме појавити у подешавањима персонализације заједно са стандардним стиловима дизајна.
Виндовс 10
- Преузмите и инсталирајте Специал Укстиле софтвер на свом уређају.
- Сада можете да преузмете било коју тему коју желите из мреже. Затим пренесите све датотеке ове теме на Виндовс \ Ресоурцес \ Тхемес \ мапу. То би требало да буде тема саме теме, као и мапа са њеним именом.
- Идите на поставке персонализације, покрените картицу "Тема", идите на ставку "Параметри теме" и изаберите претходно приложени стил дизајна.
- Спреман! Сада имате трећи пакет персонализације.
Сумираћемо
Дакле, пријатељи, данас смо научили како да променимо или ставимо тему на Виндовс 7, 8 или 10. То се може учинити и стандардним средствима и коришћењем трећих-партнета, инсталирањем разних софтвера. Наравно, последња метода се не препоручује да се користи, јер такав рад треба заменити неке системске датотеке, што може наштетити раду рачунара или лаптопа. Ово се не односи на случај када преузмете теме са званичног Мицрософтовог веб локација за Виндовс 10. Надамо се да сте успели и нема питања. Делимо у коментарима у којој теми се највише свиђа.

