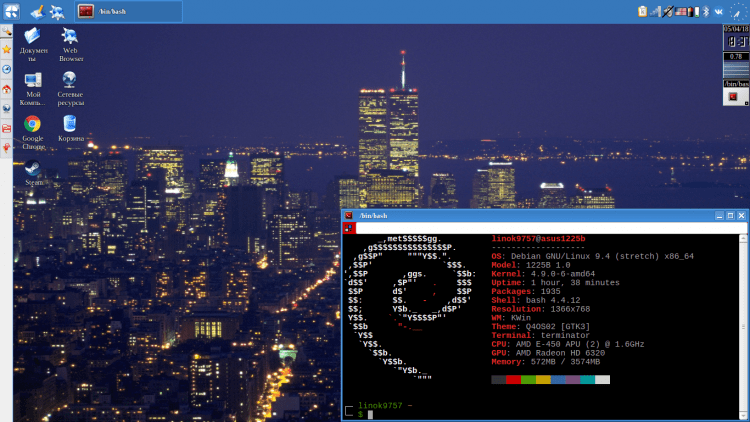Инсталација К4оС и корекција изгледа тастатуре

- 2956
- 458
- Roman Fritsch
У овом чланку ћемо размотрити поступак инсталације и исправљање грешке са изгледом К4С дистрибутивне тастатуре. Овај систем се заснива на Дебиан и користи виљушку КДЕ3 као радна површина окружена радном површином.5 - ТДЕ (Тринити Десктоп Енвиронмент).

Ова дистрибуција је добро погодна за слабе или старе рачунаре или преносни рачунари (и ја га користим на свом АСУС ЕЕЕ ПЦ 1225Б нетбоок-у). Дистрибуција показује велику брзину, одлична стабилност и леп изглед (подсећа на Вин КСП).
Садржај
- Припрема за инсталацију
- Корак 1.Учитавање са службене странице
- Корак 2.Рекорд утоваривача
- Инсталација К4ОС
- Корак 3.Инсталација управљачких програма ВиртуалБок-а
- Корак 4.Почетак инсталације и избор језика
- Корак 5.Одабир појаса са сатом
- Корак 6.Постављање изгледа тастатуре
- Корак 7.Стварање корисника
- Корак 8.Диск је сломљен
- Корак 9.Одабир одељка за груб за покретање система
- Корак 10.Инсталација система
- Подешавање К4ОС
- Корак 11.Примарно подешавање након инсталације
- Корак 12.Исправка прекидача за изглед тастатуре
- Корак 13.Инсталирање видео кодова
- Видео са процесом инсталације и поставки
- закључци
Припрема за инсталацију
Корак 1.Учитавање са службене странице
На званичној веб страници можете сликати за разне уређаје, али нас занима уживо и инсталациони ЦД. У овом чланку користићу слику уживо. Али разлике нису превелике:
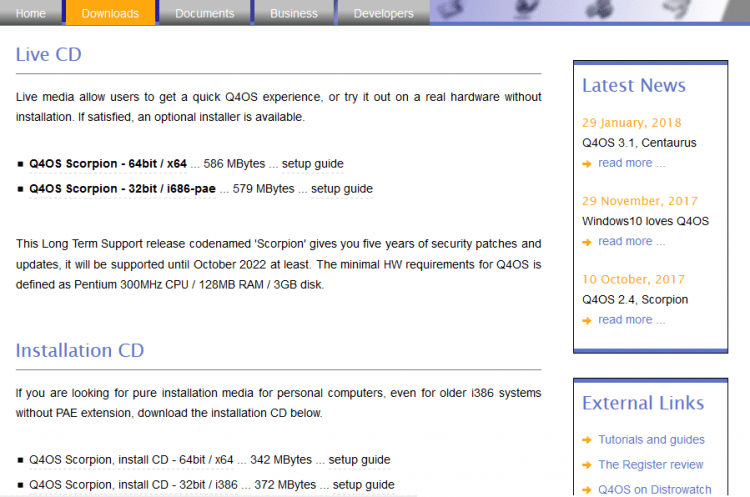
Да бисте прешли на преузимање, одбијајте да донирате (добро или можете помоћи ауторима =) кликом на "Не сада, ..." И преместићете вас до извора Форге:
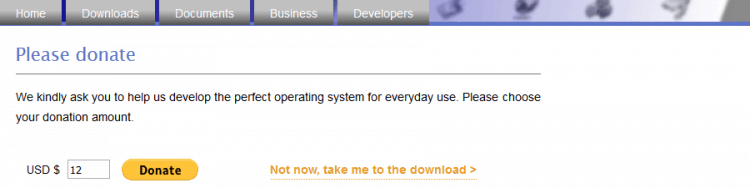
Након преласка на веб локацију, преузимање ће се аутоматски почети након 5 секунди. Ако се то не догоди, кликните на "Преузимање":
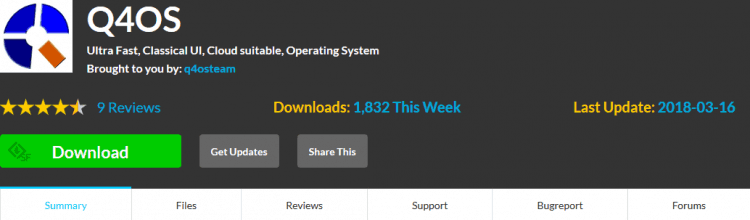
Корак 2.Рекорд утоваривача
Да бисте написали слику под Виндовсима, можете да користите Руфус или Унетбоотин.
Ако радите на ГНУ / Линуку, поново можете да користите УНЕТБООТИН или услужни програм командне линије Дд:
$ Судо дд иф = ~ / к4ос.ИСО оф = / дев / сдкк
Где је Кс име уређаја и број секције.
Инсталација К4ОС
Након утовара са Фласх-а, видећете Груб мени. У њему морате да одаберете прву ставку "К4ОС ЛИВЕ" (само кликните Ентер). Дистрибуција ће бити покренута у режиму уживо: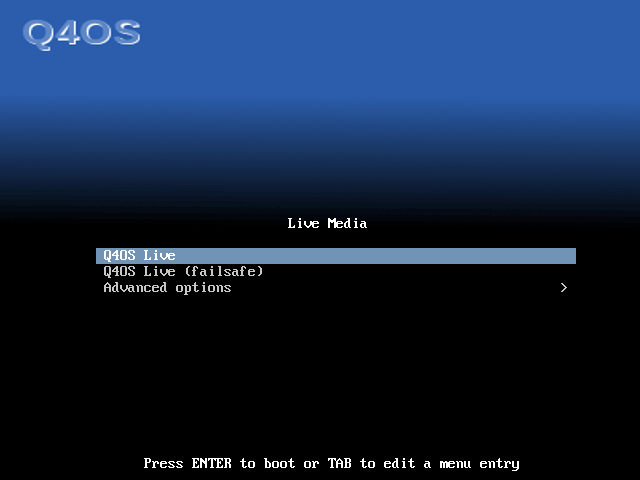
Морат ћете мало да сачекате док ће се поставити и покретање система завршити: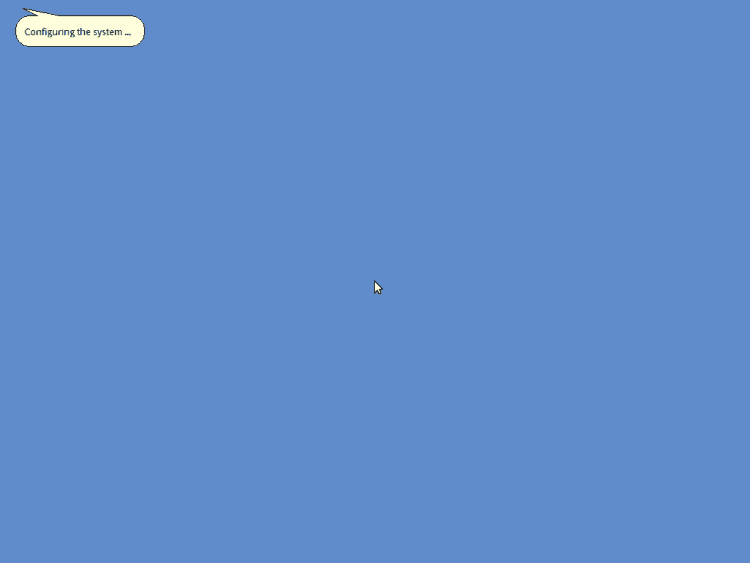
Корак 3.Инсталација управљачких програма ВиртуалБок-а
Овај ОС је схватио да је покренут у виртуалномбоку и одмах је понуђен за инсталирање виртуалних управљачких програма. Укратко ћу показати како то учинити. Ако инсталирате К4ОС на обичан гвожђе, а затим пропустите овај предмет. Да бисте покренули инсталацију, кликните "Да":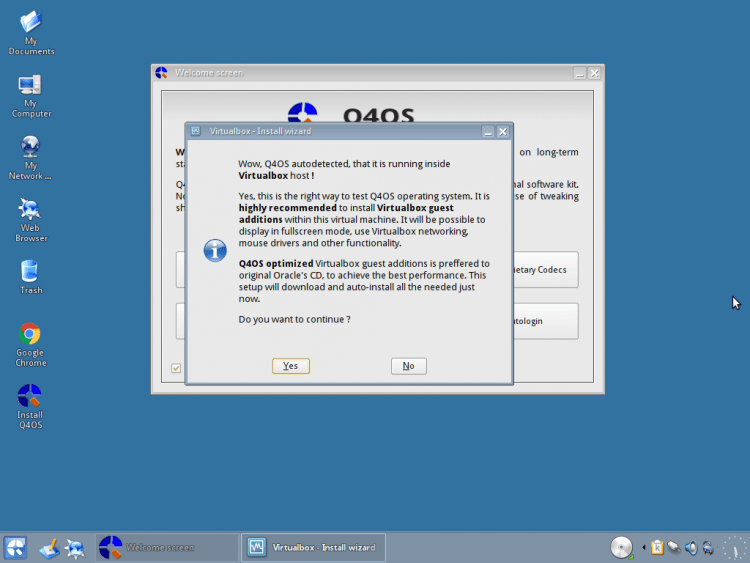
Поздрављате вас инсталациони програм (углавном су направили инсталатере сличне "Виндовс") Да бисте покренули инсталацију, кликните "Следећи":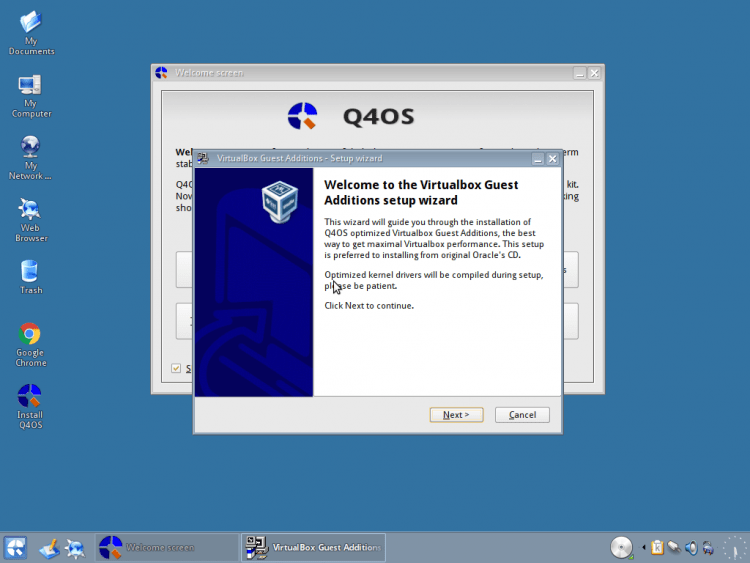
Сачекајте мало док програм не провери систем за спремност за инсталацију и поново притисните "Следећи":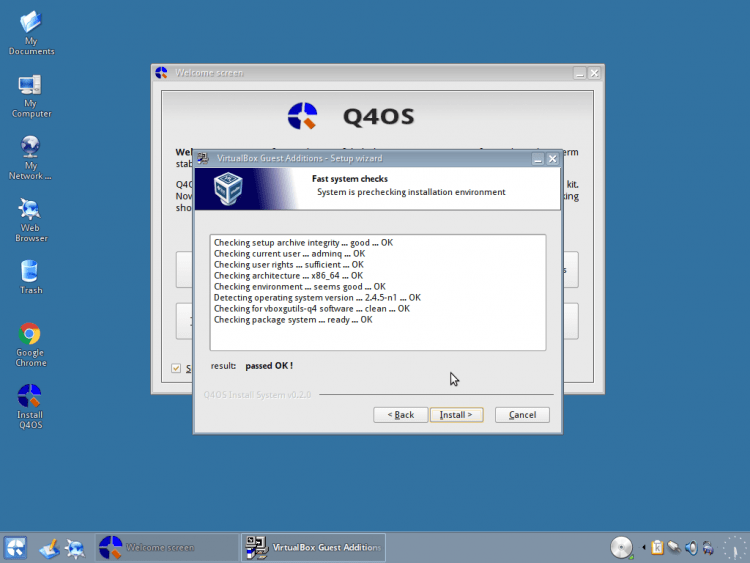
Сачекајте крај процеса инсталације: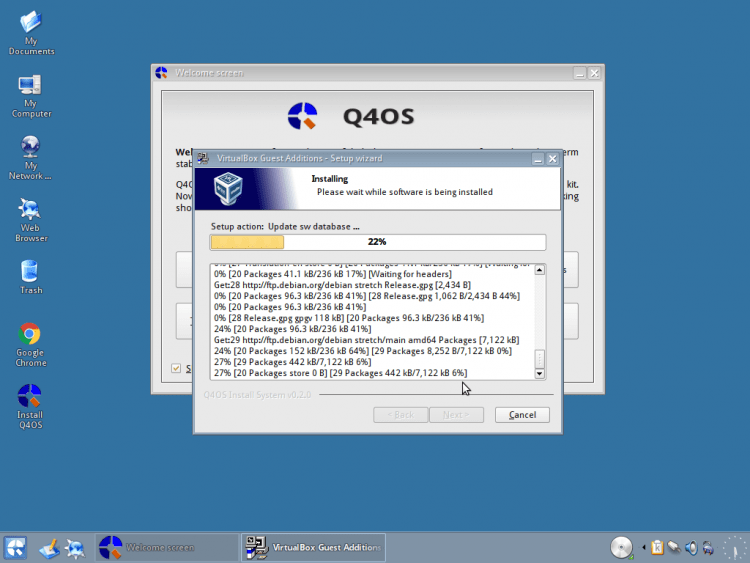
После краја кликните "Финисх" Да бисте изашли из програма: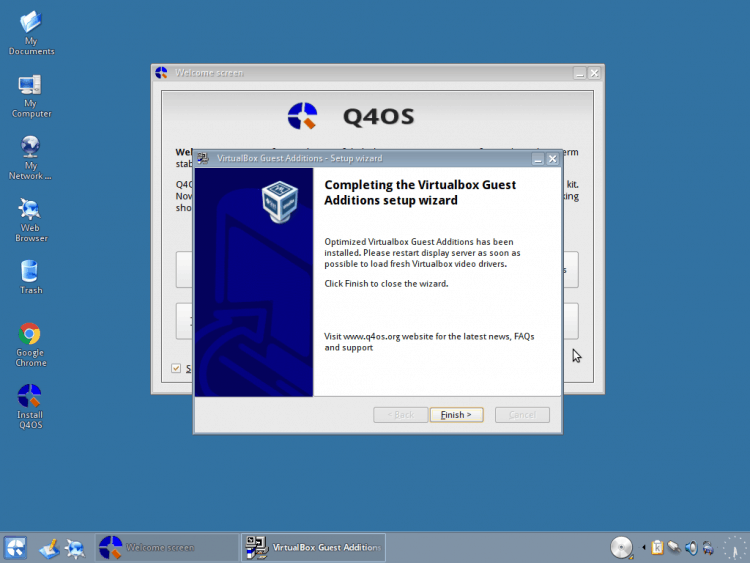
Даље, бићете обавештени да су возачи успешно инсталирани и потребно је користити промене "Смена" у систему. Ако то сада желите да урадите, кликните на "Да":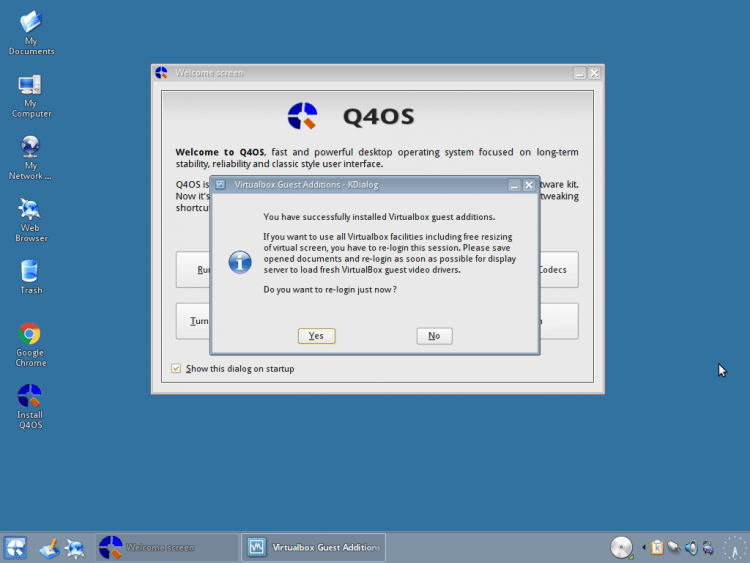
Одбројавање ће почети (30 секунди) на аутоматско поновно логично, ако не желите да чекате, кликните "Потврди", Да то урадим одмах: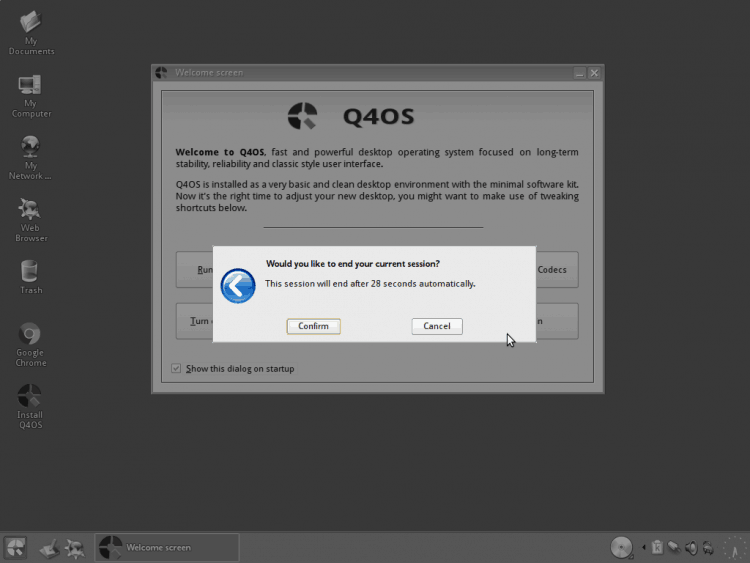
Корак 4.Почетак инсталације и избор језика
Сада покренимо инсталацију. Можете одмах затворити честитке, јер нам не треба. Да бисте покренули инсталацијски програм, кликните 2 пута на икони "Инсталирајте К4ОС":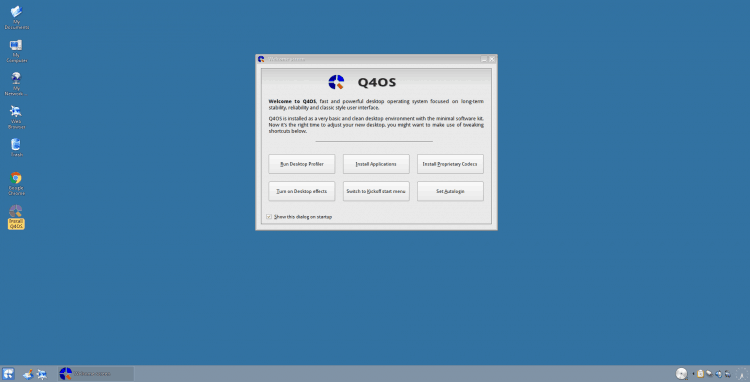
И прво што ће вам бити понуђено да одаберете језик инсталираног система. Ја ћу користити "Руски", Можете да назначите било које друго. Да крене даље, притисните "Напред":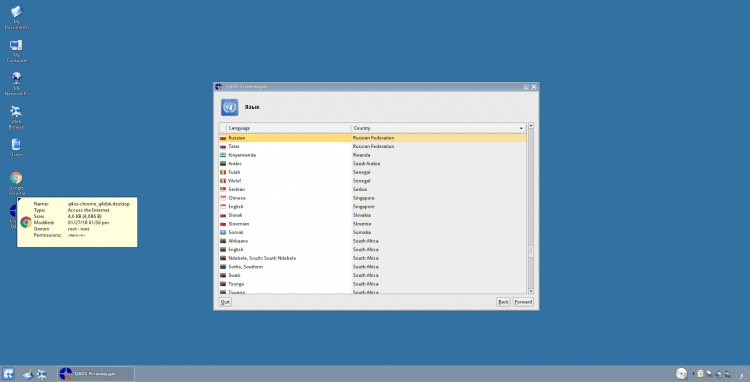
Корак 5.Одабир појаса са сатом
У овом прозору морате да одредите свој сат времена. Ако сте повезани на Интернет, највероватније ће се аутоматски бирати: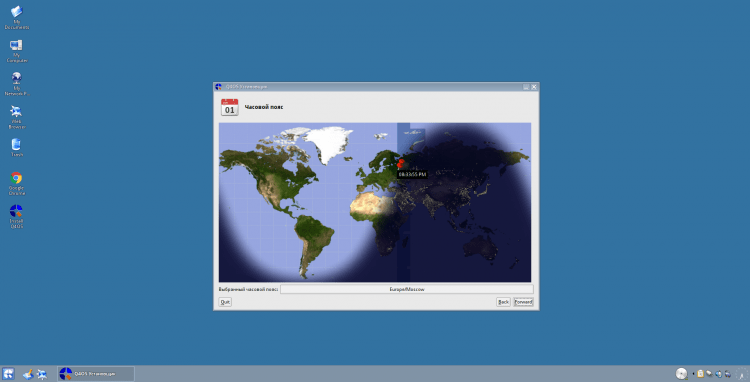
Корак 6.Постављање изгледа тастатуре
Следећа тачка наћи ћете избор лабораторија тастатуре. Пошто постоје проблеми са њом у дистрибуцији, изаберите "Енглески језик" И идемо даље: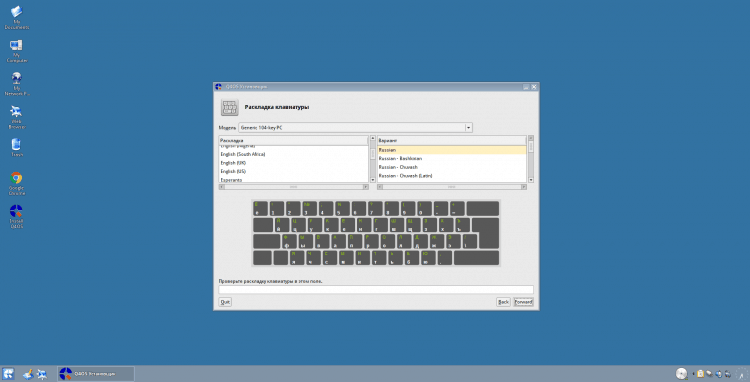
Корак 7.Стварање корисника
Сада морамо да створимо корисника. Можете да промените корисничку икону кликом на њега у одељку "Ваша фотографија". Затим одредите своје корисничко име и име (можете користити исту ствар). Затим подесите лозинку, можете одмах да ставите чек "Аутоматски унесите систем", Да се не представите након сваког покретања система (не препоручујем!). И на крају одредите жељено име рачунара.
Пажња!
Не користите симболе у корисничком и рачунару имена (+ _- = и т.Д.). Само латински!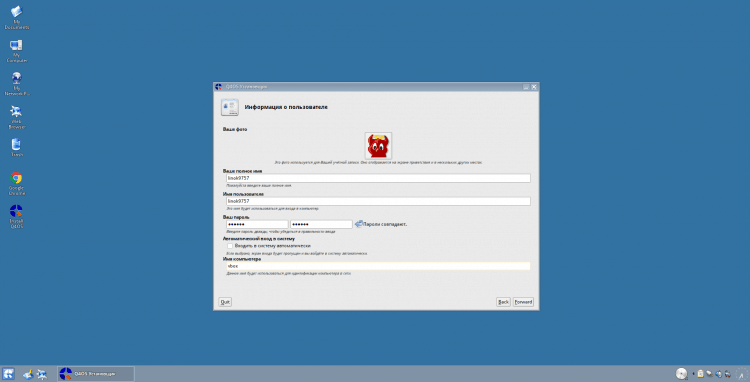
Корак 8.Диск је сломљен
Ако немате стол одељења, инсталатер ће понудити да га створи и аутоматски прекине диск, можете се сложити кликом на дугме "Да", Пошто ћемо још увек прећи са рукама: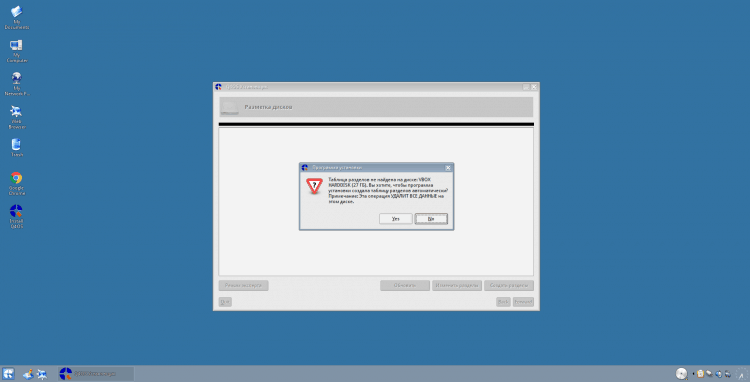
Када креирате нове одељке, систем ће им аутоматски понудити да их отвори у управитељу датотека. Само затворите такве прозоре: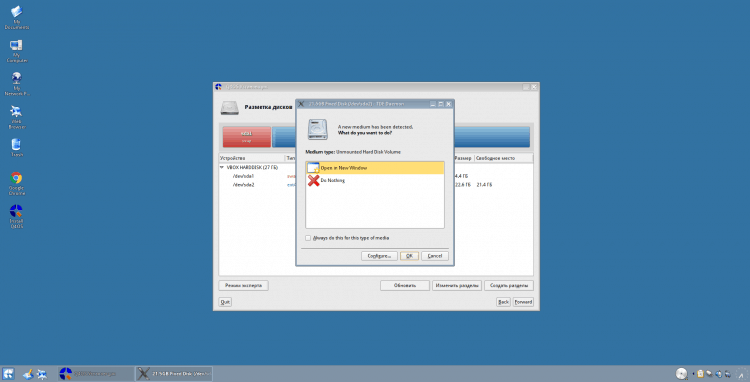
Да бисте отворили алат за обележавање ручног диска (ГПАРТЕД), кликните "Промените одељке".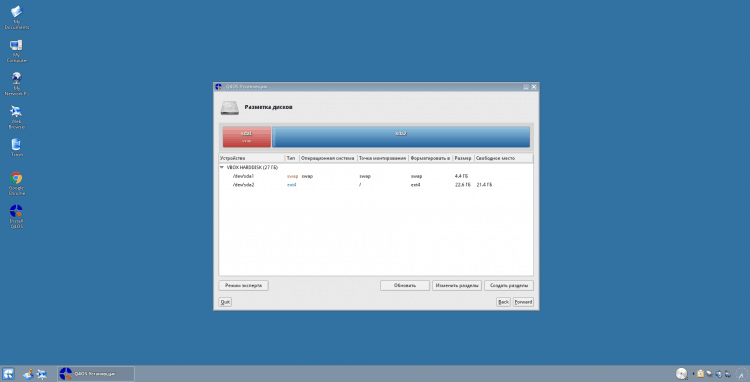
Програм ће се отворити испред вас. Ако желите одмах да очистите цео диск или промените табелу партиције, изаберите "Уређај ~> Креирај табелу партиције ...":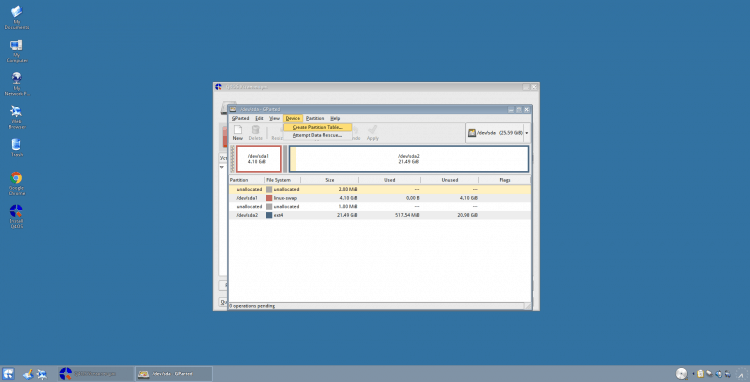
Ако користите БИОС, онда као табелу одељка саветујем вам да користите "МСДОС", Ако ЕФИ / УЕФИ, Онда "Гпт" и притисните "Применити":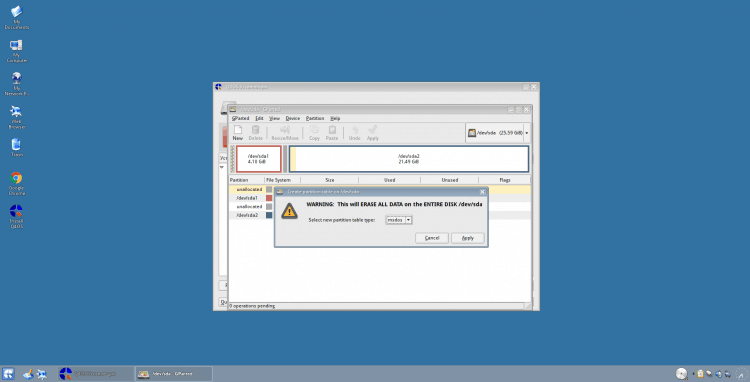
Пажња!
Ако користите "УЕФИ + Гпт", Не заборавите да креирате ЕСП одељак (мислим да је 50 МБ довољно са вашом главом)! Такође нећу описати у овом чланку стварање одвојеног "/ Чизма" одељак. Ако је укратко, створите на свом захтеву (лично га користим), саветујем вас као систем датотека "Ект2", и величина, мислим да би 200-500 МБ требало да буде довољно.
Сада идемо на додавање одељка. Прво, створите корен "/". Да бисте то учинили, кликните на десно дугме миша на бесплатном одељку и изаберите "Нова":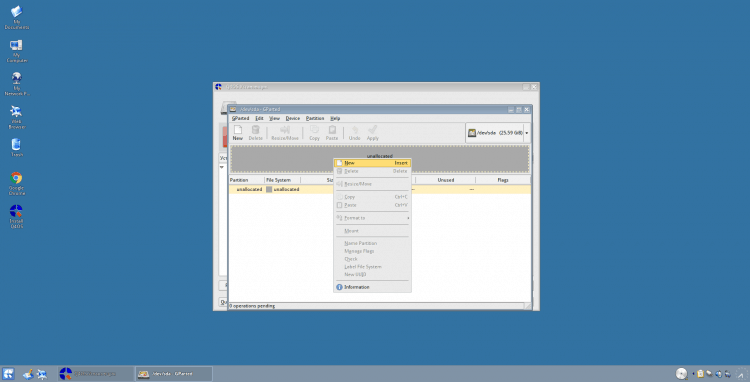
У прозору се појављује, прво морате да одредите величину одељка (било помоћу клизача или параметра "Нова величина"). За роот одељак, лично користим 50 ГБ, али то је још много. Можете да поставите 40 или мање. Као "датотечни систем" означава "/ Ект4" (Онда ћемо то преобразити ионако). Након што показују све потребне параметре, кликните на "Додати", Да бисте креирали одељак: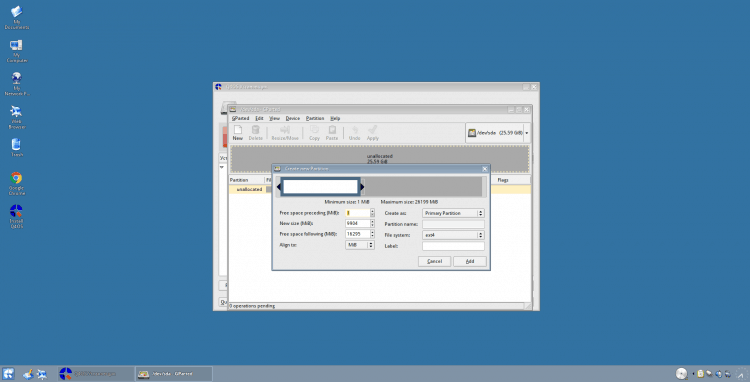
Сада ћу креирати замјенски одељак (наравно да можете да додате датотеку свап-а, или да уопште не користите пумпа, али још увек сам склон да га користим.). Сви одељци се креирају аналогија са кореном, само овде вас саветујем да означите 1-1,5 ГБ. И ставите као систем датотека "Линук-Свап" И покуцати "Додати":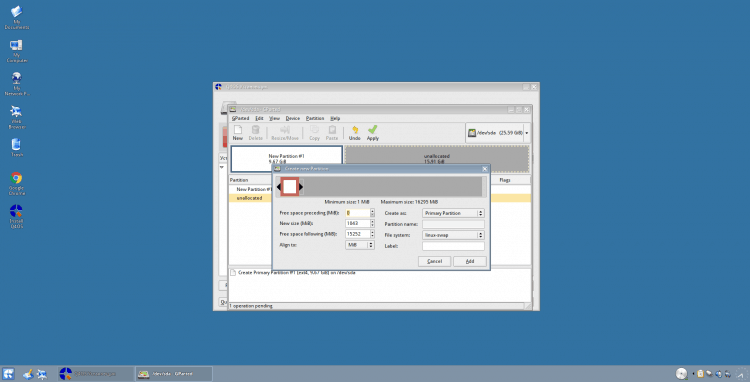
И на крају ћемо креирати кућни одељак где ће се сви ваши подаци чувати (можда нећете издржати "/Кућа" у посебном одељку, тада ће то бити део "/", Не препоручујем!). Створи се на исти начин као и корен, али само одређује већу величину (добро или колико вам треба), можете опћенито користити остатак преосталог простора! И користите датотечни систем исти "Ект4":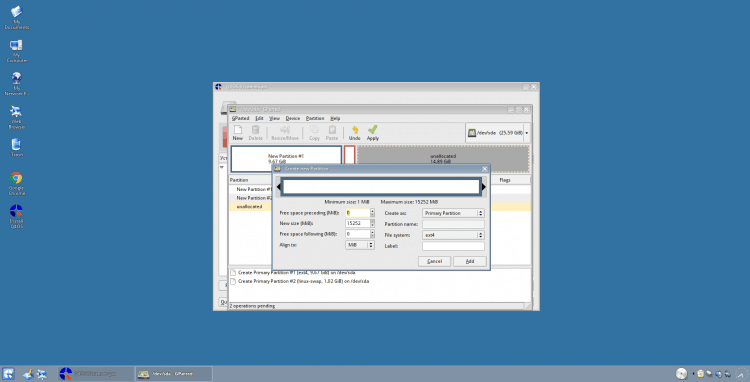
На ово је завршено квар да се примењује промене, кликните на зелену квачицу ("Применити") на горњој плочи: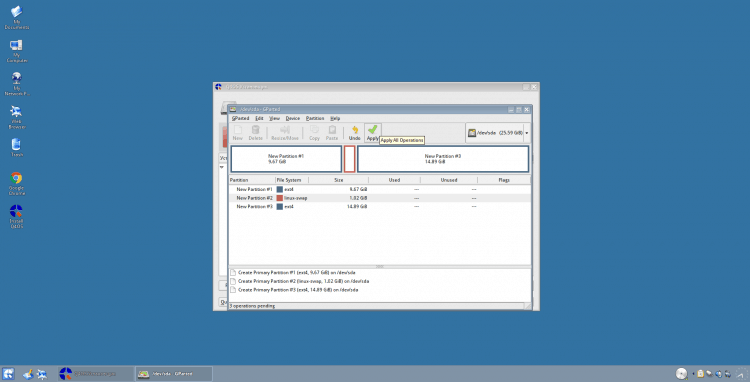
Биће вам затражено да ли сте сигурни да желите да примените промене. Да бисте наставили, кликните "Применити":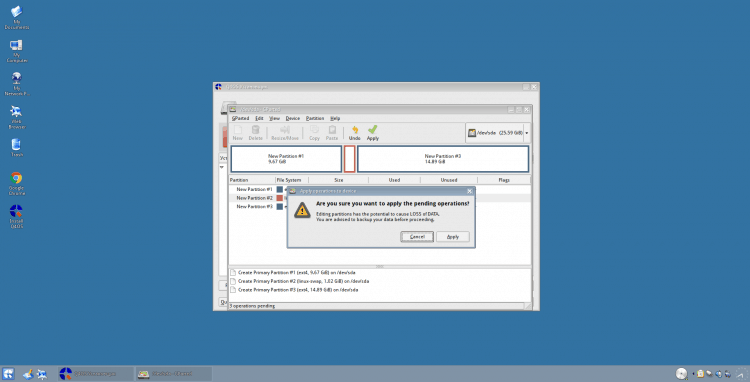
Прозори са предлогом за отварање створених одељка поново ће се отворити. Само их затворите и гпатед: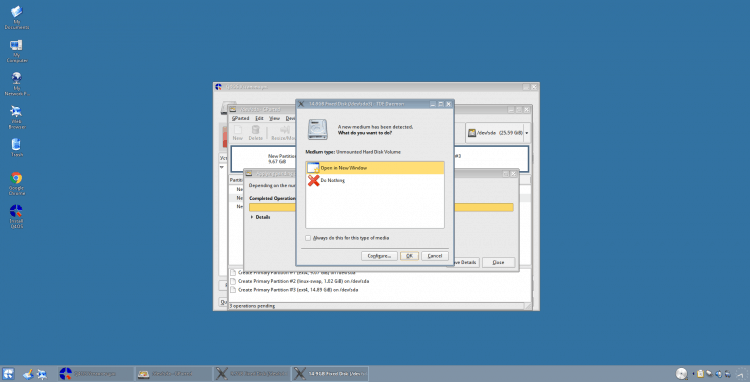
Да бисте ажурирали информације о одељцима у програму за означавање, кликните на дугме "Ажурирање":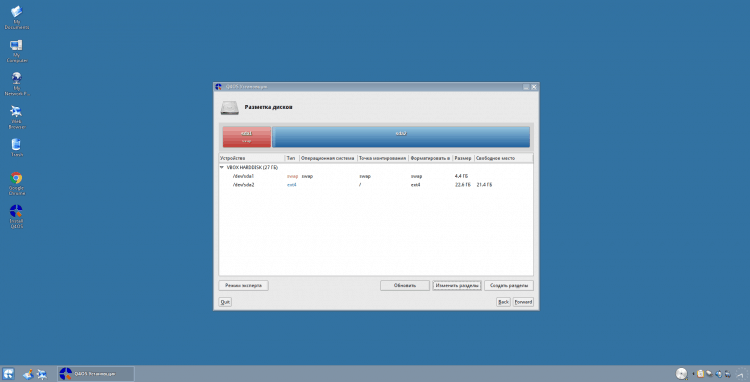
Затим форматирамо одељке и поставимо бодове. Почнимо поново са кореном (одредите које су одељке које сте створили по њиховој величини). Само кликните на њега 2 пута. Изаберите као монтирање "/" И форматирање како "Ект4". Да бисте сачували промене, притисните "ОК":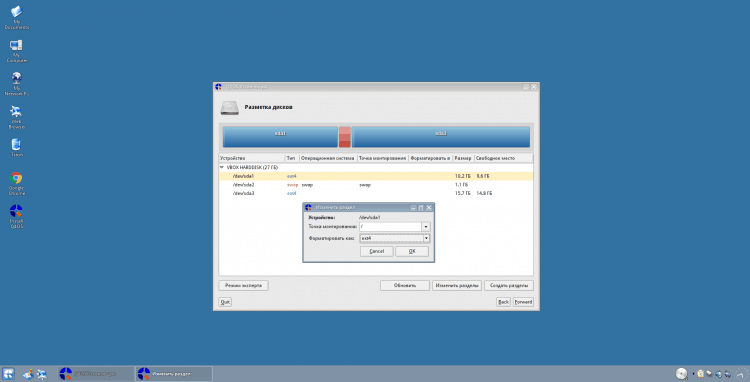
Даље, иди на љуљачки одељак. Ево, наведите систем датотека и тачку монтаже "Свап":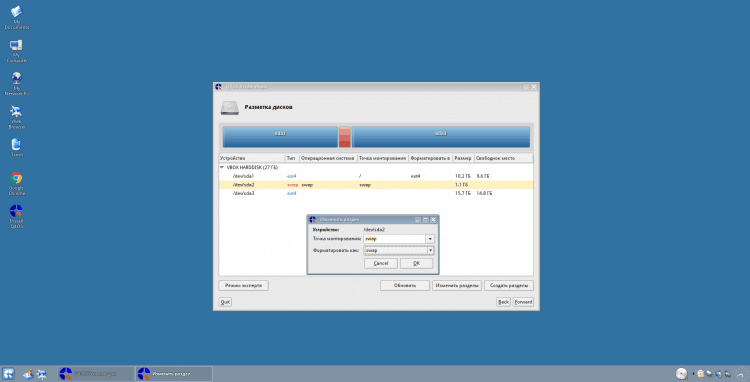
Добро и кућни каталог. Монтажа "/Кућа", систем датотека "Ект4":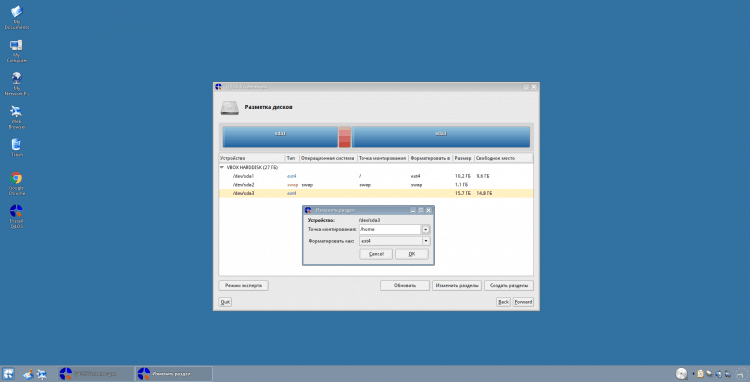
Све. Пауза диска је завршена на томе! Да бисте прешли, кликните на "напред."
Пажња!
Не заборавите да форматирате и одредите бодове монтирања "ЕСП" И "/ Чизма" Одсеци ако сте их створили! Такође можете да користите и било који други систем датотека "Ект4" (на пример БТРФС), али још увек препоручујем да останете на "Ект4", Поготово ако сте почетник: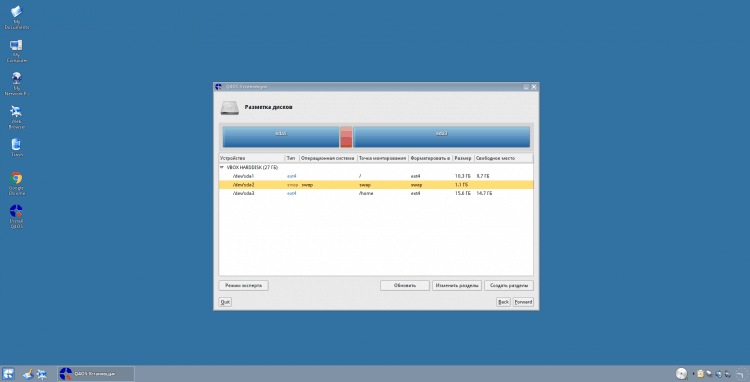
Корак 9.Одабир одељка за груб за покретање система
У овој фази морате да наведете где ће се инсталирати системски утоваривач Умрљати. Може се инсталирати директно у снимањем утовара, за то, изаберите "/ Дев / сдк", Где "ИКС" - Ваш диск. Или можете да инсталирате, на пример, у "/ Чизма" поглавље. Генерално, верује се да ако је створено "/ Чизма", Боље је то ставити на то, али ја сам се лично навикао на ХДД: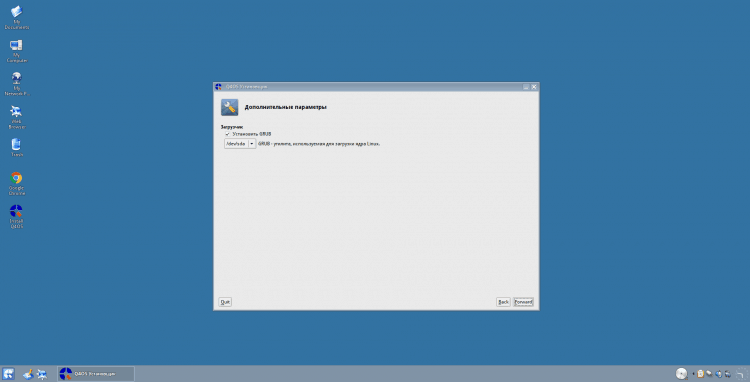
Корак 10.Инсталација система
Овде ће вам бити представљени свим информацијама о подешавањима која сте навели. Ако је све тачно, онда идемо даље: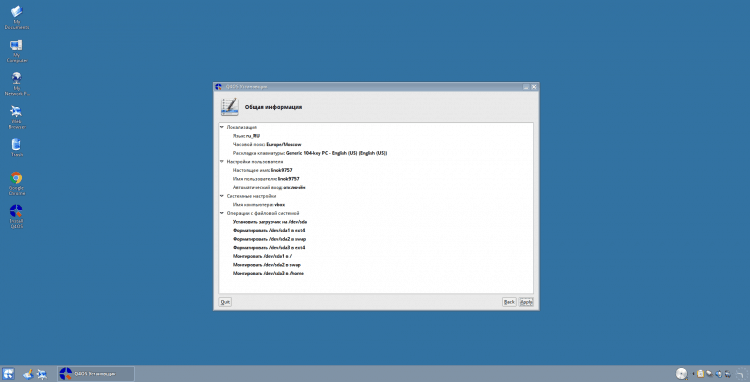
Сада морате да сачекате крајњи процес копирања датотека и инсталирање система: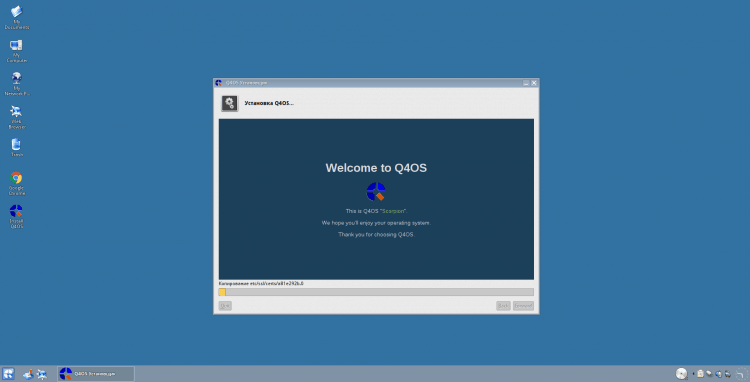
На крају инсталације ће вам бити понуђено да се поново покренете. Да бисте то урадили, кликните "Да":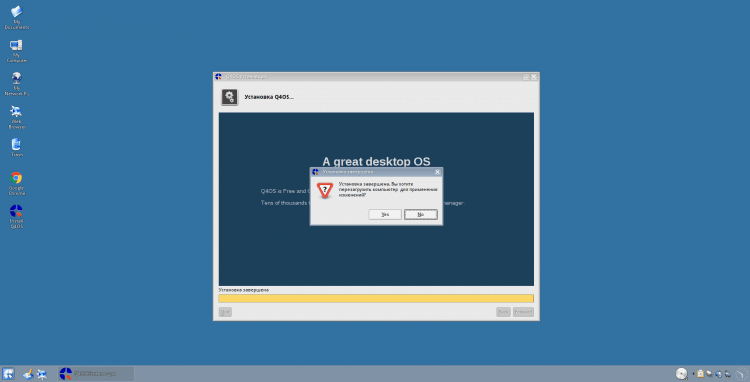
Након поновног покретања, упознаћете прозор за пријаву. Само одаберите правог корисника (ако нисте додани након инсталације, тада ћете имати само на листи) или наведите име ручно и унесите лозинку: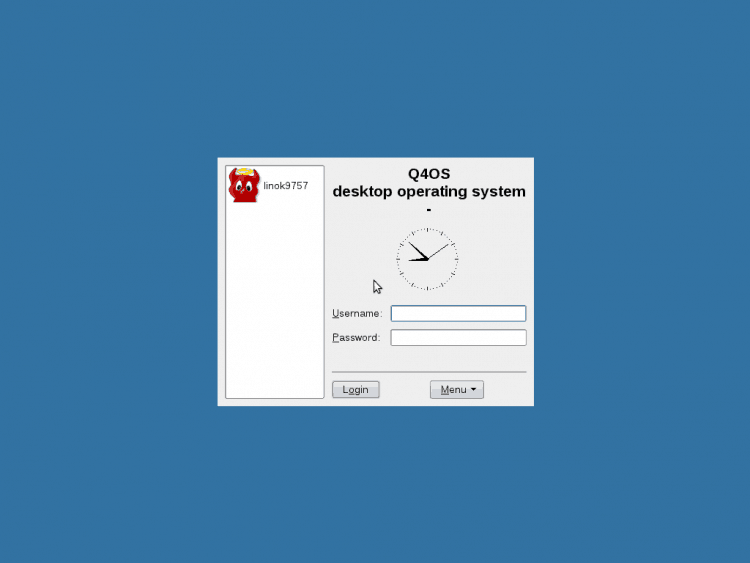
Подешавање К4ОС
У принципу, инсталација на то се може размотрити, али након пријаве ће бити потребно да се конфигурише систем, инсталирајте видео кодеке, као и решите проблеме са изгледом тастатуре.
Корак 11.Примарно подешавање након инсталације
Пре свега, биће вам понуђено да локализујете систем у зависности од језика који сте изабрали приликом инсталирања. У мом случају, ово је руски. Да бисте систем преузели и инсталирали језички пакет, кликните на "Да":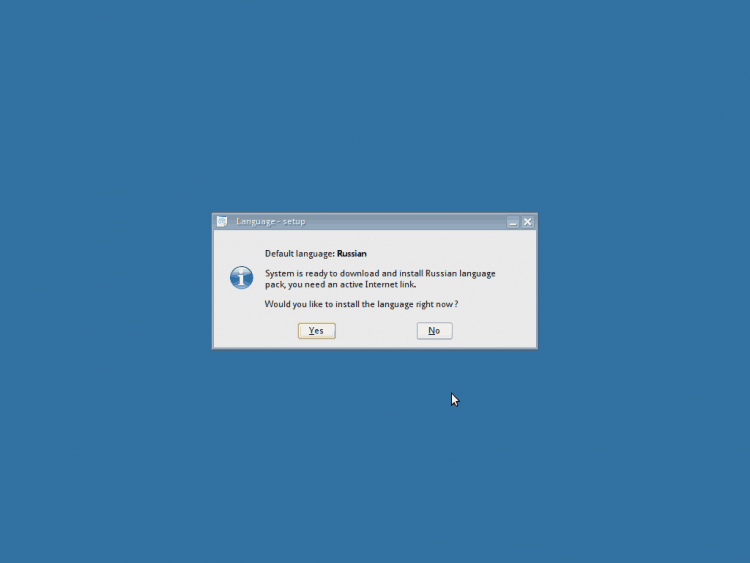
Сад сачекајте да се заврши процес учитавања и уградње: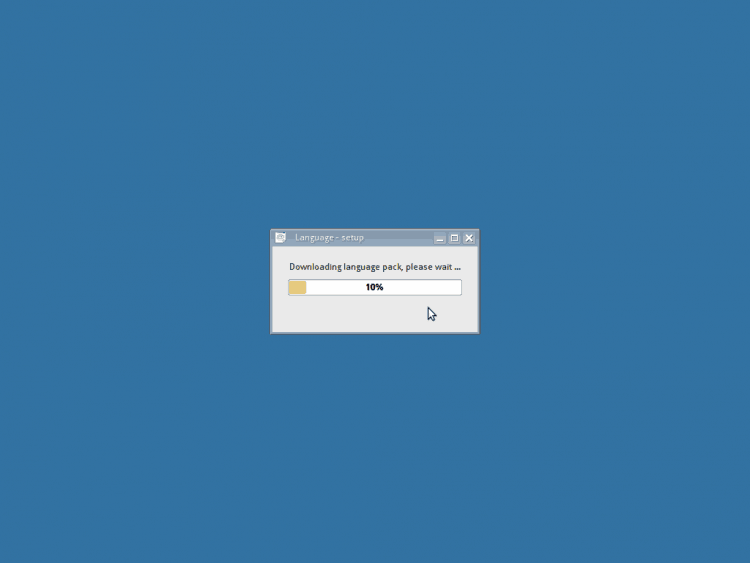
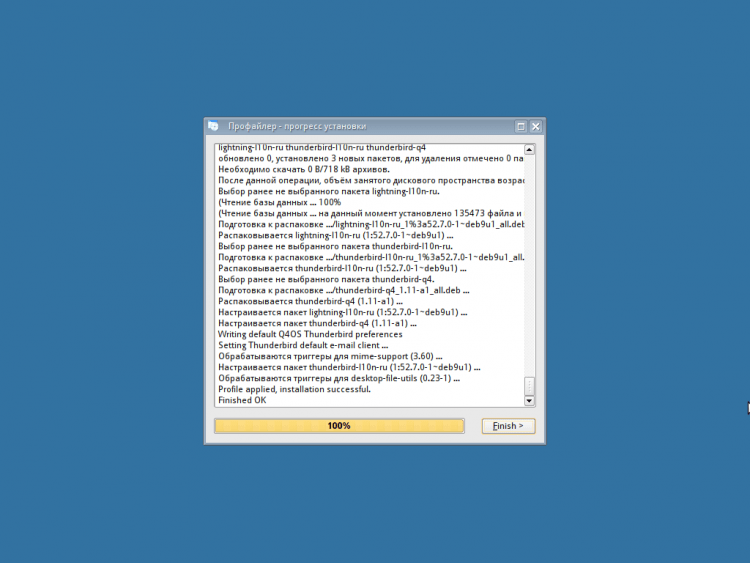
Сада морате да одаберете конфигурацију система. 3 опције се пружају за избор:
1. Комплетна инсталација. Биће инсталирани све потребне пакете, претраживач, скуп функција итд. Д.;
2. Стандардна инсталација. Биће постављен само потребан скуп програма неопходних за рад;
3. Минимална инсталација. Систем ће укључивати само најважније компоненте потребне за К4ОС.
Ако сте почетник у Линук системима, саветујем вам да одаберете потпуну инсталацију. Обично користим стандард. Опет по вашој дискрецији:
Даље, сачекаћете о истом процесу инсталације као у случају локализације, али трајаће доста дуго времена, за сада можете да се удаљите са рачунара. На крају инсталације бићете обавештени о томе. Само кликните "ОК":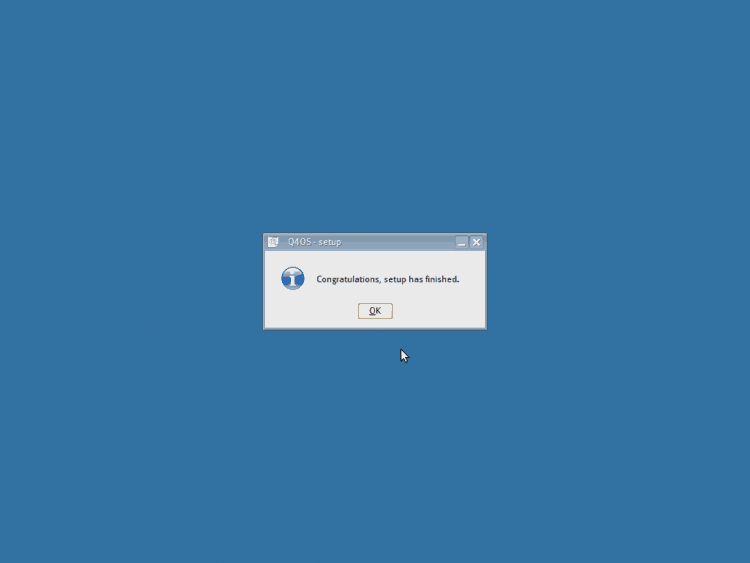
Корак 12.Исправка прекидача за изглед тастатуре
У овој дистрибуцији, прекидач излога не може да поправи прекидач, тако да морате да се извучете сами =). За почетак, затворите поздравни прозор да се не меша: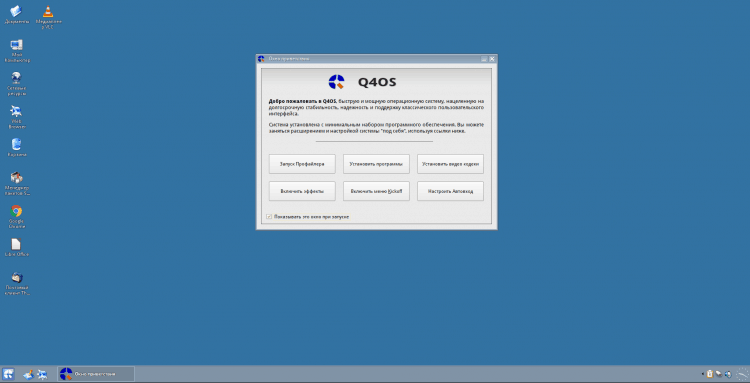
Отворите главни мени и покрените "Контролни центар":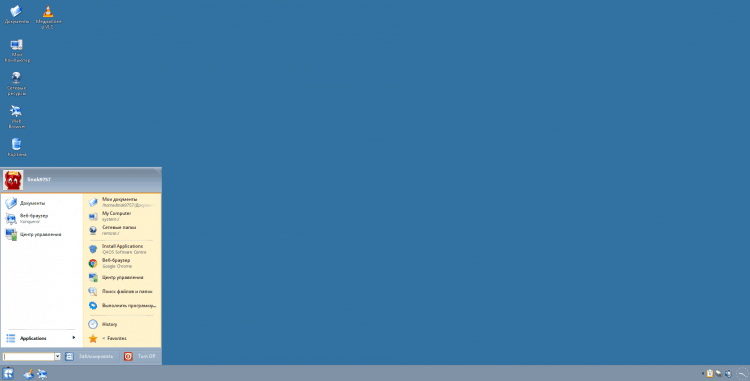
Отворите одељак "Регионалне и посебне прилике":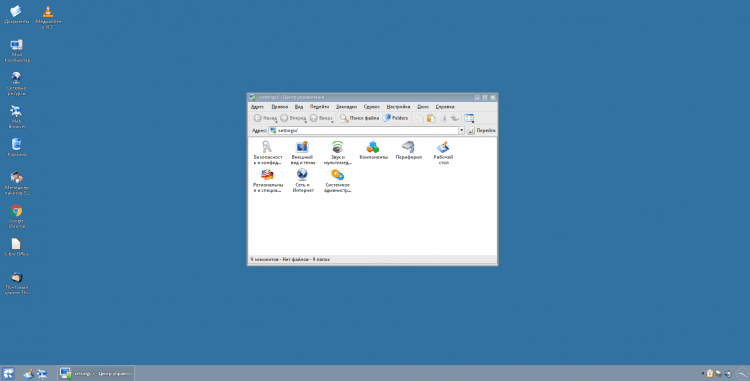
Одаберите ставку "Изглед тастатуре":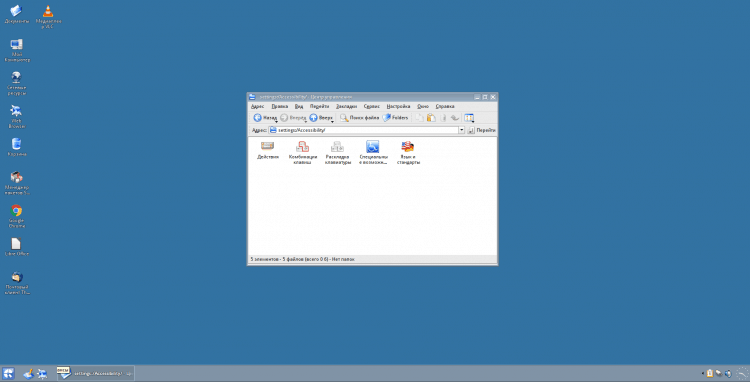
Овде морате да уклоните руски. Да бисте то учинили, само га изаберите и кликните на њу "<<Удалить», Затим затворите подешавања: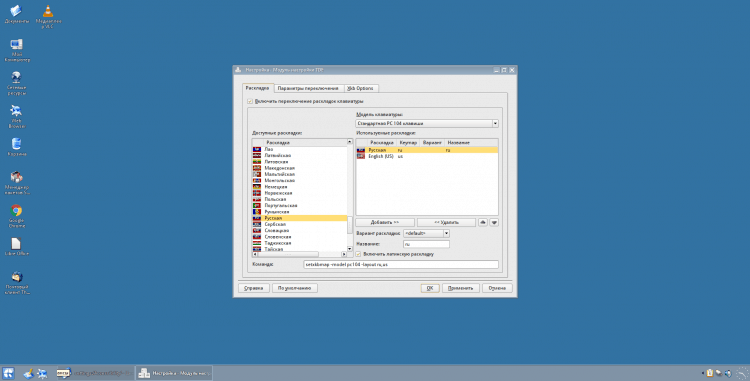
Сада отворите главни мени, унесите "Консоле", И покрените терминал: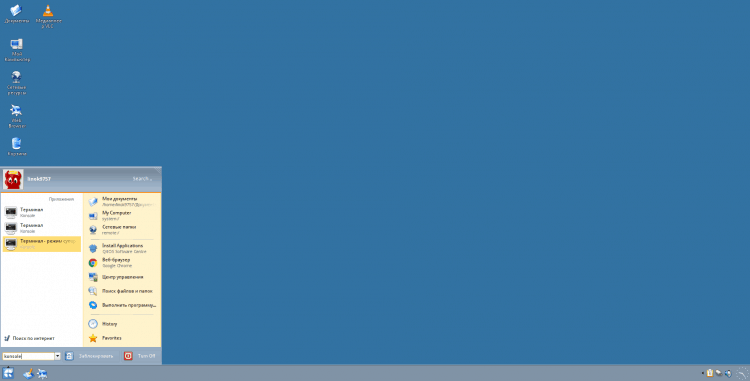
А у емулатору терминала, унесите:$ Судо апт инсталл гккб
И затворите терминал након завршетка инсталације: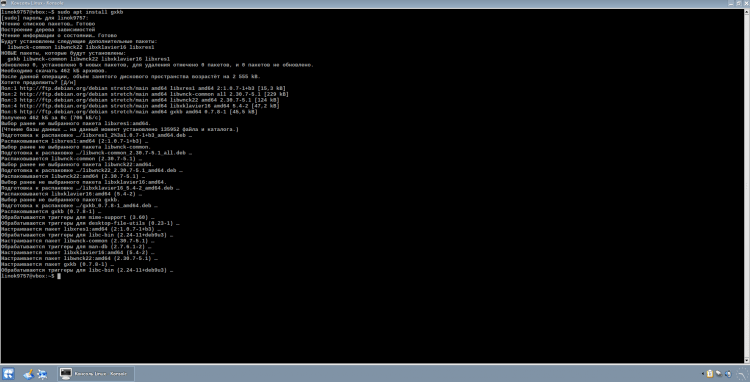
Сада отворите главни мени, унесите у претрагу "ГКСКБ" И покрените програм: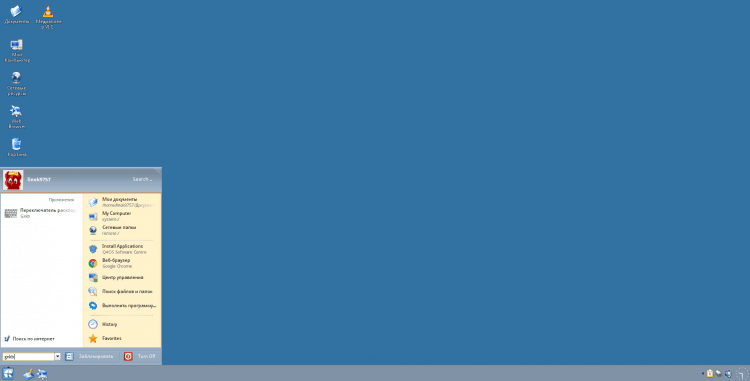
Након тога, ако сте учинили све у реду, застава ће се морати појавити у десном углу екрана. Кликните на њега десним дугметом миша и изаберите "Излаз" (Ово је неопходно да би се направила конфигурациона датотека).
Пажња!
У реду "Тоггле_оптион =" Навео сам пребацивање преко Цтрл + Схифт-а. Можете да промените ову комбинацију тако што ћете показати своје забуне кључева: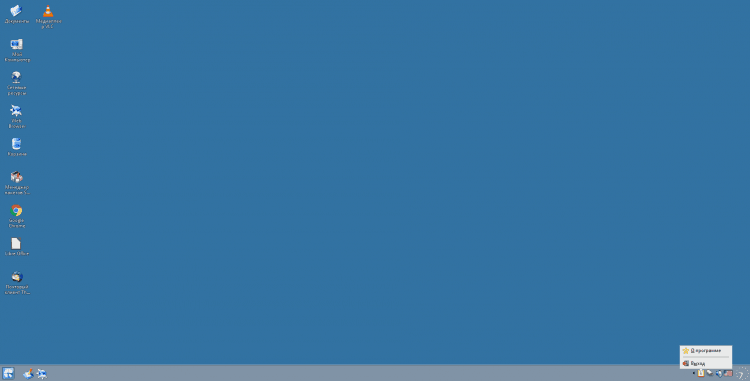
Сада поново отворите терминал и уђите (или само отворите датотеку са било којим уредником текста):$ нано ~ /.цонфиг / гккб / гккб.ЦФГ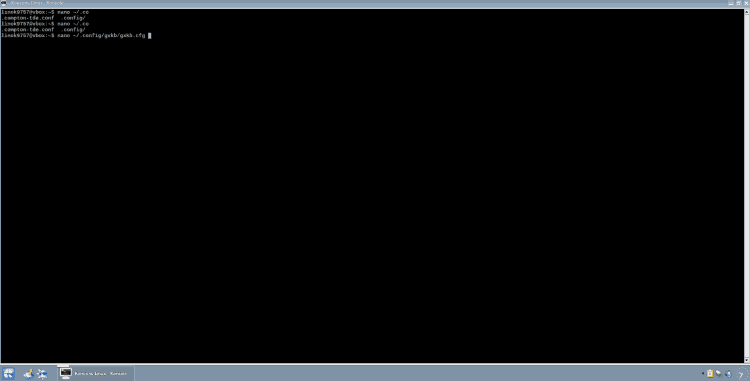
Даље, морате да донесете конфигурацију на следећу врсту (не заборавите на зарез у линији "ВАРАНТС ="). Након промене датотеке, сачувајте је (Цтрл + О и кликните на "И" да бисте потврдили конзервацију), а затим нано нано (Цтрл + Кс):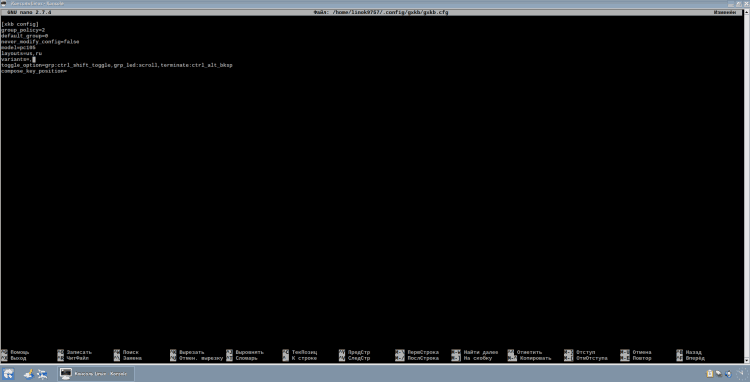
Сада додајте ГКСКБ у аутосталум. Да то урадите, идите у именик "Аутостарт", Користећи следећу наредбу:$ цд ~ /.Тринити / Аутостарт
И створите симболичку везу са тимом:$ ЛН -С / уср / бин / гккб гккб
И затворите терминал: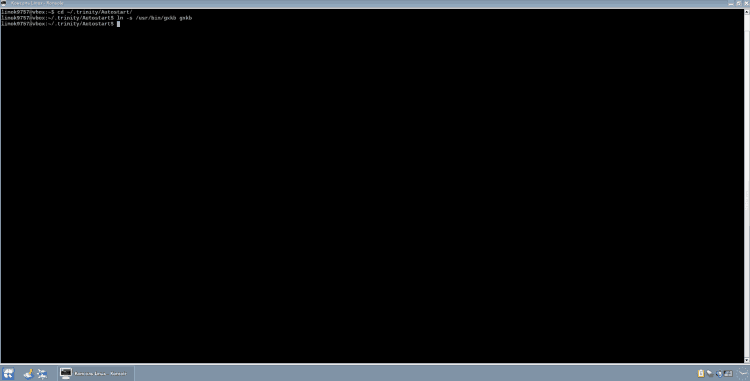
Сада поново отворите подешавање распореда тастатуре, како је горе описано. На картици "Полагање" Извадите квачицу са предмета "Укључите пребацивање распореда тастатуре":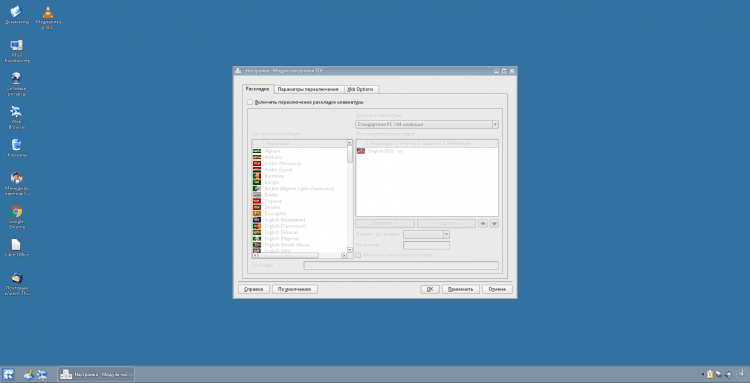
И на крају, идите на картицу "КСКБ опције". Овде, ставите чекове на следеће тачке:
- "Користи КСКБ прекидачи";
- У поглављу "Прелазак на други распоред" Ставите квачицу насупрот комбинацији коју сте навели у ЦОНФИГ-у ГКСКБ. У мом случају, ово "Цтрл + Схифт".
И скините кутију са предмета (ако стојите) "Занемарите параметре система".
Сада морате да кликнете "Применити" И "ОК".
Након извршених радњи, саветујем вам да поново покренете систем да бисте проверили перформансе: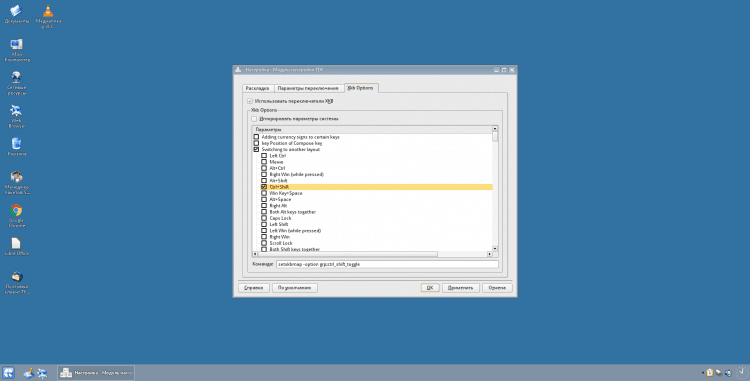
Корак 13.Инсталирање видео кодова
Да бисте подесили видео кодеке, изаберите одговарајући артикал у прозору за поздрав (или из њега из главног менија) (и да, као што можете приметити, ГКСКБ је већ покренут):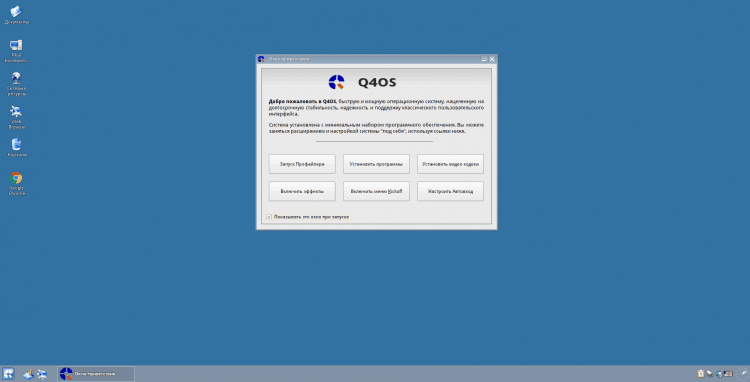
Инсталатер ће се покренути, кликните "Следеће>":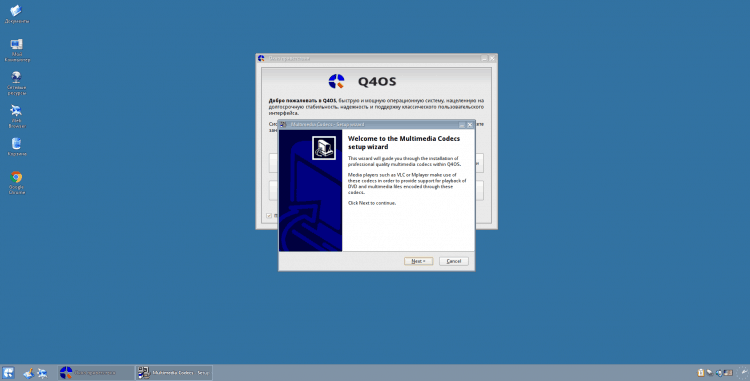
Сачекајте мало док систем проверава и кликните "Инсталирај>":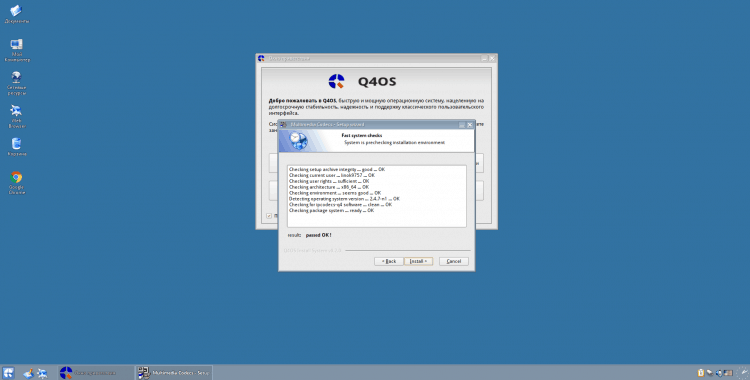
Сачекајте крај инсталације: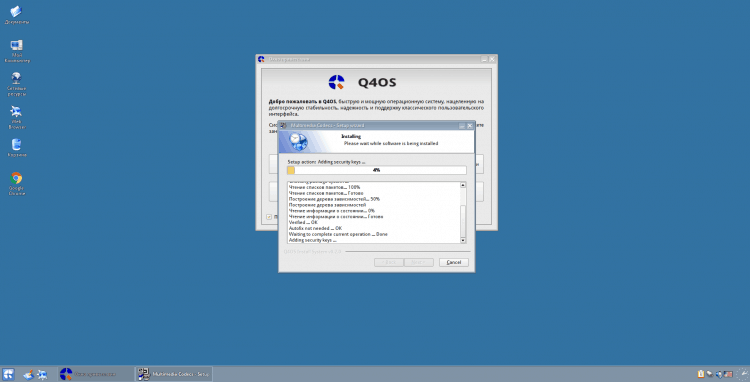
И притисните "Следеће>":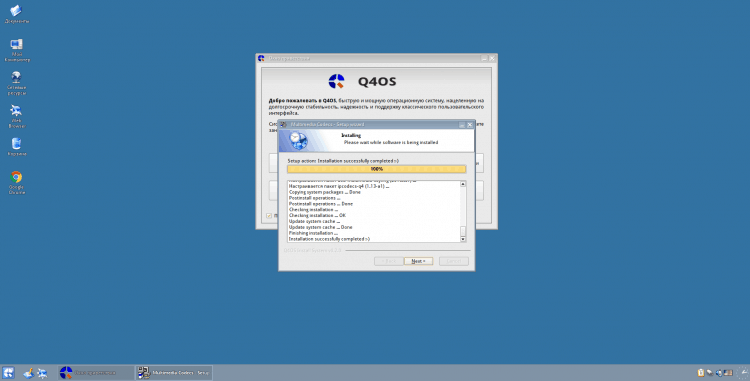
Да бисте затворили инсталациони програм, кликните на "Финисх>":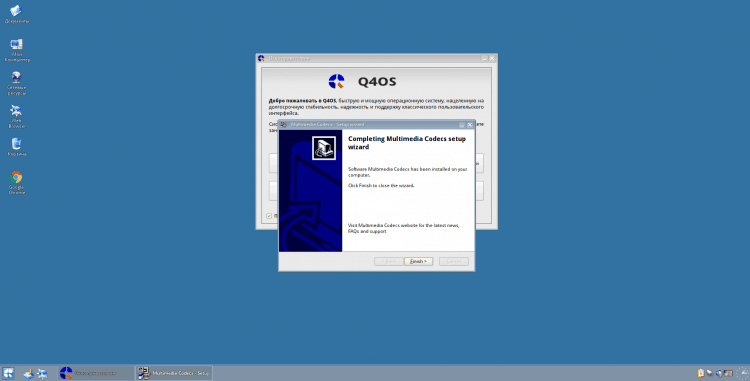
Видео са процесом инсталације и поставки
закључци
У овом чланку испитивали смо поступак инсталирања и почетног подешавања дистрибуције К4ОС. Ако имате питања, питајте се у коментарима!
Узгред, то је оно што на мојој нетбоок-у изгледа: