Инсталација компатибилног режима у Виндовс-у

- 4102
- 780
- Grant Kutch
Увођење. Шта је режим компатибилности?
Ако одлучите да сазнате како да омогућите или онемогућите режим компатибилности у Виндовс оперативном систему, дефинитивно сте се одлучили на адресу. Али прво, одговоримо на следеће питање: Који је режим компатибилности? Зашто би то могло бити потребно?

Шта је режим компатибилности са системом Виндовс
Дакле, режим компатибилности у оперативним системима Виндовс 7 или 10 је посебна функција која вам омогућава да започнете апликацију дизајнирану за претходне верзије оперативног система. Можда је овај опис био прилично компликован за вас, па ћемо размотрити то детаљније на одређени пример.
Дакле, одређени програмер (назови га Валери) створио је програм волтерсиде (име програма се узима произвољно) и објаснио је овај производ за Виндовс КСП оперативни систем. За кориснике овог софтвера, све је било у реду док није време да ажурирате рачунар или лаптоп на напреднијој верзији ОС-а који се зове Виндовс 7 (или 10). Како се испоставило, волтерсиде се не отвара у инсталираном систему. Корисници нехотице почните да размишљају: зашто апликација не ради на новом модерном систему, када стари све савршено отвара?
Чињеница је да Валери није ослободила ажурирање за његов производ који би увео подршку новог ОС-а. Његов програм остаје да живи у прошлости. Али шта да радим онима којима је потребна модерна у погледу рада оперативног система? На пример, неће користити Виндовс КСП, јер волтерсиде ради само у овој верзији система Виндовс. Овде ће вам помоћи и могу доћи у режим компатибилности у систему Виндовс 7 или 10.
Али такође је вредно обратити пажњу на чињеницу да ће ова функција помоћи не само у раду апликација, већ и управљачки програми. То јест, ако имате звучнике (тастатура, монитор - било шта), и из неког разлога су престали да раде након ажурирања ОС-а, онда можете покушати да покренете и инсталирате своје управљачке програме у комбинативне режиме.
Како омогућити режим компатибилности у Виндовс 7 или 10?
Елиминација проблема
Па, овде смо достигли главно питање данашње дискусије. Нећемо дуго повући гуме и одмах се кретати на ваше поступке:
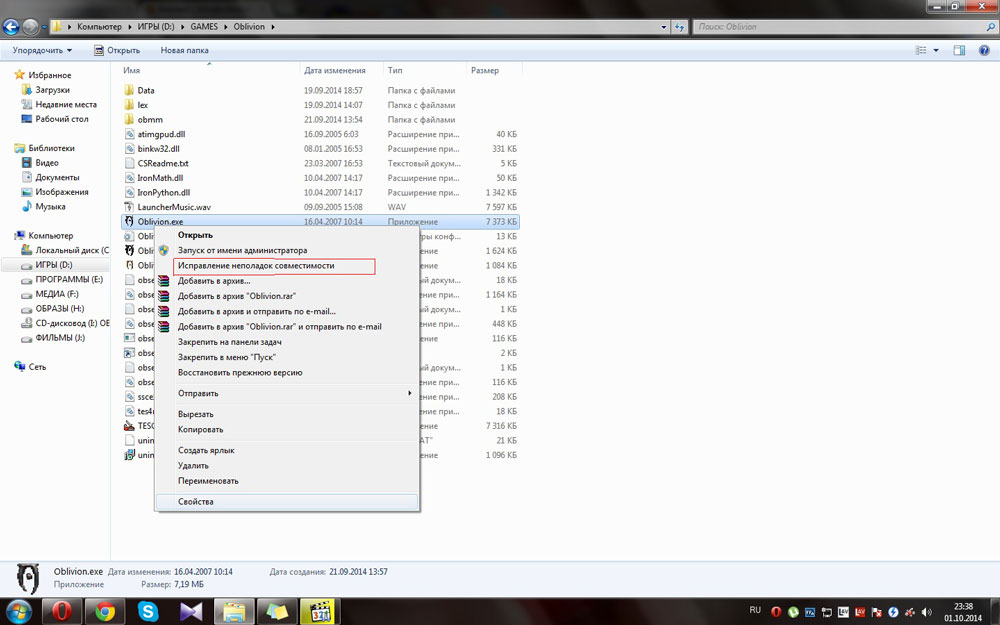
- Проналазимо пречицу (или оригиналну датотеку) лансирања програма или управљачког програма који нисте могли да покренете.
- Ми кликнемо на то десно дугме миша и улазимо у "Елиминацију проблема са компатибилношћу".
- Сада морате пажљиво прочитати да нуде помоћ Виндовс. Прво изаберите начин рада нашег помоћника: дијагноза програма. Кликните на "Даље".
- У прозору се поставља питање на којим проблемима сте приметили приликом покретања. У нашем случају прва опција је погодна у раду примене у претходним верзијама оперативног система Виндовс.
- Затим бирамо сапу верзију оперативног система у којем сте имали све дивно. На пример, то је био Виндовс Виста. Дакле, ми кликне на то, а затим кликните на "Следеће". Ако нисте сигурни који је од верзија је био погодан за софтвер (на пример, када примарно преузимање апликације на рачунар) мораћете да испробате сваки.
- Сада ће прозор елиминације прозора показати мали извештај о томе шта смо изабрали. Ако је све у реду, кликните на дугме "Покретање програма".
- Након успешног покретања апликације, обавезно сачувајте ове параметре за програм. У супротном, покушајте са другим решењима или пошаљите извештај Мицрософту. Нажалост, шанса да ће вам одговорити је врло мала. Али ако им има довољно таквих писама, онда могу да исправе проблем у будућим ажурирањима.
Ручно мењајући параметре. Укључите или онемогућите режим сама
Претходна метода, наравно, нико није отказан, већ је потребно неко време. Ако вам систем није потребан да анализира и тестирате сам програм, онда можете да подесите параметре ручно. Метода се практично не разликује од претходног у погледу начина на то како да стави режим компатибилности у Виндовс 7 или 10. Такође се не само укључите, већ и сигурно га искључите. Дакле, започнемо:
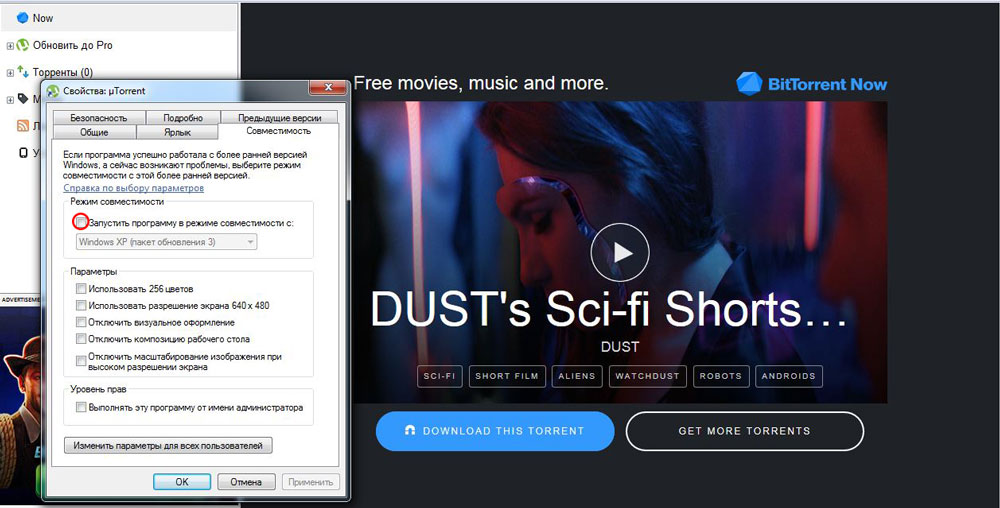
- Као и у претходним упутствима, кликните десно дугме на етикети или оригиналном програму. Али сада ћете морати да одаберете последњу ставку "Својства".
- У прозору који се појављује, отворите картицу Компатибилност и кликните на квачицу у близини тачке о покретању програма у режиму комбинатљивости.
- На пољу која се налази одмах испод, морате да одаберете верзију оперативног система.
- По потреби, можете подесити неке параметре (употреба 256 боја, посебне резолуције екрана и друге). Ово такође може да игра улогу приликом покретања у режиму компатибилности.
- Кликните на "Аппли", а затим "ОК". Сада можете покушати да покренете програм или управљачки програм.
- Да бисте искључили ову функцију, само требате уклонити квачицу коју сте ставили у другу фазу.
Не помаже? Нема проблема!
У ствари, овај режим помаже у изолованим случајевима. Јер готово сви њихови програми, добро се припремају произвођачи и програмерима, одмах се припремају за рад са новим оперативним системима. У супротном, то може бити када проблеми нису повезани са оним што је намењено и за друге верзије ОС-а. Тада можете покушати да дијагностицирате (прва упутства, друга тачка). Само овај пут не бирамо не прву опцију, али је све постојало насупрот другима. Дакле, према искључењу, можете да идентификујете прави проблем.
Резултати
Сумирање данашње дискусије о омогућавању или искључивању режима компатибилности у Виндовс 10 или 7, можемо рећи следеће: Функција је заиста корисна и неопходна. Може помоћи када друга средства нису недоступна или немоћна. Према томе, не подцењујте изграђене могућности Мицрософтовог оперативног система и ставите их на њих. Делимо у коментарима: да ли сте могли да покренете програм или управљачки програм у комбинативном режиму? Ако не, на који начин сте вам помогли?
- « Инсталација квачиних и других специјалних система у Ворд-у
- Фирмвер или трептање телефона, паметног телефона и таблета ХТЦ »

