Инсталациони Виндовс 10 на Мац

- 1634
- 456
- Jeremy Jacobi
У овом упутствима, корак по корак на инсталирању Виндовс 10 на Мац (ИМАЦ, МацБоок, Мац Про) у двије главне методе - као други оперативни систем који се може одабрати приликом преузимања или да покрене Виндовс и користи функције овог систем унутар ОС Кс.
Који је начин бољи? Опште препоруке ће изгледати на следећи начин. Ако требате да инсталирате Виндовс 10 на Мац рачунар или лаптоп да бисте покренули игре и максимално пружили максималне перформансе када раде, онда је боље користити прву опцију. Ако је ваш задатак да користите неке примењене програме (канцеларијске, рачуноводство и друге), који нису за ОС Кс, али уопште више волите да радите у ОС-у из Аппле-а, друге опције, са великом вероватноћом, биће прикладније и сасвим довољно. Центиметар. Такође: Како избрисати Виндовс са Мац.
Како инсталирати Виндовс 10 на Мац као други систем
У свим недавним верзијама Мац ОС Кс-а, постоје уграђени алати за инсталирање Виндовс система на засебном диску - помоћни камп за покретање система. Програм можете пронаћи помоћу претраге рефлектора или у "програму" - "услужни програм".
Све што је потребно за инсталирање Виндовс 10 на овај начин је слика са системом (види. Како преузети Виндовс 10, други поступци наведени у чланку је погодан за Мац), празан флеш уређај са запремином од 8 ГБ (можда 4) и прикладан је довољно слободног простора на ССД-у или чврстом диску.
Покрените помоћник кампа за покретање и кликните на "Даље". У другом прозору "Избор радњи", означите ставке "Креирајте Виндовс 7 или Новости" и "Инсталирајте Виндовс 7 или Нови инсталациони диск. Аппле Виндовс Подршка ће се аутоматски доделити. Притисните дугме "Настави".

У следећем прозору наведите пут на слику Виндовс 10 и изаберите Фласх Дриве на којем ће се евидентирати, подаци из њега биће избрисани у процесу. Центиметар. Прочитајте више о поступку: Виндовс 10 БООТ Фласх Дриве на Мац-у. Кликните на "Настави".
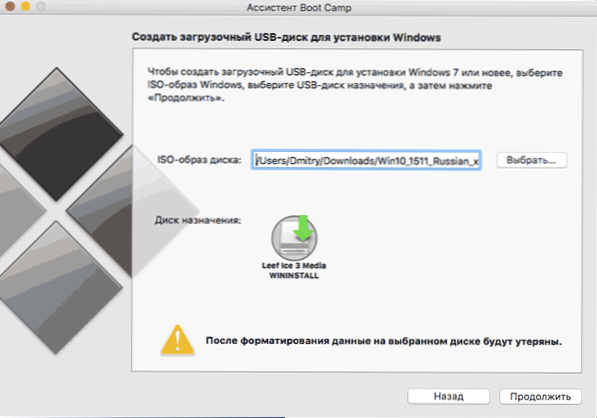
У наредној фази ћете морати да сачекате док се сви потребни Виндовс датотеке копира на УСБ уређај. Такође ће се у овој фази аутоматски учитати са Интернета и снимати на управљачким програмима Фласх Дриве и помоћног софтвера за рад Мац опреме у Виндовс окружењу.
Следећи корак је креирање посебног одељка за инсталирање Виндовс 10 на ССД или тврдом диску. Не препоручујем да се додели мање од 40 ГБ за такво одељење - и то је ако у будућности нећете инсталирати волуметријске програме за Виндовс у будућности.
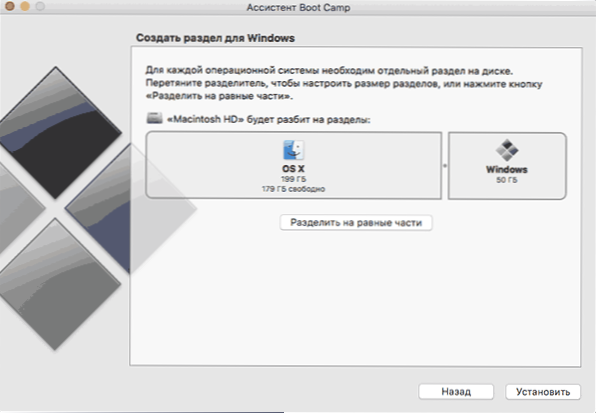
Притисните дугме "Инсталирај". Ваш Мац ће се аутоматски поново покренути и нудити да бирате погон са којих треба да учитате. Изаберите Виндовс УСБ уређај. Ако, након поновног покретања менија одабира уређаја за учитавање, то се више не појављује ручно преношење, држећи опцију (Алт) тастер.
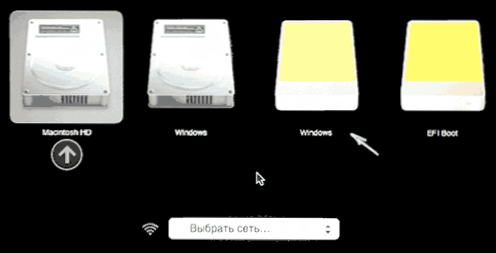
Једноставан поступак инсталирања Виндовс 10 почеће на рачунару, у којем су кораци описани у упутствима Виндовс 10 са флеш уређаја за постављање упутстава за постављање "потпуне инсталације" (са изузетком једног корака).
Другачији корак је у позорници који бира одељак за инсталирање Виндовс 10 на Мац-у, бићете обавештени да је инсталација на боотцамп одељењу немогућа. Можете да кликнете на линк "Конфигурирање" под листе секција, а затим форматирајте овај одељак, након форматирања инсталације постаће доступно, кликните на "Даље". Такође се може уклонити, истакнуто је неистражено подручје и притисните "Даље".
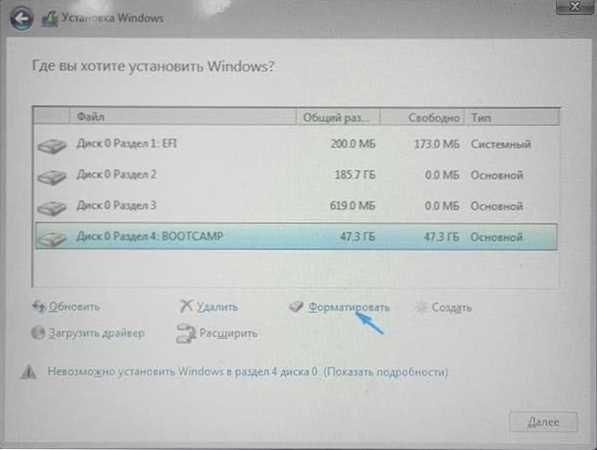
Даљње акције инсталације се не разликују од горе наведених упутстава. Ако, из неког разлога, аутоматским поновним покретањем у процесу, уђите у ОС Кс, онда се можете покренути у програм инсталације помоћу опције (Алт) тастера, само овог пута Изаберите чврсти диск са потписом "Виндовс" , а не флеш уређај.
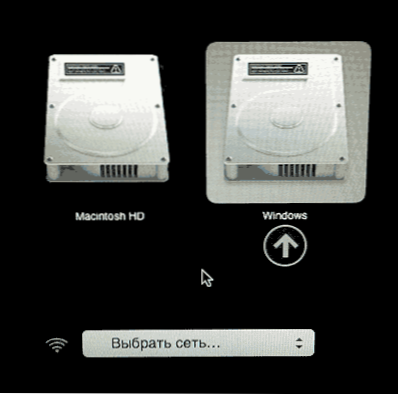
Након постављања система и покретање система, компоненте за покретање система за Виндовс 10 требало би да аутоматски покрену уградњу уградње упутства за инсталацију. Као резултат тога, сви возач и сродне комуналне услуге биће аутоматски инсталирани.
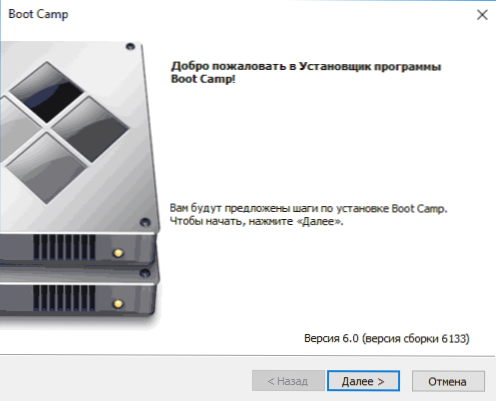
Ако се аутоматски покреће аутоматски, отворите садржај покретања флеш уређаја у Виндовс 10, отворите фасциклу БоотЦамп на њему и покрените датотеку за подешавање.Еке.
По завршетку инсталације, икона за покретање кампа (вероватно скривено иза дугмета са престанком) ће се појавити на доњем десном углу (у Виндовс 10 обавештења), са којим можете да конфигуришете понашање додирне плоче на МацБоок-у Подразумевано, ради у оперативним системима Виндовс, јер није баш погодно у ОС Кс), промените систем учитано подразумевано и само се поново покрените у ОС Кс.
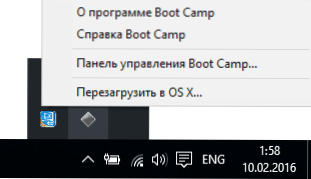
Након повратка у ОС Кс, поново ће се убацити на инсталиране Виндовс 10, користите поновно покретање рачунара или лаптопа са одржавањем опције или Алт тастера.
Напомена: Виндовс 10 активирање на Мац-у се јавља у складу са истим правилима као и за ПЦС, детаљније - Виндовс 10 активирање. Истовремено, дигитално везивање лиценце добијене ажурирањем претходне верзије ОС-а или када се користи превие инсајдер и пре него што Виндовс 10 издаје радове на логору, укључујући примјену одељка или након што је ресетовање Мац-а или ресетион Мац-а или ресетовање Мац-а или ресетион Мац-а или ресетовање Мац-а или ресетовање Мац-а или ресетион Мац-а или ресетовање Мац-а или ресетовање Мац-а или ресетион Мац-а или ресетовање Мац-а или ресетион Мац-а или ресетовање Мац-а ". Т.е. Ако сте претходно имали активираног лиценцираног система Виндовс 10 у кампу за покретање, када следећа инсталација, можете да изаберете "Немам кључа" када постављате кључ производа ", и након повезивања на Интернет, активирање ће се аутоматски проћи аутоматски.
Користимо Виндовс 10 на Мац у паралелној радној површини
Виндовс 10 се може покренути на Мац и "Унутра" ОС Кс користећи виртуелну машину. За то се налази бесплатно решење виртуалног оквира, постоје и опције које се плаћају, најповољнија и најтеженија опција са Аппле Оплом - Параллелс Десктоп. Истовремено, то није само најпогоднији, већ у тестовима, и најпродуктивнији и штетнији МацБоок у вези са батеријама.
Ако сте обичан корисник који жели лако покренути Виндовс програме на Мац и повољно сарађује са њима без разумевања поставки наслона, то је једина опција коју могу одговорити, упркос његовом уплати.
Преузмите бесплатну тест најновију верзију паралела радне површине или га увек можете купити одједном на званичној руској веб локацији хттп: // ввв.Паралела.цом / ру /. Тамо ћете наћи и релевантни сертификат за све функције програма. Укратко ћу показати процес инсталирања Виндовс 10 паралела и како се тачно систем интегрише са ОС Кс.
Након инсталирања Параллелс Десктоп, покрените програм и изаберите стварање нове виртуелне машине (може се извршити кроз ставку "датотека" менија).
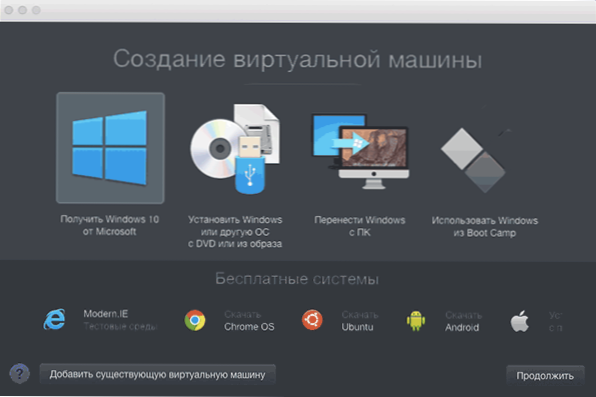
Виндовс 10 можете директно преузети са програма Мицрософт путем програма или одаберите "Инсталирајте Виндовс или други ОС са ДВД-ом или слике", у овом случају можете да користите сопствену слику ИСО (додатне могућности које је Виндовс Трансфер " Боот ломп или ПЦ, уградња других система, нећу описати у оквиру овог члана).

Након одабира слике, бићете позвани да одаберете аутоматске поставке за инсталирани систем у пољу његове употребе - за Оффице програме или за игре.
Тада ће се такође тражити да наведете кључ производа (Виндовс 10 ће бити инсталиран чак и ако одаберете тачку да ова верзија система не захтева кључ, међутим, требат ће вам активирање у будућности), а затим инсталација Систем ће почети, део корака у којима ручно ручно са једноставним чистом инсталацијом Виндовс 10 подразумевано се аутоматски јавља (креирање корисника, инсталирањем управљачких програма, избора динара и других).
Као резултат тога, добићете потпуно оперативне Виндовс 10 унутар вашег система ОС Кс, који ће подразумевано радити у кохереанце-т режиму.е. Програми Виндовс ће се лансирати као једноставни ОС Кс Виндовс и притиском на икону виртуелне машине, отвориће се Виндовс 10 Старт мени, чак ће и област обавештења бити интегрисана.
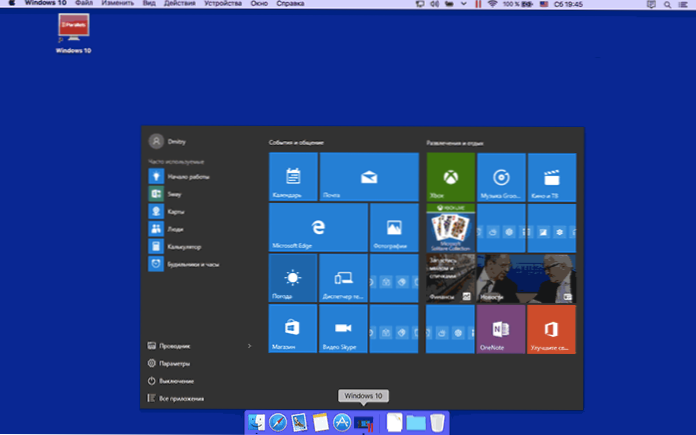
У будућности можете да промените поставке паралеле виртуелне машине, укључујући почетак Виндовс 10 у режиму преко целог екрана, конфигуришите параметре тастатуре, искључите укупан приступ ОС Кс и Виндовс мапама (задано је укључено) и много више. Ако нешто у процесу није јасан, прилично је детаљан потврда програма програма помоћи.

