Инсталација Виндовс 10 са флеш уређаја

- 3941
- 594
- Jermaine Klein
Овај корак -СИ -Степ упутства детаљно описује како инсталирати Виндовс 10 са УСБ флеш дисковима на рачунару или лаптопу. Приручник је такође погодан у случајевима у којима се чисти ОС уградња изведе из ДВД диска, неће бити основних разлика. Такође, на крају чланка налази се видео за инсталацију Виндовс 10, након гледања који се неки кораци могу боље разумети. Такође је доступан засебан материјал: Како инсталирати Виндовс 11 са флеш уређаја.
Од маја 2021. године приликом учитавања Виндовс 10 за уградњу према доле наведеним методама, верзија Виндовс 10 21Х1 је учитана. Ако сте већ инсталирали лиценцирани Виндовс 10 на рачунару или лаптопу који је примљен на било који начин, није потребно да унесете кључ производа током инсталације (требало би да кликнем "Немам кључ производа" у одговарајућој фази). Прочитајте више о активацијским функцијама у чланку: Виндовс 10 активирање (можете радити без активације, погледајте. Коришћење Виндовс 10 без активације). Ако требате да поправите само проблеме са инсталираним ОС-ом, док започиње, можете да користите једноставнију методу: Како ресетовати Виндовс 10 на фабричке поставке или аутоматско поновно постављање ОС-а.
- Стварање Виндовс 10 БООТ Фласх Дриве
- Преузимање рачунара или лаптопа са инсталационог УСБ уређаја
- Инсталација Виндовс 10 са флеш диск-а на рачунар или лаптоп, као и могући проблеми приликом инсталирања
- Видео упутство
- Акције након инсталирања Виндовс 10
Стварање покретања погона за уградњу
Први корак је креирање УСБ погона за покретање (или ДВД диск) са инсталацијским датотекама Виндовс 10. Ако имате лиценцу ОС-а (или је систем лиценца раније инсталиран на рачунару или лаптопу), а затим најбољи начин да направите Фласх диск за покретање система за покретање званичног услужног програма од Мицрософта, доступан на хттпс: // вввв.Мицрософт.Цом / ру-руфтваре-довнлоад / виндовс10 (артикл "Алат за преузимање сада"). Додатни начини за преузимање оригиналних Виндовс 10 описани су у чланку Како преузети Виндовс 10 ИСО из Мицрософта.
Процес креирања система за покретање система Виндовс 10 са оригиналним путем у програму Мицрософт састоји се од следећих корака:
- Након лансирања Службене алате за креирање медија Мицрософт, узмите услове лиценце, изаберите ставку "Креирајте инсталацијски медиј", Затим одредите језик и верзију оперативног система Виндовс 10. У тренутном времену, довољно је да одаберете "Виндовс 10", а створени Фласх Дриве или ИСО ће садржавати Виндовс 10 уредништво, кућу и за један језик, избора уредништва се појављује током инсталације система. За скоро све модерне уређаје препоручљиво је одабрати верзију к64.

- У следећем прозору изаберите УСБ уређај "Фласх Мапс", а затим одредите повезани флеш диск (подаци ће бити избрисани из њега) и причекајте да се инсталацијске датотеке Виндовс 10 буде престани и снимају на флеш диск-у. Користећи исти услужни програм, можете преузети оригиналну слику ИСО слике за диск. Подразумевано, услужни програми за преузимање верзије и уредништва Виндовс 10 (Биће белешка о преузимању са препорученим параметрима), ажурирање на који је могућ на овом рачунару (узимајући у обзир тренутног ОС-а).
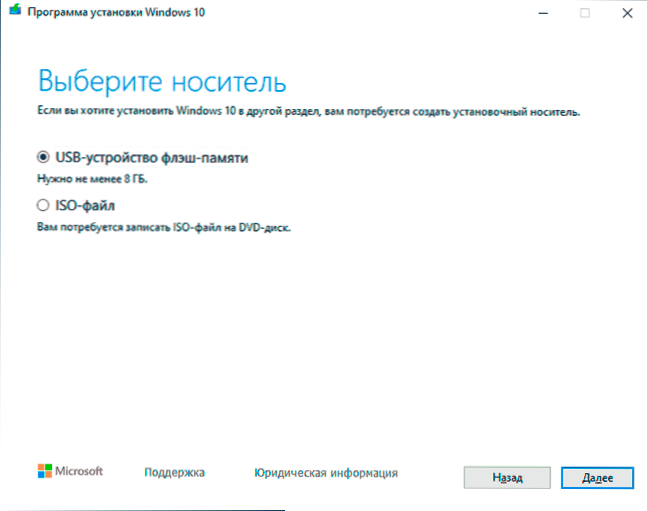
У случајевима када имате сопствену слику ИСО Виндовс 10, можете да креирате погон за покретање на различите начине: за УЕФИ - једноставном копијом садржаја ИСО датотеке на Фласх Дриве форматиран у датотечном систему ФАТ32, Користећи бесплатне програме као што су Руфус (популарно и практично решење), Ултраисо или командна линија. Прочитајте више о различитим методама у посебним упутствима, Виндовс 10 Учитавање Фласх Дриве.
Припрема за инсталацију, преузимање рачунара или лаптопа са флеш уређаја
Пре него што почнете да инсталирате систем, побрините се за своје личне важне податке (укључујући радну површину). У идеалном случају, треба их сачувати на спољном погону, засебан чврсти диск на рачунару или "Диск Д" - засебним одељком на чврстом диску ако је доступан.
Још један корак пре почетка инсталације је преузмите рачунар или лаптоп са флеш диск или диска у БИОС-у (УЕФИ). Да бисте то учинили, поново покрените рачунар (боље је поновно покретање и не искључити га, јер функције брзог оптерећења прозора у другом случају могу спречити потребне радње) и ::
- Или идите на БИОС (УЕФИ) и инсталирајте инсталациони погон прво на листу уређаја за учитавање. Улаз у БИОС се обично врши притиском на Дел (на стационарним рачунарима) или Ф2 (на лаптоповима) пре почетка оптерећења оперативног система. Прочитајте више - Како преузети са флеш диск до БИОС-а.
- Или Користите мени за покретање система (Ово је пожељно и погодније) - Посебан мени из којег можете да изаберете са којих се овај пут требате учитати, такође се назива и специјални тастер након укључивања рачунара. Прочитајте више - Како ићи у мени за покретање.
Након утовара са дистрибуцијом Виндовс 10, видећете натпис "Притисните било који тастер за покретање са ЦД-овог ДВД-а" (Не појављује се увек) на црном екрану. Притисните било који тастер и причекајте док се не покрене инсталациони програм. Могући проблем у овој фази и његово решење: БИОС / УЕФИ не види учитавање Фласх Дриве Виндовс 10.

Процес инсталације Виндовс 10 на рачунару или лаптопу
- На првом екрану инсталационог програма, бићете позвани да одаберете језик, временски формат и начин уноса са тастатуре - можете оставити задане вредности, руски.
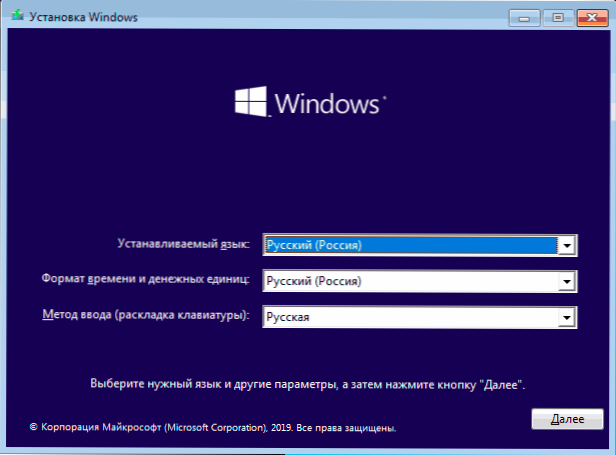
- Следећи прозор је дугме "Инсталирање", које би требало да се притисне да настави, као и "обнову система" на дну, што се неће разматрати у оквиру овог члана, већ је врло користан у неким ситуацијама.
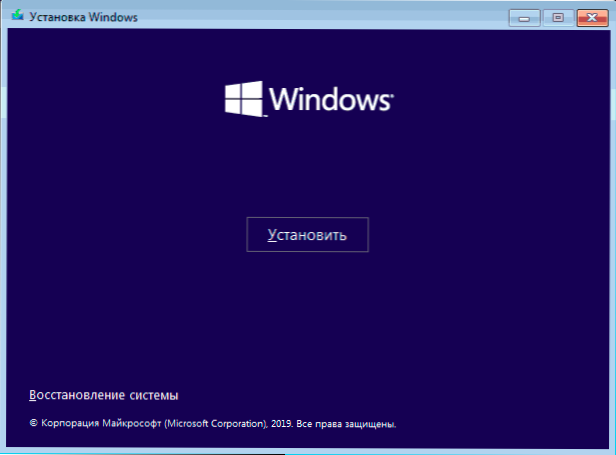
- Ући ћете у прозор за унос кључа Виндовс 10 Активирање. У већини случајева, осим оних када сте одвојено купили кључ производа, само кликните "Немам кључ производа". Активација ће се аутоматски појавити након повезивања на Интернет, ако је Виндовс Лиценсе 10 већ постављен на овај рачунар или лаптоп. Додатне опције за акције и када их користити су описани у одељку "Додатне информације" на крају вођства.
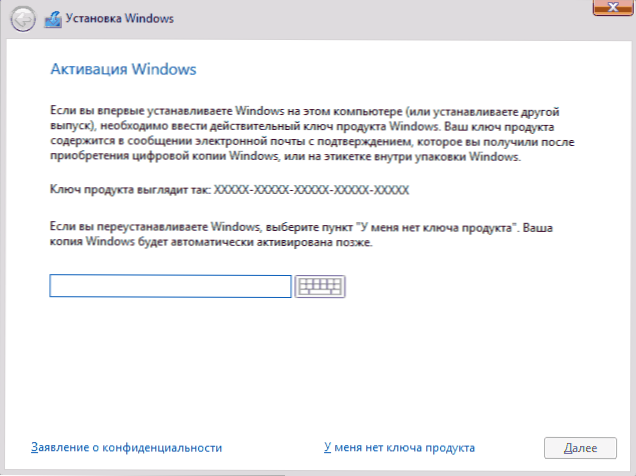
- Следећи корак (не може се појавити ако је уредник одређен кључем, укључујући УЕФИ) - избор уредника Виндовс 10 за уградњу. Изаберите опцију која је претходно инсталирана (ако је активирана фиксна дигитална лиценца).
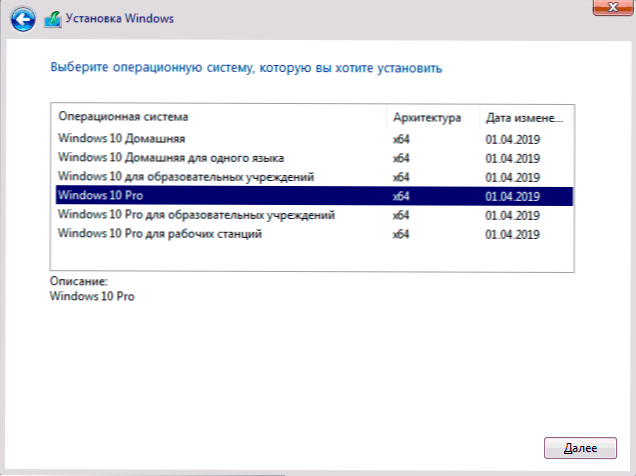
- Прочитајте услове лиценце и прихватате их. Након што је то урађено, кликните на дугме "Сљедеће".
- Једна од најважнијих бодова је избор врсте инсталационих система Виндовс 10. Постоје две опције: Ажурирање (могуће је да се наступи само ако је инсталиран нови систем, када је диск инсталиран на стару верзију ОС-а) - у овом случају су сачувани сви параметри, програми, датотеке претходног инсталираног система , а стари систем се чува у фолдеру Виндовс.Стари (али ова опција није увек могуће почети). То јест, овај процес је сличан једноставном ажурирању, неће се овде разматрати. Селективна инсталација - Ова ставка вам омогућава да извршите чисту инсталацију без да се делимично сачувате (или уштедите) корисничких датотека и током инсталације можете поделити дискове у одељке, форматирати их чишћењем рачунара из датотека претходних прозора. То је ова метода која ће бити описана.
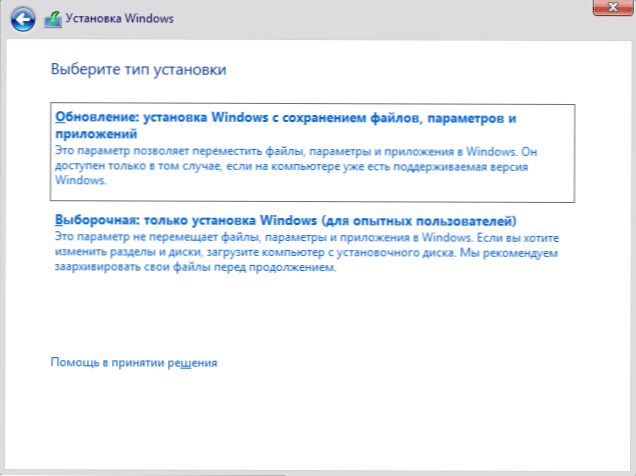
- Након што указују на селективну инсталацију, ући ћете у прозор за избор прозора за инсталацију (могуће грешке у инсталацији у овој фази су описани касније). У исто време, ако то није нови чврсти диск или ССД, видећете много већи број одељка него што сте видели у проводнику, пример је приказан на снимку екрана. Покушаћу да објасним опције за радње (такође у видео снимку на крају упутства, детаљно показујем и кажем вам шта и како се може учинити у овом прозору).
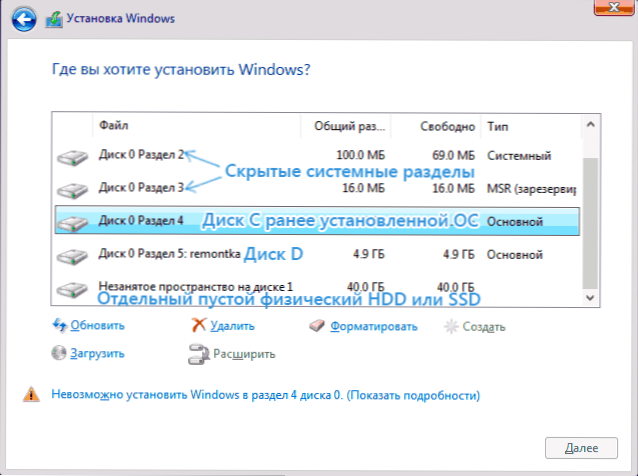
- Ако на рачунару постоји неколико физичких дискова, они ће бити приказани као диск 0, диск 1 и даље. Свако може имати неколико одељка. Без обзира на који диск инсталирате Виндовс 10 укључено, диск 0 ће се користити за снимање системских датотека, скривених одељења и боотлоатер-а. Стога, у идеалном случају да инсталирате ОС на диск 0 (иначе, ако је овај диск искључен, систем се неће покренути на другом диску). Ако сте, на пример, купили нови ССД и приказује се као диск 1, можете покушати пронаћи засебну ставку у БИОС-у да бисте назначили приоритет тврдих дискова и ставили ССД на првом месту или промените САТА петље (ако Овај интерфејс се користи) са два диска, тако да жељени диск постаје приказан у програму инсталације као диск 0.
- Ако је ваш произвођач прединсталирао Виндовс, а затим се поред система на диску 0 (њихов број и димензије могу разликовати 100, 300, 450 МБ), видећете другог (обично) одељку од 10-20 гигабајта. Не препоручујем ни на који начин да утичете, јер садржи имиџ система за рестаурацију, што вам омогућава да брзо вратите рачунар или лаптоп у фабричко стање када се такве потребе појави. Такође, одсеци које резервисани од стране система не треба мењати (осим у случајевима када се одлучите у потпуности чисти чврсти диск).
- По правилу, чистом уградњом система, поставља се на одељак који одговара диск Ц, са форматирањем (или уклањањем). Да бисте то учинили, изаберите овај одељак (можете га одредити по величини), кликните на "Формат". И након тога, одабир је, кликните на "Даље" да бисте наставили инсталацију Виндовс 10. Ако постоје извештаји о немогућности инсталирања у овом одељку, кликните на поруку да бисте добили грешку (сматрају се даље у упутствима). Подаци о другим одељцима и дисковима неће бити погођени. Ако је пре инсталирања Виндовс 10, ваш Виндовс 7 или КСП је инсталиран на вашем рачунару, поузданија опција би се уклонила одељак (али не формат), означите непотребно подручје (непотребан простор на диску) и притисните "даље "Програм за потребне системске одељке путем инсталације програма (или користите постојеће ако су доступне).
- Ако прескочите обликовање или брисање и избришете одељак на којем је ОС већ постављен за инсталацију, претходна инсталација Виндовс биће смештена у фолдер за Виндовс.Стари, а датотеке вашег диска Ц неће утицати (али на тврдом диску ће бити пуно смећа).
- Оптимална метода: Ако на вашем систему не постоји ништа важно на вашем систему (диск 0), можете у потпуности уклонити све одељке овог диска један по један, изаберите један незаузети простор на диск 0 и притисните дугме "Сљедеће", то ће то изгубити готово Грешке и проблеми. Креирајте диск Д (ако је потребно), можете након инсталирања система.
- Ако је претходни систем инсталиран на одељку или диску Ц, а за инсталацију система Виндовс 10 изаберите други одељак или диск, а затим на ваш резултат ће се на ваш резултат инсталирати два оперативна система са избором потребног приликом учитавања рачунар.
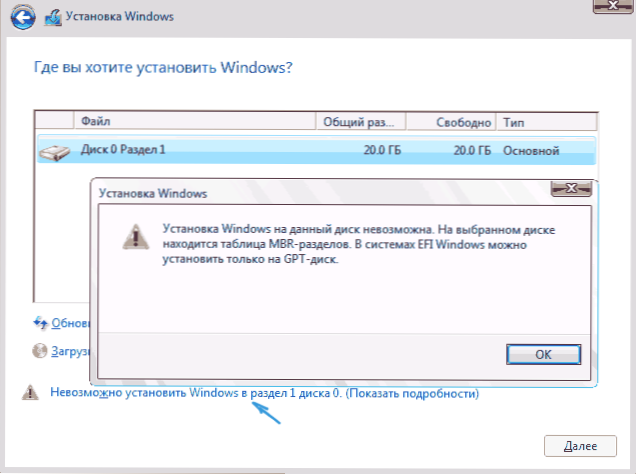
Напомена: Ако одабирете диск видите поруку да је немогуће инсталирати Виндовс 10 на овом одељку, кликните на овај текст, а затим, у зависности од тога који ће бити цео текст грешке, користите следећа упутства: диск има секције ГПТ-а када је инсталација, на одабраном диску, у системима Виндовс-а у ЕФИ-у се може инсталирати само на ГПТ-диск-у, нисмо били у могућности да креирамо нову или пронађемо постојећи одељак када Инсталирање Виндовс 10
- Након што одаберете своју опцију за инсталацију, кликните на дугме "Даље". Копирање Виндовс 10 на рачунару ће почети.
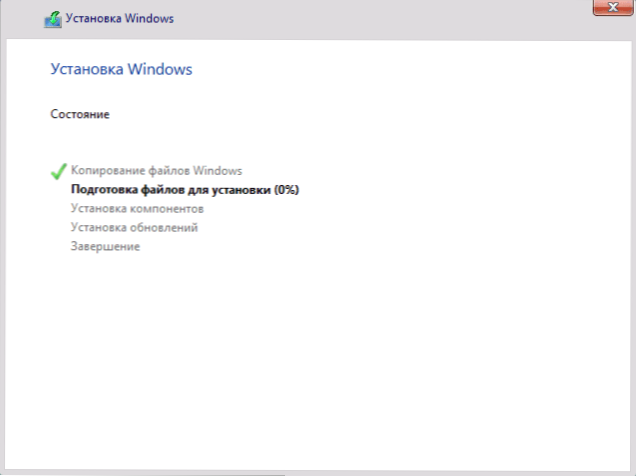
- Након поновног покретања, за неко време акције нећете се догодити - "припрема", "постављање компоненти" ће се појавити - појавити се. У овом случају рачунар се може поново покренути, а понекад "висити" са црним или плавим екраном. У овом случају, само очекујте то, ово је нормалан процес - понекад се повлачи на сат. Важно: Ако се након поновног покретања покреће поново инсталациони програм Виндовс 10, само ставите утоваривање са тврдог диска или ССД у БИОС или Виндовс Боот Манагер у УЕФИ или искључите флеш уређај или не притисните ниједан тастер када је за то захтев појављује се.
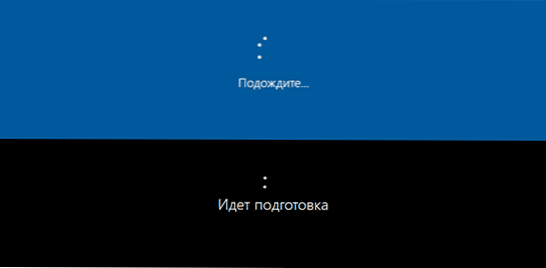
- Следећа фаза је поставка главних параметара система. Прва тачка је избор региона.
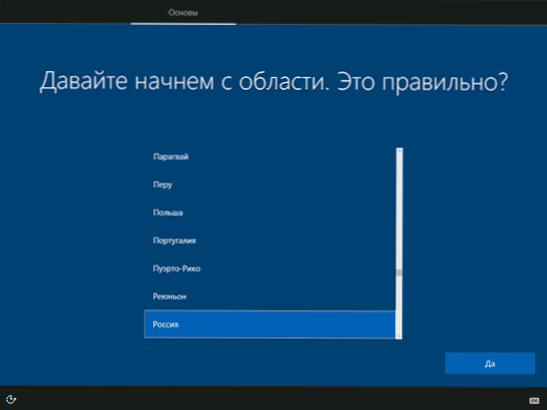
- Друга фаза је потврда тачности распореда тастатуре.
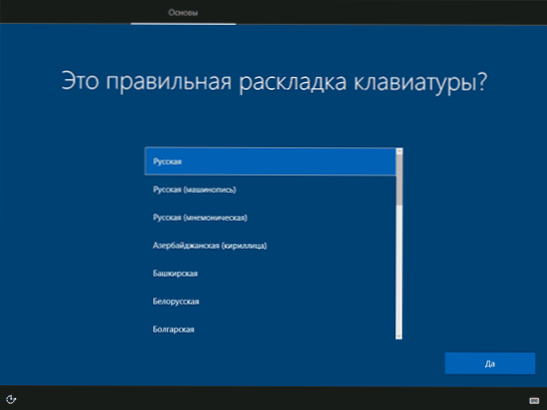
- Затим ће програм инсталације понудити да би се додао додатни изглед тастатуре. Ако вам не требају опције уноса, осим руског и енглеског језика, пропустите овај корак (енглески је подразумевано присутан).
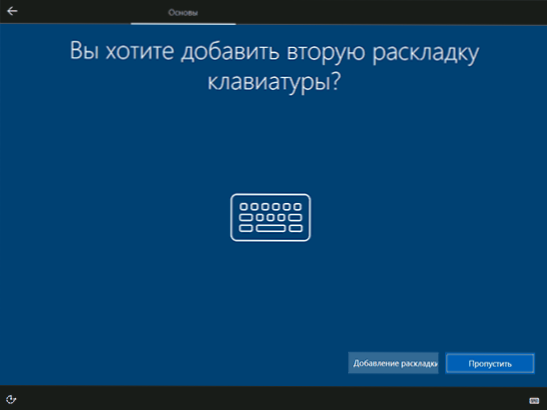
- Ако постоје активни мрежни адаптери, бићете позвани да се повежете на Интернет. То можете учинити, посебно ако планирате да користите Мицрософт налог. Ако вам је потребан локални рачун, препоручио бих да се не повежем на мрежу док се не заврши инсталација Виндовс 10. Да бисте то учинили, кликните на ставку "Немам Интернет" и "Наставите ограничену инсталацију" у следећем прозору.
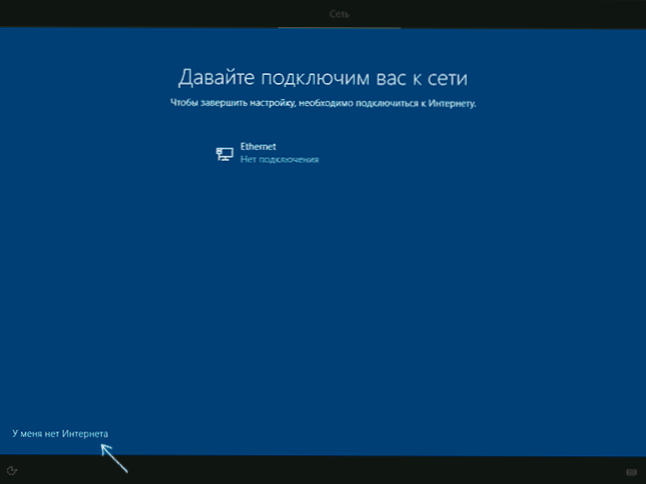
- Ако постоји интернетска веза, биће понуђена два подешавања Виндовс 10 за личну употребу или за организацију (користите ову опцију само ако је потребно да повежете рачунар са радном мрежом, Виндовс доменом и серверима у организацији). Обично би требало да одаберете опцију за личну употребу.
- У следећој фази инсталације постављени су рачуни Виндовс 10. Ако постоји активни интернет, предлаже се да конфигурише Мицрософт налог или уђе у постојеће. Можете да кликнете на "аутономни налог" испод леве стране да бисте креирали локални рачун (у оперативним системима Виндовс 10, последње верзије немају "аутономни налог", али његова креација је и даље могућа. Како креирати аутономни налог приликом инсталирања Виндовс 10). У недостатку везе са Интернетом се креира локални рачун. Приликом инсталирања Виндовс 10 најновијих верзија након уношења пријаве и лозинке, биће и потребно поставити контролна питања да бисте вратили лозинку за губитак.
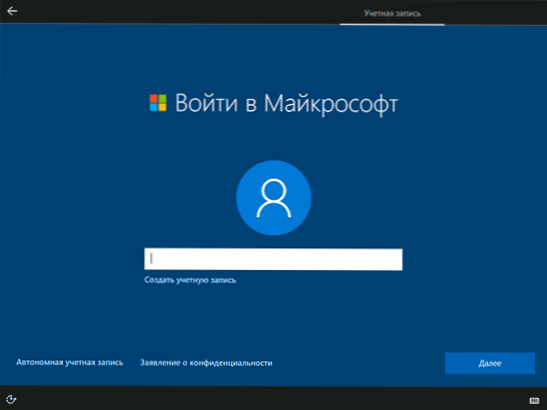
- Када користите Мицрософт налог, видећете предлог да бисте користили ПИН код за улазак у систем. Такође ће бити предложено да се конфигурише Онедриве.
- Када бирате аутономни рачун, поново ћете бити обавештени о предностима коришћења Мицрософтовог рачуна (одбијају), а затим ћете морати да унесете име рачунара корисника. Не уносите име администратора, јер је додељено на скривени системски рачун. Корисник који сте створили са било којим именом у сваком случају биће администратор Виндовс 10.
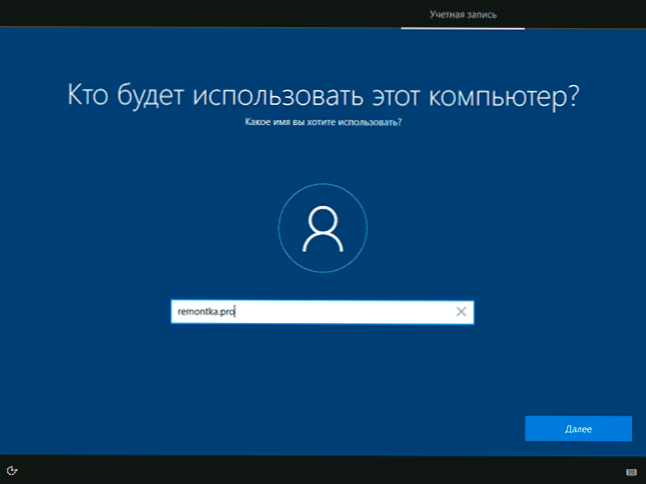
- Унесите лозинку за налог, потврдите га, а затим изаберите и наведите одговоре на контролна питања која ће се користити ако заборавите лозинку.
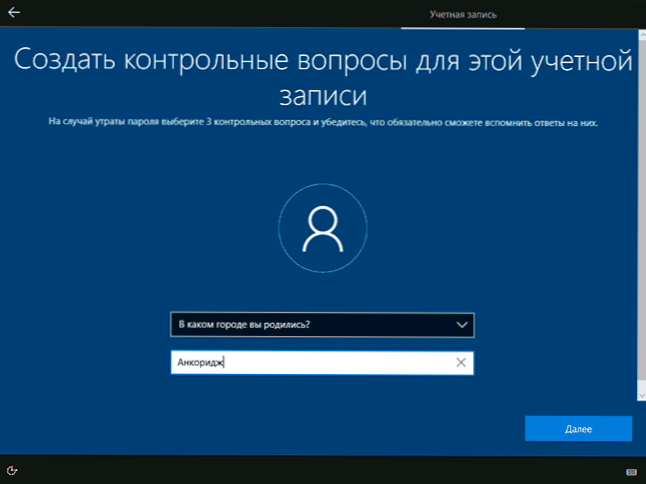
- Бићете позвани да омогућите Виндовс 10 Ацтион Јоурнал - нову функцију која чува историју програма који се користе, документи, локације са могућношћу приступа од других уређаја са истим Мицрософт рачуноводством. Укључите или онемогућите - по вашој дискрецији.
- И Финална подешавања Фаза постављања система поверљивости Виндовс 10, укључујући пренос података о локацији, препознавање говора, дијагностичке податке и креирати свој профил оглашавања. Пажљиво прочитајте и искључите оно што вам није потребно. Искључим све тачке, али ако имате лаптоп или таблет, можете препоручити да напустите локацију и потрагу за уређајем, то може помоћи у случају губитка.
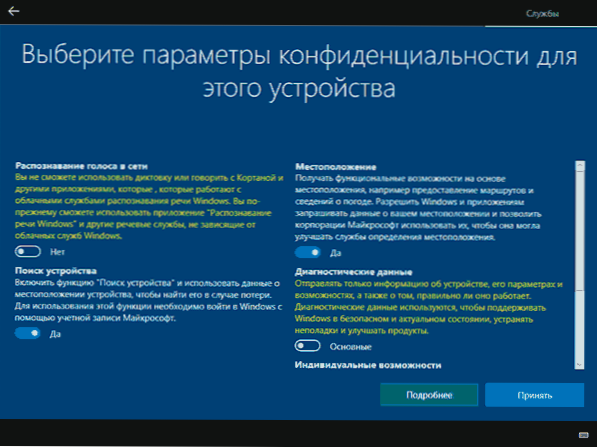
- Након тога, последња фаза ће почети - постављање и инсталирање стандардних апликација, припрема Виндовс 10 за лансирање, на екрану ће изгледати на натпису: "Може потрајати неколико минута". У ствари, то може потрајати неколико минута, посебно на сате, посебно на "слабим" рачунарима, не присилно искључите или га поново покрените.
- И на крају, видећете на радној површини Виндовс 10 - Систем је успешно инсталиран, можете почети да постављате и проучавате је.
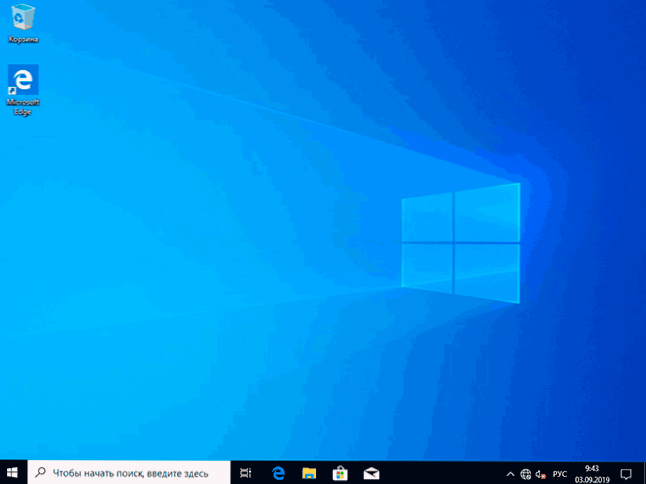
Видео упутства за инсталирање Виндовс 10 са УСБ флеш уређајима
У предложеним видео упутствима покушао сам јасно показати све нијансе и целокупни процес инсталације Виндовс 10 од почетка до краја.
Понекад се показани кораци могу мало разликовати, али процес остаје сасвим разумљив, а објашњења се појављују на екрану током инсталације омогућавају вам да утврдите следеће потребне акције.
Акције након инсталирања ОС-а на рачунару
Прво је да се побринемо за после чистог инсталације система на рачунару је да инсталирате управљачке програме. Истовремено, Виндовс 10 ће преузети многе управљачке програме уређаја када постоји интернетска веза. Већина возача ће правилно радити, али за сваки случај, узмите у обзир да се могу преузети:
- За лаптопове - са званичне веб странице произвођача лаптопа, у одељку за подршку, за ваш специфични модел лаптопа. Истовремено, чак и ако постоје возачи на званичној веб страници само за Виндовс 8.1, 8 и 7, они се могу инсталирати у Виндовс 10, обично ће радити. Центиметар. Како инсталирати управљачке програме на лаптоп
- За ПЦ - са места произвођача матичне плоче за ваш модел.
- За видео картицу - од одговарајуће НВИДИА или АМД веб локације (или чак Интел), у зависности од оне видео картице. Центиметар. Како ажурирати управљачке програме видео картица.
Друга акција коју препоручујем - након успешне инсталације свих управљачких програма и активирање система, али и пре инсталације програма, креирајте комплетну слику обнове система (уграђене -ине средства ОС или коришћењем трећих-партмица), Да би се значајно убрзали Виндовс који се враћа у будућности, ако је потребно, ако је потребно, ако је потребно.
Ако, након чисте инсталације система, на рачунару не ради на рачунару (на пример, Виндовс 10 не види други чврсти диск) или морате нешто да конфигуришете (на пример, поделите диск у Ц и Д), Са високом вероватноћом можете пронаћи могућа решења проблема са проблемом који сам на сајту у одељку на Виндовс 10 или да користим претрагу на веб локацији у менију, постављам питање у сопственим речима: са великом вероватноћом, Решење ће се наћи.

