Инсталација Виндовс 8 на ВиртуалБок Виртуал Мацхине

- 3609
- 986
- Mr. Wilbert Price
Садржај
- Инсталирајте ВиртуалБок
- Стварамо виртуелну машину за Виндовс 8
- Како инсталирати Виндовс 8 на виртуелној машини?
Здраво! Написаћу велики чланак сада на уградњи Виндовс 8 на виртуалној виртуелној машини. Али не све је тако једноставно, чланак ће бити детаљан и наравно са сликама и објашњењима. Већ сам направио приближни садржај и изгледа овако:
- Инсталациони виртуалбок
- Стварање виртуелне машине у виртуалномбоку
- Инсталација Виндовс 8 на виртуелну машину
У детаље ћу написати где да преузмем и како инсталирати ВиртуалБок. Тада ћемо створити виртуелну машину и инсталирати Виндовс 8 тамо. Већ сам написао чланак о томе како инсталирати Виндовс 8 са другим системом поред Виндовс 7 на једном рачунару, али недавно сам купио лаптоп и инсталирао Виндовс 7 на њему, још увек нисам спреман да радим са осам.

Али још увек морам да могу да одем у Виндовс 8, барем да напишем неке упутства. Па сам помислио, поново инсталирати Виндовс 8 са другим системом или инсталирати на виртуелну машину. Заправо сам изабрао "виртуелну машину", али то је, повољно покренуло програм, лансирао Виндовс 8 и ради за себе, шта још треба. Виртуелна машина је програм који опонаша рад редовног рачунара. То јест, испада да ћете имати рачунар у рачунару 🙂 у томе. Различити оперативни системи могу се инсталирати на виртуелној машини, а не само Виндовс 8. Сада ћете видети све за себе.
Инсталирајте ВиртуалБок
Прво морамо да преузмемо и инсталирамо програм Виртуалбок. Да бисте то учинили, следите линк ХТТПС: // ВВВ.Виртуалбок.Орг / вики / Преузимања и преузмите ВиртуалБок за Виндовс.

Сачувајте инсталациону датотеку и сачекајте док се не учини у потпуности на рачунару. Успут, величина инсталационе датотеке је приближно 93 МБ.
Да бисте започели инсталирање ВиртуалБок Виртуал Мацхине, морате покренути инсталациону датотеку, само два пута кликните на левим дугметом миша.
У првом прозору, само кликните на "Даље".

У следећем прозору такође вам саветујем да не додирнете ништа, већ само притисните Нект ".

Затим ће се појавити прозор са две тачке, саветујем вам да оставите квачицу у близини првог, тако да ће на радној површини бити креиран пречица за покретање виртуалног оквира. Али саветујем вам да уклоните друго, постоји нешто о уградњи бара, мислим да нам не треба. Да бисте наставили да кликнете "Даље".

Затим само кликните на дугме "Да и инсталирај". Сачекајте да се инсталација ВиртуалБок заврши.
Током процеса инсталације, ови прозори се могу појавити:
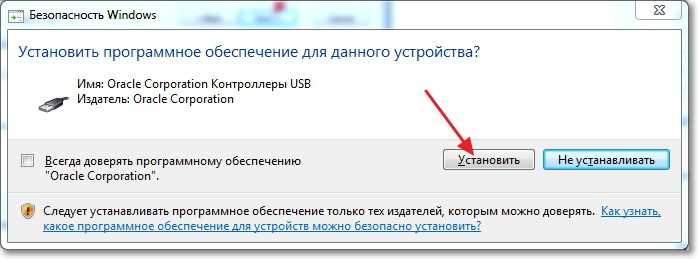
Одговорите на такве прозоре притиском на дугме "Инсталирај". Након завршетка инсталације, кликните на "Финисх". Све, виртуалбок је инсталиран, сада можете почети да креирате виртуелну машину.
Стварамо виртуелну машину за Виндовс 8
Ако се програм ВиртуалБок није покренуо аутоматски, а затим га покрените са ознаком на радној површини. Па, одмах почињемо да креирамо виртуелну машину.
У главном прозору програма кликните на дугме "Креирај".

Подесите име наше виртуелне машине, а затим назначите врсту и верзију оперативног система који желите да инсталирате на њега. Изабрао сам Виндовс 8. Да бисте наставили да кликнете "Даље".
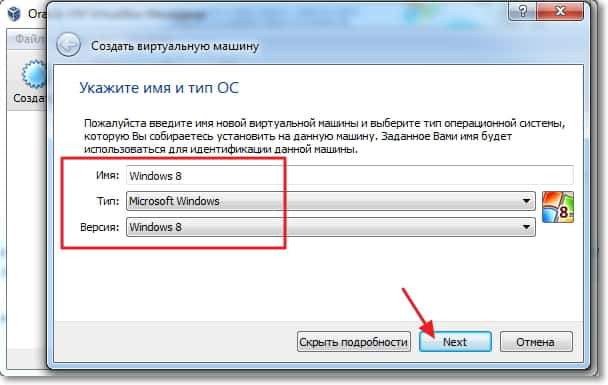
Затим морамо да поставимо величину РАМ-а, која виртуелна машина може да користи. За Виндовс 8, препоручује се, не мање 1 ГБ (1024 МБ), Толико ћемо се инсталирати. Ако имате прилику, можете поставити више, само немојте претеривати.

Морате да креирате виртуелни чврсти диск да бисте инсталирали оперативни систем Виндовс 8. Оставите ставку "Креирајте нови виртуелни чврсти диск" изабрани и кликните на "Креирај".

Отвориће се још један прозор у којем вам је потребно да одаберете врсту креиране виртуалне диска. Кликните на дугме "Сакриј детаље". Наведите место да сачувате виртуелни диск, на пример, изабрао сам диск Д. Затим подесите величину за виртуелни диск, мислим да је то за Виндовс 8 20 ГБ Довољно, а затим оставите све што јесте и кликните на дугме "Креирај".
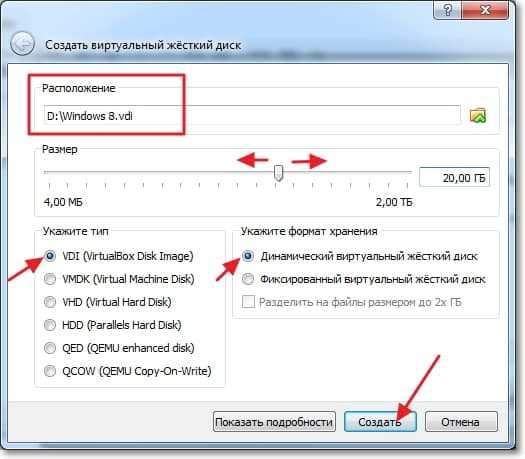
Прозор виртуелне поставке машина ће се затворити, што значи да је спреман. Можете почети почети и инсталирати Виндовс 8.
Како инсталирати Виндовс 8 на виртуелној машини?
Поново се враћамо на програм ВиртуалБок, требало је да остане отворен, ако не, онда га покрените.
Видимо да је виртуелна машина коју су створиле на левој страни. Да бисте га покренули, само два пута кликните на њега.

Отвориће се нови прозор, ово је виртуална машина. Кликните на "ОК" за упозорење. Сада морамо навести где да инсталирамо Виндовс 8. Ако само имате на рачунару .ИСО Слика са Виндовс 8, а онда ћемо сада само навести пут до тога и то је то. На пример, имам Виндовс 8 снимљен на диску, па убацујемо диск у погон рачунара и вратимо се на виртуалну машину.
Да бисте одредили виртуелну машину одакле морате да учитате, кликните у горњи мени на "уређајима". Затим "оптички погон", и ако имате Виндовс 8 у облику .ИСО Датотека, а затим изаберите "Одаберите слику оптичког диска" и назначите пут .ИСО датотека. А ако, попут мене, желите да инсталирате Виндовс 8 на виртуелну машину са уобичајеног ДВД диска, а затим назначите "Костичка соба [слово погона]".

Након одабраног извора за учитавање, морате да поново покренете машину. Да бисте то учинили, кликните на картицу "Машине" и изаберите "Рестарт". Ако сте учинили све у реду, након поновног покретања постављања инсталације ће почети покретање инсталације Виндовс 8.

Не знам да ли има смисла да додатно показује процес инсталирања Виндовс 8, јер се не разликује од уобичајене инсталације на редовном рачунару. Али брзо погледајмо све бодове, неће бити сувишно.
Изаберите језик и кликните на "Даље".

Кликните на "Даље" док не видимо избор места за инсталирање Виндовс 8. Означавамо једини одељак и поново притиснемо "Даље".
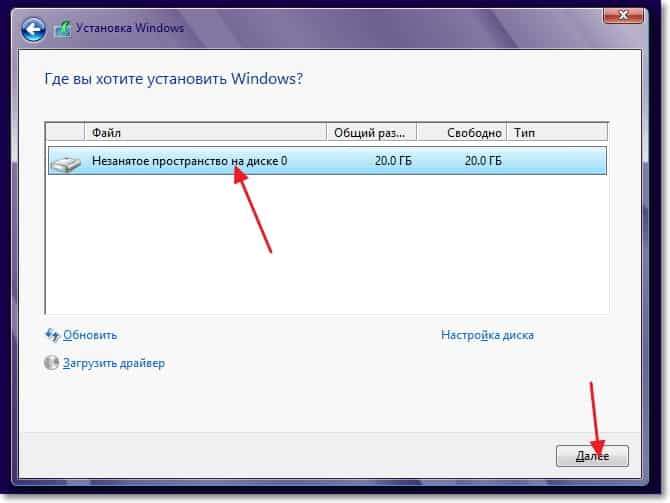
Чекамо копију датотека за инсталирање Виндовс 8.

Након копирања датотека, појавиће се поновно покретање и уградња Виндовс 8 на ВиртуалБок ће се наставити.
Изаберите боју прозора и подесите име рачунара.

У следећем прозору кликните на дугме "Користи стандардне параметре".
Тада ће нам бити понуђени да креирамо Мицрософт налог, добро или улазите под ње, ако га већ имате. Да бисте то пропустили, само кликните на "Улаз без рачуноводства Мицрософт".
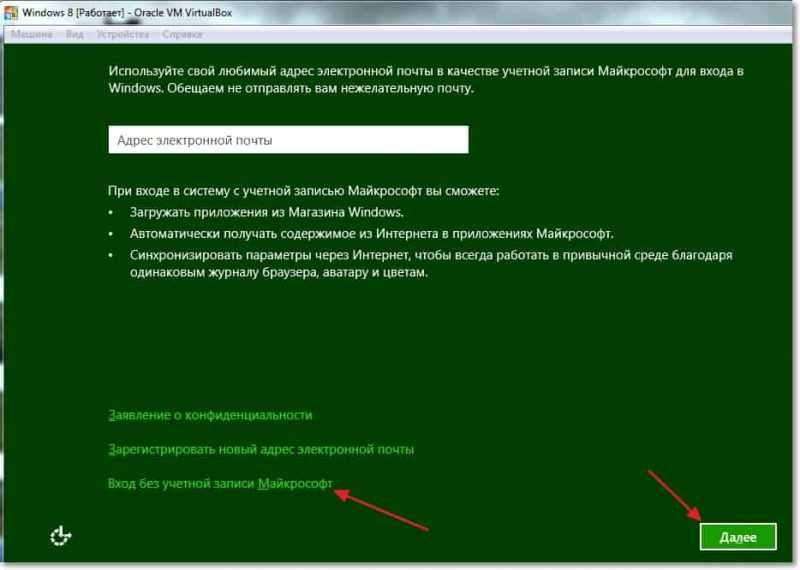
Кликните на дугме "Локални налог".

Наведите своје име и лозинку ако желите. Кликните на "Спремни".
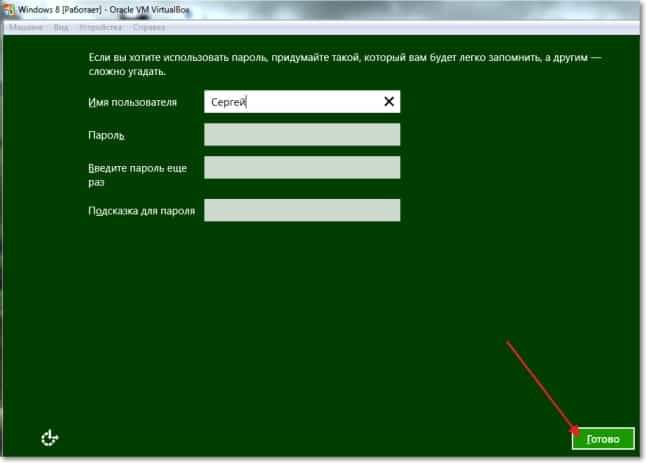
Чекамо инсталациони систем да припреми рачунар, треба да се појави радна површина.
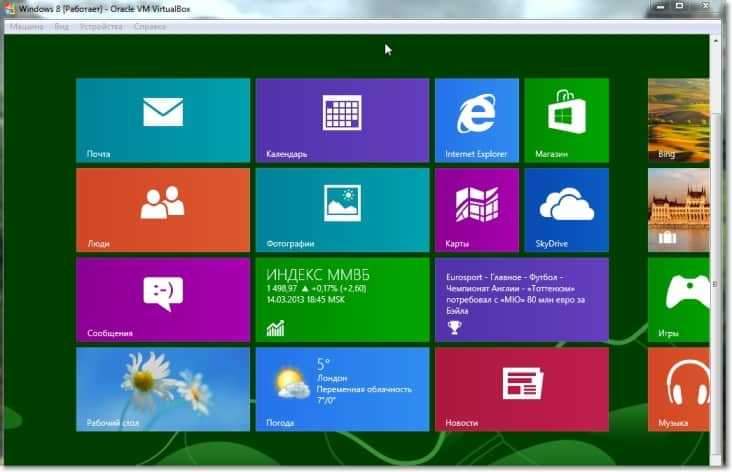
Све је спремно! Инсталација Виндовс 8 на виртуелној машини је завршена, аплауз :).
Ако желите да затворите виртуелни аутомобил, само кликните на Црвени крст и "ОК". Да бисте поново покренули Виндовс 8, отворите виртуалбок и покрените нашу виртуелну машину.
- « Како се повезати са Ви-Фи-ом са скривеним именом мреже (ССИД)?
- О ССД уређајима - преглед и размишљања »

