Инсталациони прозори на УЕФИ

- 2612
- 441
- Miss Alonzo Murphy
Модерни рачунари уместо традиционалног БИОС система користе напреднији УЕФИ фирмвер. Иако је ниска -Левела на нови начин већ прилично распрострањена и активно замењује све познатог БИОС-а за деценију, а не да се сви корисници навикну или чак успевају да се упознају са софтверским решењем. Шта је УЕФИ, које су разлике од БИОС-а, као и како се навикнути на интерфејс и закон о инсталирању Виндовс 10 или 7 оперативног система, размотрићемо.

Предности и недостаци УЕФИ-ја у поређењу са БИОС-ом
Тешко је пронаћи корисника који је ноторан о програмском програму са ловим -лоелом БИОС-ом похрањен на чипу матичне плоче рачунара. Постојало је од времена архаичне МС-ДОС-а. Истовремено, старица-БИОС-БИОС је побољшана не претерано активно и јасно без присјећања еволуције личног рачунара, што је довело до потребе да уведе нову генерацију ниског нивоа. У 2007. години највеће компаније Интел, АМД, Мицрософте и Цомпутерс усвојиле су нову спецификацију УЕФИ-ја и делић лава рачунара, доступне данас, примењује побољшани фирмвер уместо класичне БИОС-а. Неће радити на унапређивању са БИОС-ом на УЕФИ, јер софтвер треба да подржи опрему. Истовремено, преокретна компатибилност је присутна - већина УЕФИ верзија пружа могућност опонашања БИОС-а, који ће можда бити потребан корисницима када инсталирају најновије ОС који укључује присуство БИОС-а.
Предности нове спецификације:
- Подршка за дискове капацитета више од 2,2 ТБ, због употребе структуре одељка у ГПТ обележавању уместо МБР-а.
- Утовар ОС-а врши се много брже.
- Могуће је имати графички интерфејс на разним језицима, подршком мишем.
- Постоји управљач ОС-а који омогућава да се уређај учитава од дискова који немају сопствене боотлоадерс.
- Присуство мрежног управљачког програма, који омогућава ажурирање УЕФИ-а без потребе за покретањем оперативног система.
- Могућност ширења функционалности због уградње софтвера и управљачких програма трећих-поретка.
- Подршка сигурним покретањем сигурног покретања система.
- Функционисање преко мреже, што омогућава даљинско подешавање или уклањање погрешака.
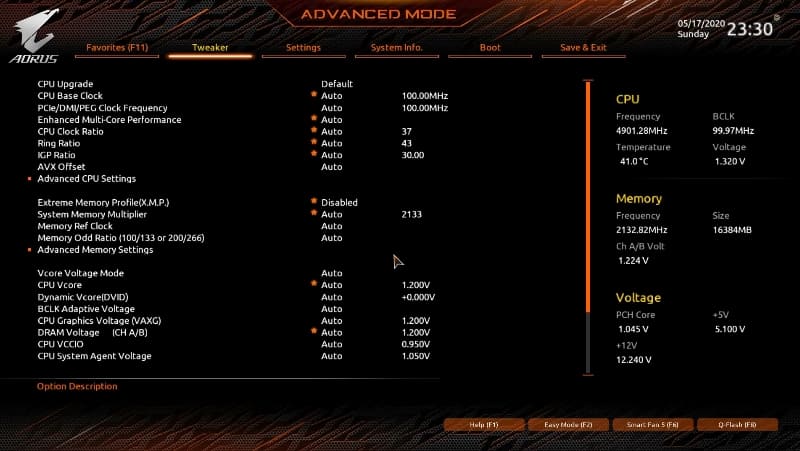
На разним рачунарима, УЕФИ интерфејс и функционалност могу се разликовати, многи рачунани данас раде са новим фирмваре, али са опцијама и изгледом наслеђеним из БИОС-а.
Међу недостацима спецификација:
- Нема подршке за 32 ОС-а за пражњење. Могуће је инсталирати стари или 32к -Бит оперативни систем у условима компатибилности хардвером, пребацивањем УЕФИ у режиму емулације БИОС-а, који ће истовремено искључити многе функције фирмвера.
- ХДД није подржан са ознакама МБР-а (због ограничења на јачини диска до 2,2 ТБ и број запремине до 4, стандард се расељава ГПТ).
Како креирати инсталацијски флеш уређај за рачунар са УЕФИ
Да би се осигурало УЕФИ утовар са УСБ носача, форматиран је у ФАТ32 формату (ово стање ограничава запремину од 4 ГБ), из тог разлога, званично корисност Мицрософта нам не одговара. Можете га користити само када ће бити постављен застарео 32-битни ОС у режиму емулације БИОС-а.
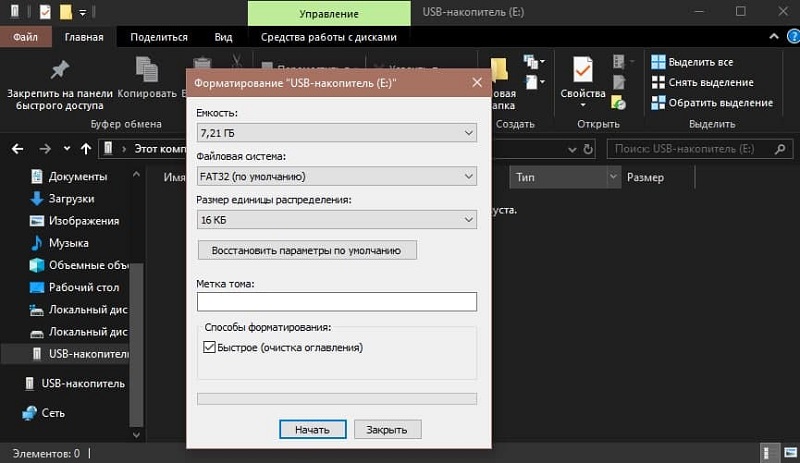
Да ставите Виндовс 10 к64 у УЕФИ са косу са чизмама на којима је најлакше уписује податке о дистрибуцији на флеш диск једноставним суочавањем, на пример, користећи диригент. Нема потребе да креирате боотлоадер на медијима, јер је већ присутан у УЕФИ систему.
Размотрите неколико опција како да креирате покретачки УСБ флеш уређај са Виндовс 10 или 7 за уређај са УЕФИ.
Стварање Виндовс 7 или 10 Учитавање флеш уређаја у Руфусу
Да бисте извршили поступак, требаће вам УСБ уређај и слика ИСО (у новој верзији можете преузети без напуштања програма). Преузевши услужни програм, крећемо:
- Покрените Руфус, у линији "Уређај" одабиремо погон у којем ћемо снимити ОС.
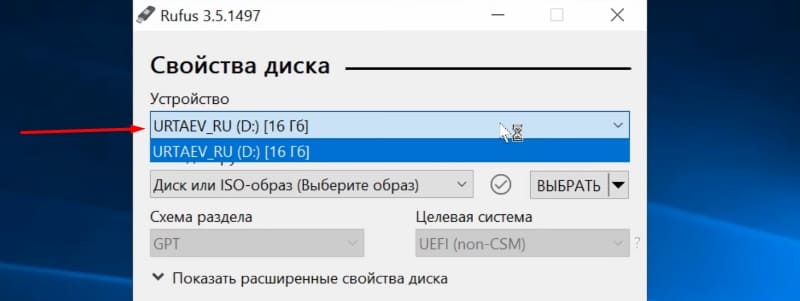
- Кликните на дугме "Одаберите" и наведите слику са Виндовс-ом, ако је већ преузето или одабир "Преузми" кликом на стрелицу у близини "Селецт", а затим изаберите и преузмите одговарајућу слику.
- У колони "Параметри слике" Остављамо стандардну инсталацију прозора (могуће је креирати и прозоре за превозник, ОС је покренут из њега без њене инсталације).
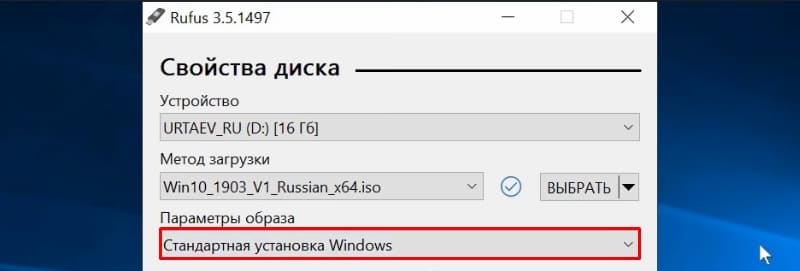
- У схеми ступаца "Схема секције", изаберите ознаку диска на којем ћемо ставити систем - МБР (мораћемо да пређемо на Легаци / ЦСМ мод) или ГПТ (за УЕФИ).
- У блоку "Форматирањем параметара" можете да одредите налепницу носача.
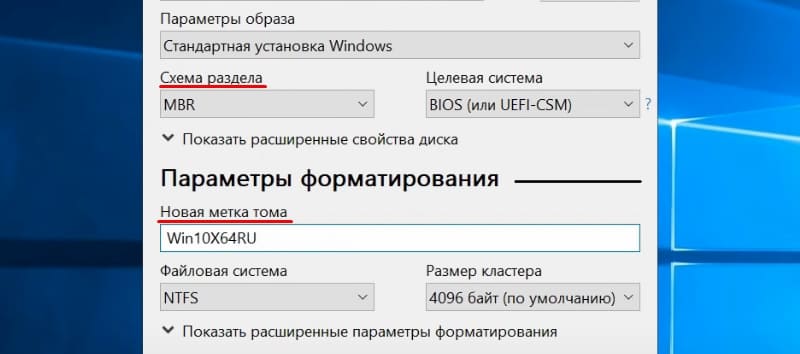
- Систем датотека ће се поставити масноће, може се преуредити и на НТФС-у, али да започне са таквим флеш уређајем, морат ћете деактивирати сигурно покретање у УЕФИ (Сигурно покретање), погледајте ово. доњи део.
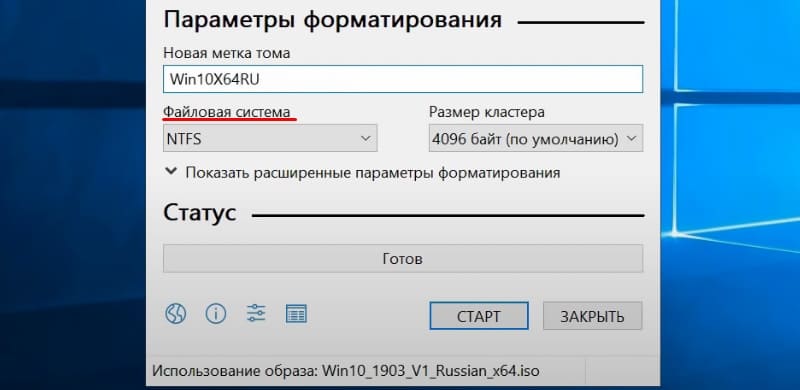
- Кликните на "Старт", слажемо се да ће се све информације тренутно избрисати са погона и чекамо да се заврши поступак копирања датотека.
- Кликните на "Затвори" да бисте изашли из комуналне услуге.
Ручно креирање бљескалице за покретање фласх-а за УЕФИ
Ова метода је погодна за кориснике који воле да раде са командном линијом. Инструмент се лансира у име администратора. У оперативним системима Виндовс 7 можете га пронаћи у стандардним апликацијама, на првих десет-у одабиремо из контекстног менија "Старт".
Да бисте направили утовар Фласх Дриве са Виндовс 7, 8 или 10, морате да запишете наредбе на терминалу:
Дискпарт
Листи диск
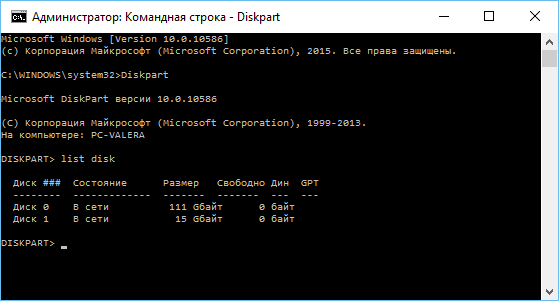
Гледамо на приказаној листи који је број додељен Фласх Дриве, где ћемо, на пример, записати ОС, на пример, то ће бити "1"
Изаберите диск 1
Чист
Створити примарну партицију
Формат ФС = ФАТ32 Брзо
Активан
Доделити
Јачина листе
Излаз
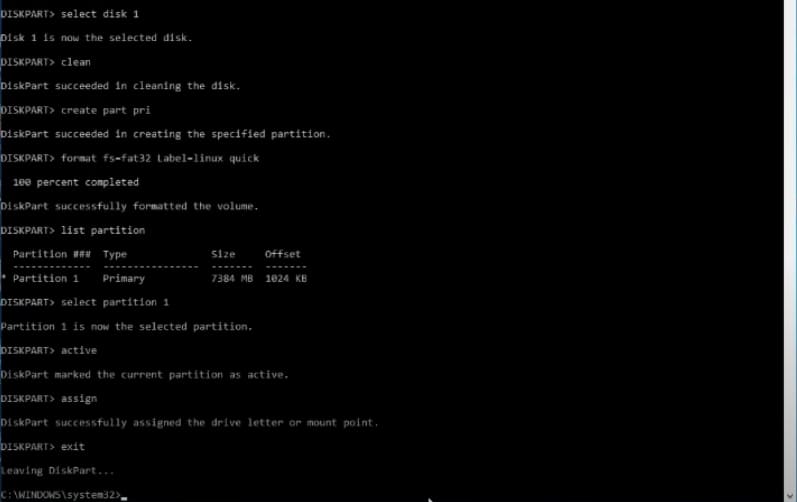
Сада копирамо све елементе из дистрибуције ОС-а у наш флеш уређај. Када креирате УЕФИ Фласх Дриве на уређају са Виндовс 10 или 8, постављамо слику у ОС-у, притиском на ПКМ - "Цоннецт", изаберите садржај, кликните пкм - "Пошаљи" - "Пошаљи" - "Преносиви диск". Слично томе, садржај инсталационог ДВД оператера се такође копира.
Ако говоримо о Виндовс 7, онда постављамо слику са дистрибуцијом оперативног система помоћу софтвера за трећи и копирати садржај слике на флеш диск јединици. ИСО се такође може отворити у архиви и распаковати га на преносиви погон.
- Приликом креирања Учитавања УСБ носача са Виндовс 7 (к64), такође ћете морати да извршите следеће:
- Копирајте мапу на медију ЕФИ \ Мицрософт \ Боот Каталог је већи, ЕФИ.
- Отварамо датотеку преко Архива Соуцес \ Инсталл.вим, Идемо у то на путу 1 \ Виндовс \ Боот \ Ефи \ и копирајте елемент који се налази овде Боотмгфв.ЕФИ на рачунару на било којем месту.
- Преименовати овај елемент унутра БоотКс ЕФИ и копирајте га унутра ЕФИ \ боот На УСБ носачу.
- Фласх Дриве је спреман за употребу.

Како ићи у УЕФИ са Виндовс 10
На уређајима са БИОС-ом, морате поново покренути уређај и притиснути тастер додељен овој сврси или комбинацији тастера да бисте прешли на поставке ниске - иако можете ићи и на УЕФИ директно са интерфејса оперативног система. Ако рачунар не предвиђа такву прилику, на пример, уређај ради у режиму емулације БИОС-а, затим у УЕФИ крећемо се стандардни начин - притиском на додељени кључ. Обично је Дел, Ф2, Фн + Ф2 или ПР., За различите матичне плоче, кључ или њихове комбинације могу се разликовати, ове информације су обично назначене на почетном екрану приликом преузимања рачунара.
Размислите о томе како уносити УЕФИ са Виндовс 10:
- Отворите опрему "Параметри" (Вин + И или кроз "Старт" мени).
- Идемо на "Ажурирај и сигурност".
- Прелазимо на мени са леве стране на картицу "Рестаурација" и у блоку "Посебне опције оптерећења" Изаберите "Поново учитавање сада".
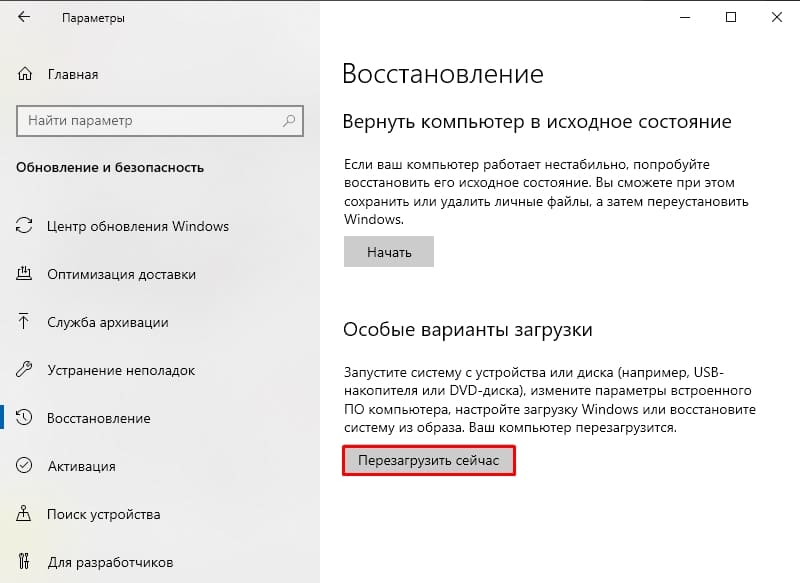
- Након поновног покретања, појавиће се мени где одаберемо "Претрага и елиминација мушкараца" (у неким издањима "Диагностицс").
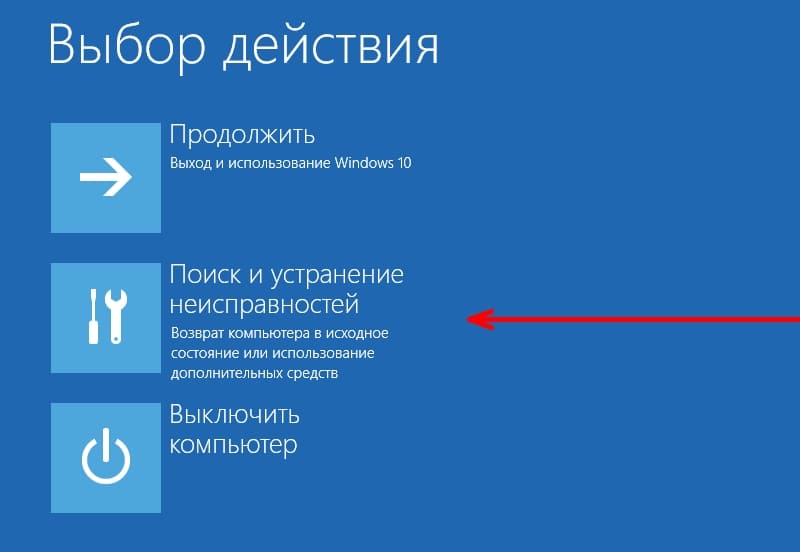
- Идемо на "Додатни параметри" - "параметре изграђене од стране УЕФИ", након чега ће се рачунар одмах поново учитати у праве поставке.
Како прећи у БИОС режим да бисте инсталирали неподржани ОС
Да бисте ставили стари или 32. верзију пражњења оперативног система, незапажено новим стандардом, на рачунару са УЕФИ-у, морате да уђете у режим емулације БИОС-а. У неким верзијама фирмвера назива се ЦСМ, у другим - наслеђе, обично се ова функција може наћи у покретању.
Такође се може назвати ЦСМ покретањем, ЦСМ подршка, лансирање ЦСМ, заоставштине, заоставштине биоса и т. Д. Да бисте активирали, пребаците опцију на Омогући положај (укључујући) или одаберите Онемогући УЕФИ покретање и сачувајте параметре.
Како онемогућити сигурну чизму (сигурно утоваривање)
Сигурна опција за покретање у УЕФИ спречава покретање неализованих компоненти ОС и софтвера приликом учитавања уређаја, скенирање дигиталног учитавања потписа од осигурања безбедности. У неким случајевима може постати препрека за учитавање уређаја са флеш уређаја приликом инсталирања Виндовс 7, КСП или Убунту, дакле, за то је потребно искључење. Деактивација се такође може тражити пре укључивања емулације БИОС-а, јер поставке не могу у почетку да прикажу могућност пребацивања режима.
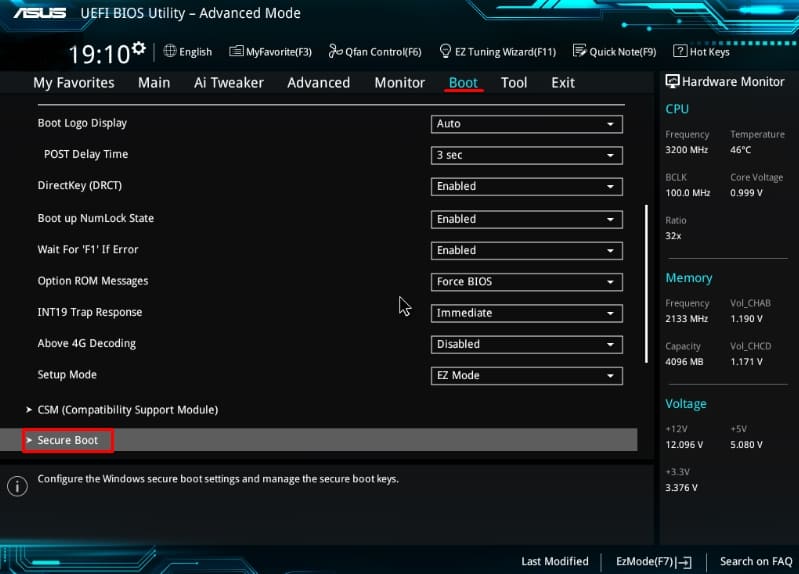
У зависности од верзије сигурности фирмвера за покретање, може се налазити у покретању, безбедносној, напредној конфигурацији система, аутентификацији. Да бисте деактивирали опцију сигурног лансирања, преносимо га на положај Онемогући (онемогућено). У неким варијацијама фирмвера, поред активирања БИОС-а и сигурног искључивања покретања у подешавањима софтвера, такође морате да означите врсту оптерећеног ОС-а - "Остали ОС".
Инсталација Виндовс УЕФИ-ја
Процес постављања ОС-а са УЕФИ интерфејсом је нешто другачији од извршеног у БИОС-у. Да бисмо довршили задатак, требаће нам погон са дистрибуцијом (како је припремити. виши). Кораци за инсталацију Виндовс 10 и 7 биће различити од флеш уређаја, тако да засебно разматрамо сваку опцију.
Како инсталирати Виндовс 10 у УЕФИ БИОС систему
Поступак се изводи једноставно:
- Снимите слику ОС-а на флеш уређају.
- Прелазимо на УЕФИ и у одељку "Приоритет Боот", поставите приоритет утовара са УСБ носача и сачувајте промене притиском на ф.
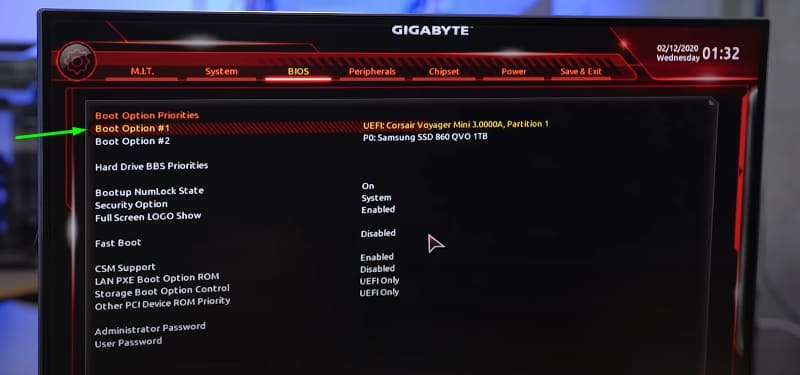
- Приликом учитавања са Фласх Дриве-а ће почети стандардни инсталациони програм, изаберите језик и распоред тастатуре, кликните на "Инсталирај" и следите чаробњаке, подешавајући потребна подешавања.
Како инсталирати Виндовс 7 на рачунар са УЕФИ
Није теже инсталирати "седам", али морате да урадите неке манипулације у подешавањима. Извршимо следеће:
- Припремите утовар Фласх Дриве са ОС-ом.
- Идемо на "додатно" одељак (Ф7) и на картици "учитавање" на УСБ потпору "Потпуна иницијализација".
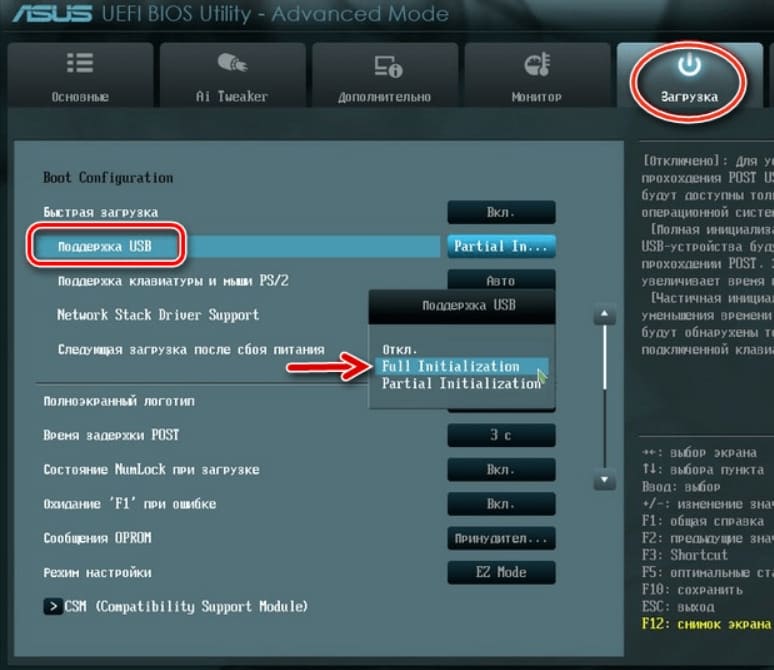
- Идемо на ЦСМ / Легаци одељак и пренијети функцију да бисмо омогућили.
- У параметрима уређаја за утовар, бирамо "само УЕФИ".
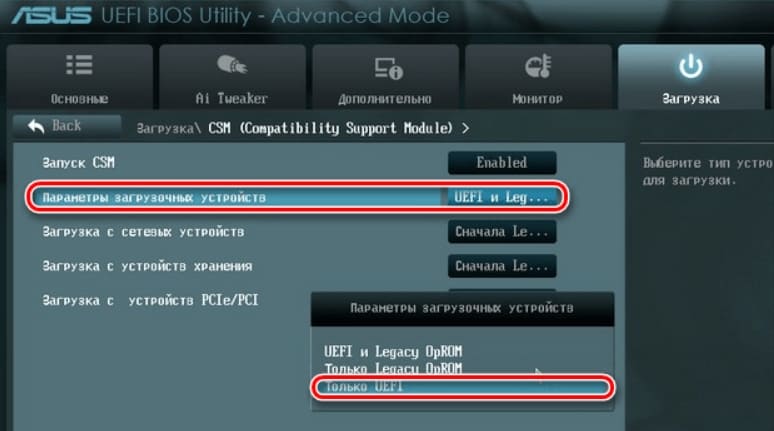
- Насупрот линијама "Учитавање система са уређаја за складиштење" Изаберите "Обоје, прво" УЕФИ ".
- Идемо на одељак "Сигурно учитавање" и напротив "ОС типе" наведите "Виндовс УЕФИ режим, а затим се враћамо на претходни мени.
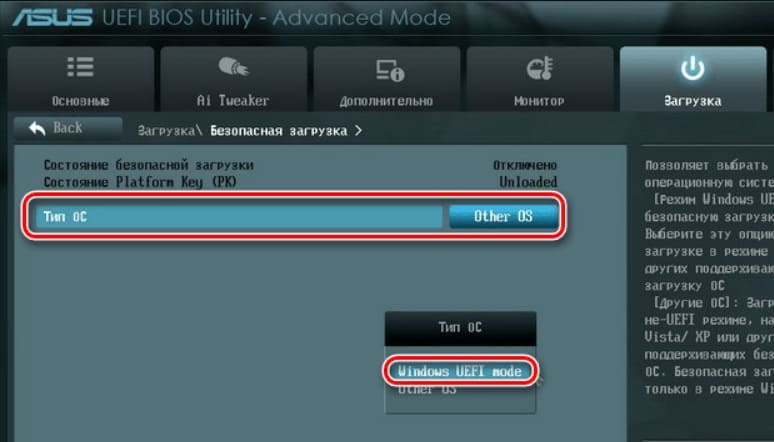
- Поставили смо приоритет за покретање, што указује на флеш диск у првом параметру и кликните на Ф10 да бисте одржали промене.
- Полазећи од флеш уређаја, видећемо стандардни прозор за инсталацију, извршили поступак у складу са упутствима на екрану.
Разлика између инсталације за рачунаре са УЕФИ и БИОС уређајима у ствари само у припреми погона и подешавања која су претходила самом процесу инсталације Виндовс, а затим се инсталација одвија слично.
- « Поступци за исправљање грешке дошло је до грешке у читању диска
- Да ли је могуће заменити матичну плочу без поновне инсталације Виндовс-а »

