Инсталација прозора из Винцхестера без флеш уређаја и диска

- 3152
- 48
- Mr. Wilbert Price
Традиционално, оперативни системи су постављени са спољних медија, као што је УСБ флеш диск или оптички диск. Јао, није увек могуће купити жељени погон, често се УСБ портови прекине на рачунару или лаптопу или нема диска. Стога ћемо у овом чланку схватити како инсталирати Виндовс без диска и флеш уређаја.

Алгоритам за креирање инсталатора без диска или УСБ уређаја се разликује од стандарда.
Припремамо се за инсталирање
Зарађујемо на неопходном софтверу
Покушајмо да се припремимо за инсталацију Виндовс-а без диска и флеш диск и не трошиш ни један пени од наше крви. Да бисте то учинили, морамо да преузмемо ИСО слике Виндовс. Отворите прегледач и преузмите било коју привлачну слику. Ако не разумете како да изаберете - кликните на било који и преузмите помоћу клијента торрент.
Потребан нам је програм за опозорење виртуалних медија. Преузимамо бесплатну верзију Даемон Тоолс Лите. Потребан нам је и бесплатни програм ЕасиБЦД, преузми га са службеног или трећег места. На званичној веб локацији за учитавање мораћете да одредите радну пошту, изаберите себе. Више нам није потребан прегледач, затварамо га. Наши програми и ИСО слика су спремни за посао.
Припремите покретни погон
Како инсталирати Виндовс без диска и флеш дискова? Врло једноставно, морамо да направимо свој аналогни флеш уређај! Обично је чврсти диск подељен у два виртуална дискова: са оперативним системом (обично (Ц :) и са датотекама за свакодневну употребу (обично (Д :)). Да бисмо инсталирали оперативни систем са тврдог диска, морамо "угризирати" са диска са корисничким датотекама око 10 ГБ комуналног простора.
Да то урадите, идите на управљање дисковима. Тамо можете стићи кликом на десни тастер миша на икони "Мој рачунар" ако имате Виндовс 7 и Старт панел ако имате Виндовс 10. Даље, иди на менаџмент.
Проналазимо одељак са слободним местом (не би требало да буде системско) и кликните на њу десно дугме. Изаберите "Стисните јачину звука". Добиће нам количину слободног простора спремног за компресију. Највероватније ће ова цифра бити неколико пута више од оне која ће нам бити довољна, па на пример, да ручно постављамо број 10.000 број 10.000. Притисните дугме "Цомпицт".
Имамо задржан простор, обично се истиче у црном. Кликните на подручје задржаног простора десном тастером миша и одаберите ставку "Креирај једноставну запремину". Затим следимо упутства Мајстора креирања нове једноставне запремине. У подешавањима можете да одаберете своје омиљено слово и одредите датотечни систем у којем ће форматирање бити форматирано. Подразумевано, систем датотека ће бити НТФС, не препоручује се промена. Успешно смо створили нову јачину звука. Може се преименовати већ у проводнику у прозору "Мој рачунар" тако да је то јасније.
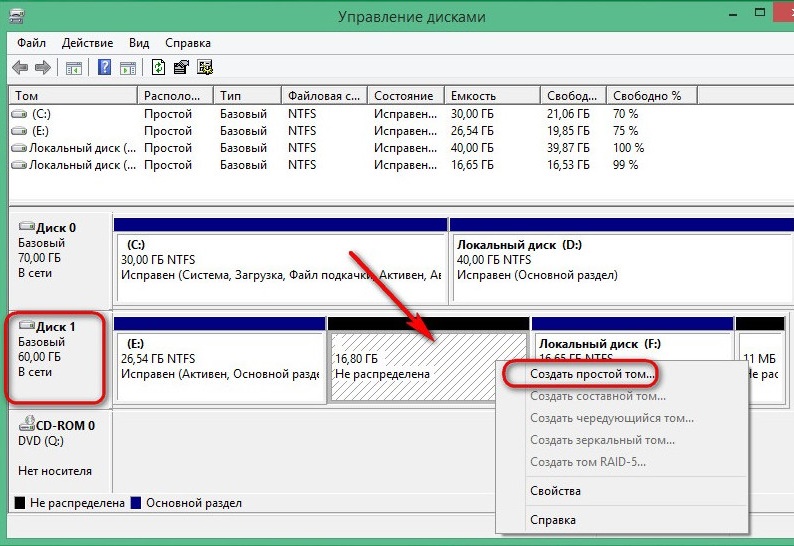
Сада почињемо да радимо са сликом оперативног система. Инсталирајте Алатке даемоне Лите, активирајте бесплатну лиценцу. Када инсталирате, не заборавите да уклоните планине непотребних квачица насупрот разним гаџема за радну површину и производе из Иандекса, на пример. Унутар програма кликните на дугме "Додај слику". Сећамо се где имамо имиџ оперативног система и назначи пут до њега. Ми монтирамо слику.
Отворите виртуелну вожњу путем диригента и копирајте инсталационе датотеке на подручје које смо недавно "бит" из одељка (Д :).
Време је да затражите помоћ програма за рад са боотлоадер-ом. Покренули смо ЕасиБЦД, будите сигурни у име администратора. Отвара се нови прозор и у њему је потребно да кликнемо на дугме "Додај запис". Идемо на картицу "Винпе". Поље "Име" Испуните слово у писму док сте назвали недавно креирани диск. У следећем пољу кликните на икону мапе и идите на њега, назначите пут до учитавања новог оперативног система. Највероватније ће бити у мапи "Соуурс" под именом Покретање.вим. Кликните на дугме "Додај", након чега ће се још један нови унос појавити у боотлоадер-у за инсталирање Виндовс-а.
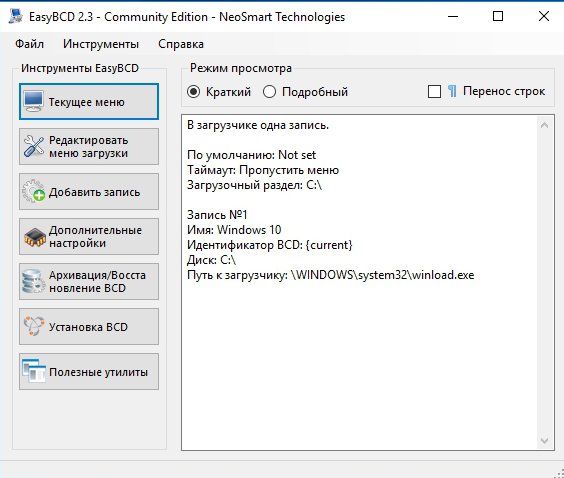
На ово се наши поступци припреми за уградњу оперативног система са тврдог диска могу се сматрати потпуним. Затвори ЕасиБЦД.
Настављамо на инсталацију
Дакле, инсталирање Виндовс без диска и флеш уређаја. Из створеног сектора за утовар, инсталират ћемо операцијску салу на диск (Ц :) или на онај који имате системски. У принципу можете да инсталирате (Д :), а затим добијамо два оперативна система и моћи ћемо да одаберемо који ће се учитати приликом покретања рачунара. Поновно пуњење.
Након свега што смо учинили, имамо мени са додатним параметром. Био је део за покретање система које смо створили. Изаберите га и кликните на "Ентер".

Следеће је процес инсталације на најчешћи начин, као и увек:
- Изаберите руски језик, кликните на "Нект".
- Ако требате да вратите систем након фаталне грешке, кликните на дугме "Обнављање система", али ништа не морамо да вратимо, кликните на дугме "Инсталирај".
- Ако имамо мултиваријантну монтажу операцијске собе са разним верзијама, онда ће следећи бити прозор са избором специфичног. Изаберите своју омиљену верзију оперативног система Виндовс и кликните на дугме "Следеће" ".
- Прихватамо услове лиценце.
- Затим бирамо "селективну инсталацију за искусне кориснике" ако се појави одговарајући прозор. Тако да можемо да конфигуришемо све параметре за себе.
- Следећи прозор је контрола дискова. Овде можемо форматирати жељени диск, избрисати, креирати ново. Морамо пронаћи систем, форматирати га и инсталирати на наш оперативни систем. Да бисте то учинили, изаберите одељак са морским "системом", ниже тражимо ружичасто дугме "Формат", причекајте неколико секунди. Кликните на дугме "Сљедеће". Уверите се да је пре кликом на "Даље" системски диск који је означен, иначе ће Виндовс бити инсталиран на другом одељку.
- Инсталација оперативног система је постављена. Можете приметити да то иде много брже него од било којег другог превозника: Фласх Дриве или оптички погон.
- Главни део је готов, остаје да се баве малим подешавањима попут рачунара, шема боја, резолуције и тако даље, овде нећемо зауставити, сва подешавања су чисто појединачна.
Налазимо се у новом оперативном систему инсталиран са тврдог диска. Можемо уклонити преостали учитавајући диск кроз исту контролу погона ако вам то више не треба.
Закључак
Дакле, схватили смо како поново инсталирати Виндовс без диска и флеш уређаја. Чини се, зашто толико манипулације, ако можете само да купите оптички погон или флеш уређај? Али за неке кориснике, ова метода може постати прави чаробни штапић.
Ако имате питања, питајте их у коментарима!
- « Исправљање грешке диска за покретање диска, уметните системски диск и зашто се појављује
- Камера се не повезује на рачунар - како да реши проблем »

