У којим програмима и како можете да направите заустављање оквира

- 1341
- 44
- Doug Smitham
Корисници рачунара и лаптопа могу периодично да постану заустављени оквир са видео записа. Разлози за свакога су различити. Али задатак је исти свуда.
Да, можете потражити сличне слике и слике на мрежи. Али ако је ово ваш видео снимљен на фотоапарату или паметном телефону, тада нећете радити нигде на Интернету. Морају их учинити сами. Једино је питање како направити фотографије, слике са видео записа, штовише, добар квалитет и у одговарајућем формату.

Постоји неколико начина да се зауставите кадрове у видео снимку користећи одређене алате.
Да бисте направили престани оквир са видео записа на мрежи или једноставно обрађујте готов видео, морате се наоружати одговарајућим софтверским алатима.
Можете разликовати неколико догађаја који ће бити одлично решење за обављање таквих задатака:
- Мовави Видео Цонвертер;
- Мовави видео апартман;
- АВС видео уредник;
- Просхов продуцент;
- ВЦР;
- Видео Плаиер Цлассиц;
- Филмски произвођач;
- Авидемук;
- Виндовс Лифе.
Неки од представљених програма већ су унапред инсталирани на рачунарима и лаптопима са оперативним системом Виндовс. Други се могу лако наћи и преузети. И боље је то учинити са званичних веб локација програма.
Просхов продуцент
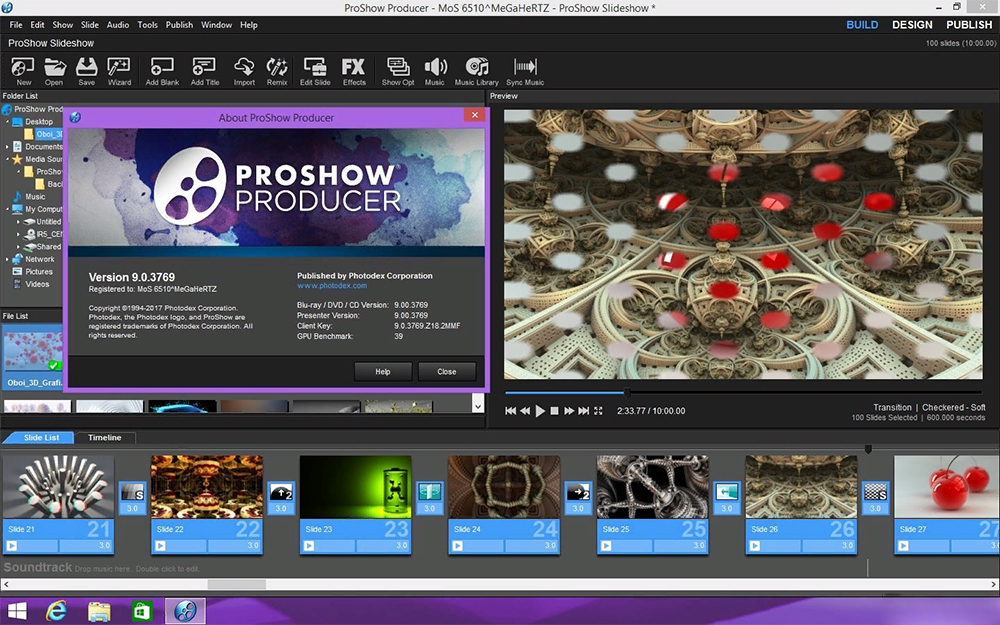
Прилично једноставан, разумљив и функционалан програм за креирање целокупних презентација и не само. Постоји прилично брз ручни упутство о томе како се заустављају кадров у производњи производње производње производа. Корисник ће морати да уради следеће:
- Преузмите програм и инсталирајте на рачунар;
- покрените софтвер;
- У менију који се појави кликните на "Нови пројекат";
- Додајте видео датотеку кликом на "Додај";
- Превуците датотеку на клизни ред смештену испод;
- Кликните на слајд;
- Тада можете да кликнете на слику оловке испод њега или на дугме "Уреди" на десној страни менија;
- У уређивачу клизања премотајте видео у прави тренутак;
- Сада остаје само да кликнете на тастер "Саве Тхе Стоп Цадре".
Остаје само да одаберете формат датотеке у којој ће се сачувати, подесите име и одредити фасциклу у којој ће слика уштедети.
Такође, у главном менију налази се дугме са сликом фотоапарата, са којим можете да направите инстантичне сточне кадрове. Принцип сачувања датотеке је сличан.
Ово је заиста једноставан програм који вам омогућава да креирате слике из оквира заустављања било којег видео записа. Само треба да одаберете прави видео и исциједите га до тренутка када желим да фотографирам.
Излаз је слика са прилично добре резолуције. На пример, можете да ставите на радно чувар заслона, а затим измените у Пхотосхопу или користите за остале задатке. То већ зависи од тога шта је заустављање првобитно створено.
Мовави Цонвертер Видео
Један од програма из Мовави, који вам омогућава да се зауставите оквир без икаквих проблема. Једино је питање како тачно направити заустављање оквира у Додатку Видео Цонвертер.
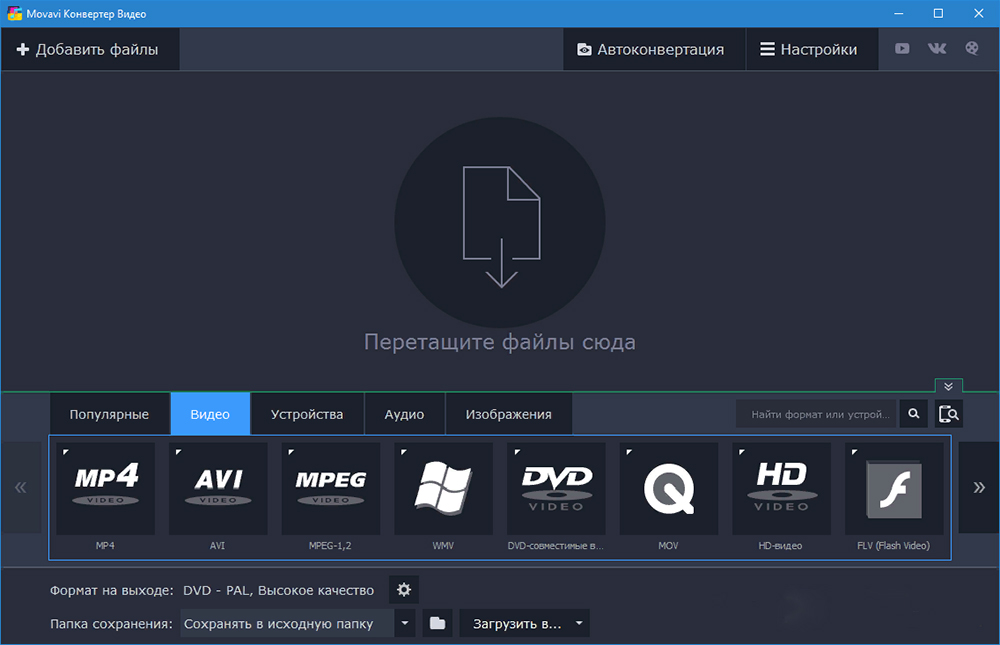
Корисник ће морати да преузме програм и инсталира га на рачунар. Боље је то учинити путем званичне веб странице. А онда само следите једноставна упутства:
- Преузмите програм, инсталирајте и покрените пречицу;
- У горњем левом углу кликните на мени "Додај датотеку", а затим на ставку "Додај видео";
- Изабрани видео ће аутоматски додати на главни екран;
- или можете само превући датотеку у софтверски прозор;
- Идите на начин "уреди" да бисте радили са оптерећеним видео датотеком;
- Почните да померате тркач ваљка да бисте изабрали тражени оквир;
- Са леве стране постоји икона са сликом фотоапарата, кликните на њега да бисте направили оквир за заустављање;
- Затим ће се појавити дијалошки оквир, где ће бити предложен да одабере формат, име датотеке и место да бисте је сачували.
Овде је посао завршен.
Ако требате да направите неколико заустављања кадрова, само поновите завршени поступак.
Алат за очување видео записа из видео записа је прилично једноставан и разумљив. Поред тога, руски интерфејс у великој мјери олакшава рад са овим софтверским производом.
Мовави Видео Суите
Други развој из Мовави, који је постављен као алат за видео инсталацију.
Користећи овај решење, лако можете да креирате презентацију са музичким пратњама и визуелним ефектима. И по потреби, онда у неколико секунди, појединачни оквири су сачувани. Апликација такође може да сними видео записе са радне површине или камере, то је, сачувај видео записе на мрежи.
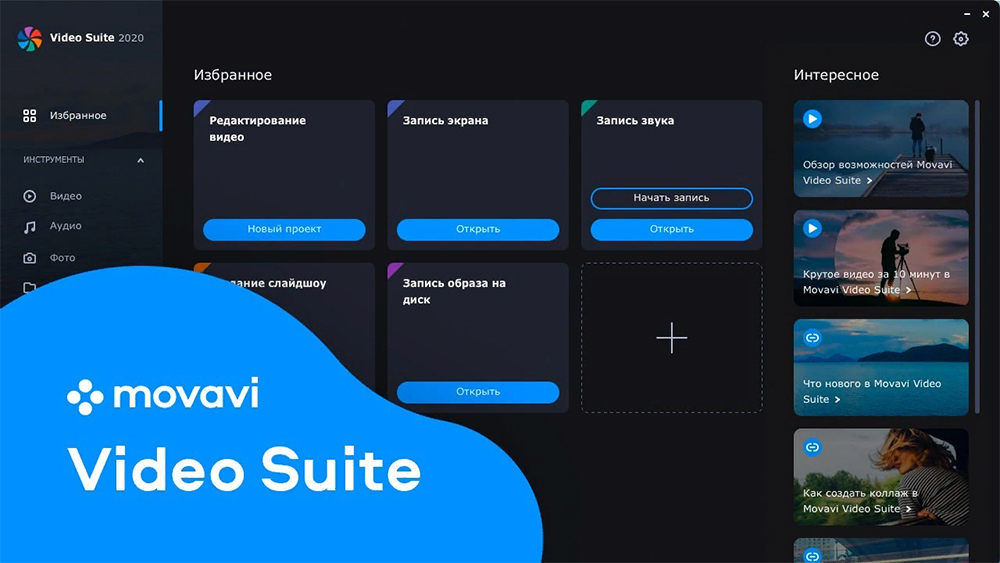
Сада детаљније о томе како уз помоћ мовави видео пакета можете направити заустављање оквира са видео записа. Ово ће захтијевати:
- Покрените програм;
- Изаберите мени "Додај датотеку";
- истоварите прави видео у апликацију;
- Након додавања видео записа, идите на одељак "Едит";
- Ставите црвени маркер на тачку тркача где требате да направите оквир;
- Притисните десну тастер миша, изазивајући контекстни мени;
- тамо је кликну на тачку "направи заустављање оквира";
- Слика ће аутоматски остати у мапи Мовави библиотека.
Већ из стандардне мапе да бисте га сачували лако померите рађени оквир у било коју другу мапу, баци је на радну површину, пошаљите пријатеље путем е -маил или било којем мессенгеру.
Знајући сада како да брзо направите заустављање оквира кроз Мовави програм, лако можете да сачувате велики број слика, направите пуну презентацију. Али то је далеко од потпуне листе програма у којима се скуп функција и алата укључује заустављање оквира са видео записа.
АВС Видео Едитор
Мултифункционални уредник који вам омогућава да радите са видео записима, високим -ресолутионним фотографијама, додајте кредите, прелазе, ефекте и још много тога. Користећи овај алат, можете да креирате презентацију или чак прикупите целокупну видео снимку.

Није било без функције да се створи и сачува слике са видеа:
- Прво морате преузети програм и инсталирати га на рачунар, као у случају свих осталих уредника;
- Покренувши апликацију, кликните на дугме "Медиа Фоустс";
- Изаберите потребан видео;
- То ће аутоматски учитати прозор програма и биће приказано у облику траке на временској скали;
- На десној страни екрана је обезбеђен пре прозора уекминације;
- Под њим се налазе бројни тастери за рад са медијима, да бисте задржали оквир, покрените видео и удесно кликните на икону камере;
- Слика је копирана и сачувана у мерзину;
- Затим се прозор аутоматски покреће, где треба да одредите име за слику, врсту датотеке и место за уштеду.
То је све. Сада је зауставни оквир сачуван на вашем рачунару. Зашто га користити у будућности сви ће одлучити за себе.
Видеомер
Прилично универзални алат који подржава велики број популарних и не баш уобичајених видео формата, фотографија и звука.
Користећи видео мастер, можете брзо да изрежите било који оквир из филма, клипа или видео записа и сачувајте га у формату слике. Програм је у потпуности извршен на руском. Стога ће разумевање свих функција и способности бити још лакше.
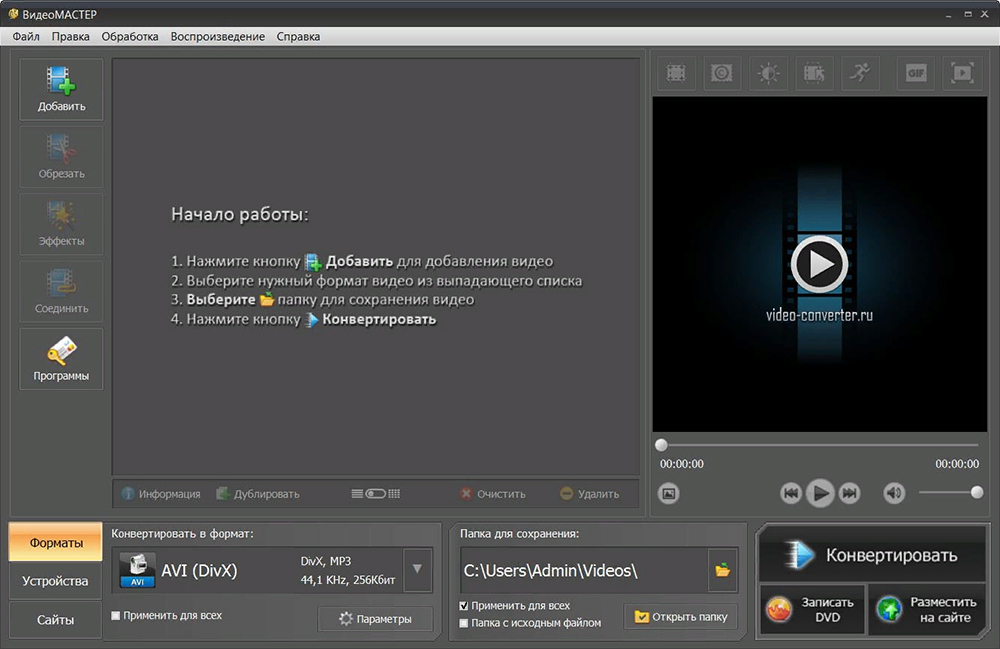
Упутства за креирање оквира за заустављање изгледају на следећи начин:
- Покрените програм;
- У прозору који се отвори кликните на тастер "Додај";
- Изаберите видео снимак са којим морате да извучете слику или направите неколико зауставних кадрова;
- Након преузимања видео записа, појавиће се прозор за екстерирање са привременом скалом;
- Овде се налазе навигациони елементи;
- Лево од контролних елемената постоји икона са графичком сликом;
- Ово је дугме за стварање заустављања кадрова;
- Можете да користите дугме за чување приликом репродукције видеа током прегледа или заустављањем видео записа у одређеном временском периоду;
- Када притиснете дугме за чување оквира, појављује се прозор аутоматски, овде је потребно да подесите име и формат у којем желите да сачувате слику;
- а затим изаберите мапу у којој ће слика остати за следећи рад са њим.
Принцип рада алата за креирање заустављања кадрова изузетно је једноставан и разумљив. Стога можете сигурно почети да извучете слике из било којег видеа.
Авидемук
Ово није најпопуларнији видео уредник, он има своју публику. Програм има добар сет алата и функционалности. Креирајте зауставни оквир на основу било којег видеа није проблем. Поред тога, софтвер чита велики број популарних видео формата.
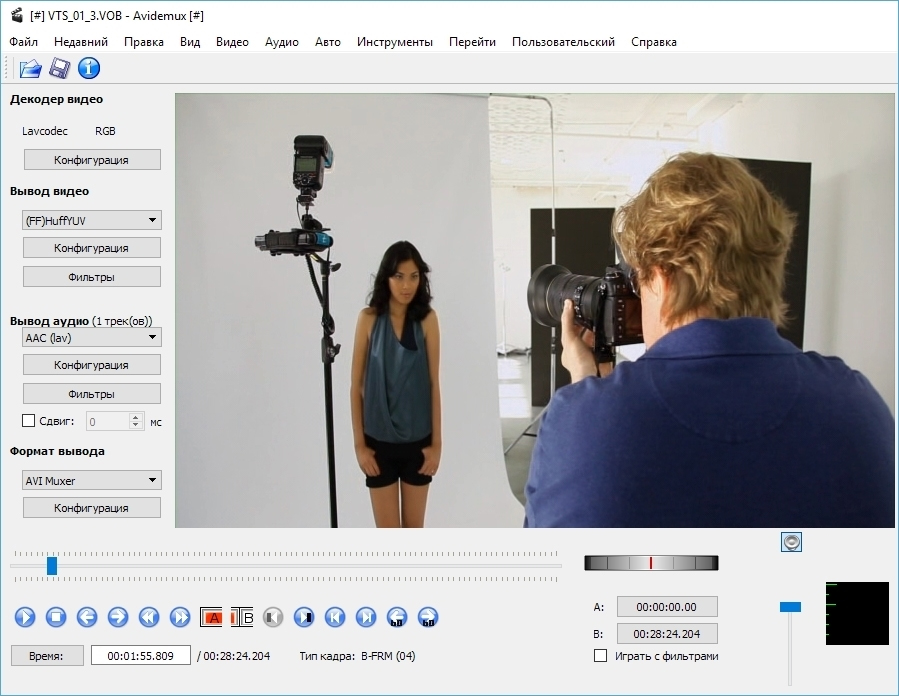
Да бисте сачували оквир са видео записа, морате да направите следеће:
- са званичне веб странице програмера преузима и инсталира програм;
- Покрените апликацију и отворите мени датотека;
- Затим кликните на Отвори и одаберите видео за преузимање у прозор уредника;
- Укључите репродукцију видео записа и зауставите се на оквиру са којим желите да направите графичку слику;
- Такође можете да користите клизач да бисте брзо претражили оквир;
- Кликните поново на Филе, и на Спреми Поинт, односно "Спреми";
- Предлаже се избор да сачува датотеку у БМП или ЈПЕГ формату;
- Остаје да поставите име датотеке и мапу да уштеде.
Све, један је оквир спреман. У истом алгоритму можете да креирате прави број слика.
Лоше је само да слика можете сачувати само у 2 формата. Али пошто се ЈПЕГ најчешће користи, то није потребно назвати озбиљном недостатком.
Виндовс Ливе
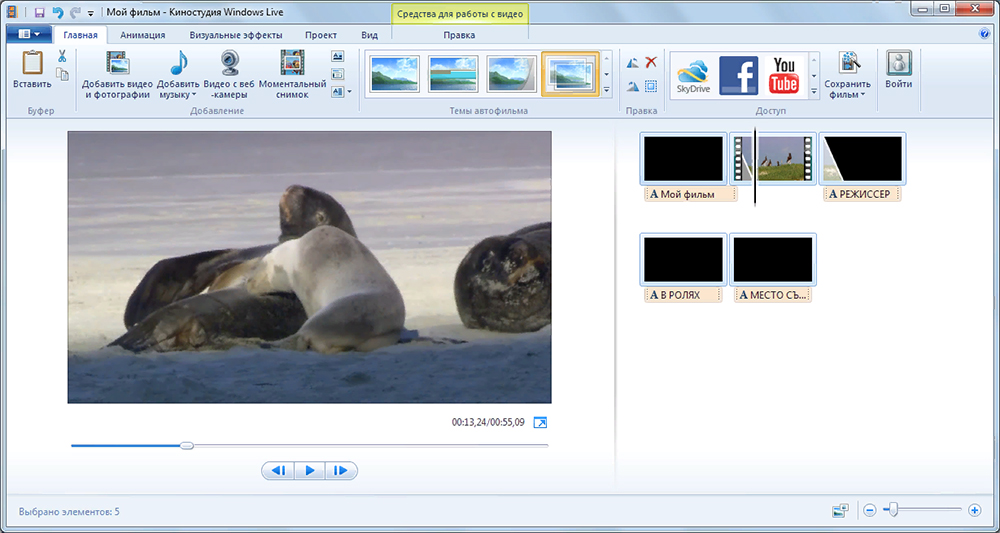
Интегрисани филмски студио на рачунарима са оперативним системом Виндовс. Ово је један од стандардних програма који вероватно неће морати да преузму и инсталирају. Рад са Виндовс Ливе је прилично једноставно. Овде морате да урадите следеће:
- Отворите програм;
- Додајте жељену видео датотеку;
- Када се видео истовара у програм, он ће се поделити на више делова;
- укључите репродукцију жељеног сегмента;
- зауставити се на месту где ће се извршити оквир за заустављање;
- Идите на одељак "Почетна";
- Тамо кликните на дугме "Инстант Слика".
То је све. Остаје само да бирате где ће се датотека чувати, дајте му име и кликните на "Спреми".
Филмски произвођач
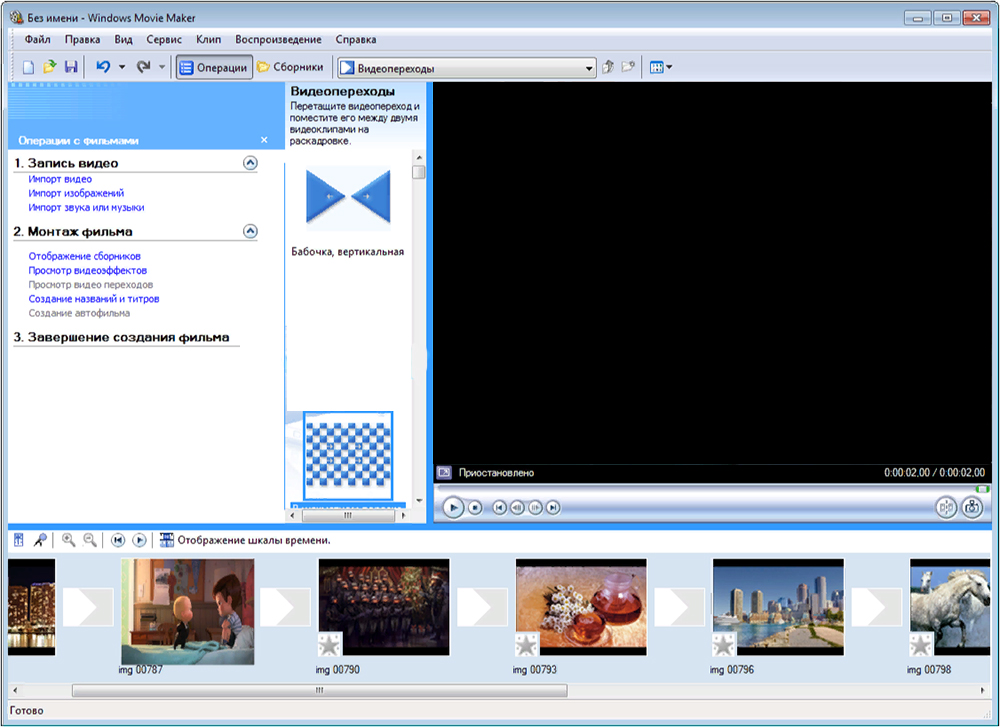
Видео уредник, који је такође укључен у паковање стандардних програма за Виндовс оперативни систем. Принцип стварања заустављања кадрова отприлике је исто као и у претходном случају. Морамо да урадимо следеће:
- Отворите програм;
- Убаците видео у њега;
- сачекајте истовар;
- Алат ће снимити видео у мале исјечке у трајању;
- Изаберите жељену серију;
- укључите његову репродукцију;
- Када се појави жељени оквир, притисните паузу;
- Затим на тастеру "Фотографира" (испод леве стране прозора);
- Наведите место да сачувате датотеку и његово име.
Рад се завршава једноставним кликом на дугме ОК.
Једноставан, брз и висок квалитет довољно.
Медиа Плаиер Цлассиц
Веома популаран видео плејер. А не сви то знају и са њим можете направити и зауставни оквир. И овде се ништа не компликовало.
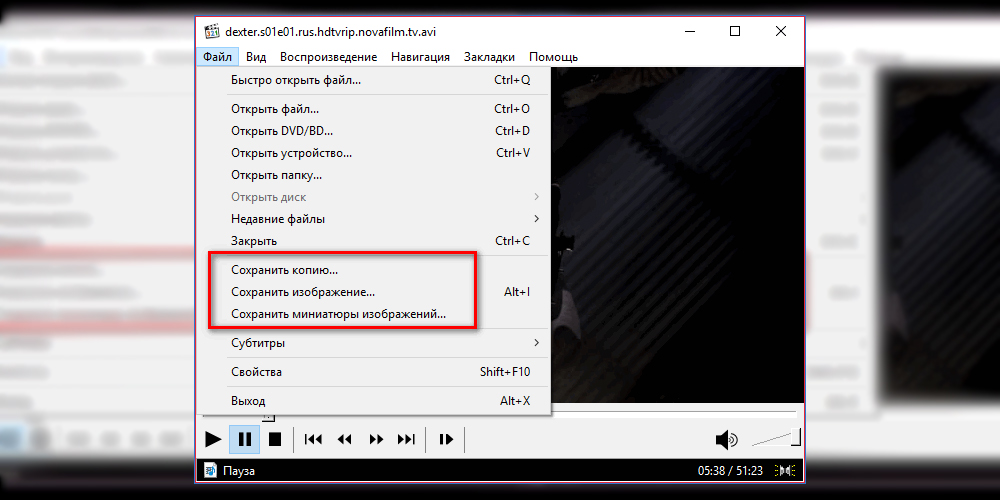
Корисник треба да следи следећа упутства:
- Покрените репродукцију жељеног снимака, филма или ваљка;
- Када се појави жељени оквир, кликните на паузу;
- Идите у мени Филе (датотека);
- Затим на дугме Спреми слике (сачувајте слику);
- или само кликните на тастере Алт и И на тастатури;
- Појавиће се прозор где треба да одаберете мапу да бисте сачували зауставни оквир;
- Изаберите једну од 6 слика доступних;
- Кликните на "Сачувај".
Једноставно, али не и најбоље решење
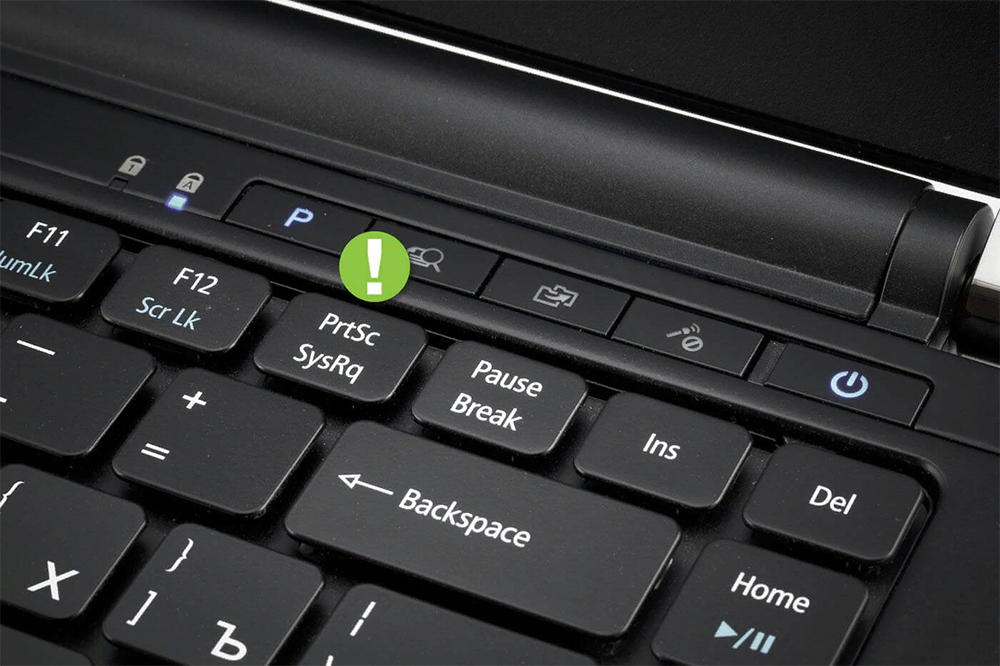
Да бисте креирали зауставни оквир на основу видео записа или неких сопственог видео записа, не треба вам програм за обраду и вађење особља. Сасвим је могуће користити алат за уграђени и комбинацију тастера. У случају Виндовс оперативних система, доступна је комбинација тастера ЦТРЛ + ПРТСЦР.
Значење идеје о стварању оквира за заустављање је следеће:
- Покрените видео у било којем играчу;
- направите слику на врху екрана;
- премотавање на тренутак када желите да се сликате;
- притисните комбинацију два дугмета;
- Отворите уређивач фотографија, уобичајена боја је погодна;
- Притисните "Убаци" или Цтрл + В;
- Спремите слику у правом формату.
Метода изгледа једноставна, ефикасна и ефикасна. Али не журите са закључцима. Ипак, овде је неколико објективних недостатака. Наиме:
- Без претходно очувања оквира не можете узети низ снимака екрана;
- У динамичким видео записима понекад је веома тешко ухватити прави тренутак;
- Након очувања слике на екрану, алате Плаиер-а, радна површина може пасти у оквир;
- Резолуција није највиша;
- Слике су често блокиране и чудне.
Понекад морате добро да испробате, направите најмање 5-10 покушаја заустављања оквира у право време и потребан тренутак. А резултат се не оправдава увек.
Јер да зауставите кадрове од видео записа, боље је користити посебне програме погодне за решавање таквих проблема.
Нема ништа компликовано за заустављање оквира. У ове сврхе нуди се велики број алата, програма и уредника. Шта тачно користи, сваки корисник ће моћи да утврди себе.
- « Најбољи програми за добијање даљинског приступа рачунару
- Каква је разлика између ВПС и ВДС-а и шта је боље одабрати »

