Веб камера приказује обрнуту слику - главне узроке и методе решавања проблема
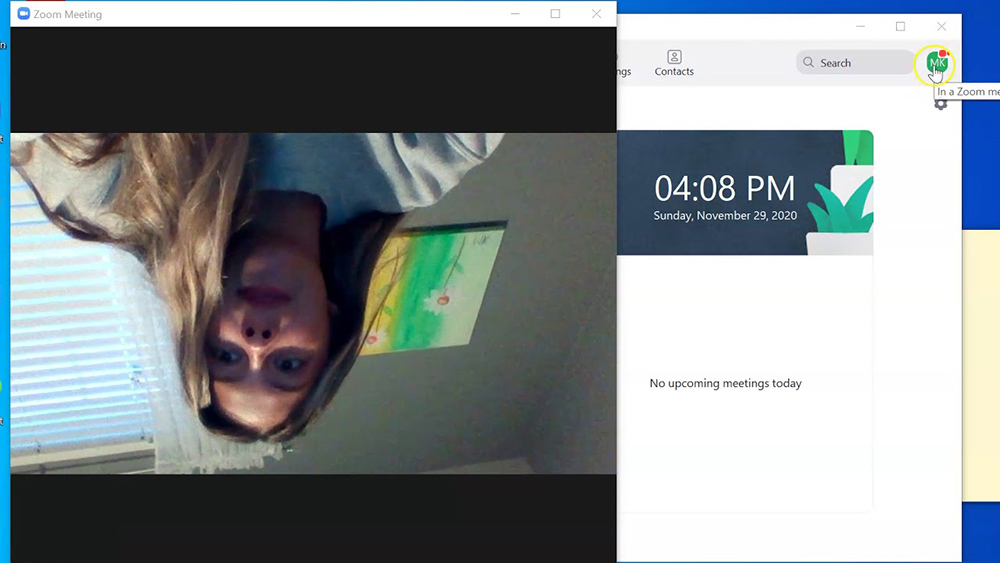
- 675
- 187
- Doug Smitham
Компјутерска веб камера је изузетно прикладна опрема која се користи као део организације видео сервиса са другим корисницима путем Скипе-а или других друштвених мрежа. Такође ће бити корисно када снимате разне видео записе за обуку или забаве.
Међутим, понекад можете наићи на проблем у којем се веб камера показује ноге. Најчешће је проблем повезан са кварима управљачких програма и решено је без икаквих потешкоћа. Размотрите најефикаснији начини да се исправља неисправност употребом уграђених алата или трећих апликација.
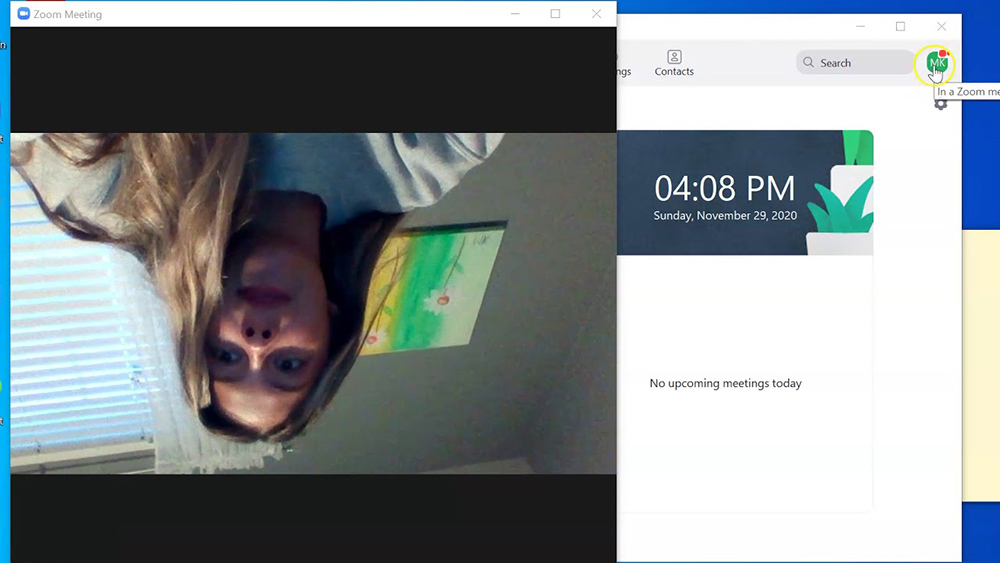
Поновни покретачи
Ако камера на лаптопу приказује слику наопако, тада је било који софтверски елемент овог система престао да правилно функционише. Пре свега, ово се односи на управљачке програме за видео опрему одговорне за исправну фиксацију података.
Специјализовани софтвер се најчешће поставља аутоматски када је камера повезана са рачунаром. Међутим, понекад возачи не постављају исправно или их систем уопште не открију у аутоматском режиму. А онда не можете без интервенције корисника.
Неки корисници за инсталирање управљачких програма и сав потребни софтвер на рачунару радије користе специјализовани софтвер. Али такве услужне програме често постављају старе, а не сасвим погодне верзије управљачких програма који не могу правилно функционисати са модерном опремом.
А ако након повезивања спољног уређаја на рачунар, камера постаје имиџ, има смисла за самостално оптерећење нових драјвера и инсталирати најновије верзије софтвера.
Увек морате да започнете поступак деинстал старих возача, јер ће се ометати у инсталацију друге верзије:
- Кликните на дугме "Старт" и отворите контролну таблу.
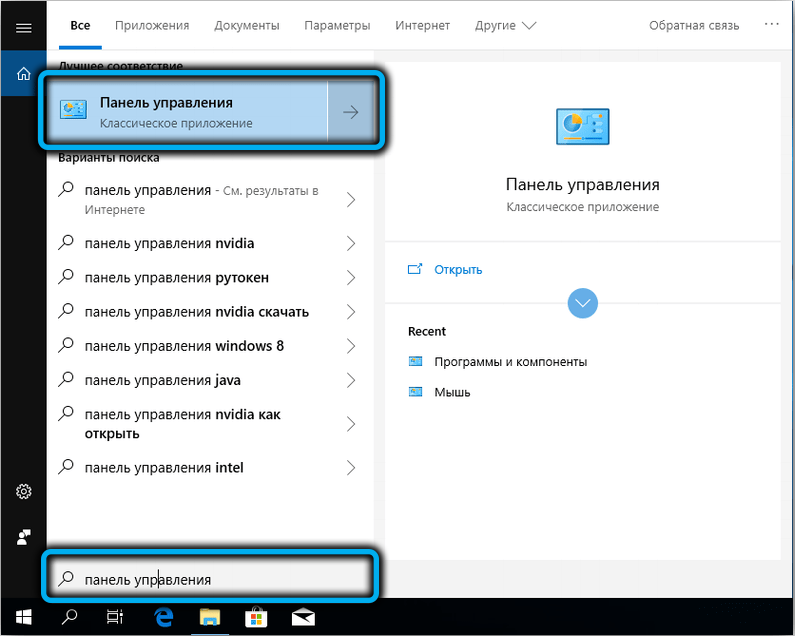
- Идите на одељак "Управитељ уређаја" који садржи листу целокупне опреме инсталиране на рачунару.
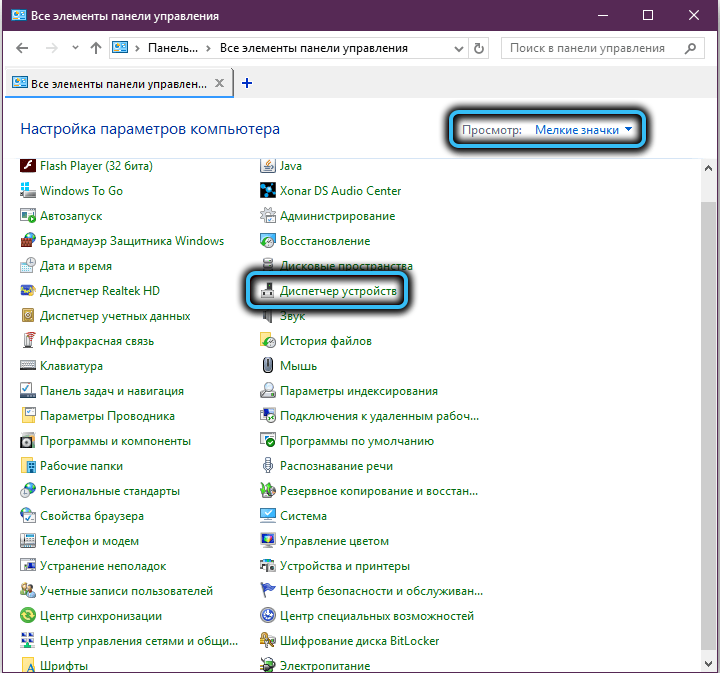
- Пронађите категорију која се зове "Звучни, видео и уређаји за видео и игре", а затим га отворите притиском на посебну стрелицу.
- Пронађите веб камеру на листи инсталиране опреме и кликните на њу десним дугметом миша.
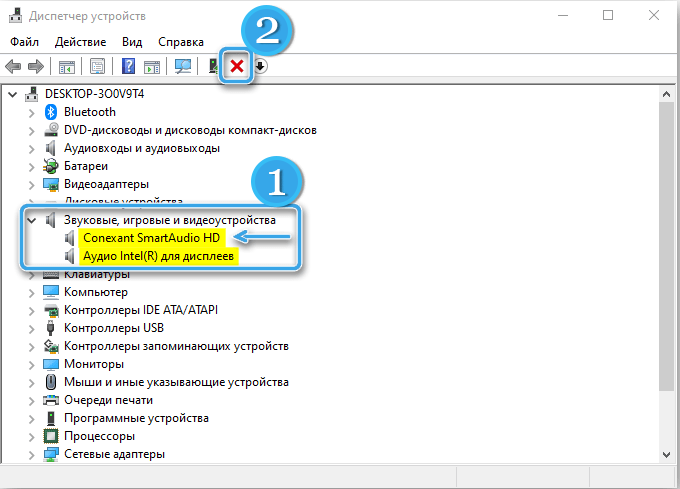
- Са листе пада изаберите ставку "Избриши". Након тога, систем ће уклонити уређај, као и сви возачи повезани са њим.
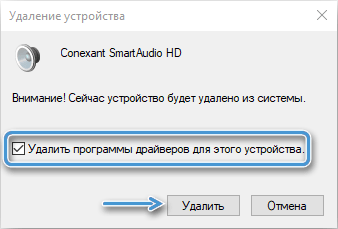
Следећи корак подразумева потрагу за одговарајућим управљачким програмом за наредну инсталацију. Увек се препоручује преузимање софтвера са званичне веб странице произвођача, избегавајући трећи и сумњиви ресурси. Након преузимања дистрибуције, остаје само за покретање инсталације и причекајте док се нови возач не изгради у рачунару.
Даље, морате да проверите оперативност камере у било којем програму. Обично је довољно да једноставно одете на поставке Скипе програма, које пружа функционалност за тестирање повезане опреме.
Подешавања фотоапарата
Често је могуће укључити камеру постављањем одређене опреме кроз специјализовани софтвер. Ова опција може да помогне ако деаноунско и поновни инсталирање управљачких програма нису донели жељене резултате.
Када инсталирате камеру на рачунару, специјални софтвер се често инсталира да постави снимање. А алати за окретање слике могу се погледати тамо. Али чак и у овој фази, потешкоће могу настати, јер одговарајући софтвер једноставно не приказује ни на радној површини или на контролној табли. У овом случају, излаз ће бити прелазак на поставке веб камере путем програма помоћу ове опреме.
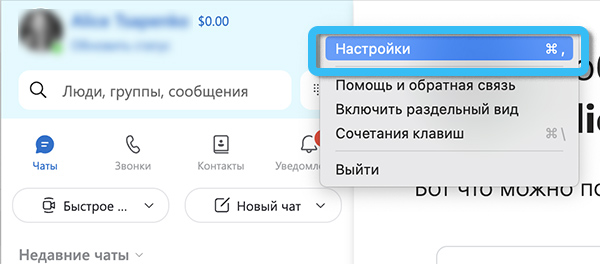
Погодно је направити све што вам је потребно кроз Скипе апликацију. Да бисте то учинили, отворите програм и идите на "Подешавања". Даље, морате да кликнете на тачку "Звук и видео". Треба имати на уму да се, у зависности од верзије софтвера, имена интересантних тачака могу се мало разликовати.
Прозор треба да се отвори, у којем ће бити могуће пронаћи правоугаоник са сликом са камере. Директно под обрнутом сликом, чини се да дугме треба да пређе на поставке снимања. Кликом на њега корисник може покренути програм за уклањање погрешака камере. А врста овог програма зависи од модела и произвођача уређаја.
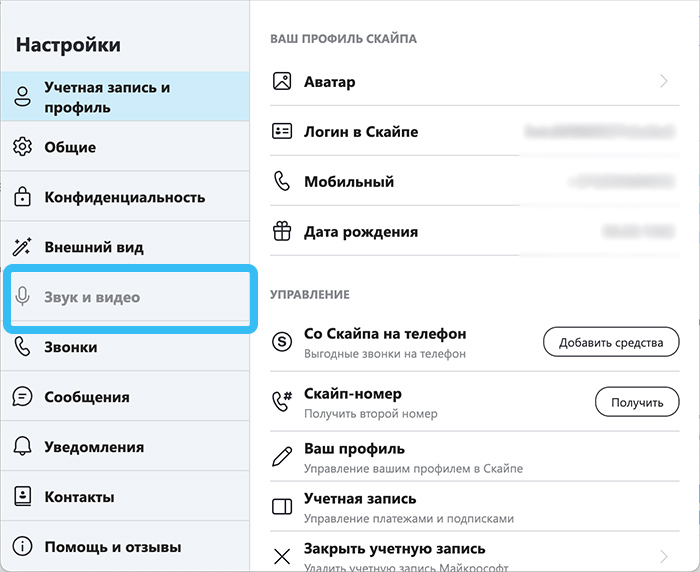
На савременим системима као веб камера за рачунар, можете да користите Андроид паметни телефон. Да бисте то учинили, морате да инсталирате специјализовани софтвер у Дроидцам типу. А ако постоје проблеми са локацијом слике, морате да поправите одговарајућа подешавања на телефону и сличан клијент за ПЦ. Међутим, увек можете само да претворите паметни телефон и почните да користите камеру у погодном режиму.
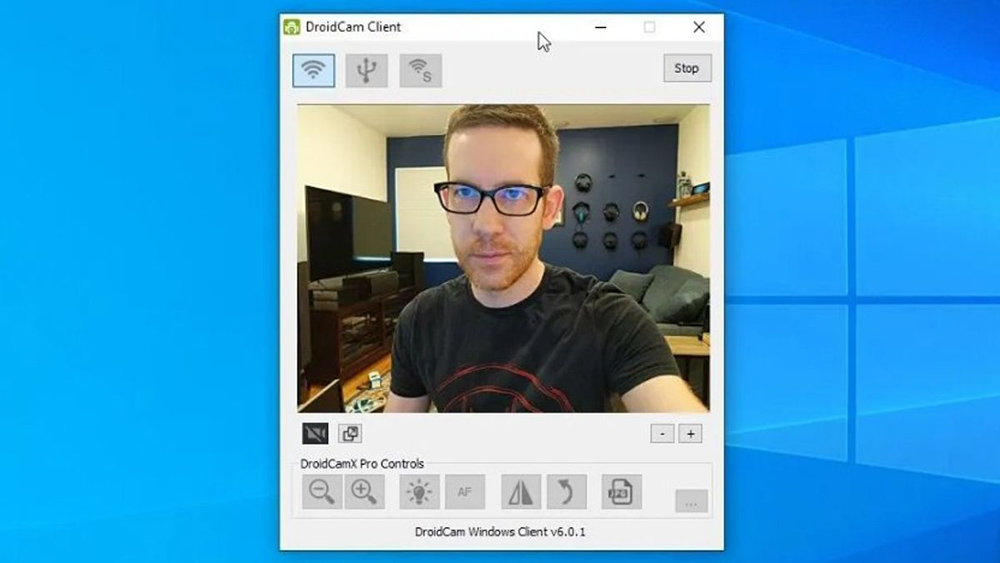
Уређивање регистра
Нешто тешкији начин да се исправи проблем обрнутог фотоапарата повезан је са изменама и допунама Регистра Виндовс оперативног система без коришћења управљачког програма. Регистар је главно складиштење података о систему који утичу на рад свих програма и рачунарских апликација. Ово се такође односи на целу повезану опрему и инсталиране софтверске алате.
У претходним верзијама оперативног система Виндовс, да отворите жељени прозор, било је потребно извршити одговарајућу операцију путем команде "Извођење". Сада је довољно само у менију "Старт" за претрагу за улазак у наредбу Регедит. Ово ће отворити прозор под називом "Региструјте уредник", у којем можете пронаћи све потребне алате.
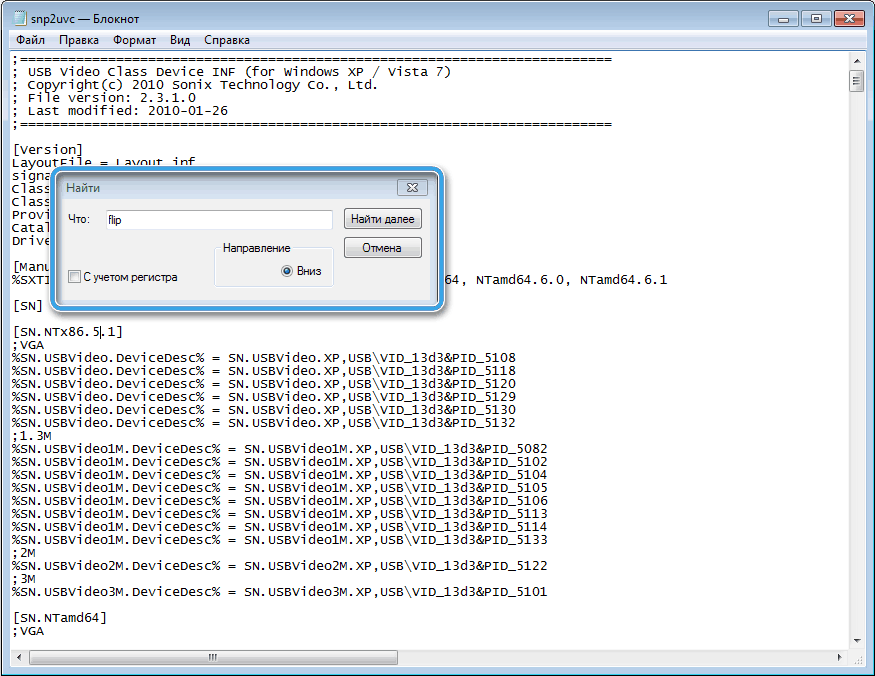
Потребно је да кликнете на ставку "Уреди", а затим изаберите "Пронађи". У дијалошком оквиру који је отворио, остаје да једноставно унесете реч "флип", са којим ће бити могуће отворити листу свих регистарских записа помоћу унесеног параметра.
Да бисте променили регистар Рецорд, потребно је да двапут кликнете на левим дугметом на унос интереса, а затим замените вредност нуле по јединици или обрнуто. Чим се направе све измене, остаје само за одржавање промена и поновно покретање система да би уносило нове поставке регистра силом.
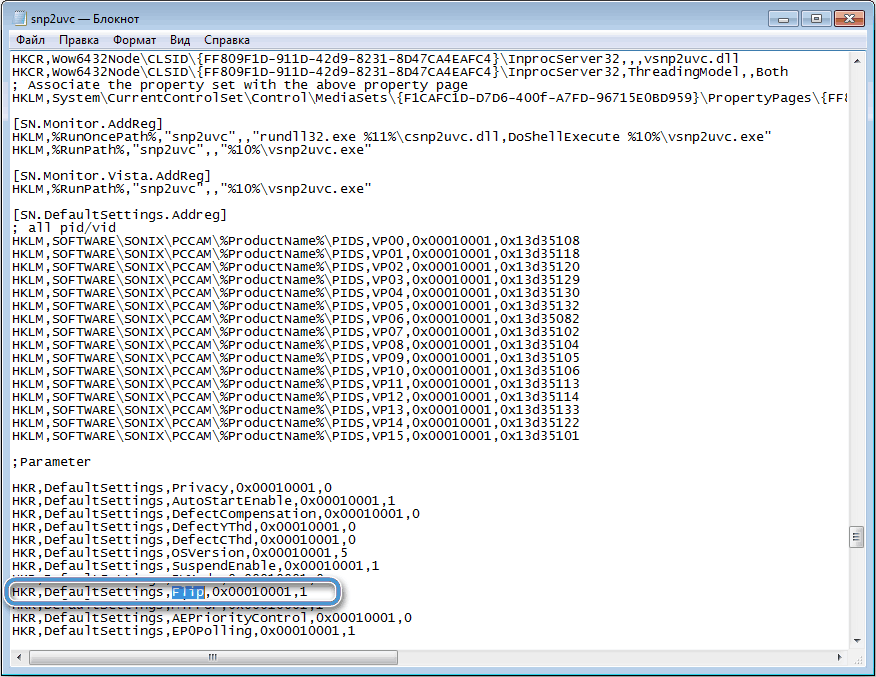
Подешавање слике помоћу програма трећих-партне
Постоје ситуације у којима су и горе описане све описане методе не дају никакве резултате. Слика са камере остаје обрнута и коришћење релевантних апликација није превише згодно. У овом случају, посебни трећи програми могу помоћи да прошири могућности за подешавање спољне опреме.
Један од најпопуларнијих и најпопуларнијих је програма МАЛИЦАМ, који свако може бесплатно преузети на Интернету. Овај услужни програм има импресивну функционалност која вам омогућава да детаљно конфигуришете рад камере и дате потребне измене положаја слике.
Након преузимања поуздане дистрибуције, једноставно морате да га покренете и инсталирате. Услужни програм добро функционира и на савременим верзијама оперативних система и на старијим склоповима до система Виндовс КСП. Програм је у потпуности преведен на руски, тако да не би требало да се појаве проблеми са заинтересованим подешавањима.
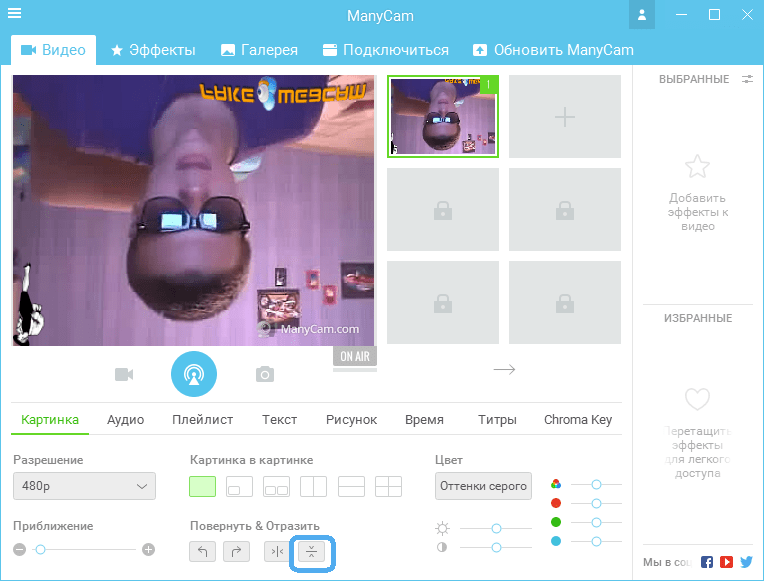
Постављање положаја слике путем МАЛИЦАМ програма укључује следеће радње:
- Покрените апликацију;
- Отворите одељак Видео / извори;
- Кликните на дугме "Рефлецт Вертицал";
- Сачувајте промене и затворите програм;
- Отворите Скипе и пређите на видео поставке;
- У пољу "Одаберите камеру" кликните на "МАЛИЦАМ Виртуал Вебцам", као извор сигнала ће бити слика из корисности.
Ако је све тачно извршено, слика ће имати исправан положај и неће постати извор било каквих проблема у будућности.
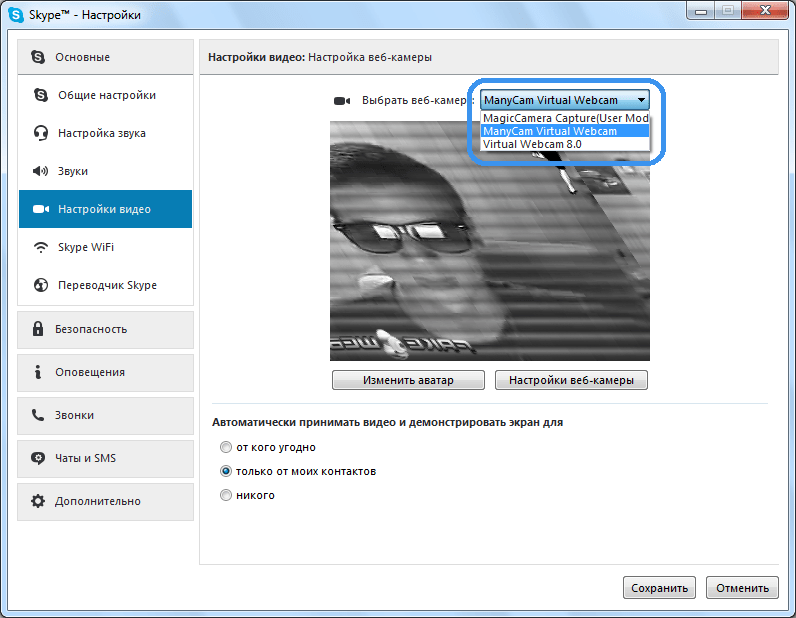
Резултат
Као што видите, преокренута слика са веб камере заиста се лако може исправити без значајних промена програма и без поновне инсталације оперативног система. У већини случајева постоји довољно једноставних инсталирања управљачких програма или увођење одређених амандмана у регистар.
Потоњи се може извршити и ручно и аутоматски путем специјализованих комуналних услуга. Много је програма који могу самостално тражити проблеме у регистру и одмах их исправити без директне интервенције корисника.
Пошто је постављање положаја камере често повезано са прилагођавањем регистра и управљачких програма, препоручљиво је креирати систем за враћање система пре обављања свих операција од интереса. А ако се појаве било какви проблеми током манипулација, увек ће бити могуће вратити рачунар на раније, ефикасно стање.
Ако корисник није сигуран у своје способности и не жели да ризикује, он може да користи трећи програми за подешавање положаја слике са камере. У овом случају нису потребне интервенције у систему или регистру. Савремени услужни програми могу ефикасно да комуницирају са готово свим веб камерима, укључујући бежичне моделе и комбиноване уређаје.
- « Ажурирање фирмвера ССД-а из Самсунг-а, Кингстона, ВД-а и других - главне карактеристике поступка
- Како очистити уређај за рачунар од прашине и шта да радите ако након чишћења рачунара престане да се укључује »

