Врсте страница прекрше се у Ворд, како направити, поставити и избрисати

- 2831
- 544
- Levi Block
Пушење странице у Ворд-у је функција са којом можете форматирати и дизајнирати текст у уреднику компаније Мицрософт Оффице. То се може учинити ручно или аутоматски - кориснику су доступне различите методе. Функција има много параметара поставки за погодан рад са подацима.

МУЛТИ-ПАГЕ ДОКУМЕНТИ ЗАХТЕВА ПРАВИЛНО ИЗВРШЕЊЕ
Прелазак на нови лист за Ворд је невидљив знак на штампи (технички, попут јаза, знака картица или краја параграфа). Након што се убацује у документ, цео следећи текст биће штампан на новом листу. Потребна је прилика за рад са датотекама, који сваки одјељак подразумева почетак од новог лима. Унесите поновљена употреба није једина, а не најпрактичнија опција за употребу функције. На пример, неће дозволити да се утврди податке и када се претходни делови промене, форматирање ће нестати. Можете да направите руптуру и аутоматски ручно и аутоматски, као и примените различита подешавања.
Како направити празнину странице
Постоји неколико опција преноса података - приручник и неколико користећи функције речи. Сваки од њих је боље погодан за свој циљ, има предности и карактеристике. Међутим, све опције су прилично једноставне.
Гап странице помоћу тастера за унос (ручно)
Најлакши и најочитији начин на који је већина корисника речи ресилисала. Потребно је инсталирати курсор на место са којег морате да направите увлачење, а затим притисните тастер Ентер док се улазница текста не пређе на нови лист. Има озбиљан недостатак - ако промените део датотеке у трансфер, форматирани одломак ће се "устати" или "кап" у документу. Поред тога, обележавање се неће сачувати приликом промене скале документа. Употреба Ентер је погодна само да бисте поставили јаз између става у облику 1 празне линије.
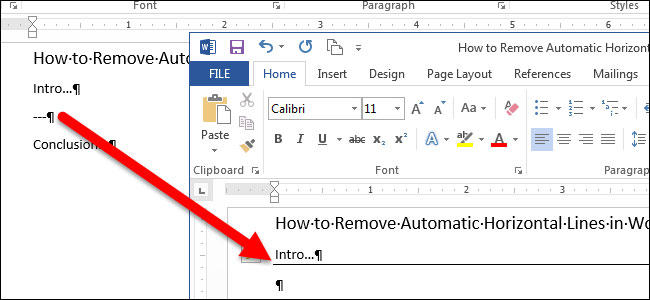
Јаз у лиму помоћу ЦТРЛ + ЕНТЕР КЕИ КЕИ КЕИ
Бржа и много функционалнија опција за стварање повлачења. Инсталирајте курсор миша испред дела података који треба пренети, а затим кликните Цтрл и уђите истовремено. За разлику од претходне методе, када се то користи, форматирање неће нестати када се промени скала или уређивање претходног дела текста. Метода је савршена ако је потребно да направите једну или више прелаза у целом документу или уредите већ стечене.
Размак од лима кроз функцију у картици "Убаци"
Ова метода потпуно понавља функционалност претходне. Алгоритам:
- Инсталирајте курсор миша у правом делу садржаја (део десне ће бити расељено);
- Отворите картицу "Убаци";
- У менију падајућег менија "Странице" (подразумевано, екстремна ћелија са леве стране) Изаберите "Пурптура страница".

Прелазак на нови лист кроз функцију "паузе"
Такође можете извршити пренос података кроз картицу "Матеј" ("обележавање странице"). Постоји неколико функција у менију падајућег менија - опција има више могућности од осталих. За ово вам је потребно:
- Инсталирајте курсор миша у жељени део текста;
- Идите на картицу "Маттхев" (или "обележавање странице"), на подручје "Параметри странице";
- У менију пада "Празнине" изаберите ставку која вам је потребна.
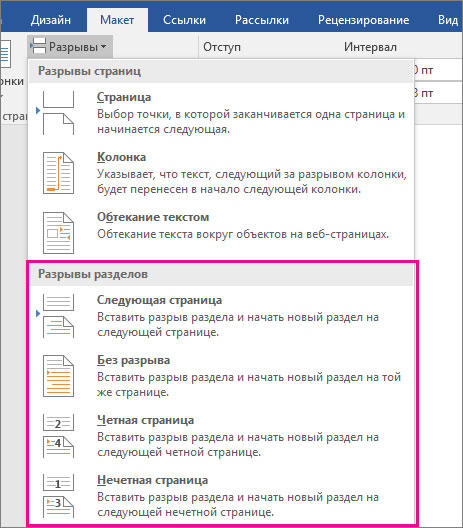
У овом менију постоје 3 функције:
- "Страница" - сви предмети који су у праву у курсору у датотеци прешли ће се на нови, очување форматирања.
- "Колона" је функција која је потребна ако користите одговарајућу локацију текста. Она преноси податке након курсора на почетку новог колоне.
- "Стреаминг са текстом" - опција за веб датотеке. Када га користите, садржај документа точе слике, сто или други објект који вам омогућава да уштедите простор и направите лепше форматирање.
Прелазак на нови лист кроз контекстни мени
Трансфер се може извршити без употребе картица главних менија. За ово вам је потребно:
- Означите одломак за који желите да поставите поставку;
- Кликните на одабрани фрагмент десног типка миша, следите везу "Параграф" у менију "Положај на страници";
- Означите артикл "са нове странице" у пољу "Спаситељ страница".
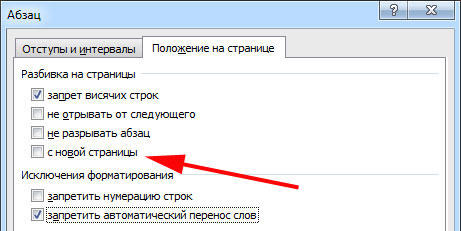
Шта размотрити када користите крути сепаратор
Транзиција коју корисник креира на исти начин као и уобичајени, који се јавља када је лист испуњен подацима. Једина разлика је у томе што сами одлучите који одломак треба пренети. Да бисте то учинили, кликните на леви тастер испред фрагмента који треба одложити.
Одвајање података Коришћење ЦТРЛ + ЕНТЕР се не разликује од другог (осим "Бреакес" функције - пружа више могућности). Ова комбинација се препоручује због брзине и практичности. И када притиснете ЦТРЛ + ЕНТЕР, и када раздвајате листове на други начин, у текст се додаје технички симбол који ствара транзицију.
Ако сте користили крути сепаратор у датотеци речи, пажљиво проверите документ пре штампања. То можете учинити у прелиминарном режиму гледања. Догађа се да приликом раздвајања садржаја у листове, структуру датотека мења и не морате да користите функцију.
Не користите круто одвајање текста како бисте се поједнолили нумерисани у датотеци. Ворд нуди довољно могућности за решавање овог проблема - не морате да користите форматирање.
Аутоматска контрола квара у Ворд-у
Потребне су аутоматске функције за разбијање листова како бисте могли да пренесете овај рад програма. Ворд нуди велики број подешавања - тако да функционалност функционише правилно, они морају бити у могућности да управљају. Поред тога, параметри правилно постављени у одређеном случају штите документ из обликовања губитака за промене текста.
Како спречити ролминг у једном одломку у 2 листа
Понекад је неопходно да се један од става садржаја не проваја у два дела приликом раздвајања странице. На пример, ако желите да одржите његов интегритет тачнији изглед или да је лакше читати. За ово вам је потребно:
- Означите параграф који желите да заштитите од преноса;
- Притисните га десним тастером миша да бисте позвали контекстни мени;
- Изаберите ставку "Параграф";
- У новом дијалошком оквиру идите на картицу "Уредба на страници";
- У области "поделе на странице" активира функцију "не прекидајте одломак";
- Сачувајте подешавања кликом на "ОК".
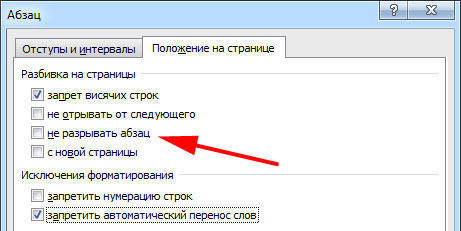
Како спречити раздвајање два или више одломака текста (пренос једног на нови лист одвојено)
Понекад је потребно да не само да штитите одломак од преноса, већ и разбијајући се са другим. То је учињено, тако да су делови текста који се односе на значење у близини. За ово:
- Изаберите два или више параграфа које желите да заштитите од раздвајања и места на једном листу;
- Отворите мени "Ставак" и картицу "Позиција на страници", као у опису прошле функције;
- Активирајте ставку "Не растргајте се од следеће".
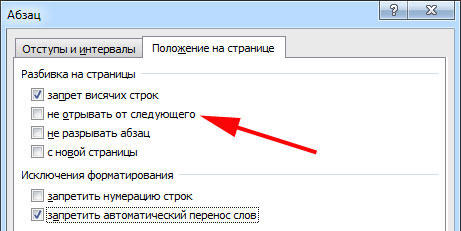
Како додати раздвајање пре одласка
Захваљујући овој функцији, фрагмент података ће увек заузимати горњу позицију на новом листу:
- Означите тражени одломак;
- Позовите контекстни мени правећи десни клик миша;
- Следите везу "Параграф";
- У картици "Положај на страници", у области "Поделите" поставите "страницу" са нове странице ";
- Кликните на дугме У реду.
Забрана напуштања једне линије ставка на листу
У професионалном окружењу, једна линија која је растргана из става и налази се на другом листу, назива се "висећи". Лист не би требало да започне или завршава на овај начин. Са строгим захтевима дозвољено је само две или више линија. Да бисте аутоматизовали овај принцип, потребни су вам:
- Означите одломке који не би требало да садрже висеће линије;
- Отворите контекстни мени са десним кликом, а затим "став" и картицу "Означавање странице";
- Активирајте параметар "Забрана вешања";
- Кликните на "ОК" да бисте спремили промене.
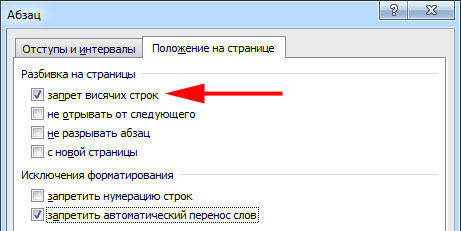
Обично се овај параметар подразумевано активира у Речи, али понекад је потребно искључити напротив - то се ради са кликом на исту заставу.
Забрана преноса плочиних линија приликом преласка на нову страницу
Да би се табела изгледала уредна и прикладна је за читање, препоручује се да су све његове линије на истом листу у речи или приликом штампања. Да бисте то учинили, требате:
- Означите табелу тако да је доступан посебан контекстни мени;
- Кликните на изабрано подручје десним дугметом миша, изаберите "Рад са табелама";
- Идите на "Маттхев" - "Табела" - "Својства";
- У прозору који се отвори кликните на "Лине";
- Уклоните ознаку из предмета "Дозволите пренос линија на следећу страницу";
- Сачувајте промене.
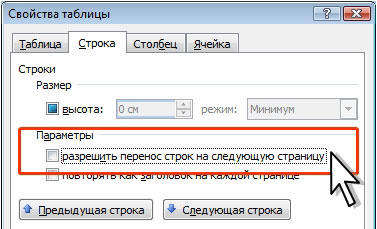
Обично се ова функција подразумевано искључује у Речи.
Уклањање раздвајања лима
Ако сте погрешно применили одвајање грешком или током верификације документа, схватили сте да није неопходно, може се уклонити. У исто време, транзиција која се аутоматски јавља у Речи, када се текст постигне до краја лима не може се избрисати или променити - ово је обавезна карактеристика програма. Само трансфери које додају корисници могу се уклонити.
Ручно уклањање јаза
Ова метода је супротна стварању преноса притиском на Ентер. Он је најједноставнији, али не као прикладан и брз као остало:
- Инсталирајте курсор на крају последњег реда става;
- Кликните на Делете;
- Ако трансфер не нестане, наставите да притиснете тастер - можда фрагмент текста је одвојен великом количином преноса низа;
Да бисте схватили да се транзиција уклања, обратите пажњу на курсор на крају линије. Ако је ставак последњи, а заузима коначни положај, тада су све празне линије нестале.
Уклањање јаза кроз "дисплеј"
Одвајање листова у реч је технички симбол - попут картице. Није видљиво у уобичајеном начину прегледа датотеке. Да бисте уклонили симбол, морате да користите напредне могућности:
- Отворите "Главни", кликните на "Прикажи све знакове" (дугме у облику посебног симбола, који је лево од менија за избор стила текста) - то ће све паузе видљиве;
- Да бисте уклонили транзицију, изаберите симбол, а затим га уклоните на дугме Избриши.
Приликом уклањања руптуре лима, текст који је уследио је симбол форматиран на исти начин као и претходни. Метода је најрелевантна ако је потребно да уклоните неколико знакова - за велики број је предуг и незгодно.
Уклањање јаза кроз "нацрт"
Ова метода је такође одлична за ручно уклањање неколико прелаза у документу:
- Кликните на картицу "Виев";
- Изаберите врсту приказа нацрта "Нацрт";
- Инсталирајте курсор у близини раздвајања (испред линије текста, који је већ на новом листу);
- Притисните тастер за брисање.
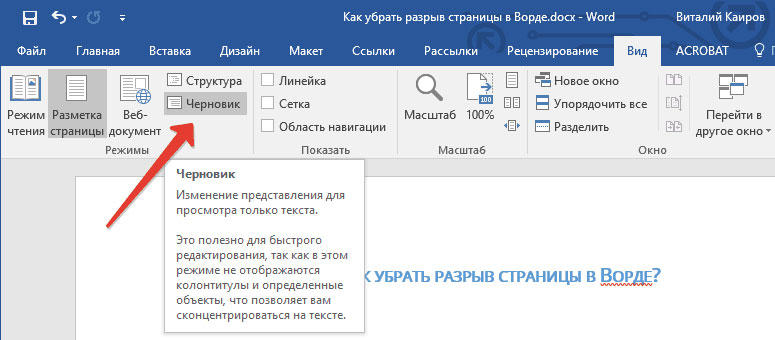
Уклањање празнине претраживањем документа
Ова метода је савршена када је потребно да уклоните велики број прелаза или све одједном:
- Отворите "Главни", кликните на "Прикажи све знакове" (дугме у облику посебног симбола, који је лево од менија за избор стила текста) - Ово ће учинити све дивиденције видљиве;
- Копирајте једну од икона руптура у бафер Екцханге (Цтрл + "Ц");
- Кликните на комбинацију тастера Цтрл + "Ф" - Ово активира претрагу текста;
- Унесите посебан симбол руптуре у линију ако је потребно да уклоните неколико прелаза;
- Означите знак и притисните Делете, након чега можете да користите стрелице прелаза горе-доле;
- Ако требате да избришете све разделнике одједном, користите наредбу "Замените" - Цтрл + "Х";
- Уместо да користите поље "Пронађи", користите параметар на дну прозора - "Више" - "Замените" - "Специал" - "Паге Гап";
- Као "заменити" означавају простор;
- Кликните на "Замените" онолико пута колико требате или "заменити све" да бисте то учинили у целом документу.
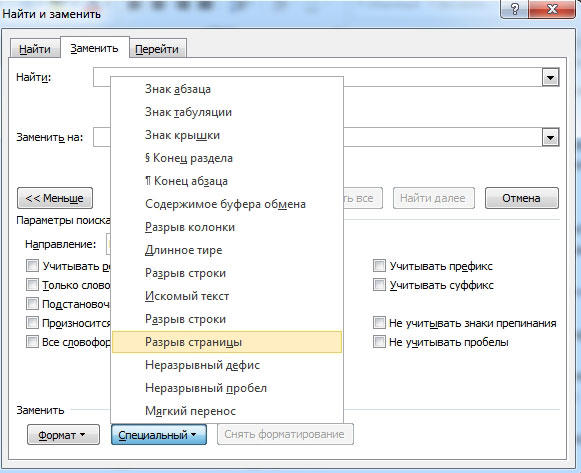
Резултат
ГАП у Ворд-у је функција која вам омогућава да форматирате текст у складу са захтевима за штампање или једноставно учините то згоднијим за читање. Постоји неколико начина за пренос више начина на програм, као и конфигуришите га. Непотребно раздвајање се може уклонити - такође помоћу неколико опција. Ипак, препоручује се праћење елемената одједном, јер се може тешко носити са свим трансферима одједном.
- « Како избрисати фотографије на иПад или их копирајте на рачунар?
- Претражите и замените реч у Ворд-у »

