Виртуалбок Виртуал Мацхине за почетнике

- 4851
- 848
- Roman Fritsch
Виртуалне машине су намиривне уређаје на другом уређају или, у контексту овог члана и поједностављене, омогућавају вам да покренете виртуелни рачунар (као редован програм) са жељеним оперативним системом на рачунару са истим или различитим ОС-ом. На пример, имате Виндовс на рачунару, можете покренути Линук или другу верзију оперативног система Виндовс у виртуелној машини и радите са њима као редован рачунар.
У овом упутствима за почетнике детаљно о томе како да креирате и конфигуришете виртуалбок Виртуал Мацхине (потпуно бесплатни софтвер за рад са виртуелним машинама у оперативном систему Виндовс, МацОС и Линук), као и неке нијансе за употребу виртуалног оквира, који могу бити корисни. Узгред, у Виндовс 10 Про и Ентерприсе-у постоје уграђени алати за рад са виртуелним машинама, погледајте. Виртуалне машине Хипер-В у оперативном систему Виндовс 10. Напомена: Ако су на рачунару инсталиране компоненте Хипер-В, тада ће виртуалбок пријавити грешку Није успела да отвори седницу за виртуелну машину, како да се заобиђе: Покрените ВиртуалБок и Хипер-В на једном систему.
Зашто би то могло бити потребно? Најчешће се виртуелне машине користе за покретање сервера или да тестирају рад програма у разним ОС-у. За корисника почетника, таква прилика може бити корисна као да би испробала непознати систем на раду или, на пример, да започне сумњиве програме без опасности од добијања вируса на вашем рачунару.
Инсталациони виртуалбок
Софтвер можете преузети за рад са виртуалбок виртуалним машинама са службене веб странице ХТТПС: // ВВВ.Виртуалбок.Орг / Вики / Преузимања Где су верзије за Виндовс, Мац ОС Кс и Линук. Упркос чињеници да је локација на енглеском језику, сама програм ће бити на руском језику. Покрените пренесену датотеку и прођите кроз једноставан процес инсталације (у већини случајева, довољно је оставити све задане параметре).

Током инсталације виртуалног оквира, ако оставите компоненту да приступите Интернету са виртуелних машина, видећете упозорење: мрежни интерфејс, који извештава да ће ваша интернетска веза бити привремено растргана (и аутоматски ће се вратити након инсталирања управљачких програма и повезивање) Подешавања).
По завршетку инсталације можете покренути Орацле ВМ ВиртуалБок.
Стварање виртуелне машине у виртуалномбоку
Напомена: За виртуалне машине потребно је да се на рачунар укључи ВТ-Кс или АМД-В у БИОС-у. Обично се подразумевано укључује подразумевано, али ако нешто пође по злу, узмите у обзир овај тренутак.
Сада креирамо своју прву виртуелну машину. Пример који даље користи виртуалбок, покренут у Виндовс-у, као гост ОС (онај који је виртуализован) биће Виндовс 10.
- Кликните на "Креирај" у програму Орацле ВМ ВиртуалБок Виндов Манагер.
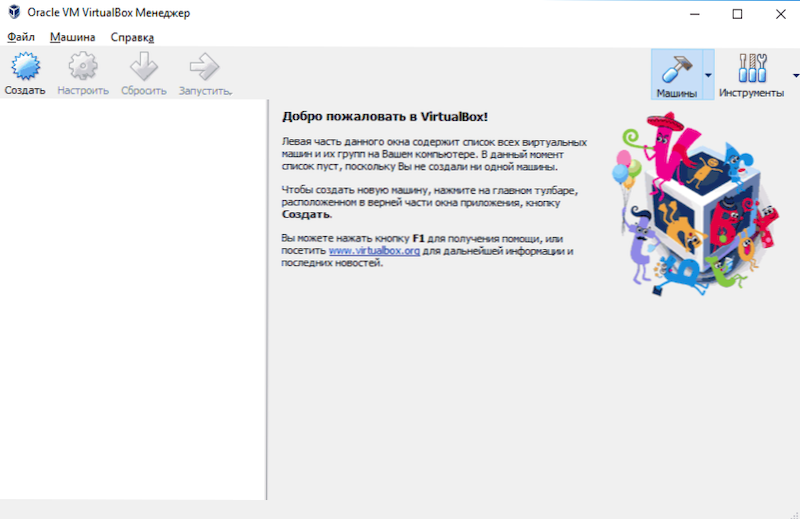
- У прозору "Наведите име и врсту ОС-а", поставите произвољно име виртуелне машине, изаберите врсту ОС-а, који ће бити инсталиран на њему и ОС верзију. У мом случају - Виндовс 10 к64. Кликните на "Даље".
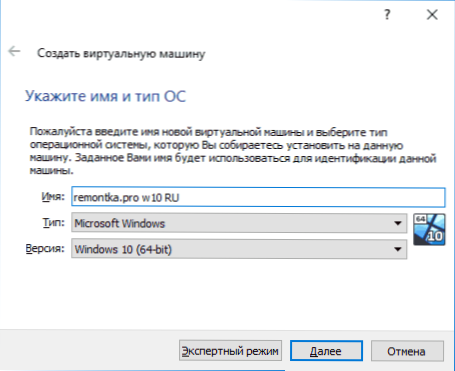
- Наведите количину РАМ-а додељене за вашу виртуелну машину. У идеалном случају - довољно за њен рад, али не превелик (јер ће се меморија "одузети" из вашег главног система када се покрене виртуелна машина). Препоручујем се усредсредити на вредности у "зеленој" зони.
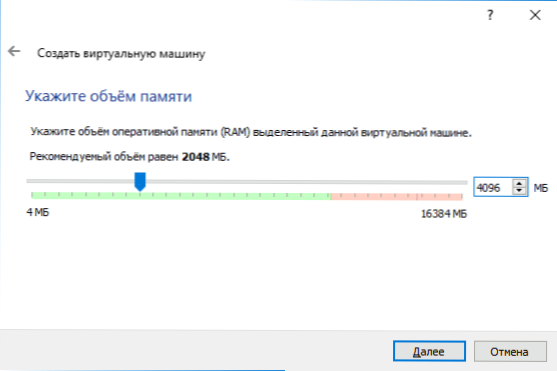
- У следећем прозору изаберите "Креирај нови виртуелни чврсти диск".
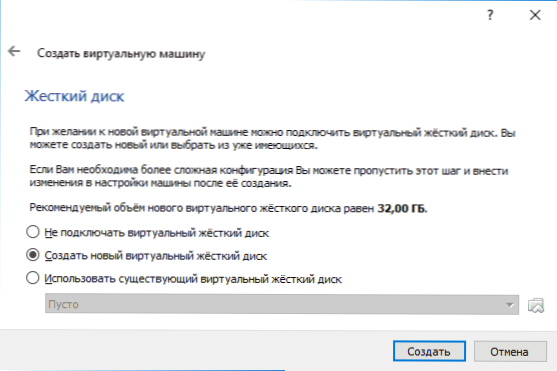
- Изаберите врсту диска. У нашем случају, ако се овај виртуелни диск не користи ван виртуалног оквира - ВДИ (Виртуалбок диск слика).
- Наведите динамичку или фиксну величину тврдог диска. Обично користим "Фиксно" и ручно постављам његову величину.
- Наведите величину виртуелног чврстог диска и место складиштења на рачунару или спољном погону (величина треба да буде довољна за инсталацију и рад гостију оперативног система). Кликните на "Креирај" и причекајте завршетак стварања виртуалног диска.
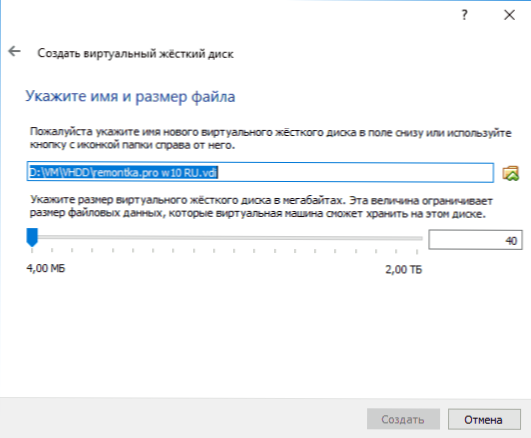
- Спремни, виртуелна машина је креирана и биће приказана на листи са леве стране у виртуалном прозору. Да бисте видели информације о конфигурацији, као на снимку екрана, кликните на стрелицу десно од дугмета "Машина" и изаберите "Делови".
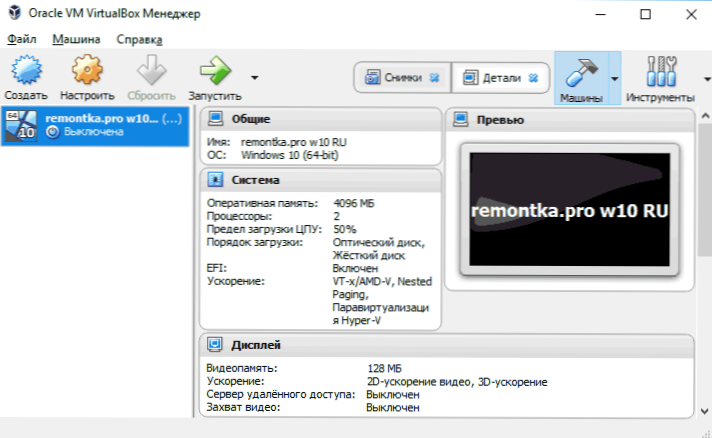
Међутим, виртуелна машина је створена, међутим, ако га покренете, нећете видети ништа осим црног екрана са званичним информацијама. Т.е. Створен је само "виртуелни рачунар" и на њега није инсталиран оперативни систем.
Инсталација оперативног система Виндовс у ВиртуалБок-у
Да бисте инсталирали Виндовс, у нашем случају Виндовс 10, у виртуалбок Виртуал Мацхине потребна вам је ИСО слика са дистрибуцијом система (види. Како преузети слику ИСО Виндовс 10). Даљи кораци ће изгледати на следећи начин.
- Уметните ИСО слику у ДВД виртуелни погон. Да бисте то учинили, изаберите виртуелну машину на листи на левој страни, кликните на дугме "Рефрацт", идите на ставку "Мобилес", изаберите диск, кликните на дугме диск и стрелицом и изаберите "СЕЛЕЦТ" СЛИКЕ оптичког диска ". Наведите пут на слику. Затим на поставки "систем" у одељку "Поступак оптерећења" поставите "оптички диск" на првом месту на листи. Кликните на дугме У реду.
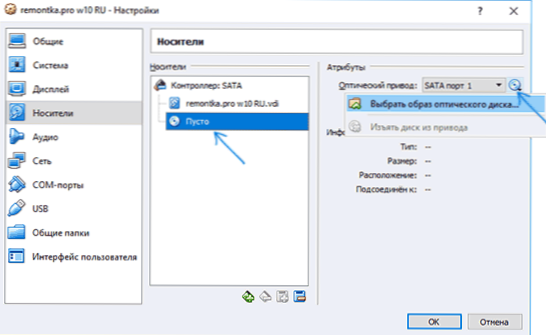
- У главном прозору кликните на "Покретање". Претходно створена виртуелна машина ће се покренути, док ће оптерећење бити направљено са диска (са ИСО слике), Виндовс можете инсталирати на редовном физичком рачунару. Сви кораци почетне инсталације слични су таквим на редовном рачунару, ЦМ. Инсталација Виндовс 10 са флеш уређаја.
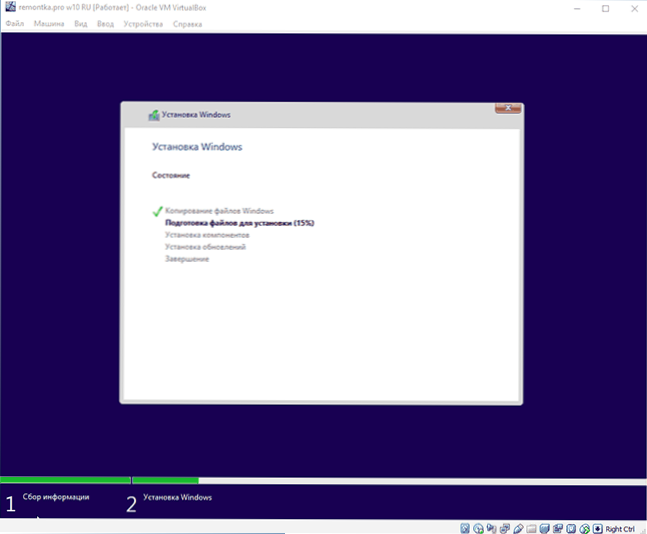
- Након постављања и покретања Виндовс-а, требало би да буду инсталирани неки управљачки програми који ће правилно омогућити гостујући систем (и без непотребних кочница) рад у виртуелној машини. Да бисте то учинили, изаберите у "уређајима" - "Повежите слику диска виртуалбок-а", отворите ЦД унутар виртуелне машине и покрените датотеку ВБОКСВиндотвадитионс.Еке Да бисте инсталирали ове управљачке програме. Када грешка у вези са слике, довршите рад виртуелне машине и повежите слику од Ц: \ Програмске датотеке \ Орацле \ ВиртуалБок \ ВБОКСГУЕСТАДАЦИЈЕ.ИСО У подешавањима превозника (као у првом кораку) и поново покрените виртуелну машину, а затим инсталирајте диск.
По завршетку инсталације и поновног покретања виртуелне машине, биће потпуно спреман за посао. Међутим, можда желите да извршите додатна подешавања.
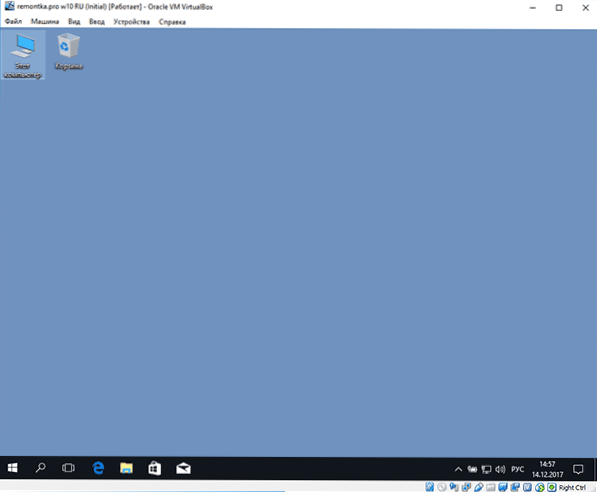
Основна подешавања ВиртуалБок Виртуал Мацхине
У подешавањима виртуелне машине (имајте на уму да многа подешавања нису доступна док се покреће виртуелна машина) Можете променити следеће главне параметре:
- У ставци "Генерал" на картици можете да омогућите главни систем са главним системом размене пуфера и Дравне Н-Дроп да бисте превукли датотеке у госте или из њега.
- У тачки "Систем" - налог за учитавање, ЕФИ режим (за уградњу на ГПТ диск), величина РАМ-а, број језгра процесора (број више физичког језгра процесора вашег рачунара не би требало да бити назначен) и дозвољени проценат њихове употребе (мале вредности често доводе до чињенице да гостински систем "успорава").
- На картици "Екран" можете да укључите 2Д и 3Д убрзање, поставите јачину видео меморије за виртуелну машину.
- На картици "Мобиле" - Додајте додатне погоне погона, виртуелне чврсте погоне.
- На картици УСБ-а - Додајте УСБ уређаје (који су физички повезани са рачунаром), на пример, флеш уређај, на виртуелну машину (кликните на УСБ икону са "плус" десно). Да бисте користили УСБ 2 контролере.0 и УСБ 3.0 Инсталирајте Орацле ВМ ВиртуалБок Ектенсион Пацк (доступно за преузимање на истом месту где сте поставили ВиртуалБок).
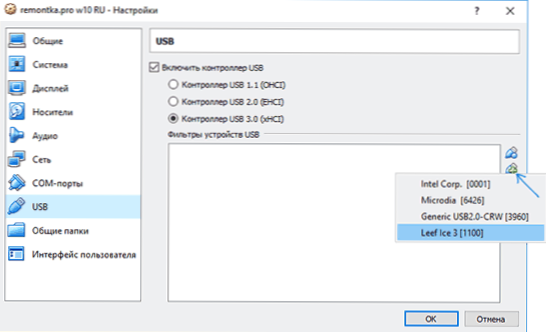
- У одељку "Опште фасцикле" можете да додате мапе које ће бити заједничке главном ОС и виртуелној машини.
Неке од горе наведених ствари се такође могу извести из покреће виртуелне машине у главном менију: на пример, можете да повежете флеш диск на ставку "уређај", екстрахован или уметните диск (ИСО), укључите заједничке мапе итд .П.
Додатне Информације
На крају, неке додатне информације које могу бити корисне када користите виртуалне кутије за виртуалне машине.
- Једна од корисних могућности када је коришћење виртуелних машина стварање "слике" (снимак "система у свом тренутном стању (са свим датотекама постављеним програмима и другим) са могућношћу повратка у ову државу у било које време (и способност складиштења неколико слика). Можете да се сликате у виртуалномбоку на покретној виртуелној машини у менију "Машина" - "Снимите слику државе". И да се вратите у менаџеру виртуелних машина кликом на "Машина" - "Слике" и одабир картице "Слике".
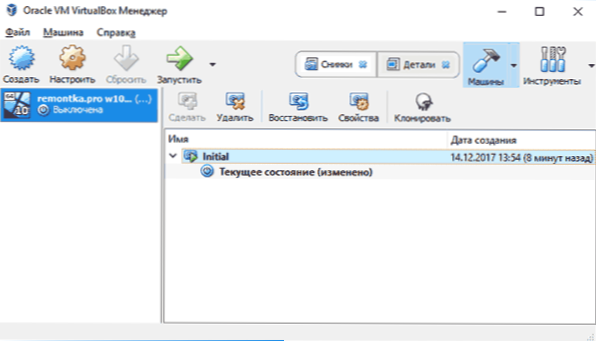
- Неке кључне комбинације подразумевано пресретнуте главним оперативним системом (на пример, Цтрл + Алт + Дел). Ако требате да пошаљете сличну комбинацију тастера виртуелној машини, користите ставку менија "унос".
- Виртуелна машина може "снимити" унос тастатуре и миша (тако да не можете да пренесете унос у главни систем). Да бисте "ослободили" тастатуру и миш, ако је потребно, користите клик хост-цлави (подразумевано је то прави ЦТРЛ).
- Мицрософт веб локација је спремна за ВиртуалБок-а за ВиртуалБок-а за ВиртуалБок, која је довољно за увоз и покретање. Детаљи о томе како то учинити: Како преузети бесплатне виртуелне машине за Виндовс са веб локације Мицрософт.
- Ако је потребно, можете укључити утоваривање виртуалбок виртуелне машине са физичке флеш уређаја или другог погона
- « Како променити 32-битни Виндовс 10 до 64-битни
- Како да направите корисника администратора у оперативном систему Виндовс 10 »

