Виртуалне машине Хипер-В у оперативном систему Виндовс 10

- 3221
- 373
- Grant Kutch
Ако је Виндовс 10 Про или Ентерприсе инсталиран на вашем рачунару, можда не знате да овај оперативни систем има уграђену подршку за хипер-В виртуалне машине. Т.е. Све што је потребно за инсталирање Виндовс (а не само) у виртуелној машини већ је доступно на рачунару. Ако имате кућну верзију оперативног система Виндовс, можете да користите ВиртуалБок за виртуелне машине.
Обичан корисник можда не зна шта је виртуелна машина и зашто то може прићи при руци, покушаћу да објасним ово. "Виртуал Мацхине" је нека врста програмски лансираног одвојеног рачунара, ако је још једноставнији - Виндовс, Линук или други ОС лансиран у прозору са сопственим виртуелним хард диском, системским датотекама и другим.
Можете да инсталирате оперативне системе, програме на виртуелну машину, експериментишу са њом на било који начин, док ваш главни систем неће на било који начин утицати на било који начин - т.е. Ако желите, посебно можете да покренете вирусе у виртуелној машини, а не бојте се да ће се нешто догодити са вашим датотекама. Поред тога, можете прелимично преузети "слику" виртуелне машине у секунди, да бисте га вратили у првобитно стање у било којем тренутку.
Зашто је неопходно за обичног корисника? Најчешћи одговор је да испробате било коју верзију ОС-а без замене тренутног система. Друга опција је да инсталира сумњиве програме да провери њихов рад или инсталирање тих програма који не раде у ОС-у инсталираним на рачунару. Трећи случај је да га користите као сервер за одређене задатке и то су далеко од свих могућих коришћења. Центиметар. Такође: Како преузети Реади -Маде Виндовс Виртуалне машине.
Напомена: Ако већ користите виртуалбок виртуелне машине, а затим након инсталирања хипер-В-а престаће почевши од поруке да "није било могуће отворити сесију виртуелне машине". О чему да радим у овој ситуацији: покретање виртуалних оквира виртуалних машина и хипер-В на једном систему.
Инсталирање компоненти Хипер-В

Подразумевано, хипер-В компоненте у оперативном систему Виндовс 10 су онемогућени. За инсталацију идите на контролну таблу - програми и компоненте - укључивање или искључивање Виндовс Цомпонента, означите хипер -в Поинт и кликните на ОК. Инсталација ће се аутоматски појавити, можда ће бити потребно да се поново покрене рачунар.
Ако је одједном компонента неактивна, може се претпоставити да или 32-битна верзија ОС-а и мање од 4 ГБ РАМ-а на рачунару, или не постоји подршка хардвера за виртуализацију (постоје готово сви модерне рачунаре и Преносни рачунари, али могу се искључити у БИОС-у или УЕФИ).
Након инсталирања и поновног покретања, користите претрагу Виндовс 10 да бисте покренули хипер-В диспечер, може се наћи и у одељку "Алати Администрације" на листи програма менија.
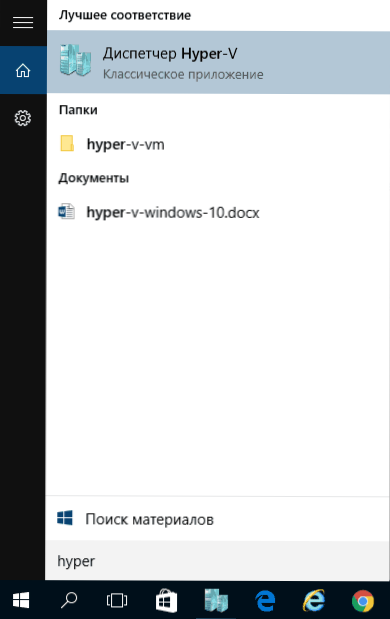
Мрежна и интернетска поставка за виртуелну машину
Као први корак, препоручујем да постављате мрежу за будуће виртуалне машине, под условом да желите да имате приступ Интернету са оперативних система у њима. Ово се ради једном.
Како се то ради:
- У хипер-В диспечеру одаберите други предмет (име вашег рачунара) са леве стране у левој страни.
- Кликните десну тастер миша на ИТ (или "Акциони" ставку менија) - диспечер виртуалних прекидача.
- У диспечеру виртуалних прекидача изаберите "Креирај виртуелни мрежни прекидач," Спољни "(ако вам је потребан Интернет) и кликните на дугме" Креирај ".
- У следећем прозору, у већини случајева, не морате ништа да мењате (ако нисте специјалиста), осим што можете поставити сопствено име мреже и, ако имате Ви-Фи адаптер и мрежну картицу, изаберите Она у "спољној мрежи" тачке и мрежних адаптера који се користе за приступ Интернету.
- Кликните ОК и сачекајте да се креира и конфигурише виртуелни мрежни адаптер. У то време интернетска веза може нестати.
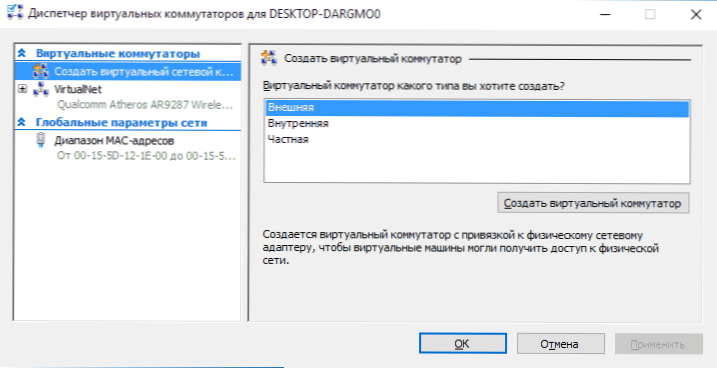
Завршено, можете прећи на стварање виртуелне машине и инсталирати Виндовс у њему (можете да ставите Линук, али према мојим запажањима, у хипер-В њеним перформансама оставља много да се желимо, препоручујем ту виртуалну кутију у те сврхе).
Стварање виртуалне машине Хипер-В
Као и у претходној фази, кликните на десно дугме миша на листи на листи на левој страни или притисните ставку менија "Акција", изаберите "Креирај" - "Виртуал Мацхине".
У првој фази ћете морати да наведете назив будуће виртуелне машине (по вашем нахођењу), можете да одредите и своју локацију датотека виртуалне машине на рачунару уместо подразумеване вредности.

Следећа фаза вам омогућава да одаберете генерацију виртуелне машине (појавило се у Виндовс 10, у 8).1 Овај корак није био). Пажљиво прочитајте опис две опције. У ствари, генерација 2 је виртуална машина са УЕФИ-ја. Ако планирате много да експериментишете са оптерећењем виртуелне машине из различитих слика и уградње различитих оперативних система, препоручујем напуштање 1. генерације (виртуелне машине за 2. генерацију нису учитане из свих учитавања слика, само УЕФИ).
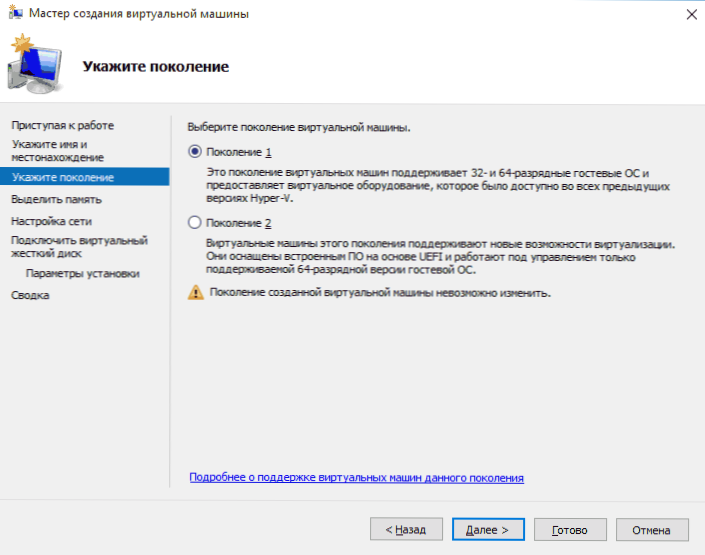
Трећи корак је додељивање РАМ-а за виртуелну машину. Користите величину која је потребна за ОС планирану да се инсталира и пожељно још више, с обзиром да ова меморија неће бити доступна вашем главном ОС-у за трајање виртуелне машине. Обично снимам марку "Користи динамичку меморију" (волим предвидљивост).

Затим имамо мрежну поставку. Све што је потребно је да назначите претходно створени адаптер виртуалне мреже.

Виртуелни чврсти диск је повезан или креиран у следећем кораку. Наведите жељено место њене локације на диску, назив датотеке виртуелне хард диск, а такође поставите величину која ће бити довољно у ваше потребе.

Након притиска "Даље" можете поставити параметре инсталације. На пример, инсталирањем ставке "Инсталирајте оперативни систем са утовара ЦД-а или ДВД-а", можете одредити физички диск у погону или ИСО датотеку слике са дистрибуцијом. У овом случају, када се виртуелна машина прво укључи, то ће се оптеретити из овог погона и биће могуће одмах да инсталирате систем. То такође можете учинити у будућности.

То је све: Показаће вам трезор на виртуелном машини и притиском на дугме "Спремно", он ће се креирати и појавити се на листи виртуелних машина хипер-В диспечера.
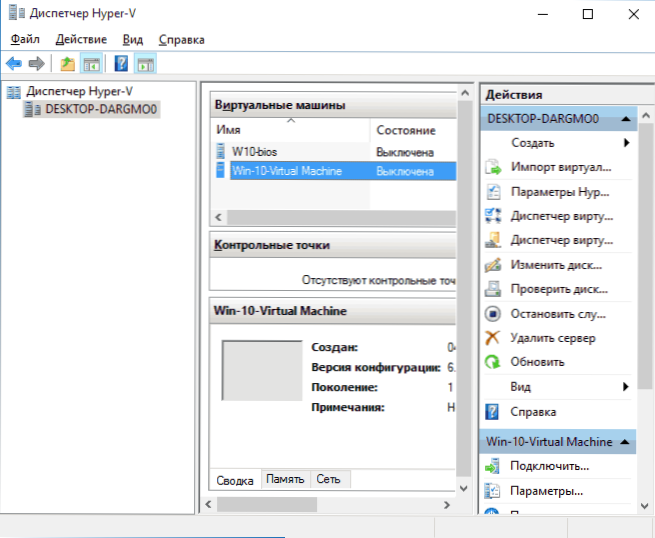
Покретање виртуелне машине
Да бисте покренули створену виртуалну машину, можете само два пута кликнути на листи хипер-В диспечера и кликните на дугме "Укључи" у прозору прикључка на виртуалну машину.
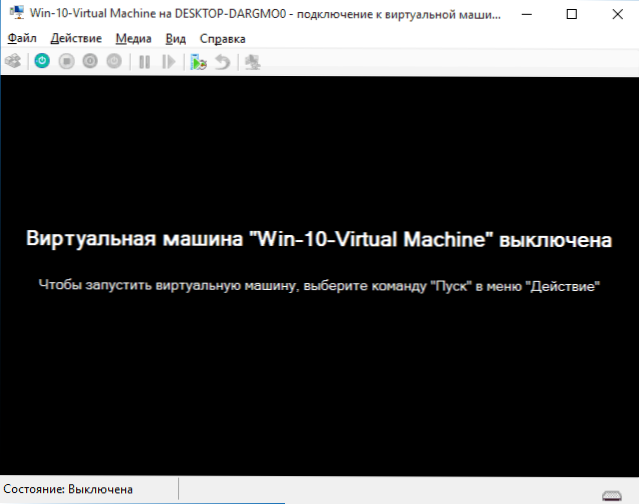
Ако сте, приликом креирања, навели сте слику ИСО или диск из којег се требате покренути, то ће се догодити на првом покретању и можете да инсталирате ОС, на пример, Виндовс 7, баш као и у инсталацију на редован рачунар. Ако нисте назначили слику, онда то можете учинити у ставци менија Медиа за повезивање са виртуелном машином.
Обично након инсталирања терета виртуелне машине аутоматски се поставља са виртуелног чврстог диска. Али, ако се то не догоди, можете да конфигуришете налог за преузимање кликом на виртуелну машину на листи хипер-В диспечера са десним дугметом миша, одабиром параметара и затим поставке БИОС-а.

Такође у параметрима можете да промените величину РАМ-а, број виртуалних процесора, додајте нови виртуелни чврсти диск и промените остале параметре виртуелне машине. Поред тога, упутство може бити корисно: Како ставити видео картицу у хипер-В виртуалну машину
Коначно
Наравно, ово упутство је само површан опис стварања хипер-В виртуелних машина у оперативним системима Виндовс 10, све нијансе нису овде да се уклопе. Поред тога, требало би да обратите пажњу на могућност креирања контролних тачака, повезивање физичких погона на ОС уграђен у виртуелној машини, проширеним подешавањима итд.П.
Али, мислим, као први познаник за корисник почетника је прилично прикладан. Са многим стварима у Хипер-В, можете да разумете, ако желите и независно. Срећом, све на руском је добро објашњено, а ако је потребно, то тражи на Интернету. А ако одједном настаните питања током експеримената - питајте их, радо ћу одговорити.
- « Користећи Уништите Виндовс 10 шпијунирање
- Виндовс 10 Ажурирање верзије 1511, 10586 - Шта је ново? »

