Виндовс 10 Виртуал Десктоп

- 3029
- 838
- Owen Wehner IV
Виндовс 10 први представљени виртуелни радне површине који су претходно били присутни у алтернативном ОС-у, а у оперативном систему Виндовс 7 и 8 доступно само користећи само програме трећих страна (види. Виндовс 7 и 8 Виртуална радна стола).
У неким случајевима виртуелни радне површине могу да раде на рачунару је заиста прикладније. У ова упутствима - детаљно о томе како користити виртуалну радну раду за Виндовс 10 за погоднију организацију радног тока.
Шта су виртуална радна површина
Виртуелни радним столовима омогућавају вам да дистрибуирате отворене програме и прозоре у одвојеним "областима" и прикладно је пребацивање између њих.
На пример, на једном од виртуелних радних рачунара могу се отворити уобичајени организовани програми рада, а на осталим, личним и забавним апликацијама, док се пребацивање између ових радне површине може бити једноставна комбинација тастера или пар кликова миша.
Стварање виртуелне радне површине Виндовс 10
Да бисте креирали нову виртуалну радну површину, следите следеће једноставне акције:
- Притисните дугме "Презентација задатака" на траци задатака или притисните тастере Вин + Таб (где је победа амблем Виндовс на тастатури.
- У доњем десном углу кликните на тачку "Креирај радну површину".

- У оперативном систему Виндовс 10 1803, нова типка за виртуелну радну површину прешла је на врх екрана и "презентација дугмета" презентација задатака "екстерно промењено, али суштина је иста.
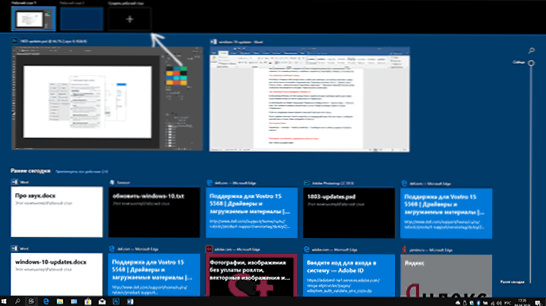
Спреман, створен је нова радна површина. Да бисте га у потпуности створили са тастатуре, а да не уђете у "представљање задатака", притисните тастере Цтрл + Вин + Д.
Не знам да ли је број виртуелне радне површине Виндовс 10 ограничен, али чак и ако је ограничен, готово сигуран, нећете се сусрести са њима (док сам покушао да разјасним информације о ограничењу да један од корисника има "представљање" Задаци "Хунг на 712 -М виртуелној радној површини).
Коришћење виртуалне радне површине
Након креирања виртуелне радне површине (или неколико), можете прелазити између њих, давати апликације на било који од њих (Т.е. Прозор програма биће присутан само на једној радној површини) и уклоните непотребну радну површину.
Пребацивање
Да бисте прелазили између виртуалних радне површине, можете притиснути дугме "Презентациона продукција", а затим на жељеној радној површини.
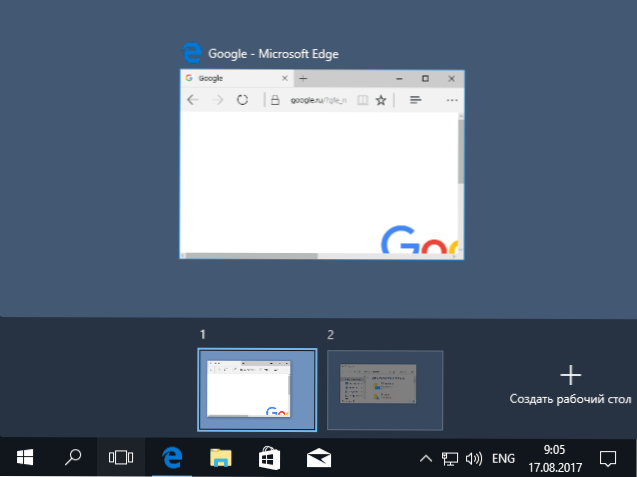
Друга опција прекидача - помоћу топлих тастера Цтрл + Вин + Стрелка_Влево или Цтрл + Вин + Стрелка_во.
Ако радите на лаптопу и подржава гесте са неколико прстију, додатне опције пребацивања могу се извести са гестама, на пример, нацртати са три прста, да бисте видели презентацију задатака, можете се упознати са свим гестама у параметрима - уређаја - панел сензорног панела.
Постављање апликација на Виндовс 10 Виртуал Десктоп
Када започнете програм, аутоматски се поставља на ту виртуалну радну површину која је тренутно активна. Већ можете да пребаците већ покренуте програме на другу радну површину, за то можете да користите један од два начина:
- У режиму "Представљање задатака" кликните на Прозор Програм са правим дугметом и изаберите ставку "Пређите на" - "Десктоп" контекстуалну ставку менија (такође у овом менију можете да креирате нову радну површину за овај програм).
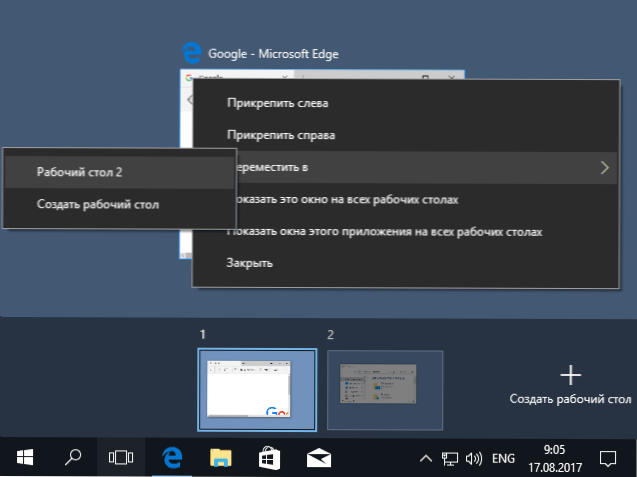
- Само превуците прозор апликације на жељену радну површину (такође на "Долазак задатака").
Имајте на уму да у контекстном менију постоје још две занимљивије и понекад корисне тачке:
- Прикажи овај прозор на свим радној површини (мислим да им није потребна објашњења, ако означите предмет, видећете овај прозор на свим виртуелним радне површине).
- Прикажи Виндовс ове апликације на свим радним површинама - овде то значи да ако програм може имати неколико прозора (на пример, Ворд или Гоогле Цхроме), тада ће се сви прозори овог програма приказати на свим столовима на радној површини.
Неки програми (онима који омогућавају покретање неколико примерака) могу се отворити на неколико радних површина: На пример, ако сте прво покренули прегледач на једној радној површини, а затим на другом, то ће бити два различита прозора прегледача.
Програми који се могу покренути само у једној копији се понашају другачије: на пример, ако сте покренули такав програм на првој виртуелној радној површини, а затим покушајте да покренете на другом месту, аутоматски ћете "пренијети" на прозор овог програма Прва радна површина.
Уклањање виртуалне радне површине
Да бисте избрисали виртуелну радну површину, можете прећи на "презентацију задатака" и притисните "Цросс" у углу слике таблице слике. Истовремено, програми се отварају на њему неће се затворити, већ се преселити на радну површину која се налази на левој страни затворене.
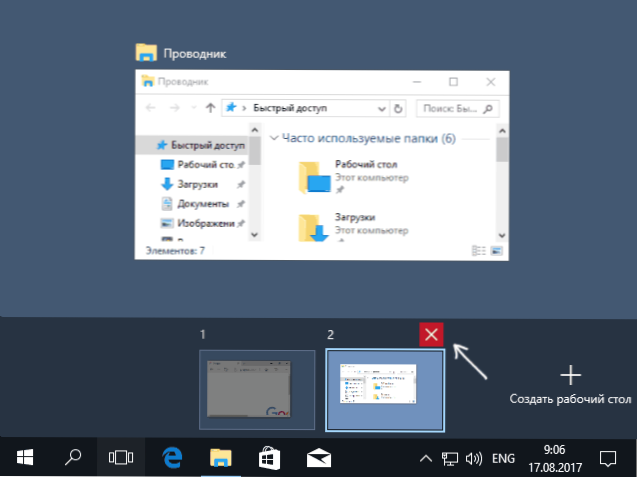
Друга метода, без употребе миша - Користите топле тастере Цтрл + Вин + Ф4 Да бисте затворили тренутну виртуалну радну површину.
Додатне Информације
Створени Виндовс 10 Виртуал Десктопс је сачуван када се рачунар поново покрене. Међутим, чак и ако имате програме у аутоматском покретању, након поновног покретања, сви су отворени на првој виртуелној радној површини.
Међутим, постоји начин да се "победи", ово коришћењем наредбене линије треће-партите ВДЕСК (доступан је на гитхуб.ЦОМ / ЕКСИМЕ / ВДЕСК) - Омогућује, између осталих функција управљања виртуелним радне површине, покретање програма на одабраној радној површини отприлике на следећи начин: вдеск.ЕКСЕ ОН: 2 Рун: Нотепад.Еке (Нотебоок на другој виртуелној радној површини биће представљен).

