Укључивање, конфигурацију, искључење увећања екрана у Виндовс-у

- 2411
- 522
- Owen Wehner IV
Многи су чули за инструмент под називом "Повевљатељ екрана", али мало је знао како користити корисност са уграђеним програмима. Мицрософт доноси значајне напоре да поједностави рад са својим оперативним системом за особе са инвалидитетом. Повећање екрана је управо намијењен овим сврхом - уз његову помоћ, људи са оштећењем вида имају прилику да повећају било које површине екрана. Међутим, ова функција такође може бити корисна људима који не пате од слабе визије - на пример, када читате текст написан у врло малом штампању.

Данас ћете научити како да укључите овај алат, како да га конфигуришете у своје потребе и како то онемогућити.
Методе укључивања, постављање на лупама
Постоји неколико начина да се активира повећања подручја екрана. Неки су једноставни, неки ће захтијевати не-оперативна секвенца акција. Постоје они који су дизајнирани да укључују алат у одређеној верзији Виндовс-а.
Укључивање комбинацијом тастера
Универзална метода која ради у свим верзијама ОС-а, почевши од КСП-а. И поред тога, најједноставнији и лако незаборавни: Морате истовремено да притиснете тастер Вин и Плуск и притисните "+" на десној дигиталној тастатури или на врху главног блока је апсолутно еквивалентан. Као резултат тога, подручје екрана у којем је у време коришћења врућих тастера био курсор ће се повећати.
Укључивање кроз претрагу
Алтернативни начин ако сте заборавили жељену комбинацију тастера - употреба алата "Претрага".
Притисните "Старт" и унесите фразу "увеличант екрана" у поље за претрагу, обично се резултати појављују у горњем блоку након сета првих неколико слова. Остаје само да кликнете на линију са именом "Повећало заслона".
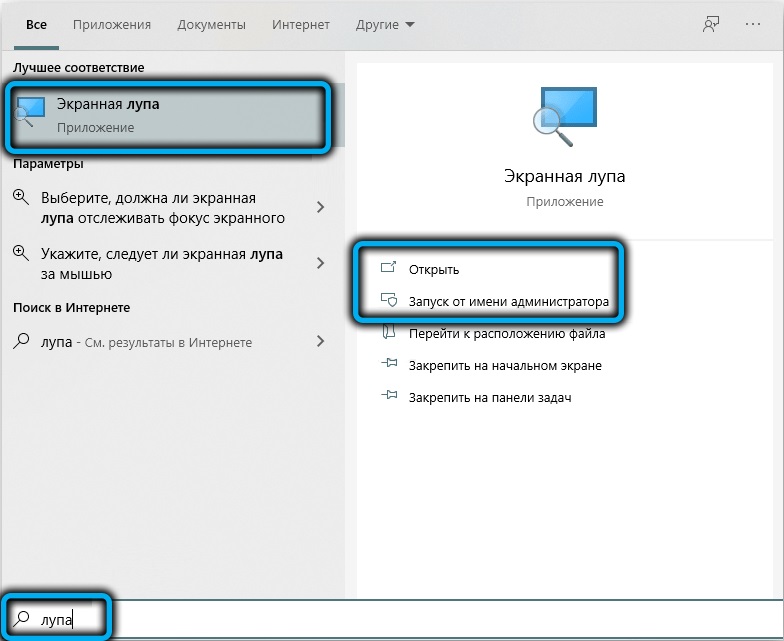
Имајте на уму да на овај начин можете да укључите стакло за екран у Виндовс 7 / КСП, у осам да бисте позвали конзолу да бисте морали да кликнете на дугме "Старт" са десним дугметом миша и одаберите ставку менија "Претражи".
Коришћење Центра за посебне прилике
Трећи начин, најнеиферирани, подразумева позивање "Цонтрол Панел", где је у картици "Центра за посебне карактеристике" у "поједностављењу рада са рачунаром", постоји одговарајући артикал - "Укључи се на веће на екрану".
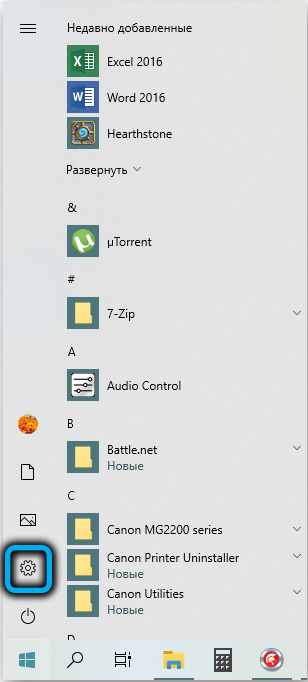
У оперативном систему Виндовс 10/11 морате другачије да укључите и екран, кроз "параметре", где такође постоје и картице "Посебне могућности".
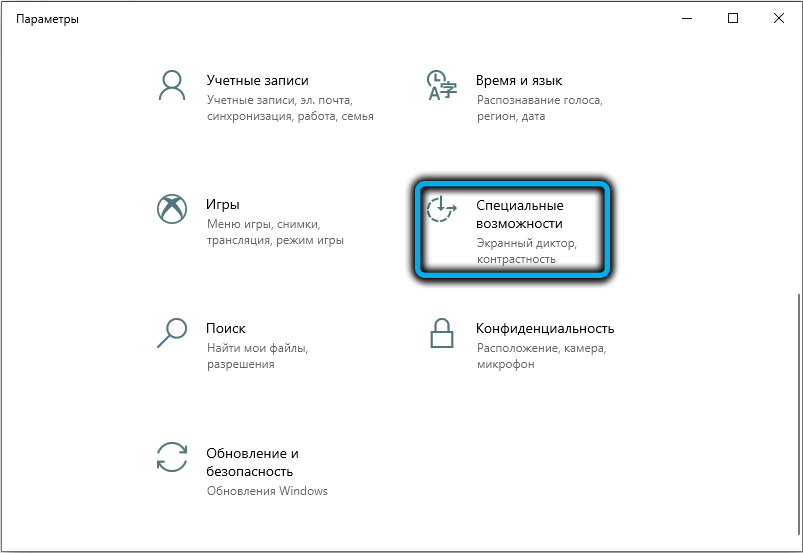
Размислите о томе како да конфигуришемо увећавач екрана.
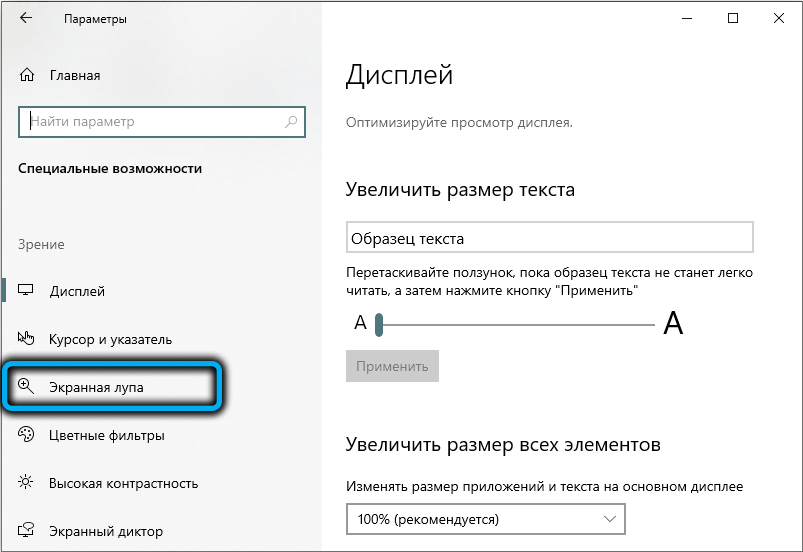
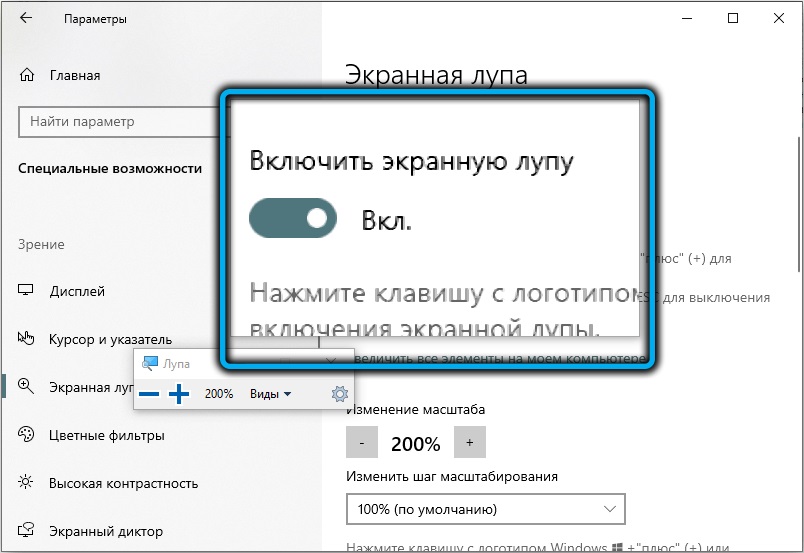
Радни модуси
Када се алат активира, на повећаном екрану појављује се мала трака са алаткама. Ако кликнете на дугме "Типови" (са стрелицом гледајући доле), тада ће се приказати мени у којем можете да изаберете начин рада навијача екрана:
- "У целом екрану" - Повећање ће додирнути целу видљиву површину монитора. Померање курсора на право место, пребаците подручје емисије;
- Режим "Повећај" дизајниран је да повећа малу површину екрана око курсора уоквиреног правоугаоника. Такође се може померати помоћу миша или стрелаца на тастатури;
- Режим "фиксног" је сличан претходном, док се само одабрано подручје екрана повећава, величина и локација овог подручја могу се мењати по њеном нахођењу.
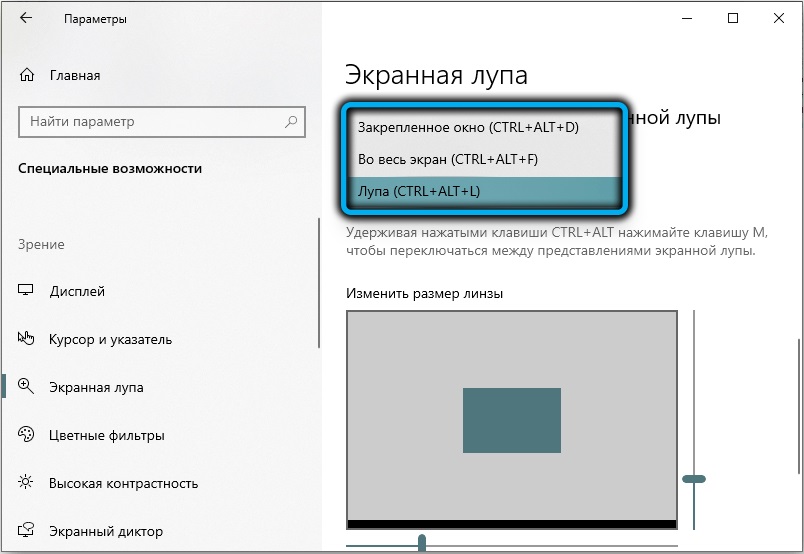
Промена скале
Да бисте повећали обим приказа екрана, можете да користите комбинацију "ВИН" и "+", или траку са алаткама, притиском на дугме "+". Слично томе, скала се смањује, само уместо плуск, морате да користите минус.
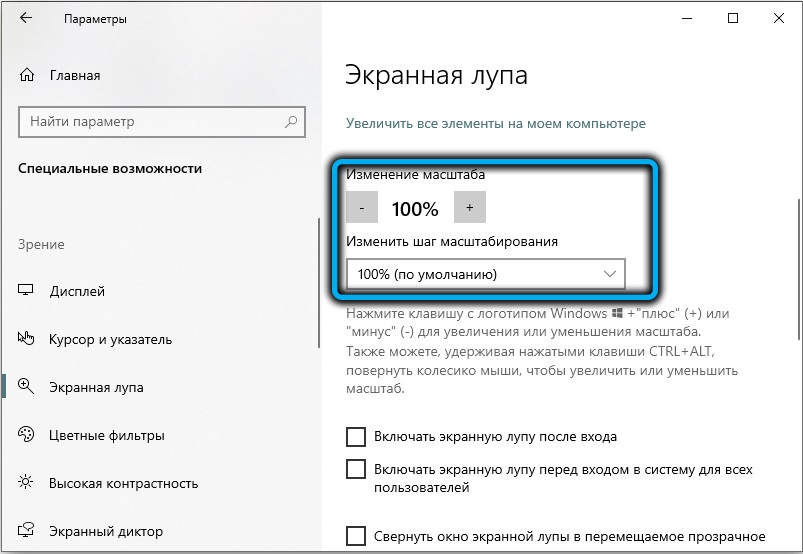
Друга метода је употреба померања траке скале екрана екрана у параметрима алатне траке (икона редукција на десној страни панела).
Имајте на уму да најмањи корак у промени обима омогућава најприступачнији начин - употреба врућих тастера.
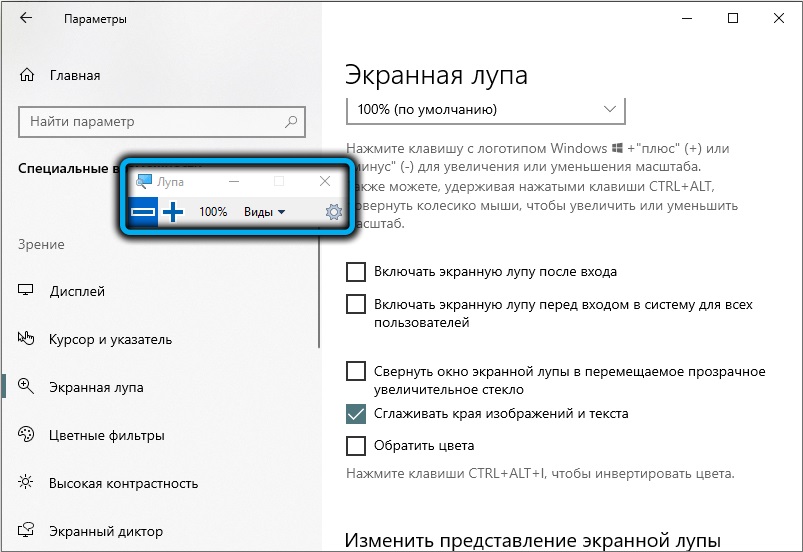
Остали резултати
Размислите о томе који се други параметри могу користити за фино конфигурирање начина увећања на екрану:
- "Пратите показивач миша". Параметар је подразумевано укључен и сугерише да користите миш;
- "Пратите фокус тастатуре". Овај режим мора бити изабран ако нема мишева. У овом случају, да бисте преместили повећану површину екрана, требало би да користите стрелице или тастер Таб;
- Ако одаберете параметар "Повећање екрана следи ...", то ће довести до повећања подручја екрана у поље унесеном тексту;
- Активација параметра "Укључи инверзију у боји" Омогућава вам да промените (инвертни) боје у повећаној површини екрана да бисте га истакли.
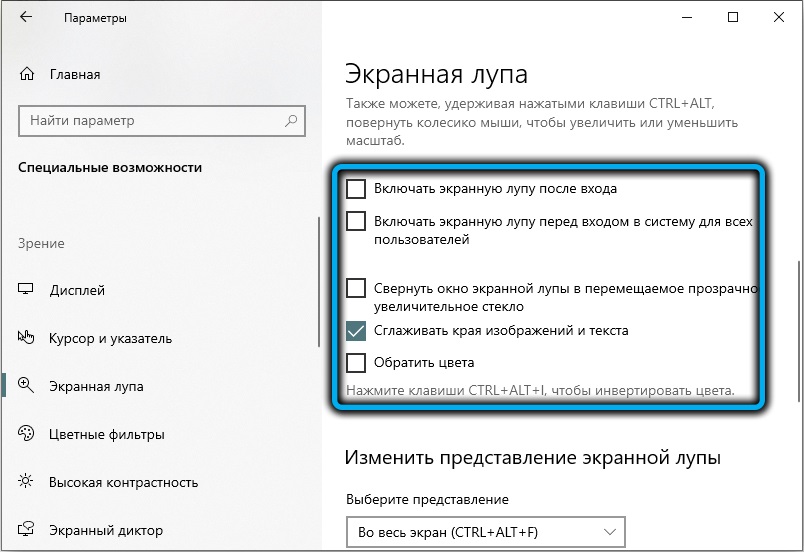
Ако је прозор управљачке плоче за ширење екрана нестао са екрана, не би требало много да бринеш - то се ради како не би заузео додатно подручје екрана. Можете да вратите панел кликом на прозирну слику повећања или на доњем панелу Виндовс задатака, кликом на картицу одговарајуће.
Да бисте брзо укључили увеличавање на екрану, можете да поправите икону инструмента у "Таквални панели". Да бисте то учинили, потребно је да активирате увећање на било који погодак, кликните ПКМ на икони инструмента у "Задаци" и изаберите у контекстним менијем ставку "Поправи програм на плочи пролаза".
Слично томе, увеличано је увело.
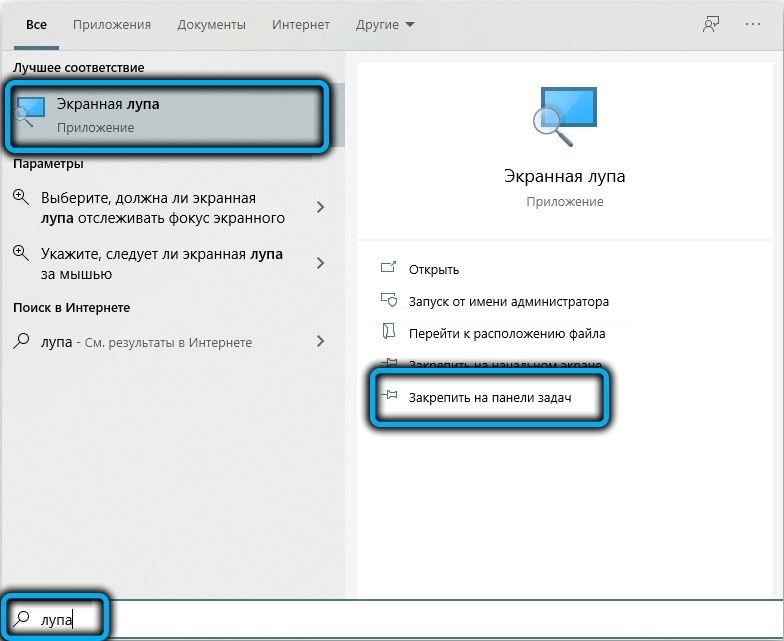
Учврстите материјал, вреди размотрити могуће комбинације тастера који се користе током рада са назадним повећањем стакла:
- ЦТРЛ + АЛТ + М- секвенцијални прекидач оперативног увећака за управљање радом;
- Цтрл + Алт + Ф- Укључивање режима преко целог екрана;
- Цтрл + Алт + Д - активирање начина фиксног прозора;
- Цтрл + Алт + Л - режим прозора пливања;
- ЦТРЛ + АЛТ + ГАП - привремени, неколико секунди прелазак на нормалан режим.
Како онемогућити увећавач екрана
Откажи употребу овог алата, као и активирање, може бити на више начина. Размотрите најпогодније од њих.
Дугме за затварање прозора
Најлакши и најинтељивији начин уклањања увећања за екрану је затварање траке са алаткама, односно прозор који се појављује приликом активирања функције снимака Сцреенсхот. Довољно је да кликнете на крст у горњем десном углу - ово је стандардни начин за затварање прозора и програма у оперативном систему Виндовс. Ако плоче на екрану нису видљиви (а њен дисплеј се аутоматски искључује неко време након укључивања функције), плоча се може вратити притиском на прозирну икону лупа.
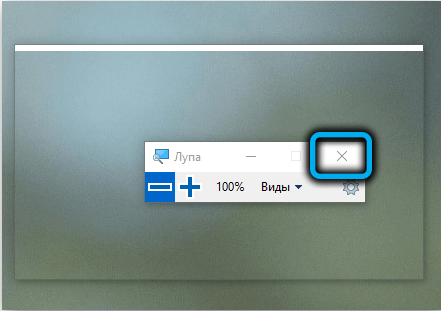
Коришћење врућих тастера
Неки корисници током операција у окружењу оперативног система радије користе комбинацију кључеве. Постоји један за затварање повећала екрана - Вин + Есц, који ради у свим верзијама оперативног система Виндовс. Лако га је запамтити, али ако имате проблема са меморијом, боље је користити доказану прву методу.
Кроз мени "Параметри"
У оперативном систему Виндовс 10 можете искључити увеличавање екрана путем "Параметра":
- Кликните на "Старт", кликните на икону редутер;
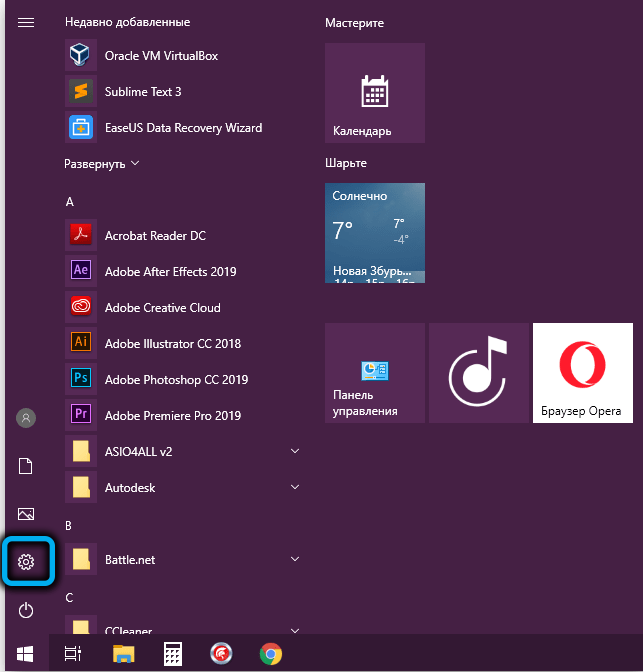
- Изаберите картицу "Посебне прилике";
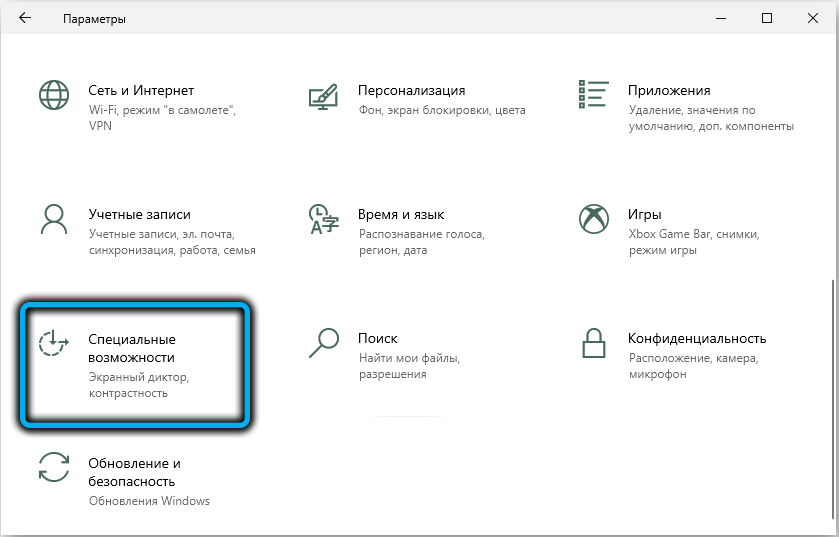
- На левом панелу "Посебне могућности" прозора изаберите ставку менија "Повећало заслона";
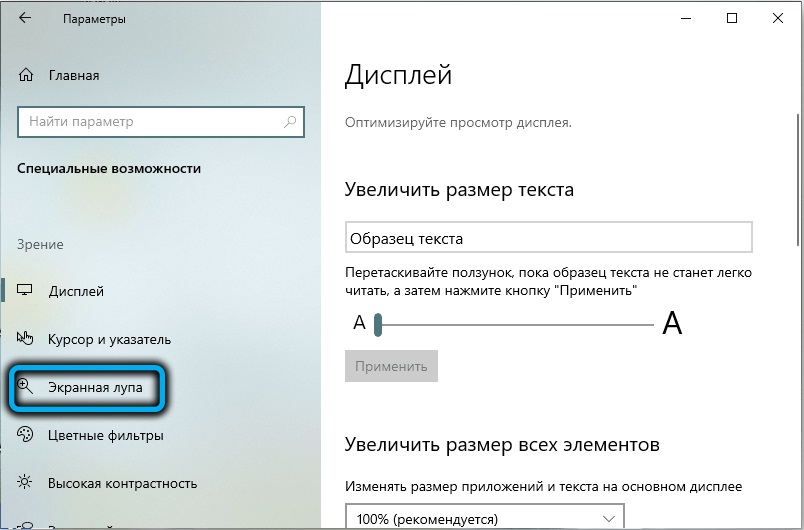
- У новом прозору у блоку "Користите Магниер", померамо клизач на леви положај (ОЕД).).
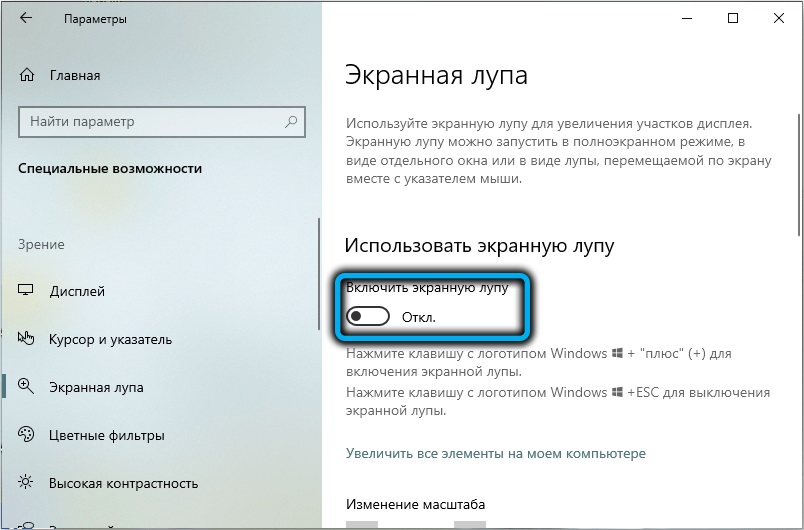
На сличан начин ова операција се изводи у Виндовс 11, само прозорски интерфејс изгледа мало другачије.
Искључивање приступа на етикети
Ако требате да не искључите само алат за скалирање, већ и ограничите приступ за неке кориснике, поступамо на следећи начин:
- У конзоли "Претрага" прикупљамо текст "Повећало заслона";
- У резултатима претраге кликните на ПКМ на линији са сличним именом;
- Изаберите ставку контекстне меније "Идите на аранжман датотеке";
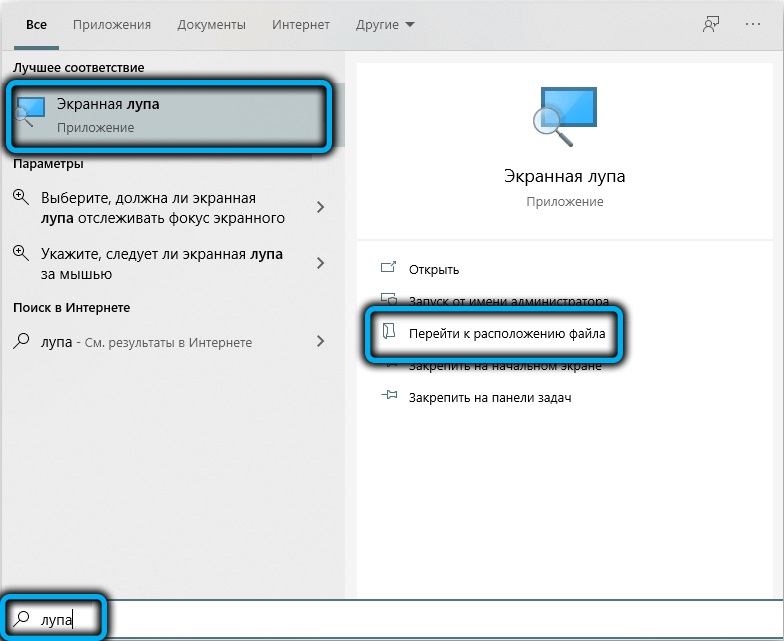
- Проводник се отвара, кликните ПКМ датотеком помоћу имена увећања;
- Изаберите ставку "Својства";
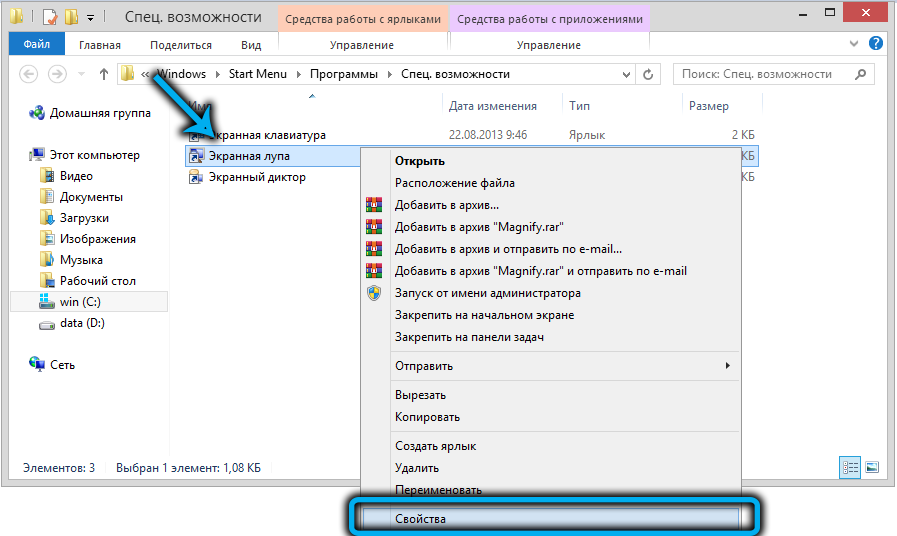
- У прозору који се отвара, улазимо у картицу "Сигурност";
- Листа корисника овог рачунара / лаптопа ће се појавити у горњем блоку. Кликните на дугме "Промени";
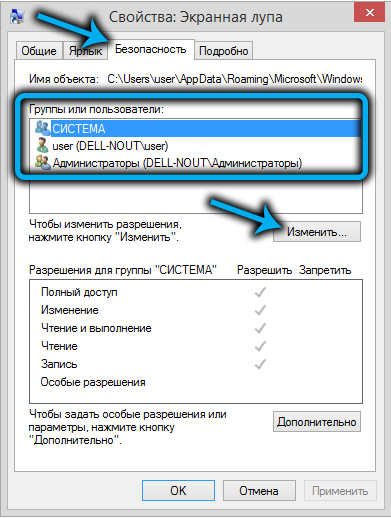
- У новом прозору инсталирамо курсор на кориснику, за који желимо да уведемо ограничења, инсталирамо квачице у колони "забранити" напротив потреба операција;
- Потврђујемо притиском на цца.
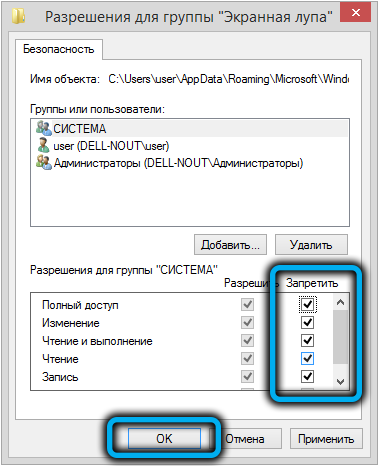
Ова метода се не може назвати универзалним - само забрањује само обављање одређених операција са извршном датотеком.
Искључите врући тастер
Поред претходне методе искључивања почетка екрана, можете вас саветовати да онемогућите функцију функције притиском на комбинацију победе - "+". Метода ће бити корисна за оне кориснике који не пате од слабе визије, већ често користе тастер за победу како би се елиминисала насумична активација скале екрана.
Корак - АЛГОРИТХМ:
- Покрећемо командну линију кроз конзолу "Извршите" (будите сигурни у правима администратора);
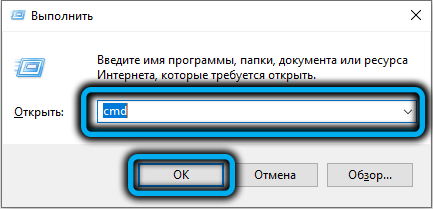
- Улазимо у текстуално уношење / Ф Ц: \ Виндовс \ СИСТЕМ32 \ увеличано.Еке, потврђујемо улазак у притиском;

- Ако први тим служи за промену корисника / групу, тада је други дизајниран да управља приступ извршној датотеци: ЦАЦЛСЦ: \ Виндовс \ Систем32 \ увећано.ЕКСЕ / Г Администратори: Ф;

- Након тога, конзола командне линије може се затворити;
- Отворите проводник и уђите у мапу Ц: \ Виндовс \ Систем32;
- Тражимо величанствену датотеку, као и у претходном одељку, постављамо ограничења на сличан начин, кроз "Својства";
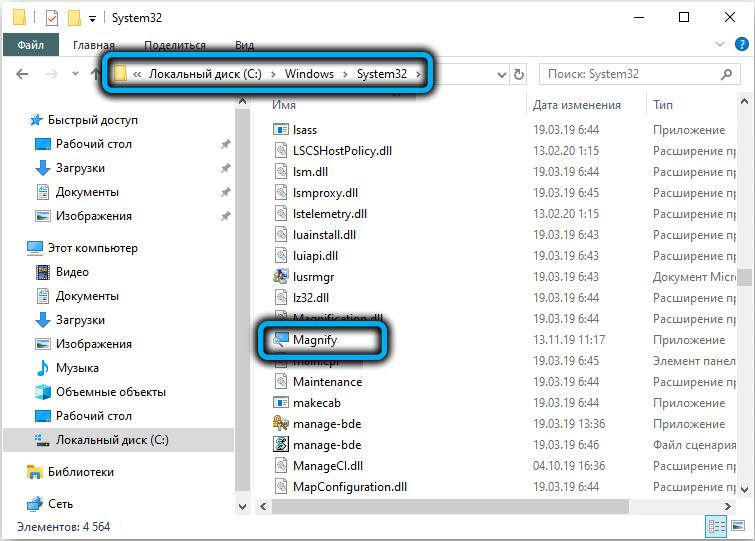
- Поуздан начин је преименовање датотеке, или боље речено, његово продужење, од ЕКСЕ у Бак или било које друго.
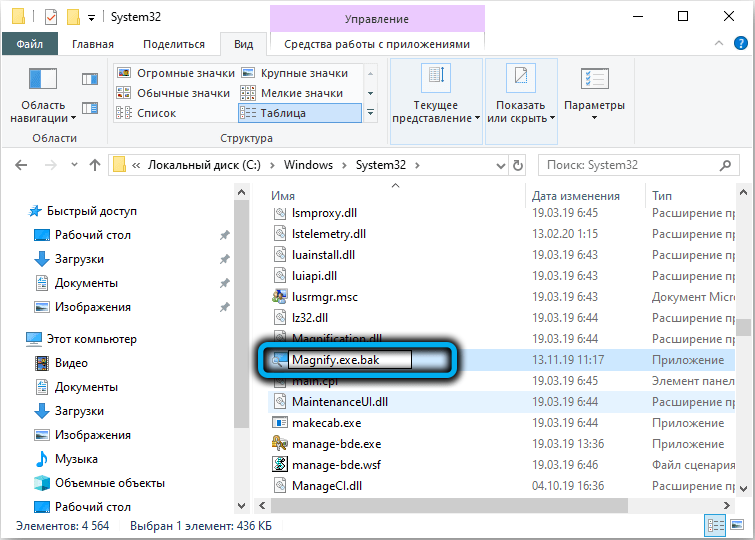
Након што сте све ове промене поново покренули рачунар.
Дакле, испитивали смо често коришћене методе како омогућити или уклонити лупање екрана. Могуће је да ова функција у неким ситуацијама може бити корисна.
- « Начини за отварање не-равномјераног терминала Виндовс 11
- Начини за уклањање стрелице на ознакама Виндовс 11 »

