Блуетоотх на лаптопу

- 3117
- 1
- Miss Alonzo Murphy
Ако први пут наиђете на бежичне методе комуникације, вероватно имате питање како да омогућите и конфигуришете Блуетоотх на лаптопу. То можете учинити на различите начине. Такође је важно напоменути да ће се промијенити у зависности од инсталираног оперативног система на вашем лаптопу. То јест, методе за укључивање ове врсте бежичне комуникације на Виндовс 8.1 ће се разликовати, рецимо, са Виндовс 7. Дакле, сазнајмо како повезати Блуетоотх на лаптопу.

Пре свега, вреди сигуран да је Блуетоотх адаптер правилно инсталиран. Може се саградити и вањски. Ако су уређаји повезани са рачунаром, онда можете прећи у инсталацију управљачких програма (наравно, ако их више не вреде). Више о овоме - испод. Ова фаза је важна, јер рад Блуетоотх бежичног комуникационог модула у потпуности зависи од возача.
Инсталација управљачких програма
Ако сте постали сретни власник спољног адаптера "плавог зуба" (овако се преводи са енглеског Блуетоотх-а), Анализирајмо га како да га повежемо и правилно конфигуришемо. Пре свега, прочитајте упутства која ће вам помоћи да тачно инсталирате адаптер у жељени конектор. Укључено са таквом опремом је обично диск који ће инсталирати одговарајуће управљачке програме за исправан рад уређаја. Овде не би требало да постоје потешкоће, јер ће се савјети који ће вам помоћи да спроведете акције пре инсталације на екрану монитора.
Са уграђеним Блуетоотх стварима су нешто другачије. Потребне комуналне услуге и управљачке програме прединсталирају лаптоп у систему Виндовс од стране произвођача. Стога, рачунар "ван кутије" не треба додатно инсталирати. Међутим, ако сте прошли рачунар са било којим тестовима током којих су возачи остали, онда их морате одмах инсталирати. Дешава се да је диск са возачима укључен у лаптоп. Само ће вам требати да га убаците у погон и следите упутства на екрану. Ако нема никога, погледајте званичну веб страницу произвођача рачунара. У одељку "Дриверс" одаберите модел рачунара и верзије ОС-а. Тада ће и сам наћи цео пакет возача за ваш уређај. Морате да пронађете и преузмете тачно за Блуетоотх и инсталирајте их.
Сада можете заправо у укључивању модула ове бежичне врсте комуникације. Овај процес поделимо у различите верзије оперативног система Виндовс. Тако да ће вам бити лакше пронаћи жељену упутство и редослед радњи. Имајте на уму да се укључивање спољног адаптера неће размотрити јер се не у основи разликује од изграђене -ине. Стога ћемо разговарати о универзалним начинима његовог укључивања и подешавања.
Функционални кључеви
Пре свега, требало би да покушате да се физички укључите модул. Неки лаптопи су опремљени "бежичним" дугметом хардвера, са којим можете брзо и прикладно активирати адаптер, преносити га на "ОН" стање ". Међутим, већина модерних модела нема такву прилику. Уместо тога, они имају опцију инклузије - кроз комбинацију кључеве, који може да варира у зависности од произвођача. У сваком случају, ова комбинација има универзални облик: "Фн + (Ф1-Ф12)". Такође се понекад налази "Фн + ПРТСЦР", на пример, за Бренд Делл. Штавише, на кључевима обично постоје иконе којима можете тачно да одредите које дугме морате да користите.

Поред тога, често су кључеви са Ви-Фи и Блуетоотх комбиновани у једно, тако да за успешно покретање Блуетоотх-а потребно је да направите неколико преша.
Након свих манипулација, проверите да ли је одговарајућа икона појавила у Триа-у (област обавештења) или посебна сијалица која се осветљава на случају лаптоп. Ако сте сигурни да су све акције исправно извршиле, али не постоје знакови живота од Блуетоотх-а, саветујемо вам да пређете на софтверске методе активирања.
виндовс 7
Нема проблема са повезивањем уређаја и укључивање модула "Плави зуб" у седам. Поступци које корисник мора обављати су потпуно једноставни:
- Кликните на икону Виндовс у доњем левом углу и идите на "Цонтрол Панел". У прозору који се отвара, изаберите "Мрежу и Интернет", претходно је уверен да се успостави режим гледања "категорије".
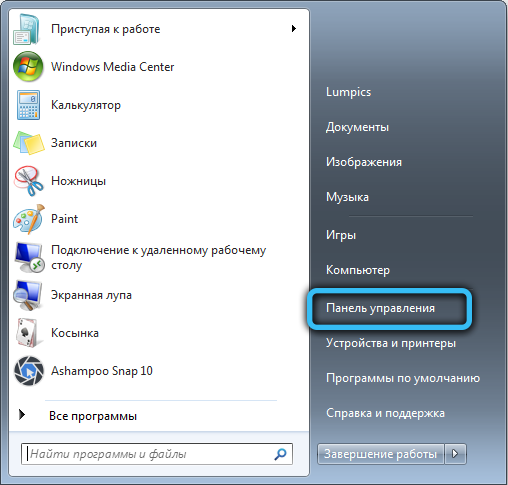
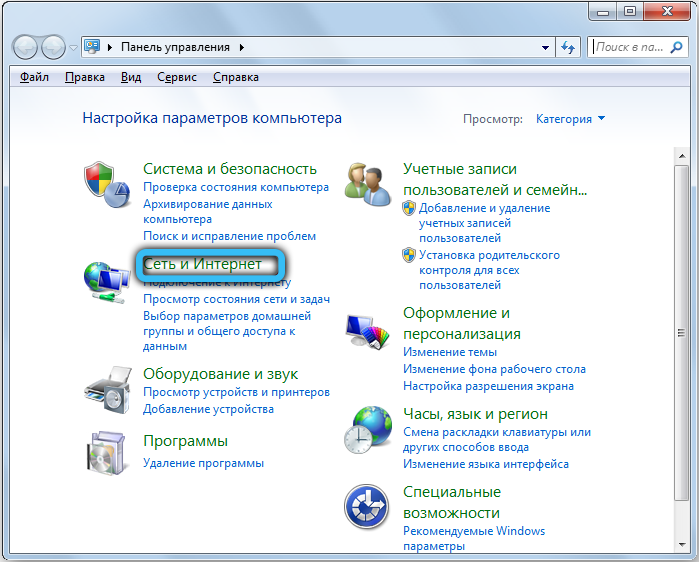
- Затим идите на "Центар за контролу мрежа и општи приступ". Након тога, на левој панелу кликните на линк "Промјена параметара адаптера".
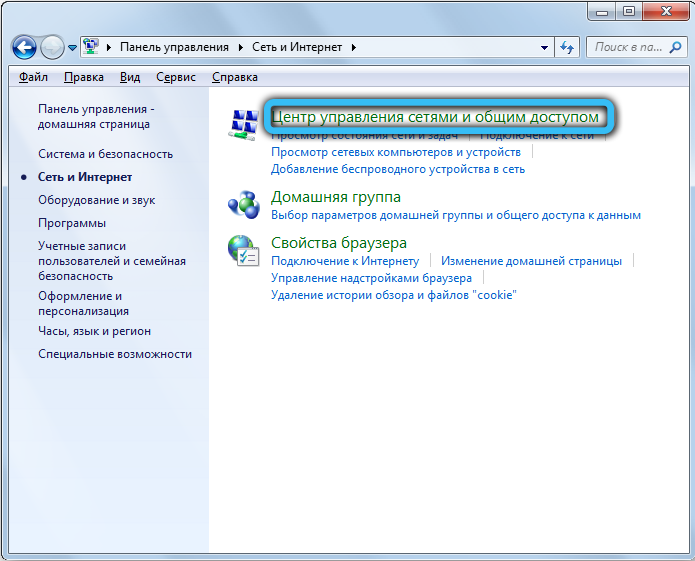
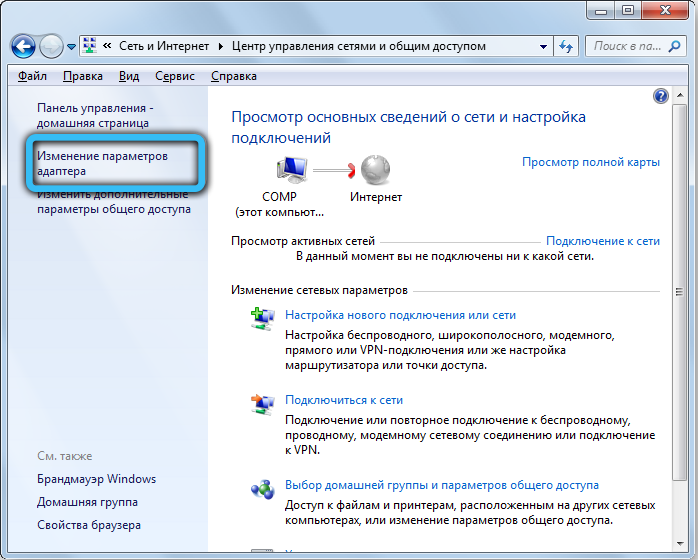
- У новом прозору биће приказане све коришћене везе, посебно Ви-Фи, Етхернет и други. Морате да нађете Блуетоотх, а затим кликните на њу десним дугметом миша и кликните на "Укључи".

Сада је активиран Блуетоотх, остаје да конфигурише његову везу са другим уређајима.
- Извршите транзицију "Управљање панелом" → "Додај уређај". Ова акција се такође може мало лакше. У пољу нотификација (десно на дну десно, где је сат) постоји Блуетоотх икона, кликните на њу десним дугметом миша да бисте отворили мени Подешавања. Тамо можете у потпуности да контролишете његове функције, повежите друге уређаје и тако даље.

- У следећем менију морате да сачекате док се не појаве нове уређаје. Приликом приказивања жељеног уређаја, изаберите га на листи и кликните на дугме "Даље".

- У неким случајевима постоји потреба за потврдом тајног кода на оба уређаја.
Виндовс 8 и 8.1
Већина корисника овог оперативног система одавно се аутоматски пребала у новију верзију. Међутим, Виндовс 8 је и даље пронађен. Стога смо такође одлучили да га не игноришемо и припремили детаљан водич за Блуетоотх на овом ОС-у.
Прво питање које имате: "и где да тражите подешавања"? У ствари, све је врло једноставно. Повуците курсор миша на десној страни екрана и панел увлаке ће се отворити испред вас.
За Виндовс 8:
- Након покретања правог менија, следите параметре стазе "→" Промена рачунарских параметара "→" Бежична мрежа ".
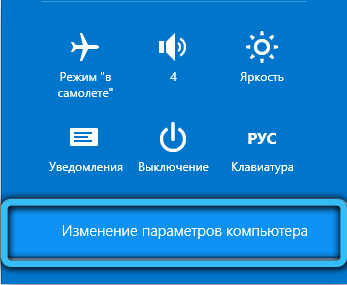
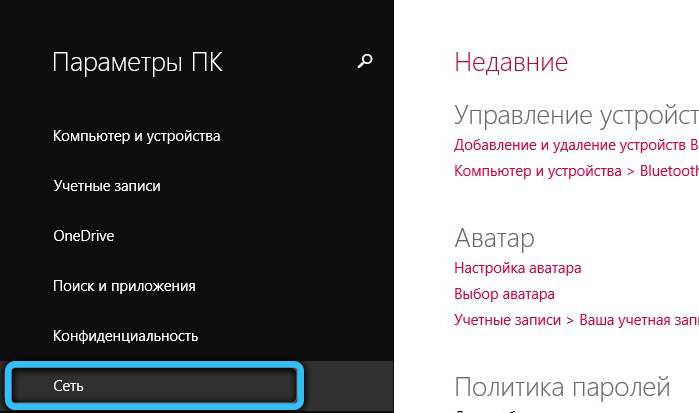
- На управљачкој плочи бежичног интерфејса биће вам довољан да пребаците клизач на режим на режим.
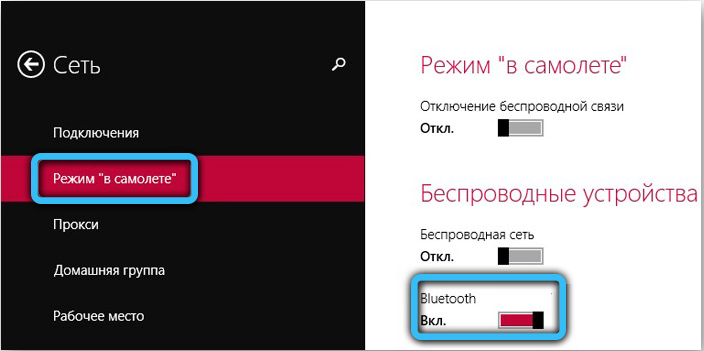
- Да бисте успоставили везу са другим уређајима на истој картици, покрените "уређаје". Тамо можете додати било који уређај за даљу везу са лаптопом.
За Виндовс 8.1:
- Отварање десног панела "ЦХАРМС", кликните на "Параметри" "Промјена рачунарских параметара".
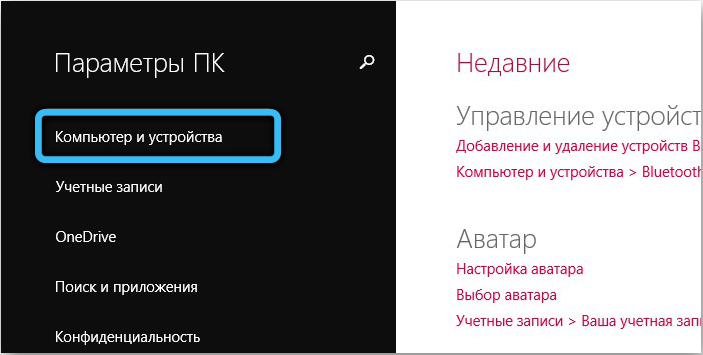
- Пронађите ставку менија "Рачунар и уређај" и даље - Блуетоотх. Неће бити клизача и прекидача, јер се све догађа у аутоматском режиму.
Виндовс 10
Сада идемо на најпопуларнију верзију система Виндовс данас. Слиједите наша упутства да бисте укључили модул и не погрешите. Можемо рећи да ће овде бити нешто једноставније, иако је принцип исти. Ми радимо следеће. У пољу "Претрага" на доњем панелу напишите "Блуетоотх" параметре и кликните на икону одговарајуће апликације. Ставите клизач прекидача на жељени положај и сачувајте подешавања.
Исте манипулације се могу извршити кроз Старт мени → Параметри (икона редукција). Идите на картицу "Уређај" "→" Блуетоотх и други уређаји ", а затим пребаците прелазак на положај" БЦЛ ".
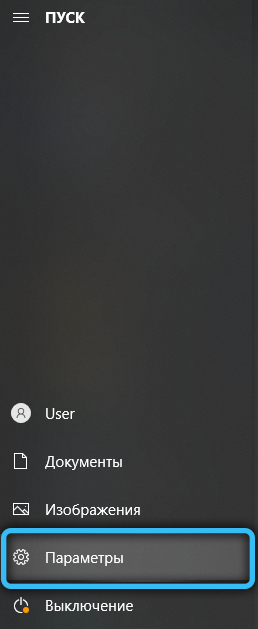
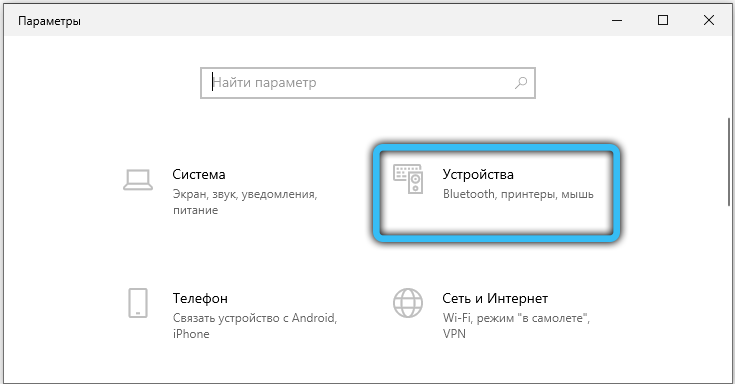
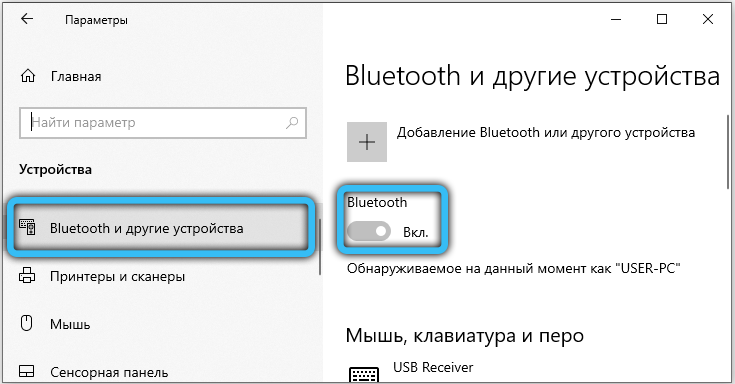
Након овог поступка, листа уређаја ће се појавити у истом прозору који се може придружити. Изаберите прави, кликните на њега и спремни сте!
Такође можете да користите подручје обавештења. Кликните на икону у доњем десном углу, а затим одаберите одговарајући блок са Блуетоотхом.
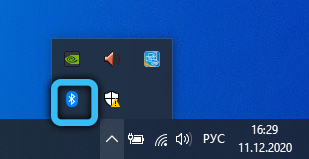
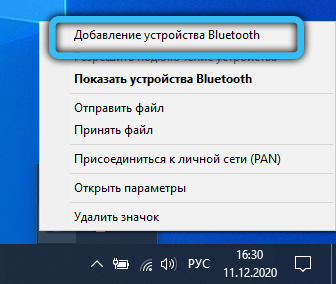
Посебна пажња треба посветити људима чији Виндовс 10 није био изворни систем са куповином лаптопа, већ је да ажурира претходни систем. За ваш модел, произвођач није могао једноставно отпустити управљачке програме за Блуетоотх, а то неће бити могуће повезати. Обавезно размислите о овом тренутку и, ако је потребно, обратите се услузи техничке подршке на веб страници произвођача уређаја. У супротном, можете купити спољни Блуетоотх адаптер.
БИОС
Дешава се да се Блуетоотх првобитно искључује у БИОС подешавањима, тако да га једноставно морате укључити. Треба схватити да БИОС може имати различите погледе, у зависности од ваше матичне плоче. Пронађите ставку "Вирелесс" (постоје и друга имена) у одељку "Напредно" или "Конфигурација система" и промените вредност на "Омогућено". Понекад се деси да се сви бежични интерфејси комбинирају у један параметар, па и покушајте да активирате "ВЛАН". Саветујемо вам да пронађете модел лаптопа на Интернету и упознајте се са детаљнијим подешавањима (могуће је да Блуетоотх уопште није тамо).
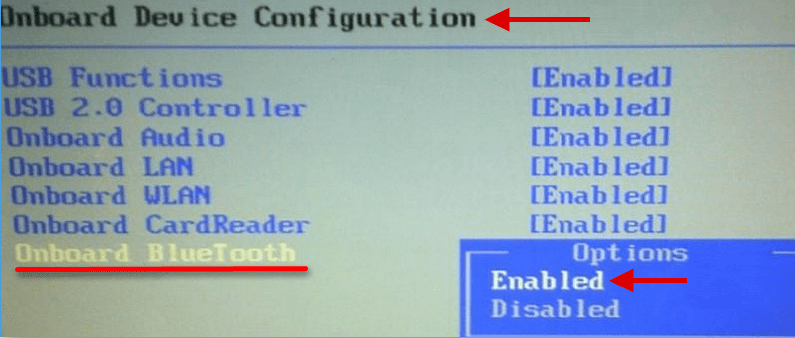
Програми трећих страна
За већу погодност приликом конфигурисања Блуетоотх-а можете користити екстерно у. Ово се посебно односи на комуналије од произвођача лаптопа. Ако сте управо купили нови уређај, препоручујемо проверу доступности такве апликације у вашем систему. Најчешће, подразумевано су укључени у основни пакет програма. Након поновне инсталације ОС-а, препоручујемо и одлазак на званичну страницу вашег произвођача на одељак за подршку и преузми софтвер компаније.
На пример, за Леново, овај услужни програм је део Менаџера енергије Леново. И за Делл је уграђен у Виндовс Мобилити Центер.
Могући проблеми
Размотрите главне разлоге зашто ваш модул може одбити да ради стабилно или потпуно престаје да функционише. Ако сте проверили присуство радио модула, активирали га је, ажурирани управљачки програм, можда ће једно од следећих решења бити релевантни за вас.
- Неуспјех хардвера у којем адаптер не види инсталиране управљачке програме. Прво, само поново покрените рачунар. Ако то није помогло, избришите тренутни управљачки програм преко "менаџера уређаја" и поново га учитајте. Проверите да ли га не постоје знакови уз ускличник поред њега.
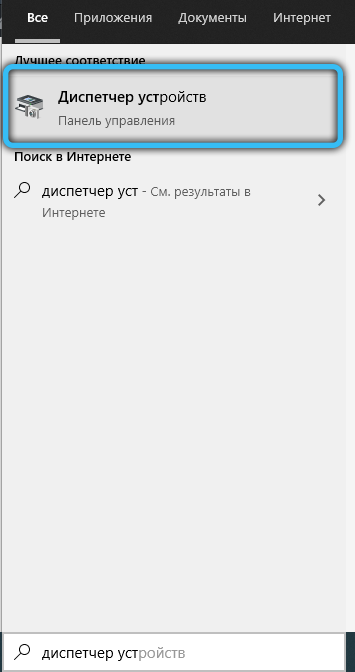
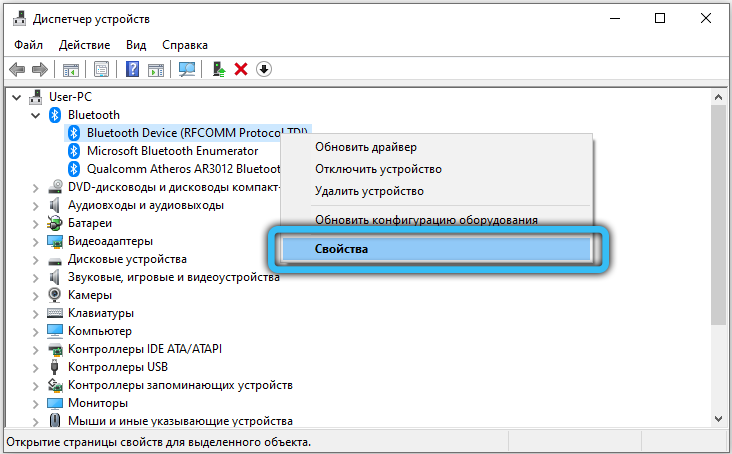
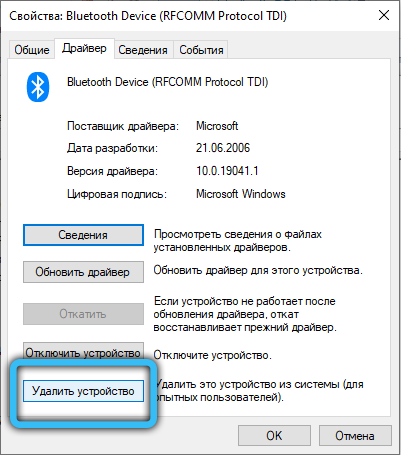
- Неки модели, поред возача бежичног модула, захтевају ажурирање чипсета и енергије.
- Скенирајте свој лаптоп за вирусе, јер се такође могу ометати у нормалан рад овог радио модула.
- Такође, многи заборављају да активирају Блуетоотх на уређају за парење са којим покушавају да комуницирају.
- Пронађите икону Блуетоотх у системској траци и кликните на њу десним дугметом миша. На листи која се појављује изаберите "Отвори параметре". Укључите откривање уређаја постављањем квачице насупрот одговарајућој тачки. Затим идите на картицу "Заједничка употреба" и такође помоћу квачице, дозволите претрагу, пренос и примање датотека.
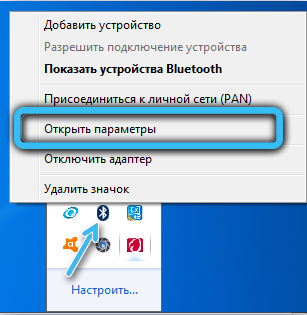
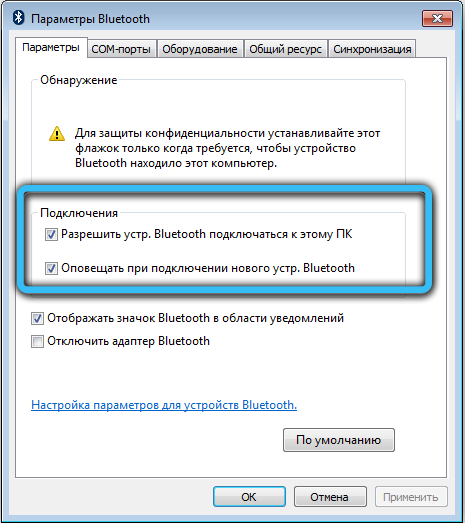
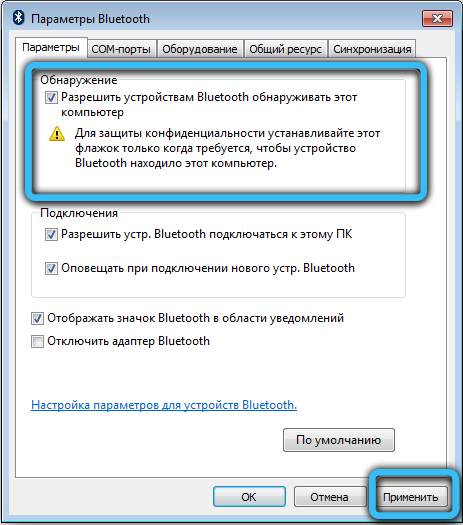
- Блуетоотх адаптер није успео. У овом случају препоручујемо употребу услуга сервисног центра.
Сада знате како повезати Блуетоотх на лаптопу. Поред тога, демонтирали смо инсталацију управљачких програма за адаптер бежичне мреже и покретање је на различите верзије оперативног система Виндовс. Сада више нећете имати проблема са повезивањем других уређаја на лаптоп или пренос података. Као што сте приметили, не постоји ништа компликовано због тога. Поделите своје искуство у коментарима!
- « Како поново поставити фотографију са Инстаграма на иПхонеу
- Како контролисати рачунар користећи гласовне команде »

