Укључивање и искључивање функције детекције мреже у Виндовс-у

- 921
- 66
- Grant Kutch
Уређаји повезани на једну мрежу могу да користе могућност откривања мреже, које је предвиђено стандардно функционалност Виндовс Виндовс. Омогућује осталим рачунарима да виде (проналазе) рачунар корисника, а такође омогућава преглед уређаја који су повезани на мрежу и користе ову функцију.

Након укључивања видљивости, систем аутоматски отвара потребне портове, мења мрежни режим и такође покреће потребну услугу. Смислимо како да конфигуришемо ову прилику на вашем уређају, а такође и шта да радите ако постоје проблеми.
Укључивање функције детекције мреже
Сваки пут када се корисник повеже на нову мрежу, систем предлаже да оставе уређаја да открију кориснички рачунар. Ово се може напустити или дозвољено коришћењем стандардних средстава. У будућности се може активирати / деактивирати коришћењем метода које се даље приказује у чланку.
Размотрите начин да се ова могућност укључи преко алата дизајнираног за аутоматизацију система - ПоверСхелл Систем Сетилити:
- Кликните десним тастером миша на дугме "Старт", изаберите "ПоверСхелл са администраторским правима". У недостатку елемента на листи, покушајте да отворите било који каталог (идите у било коју мапу, директориј), а затим држите тастер Схифт и кликните на ПКМ путем слободног простора Посервера датотека, изаберите "Отвори ПоверСхелл Виндов овде .. . ". На други начин, терминал је укључен овако - помоћу врућих тастера "Вин + Р" Захтевајте лансирање "ПоверСхелл.Еке ".
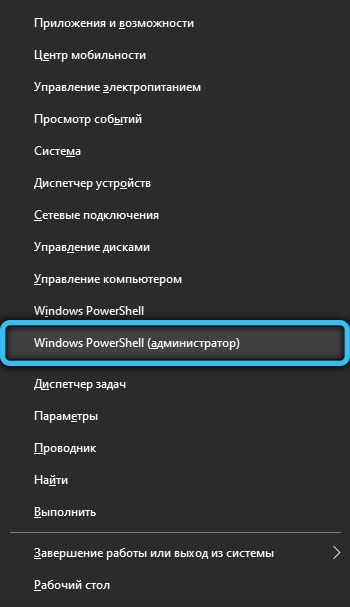
- Копирајте и уметните следећу команду у терминал: "Нетсх Адвфиревалл Фиревалл Сет Руле Гроуп =" Откривање новог Енабле = Да ", а затим притисните тастер" Ентер "(унесите на тастатури).
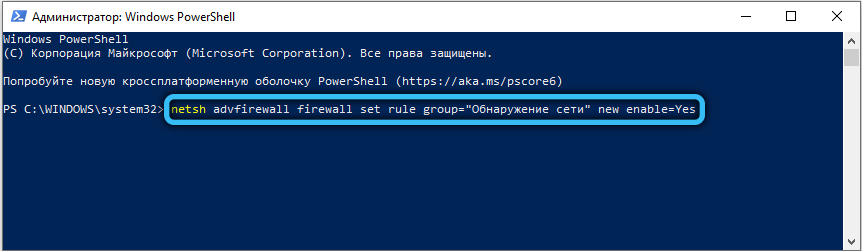
- Ако се појави грешка, у којој је написано "Ниједно правило не одговара овим критеријумима" - Треба да користите другу опцију команде. Ентер: "Нетсх адвфиревалл Фиревалл Сет Руле Гроуп =" Нетворк Дисцовери "Ново Енабле = Да".
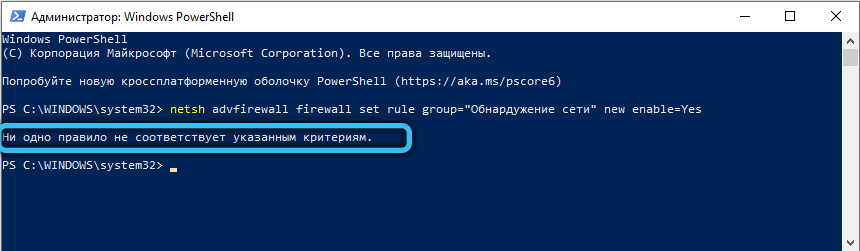
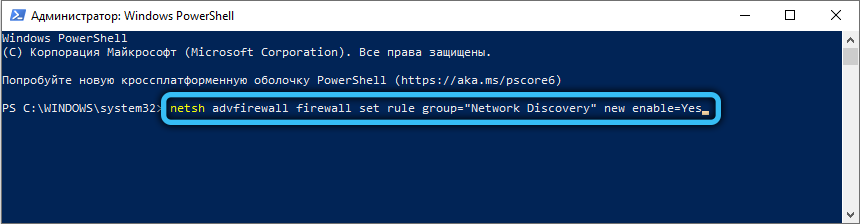
- Као резултат тога, Мицрософт ПоверСхелл треба да пријави да се правила ажурирају + одређени износ (цифра). Скрипта је успешно радила, препоручује се поновно покретање рачунара за потпуну примену измењених групама у групне политике.
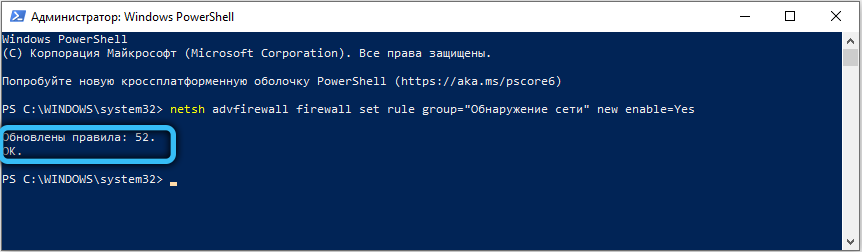
Друга метода укључивања мрежног детекције подразумева ручну промену параметара мреже ОС. Да бисте то учинили, следите једноставне кораке из упутстава:
- Идите на "Цонтрол Панел" користећи комбинацију Вин + И кључне.
- Изаберите категорију "Мрежа и Интернет", након чега идите на пододељак "Ви-Фи" (на левој страни прозора параметра).
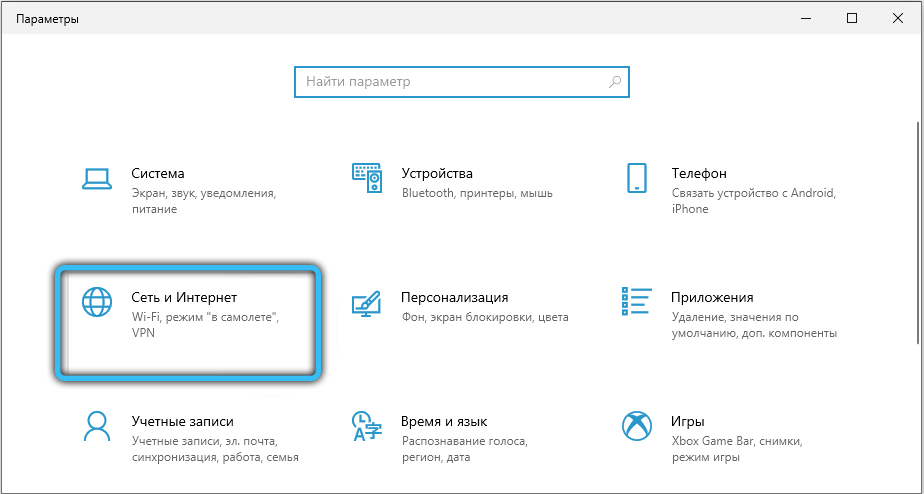
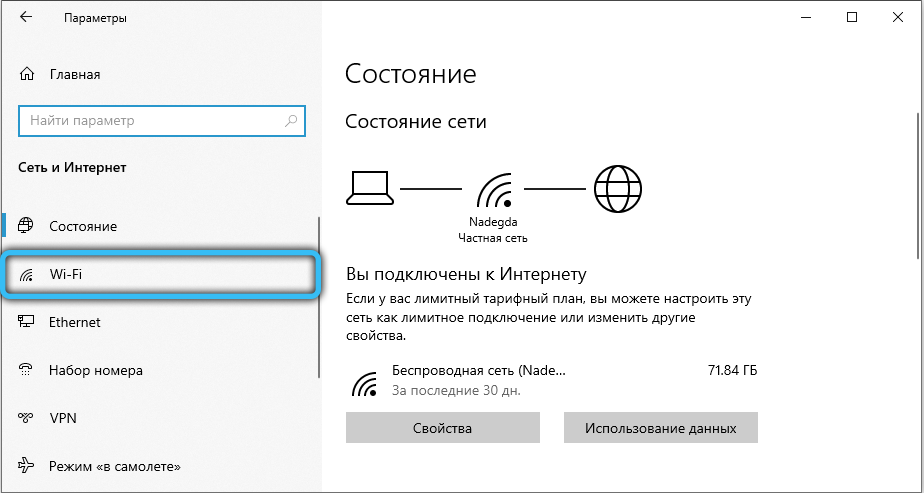
- Са листе "Сродни параметри", изаберите "Центар за контролу мрежа и општи приступ".
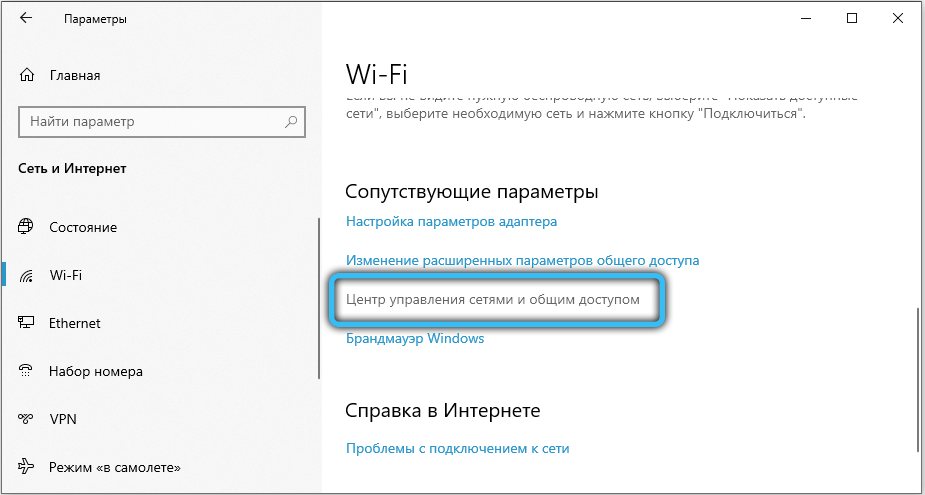
- Кликните на "Промените додатне параметре општег приступа" дугме ".
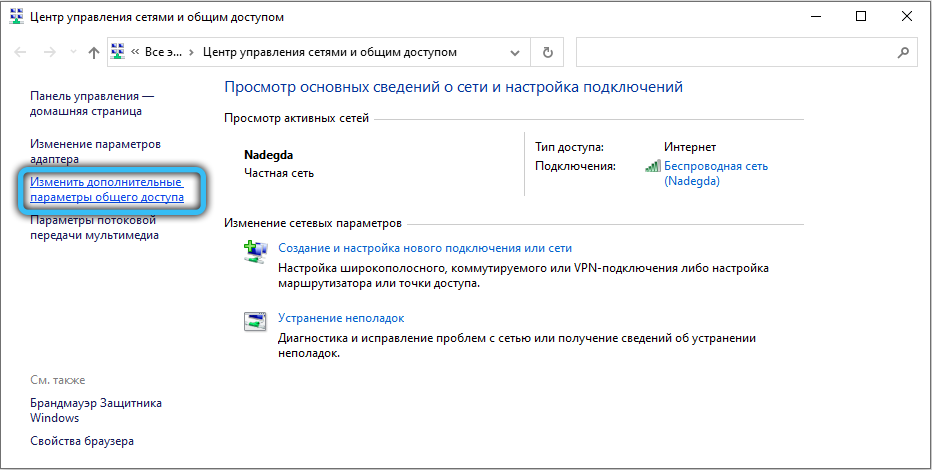
- Овде су представљени различити профили за конфигурацију. Конфигуришећемо ону која је струја (примењена на ову локалну мрежу). Активирајте видљивост постављањем краја до тачке са одговарајућим именом. Функција општег приступа датотекама и штампачима такође би требала бити омогућена. За приватну мрежу можете ставити "Омогући аутоматска подешавања на мрежне уређаје".
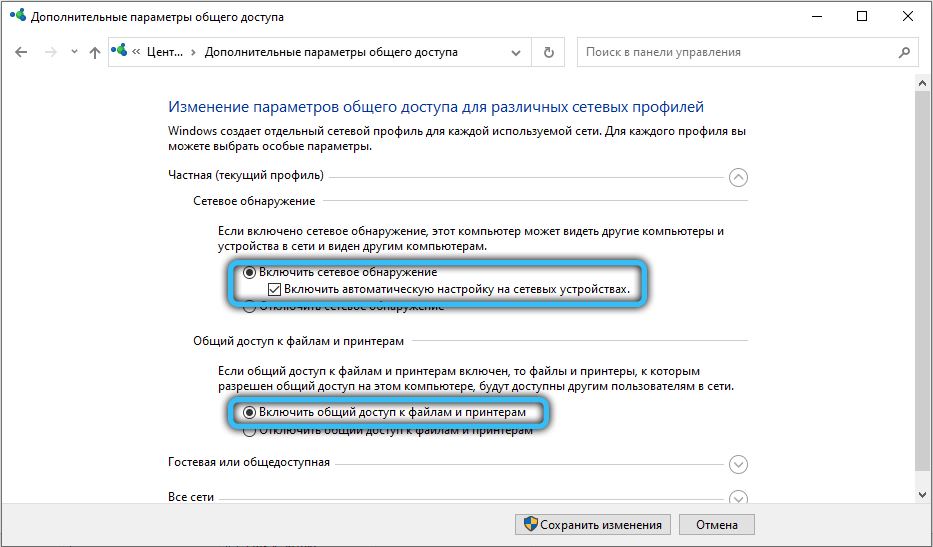
- Сачувајте промене. Ако требате да приступите датотекама на друге рачунаре, морате омогућити укупни приступ и ове датотеке ће бити видљиве прикљученим уређајима.
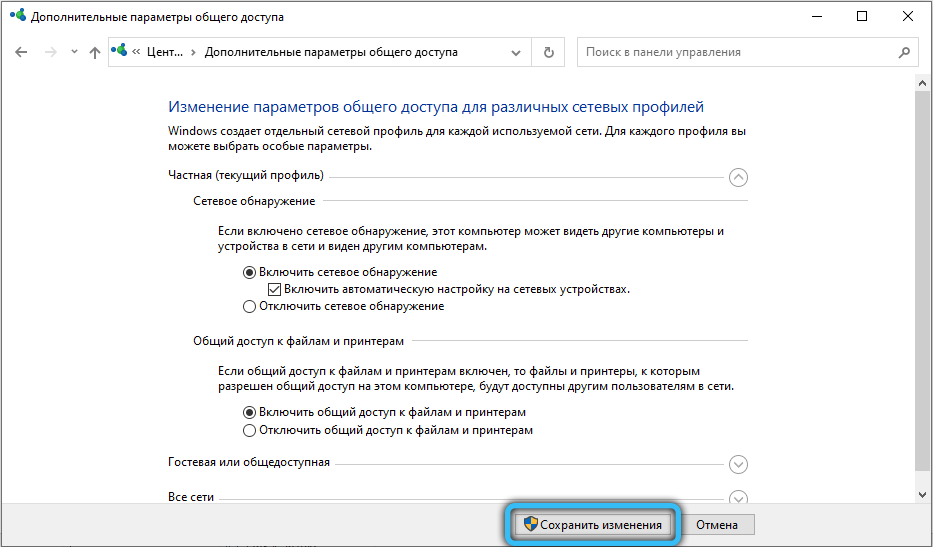
За старе оперативне системе, као што је КСП, ова метода није погодна. Да бисте омогућили детекцију мреже у Виндовс КСП, користите следеће алгоритам деловања:
- Отворите мени "Старт" помоћу дугмета у доњем левом углу плоче траке задатака.
- Иди на контролну таблу. Овде морате да одаберете категорију "Мрежа и интернет везу".
- Притисните дугме "Сљедеће", након чега у мастер поставки покажите да се веза са Интернетом користи преко гатеваи-а или преко другог рачунара мреже (морате ставити заставу на другу опцију).
- Тражени ће унос два параметра: "Опис" и "Име рачунара". И прво и друго поље се указује на опционо (увешћено име ће даље приказати све остале кориснике локалне мреже).
- Унесите радну групу (пример "Почетна" или "Оффице"). Сви рачунари повезани са једном мрежом требало би да користе исту групу. Не препоручује се употреба слова са ћирилице абецеде.
- Изаберите "Укључи општи приступ датотекама и штампачима", а затим кликните на "Даље", а затим поново.
- Наведите радњу у имплементацији - "само довршите рад Мастер-а". Кликните на "Даље", а затим кликните на "Спремни". Потребно је поново покренути систем тако да промене ступају на снагу.
Искључивање откривања мреже
Да бисте деактивирали ову функцију, можете да користите Виндовс ПоверСхелл програм (или стандардна командна линија са правима администратора). Овај поступак неће трајати много времена, а резултат је обично успешан и без пропуста. Прво морате покренути командну линију или Поверсхелл, за то, извршите комбинацију тастера "Вин + Р" и затражите покретање објекта ПоверСхелл.Еке "(или кликните десно дугме миша на менију" Старт "и изаберите" Став команде (администратор) "ако се користи Виндовс 10).
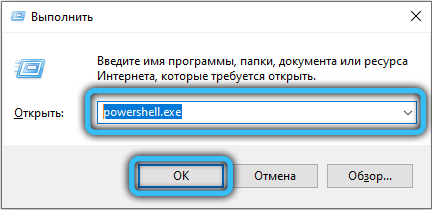
У терминалу морате да унесете следећу наредбу, а затим притисните Ентер:
Нетсх адвфиревалл Фиревалл Сет Руле Гроуп = "Откривање нето" Ново омогућите = не
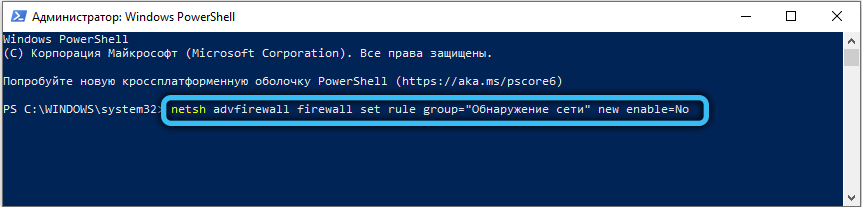
Ако се користи енглеска локализација система, морате да користите другу варијацију:
Нетсх АдвФиреВалл Фиревалл Сет Руле Гроуп = "Нетворк Дисцовери" Нови Енабле = Не
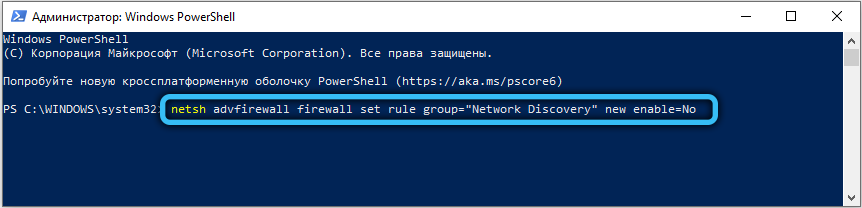
Такође можете да онемогућите детекцију мреже кроз промену неких општих параметара приступа за профиле (начин искључивања функције у систему Виндовс 7 и више). Да бисте то учинили, следите следеће кораке:
- Отворите мени Старт, а затим идите на контролну таблу. Такође можете да користите ВИН + Р вруће тастере, а затим унесите линију "Схелл :::: 26ЕЕ0668-А00А-44Д7-9371 -ББ064Ц98683" и притисните ОК.
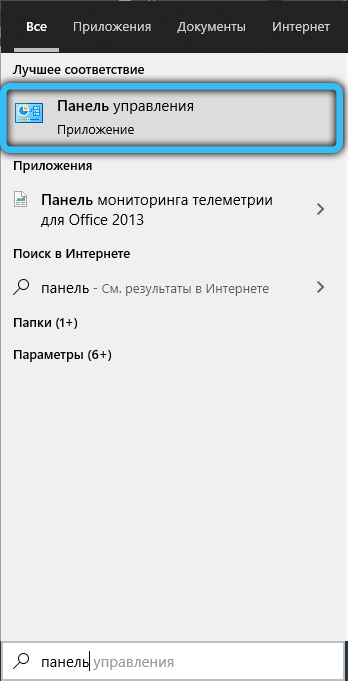
- Наведите врсту гледања "Мале иконе". На целој листи елемената, морате да пронађете "Центар за контролу мрежа и општи приступ", а затим идите тамо.
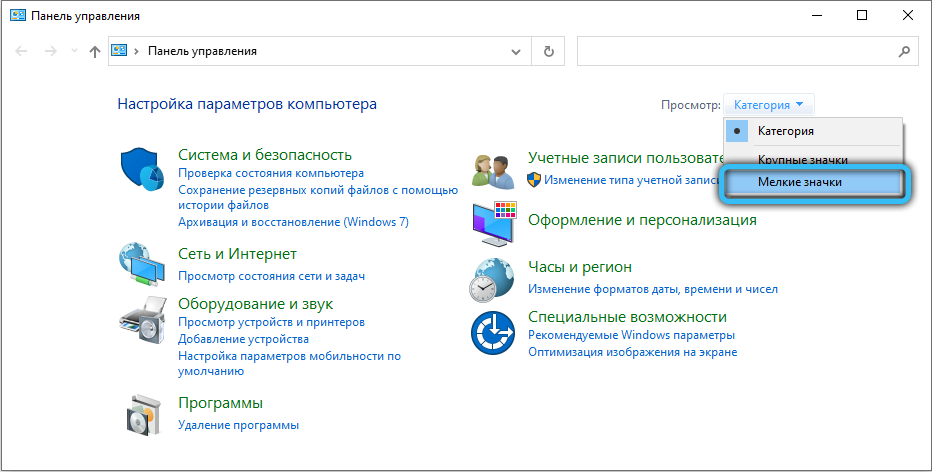
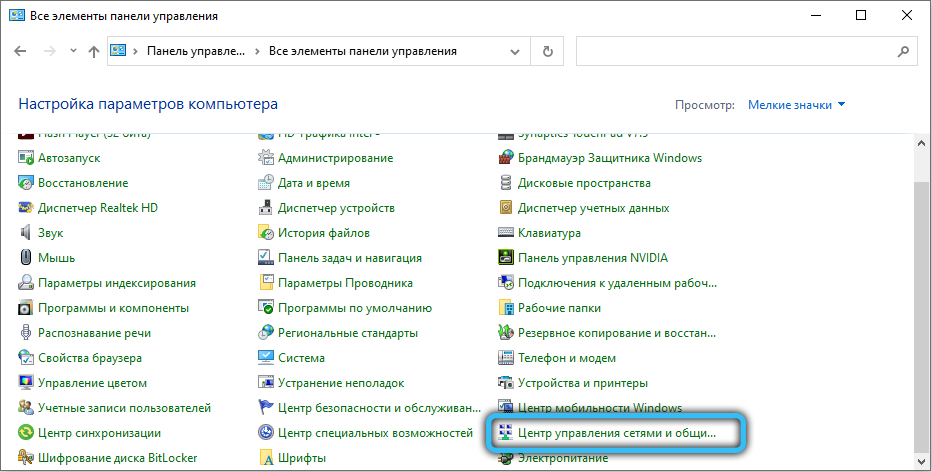
- У левом горњем прозору прозора изаберите "Промените додатне параметре опште приступа".
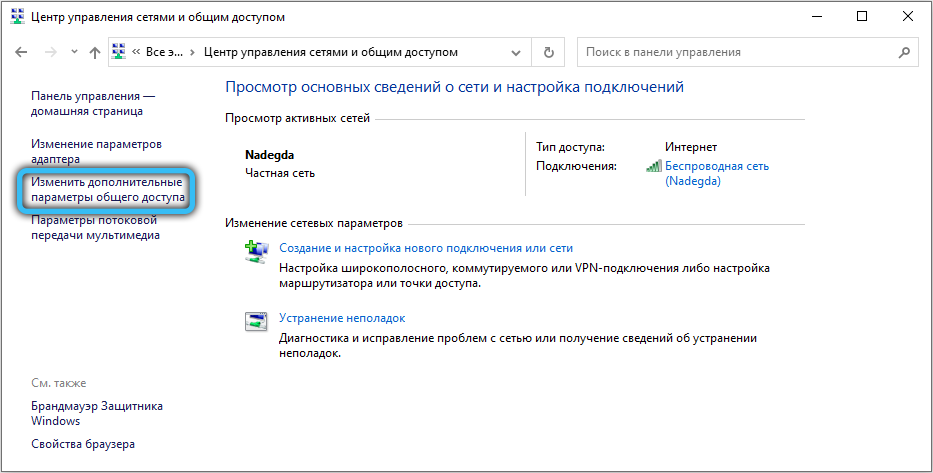
- Проширите подешавања за тренутни профил. Подесите потврдни оквир "Онемогући детекцију мреже", као и "искључите укупан приступ датотекама и штампачима" (ако је инсталиран).
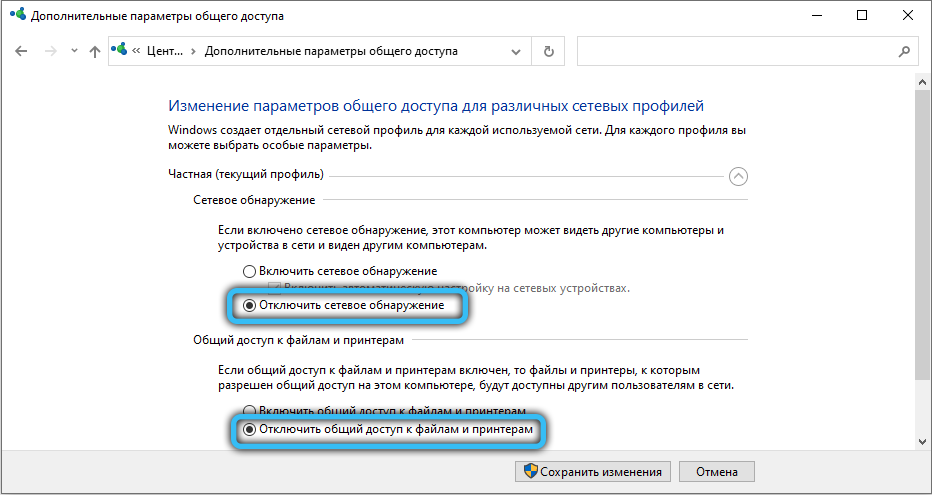
- Сачувајте промене.
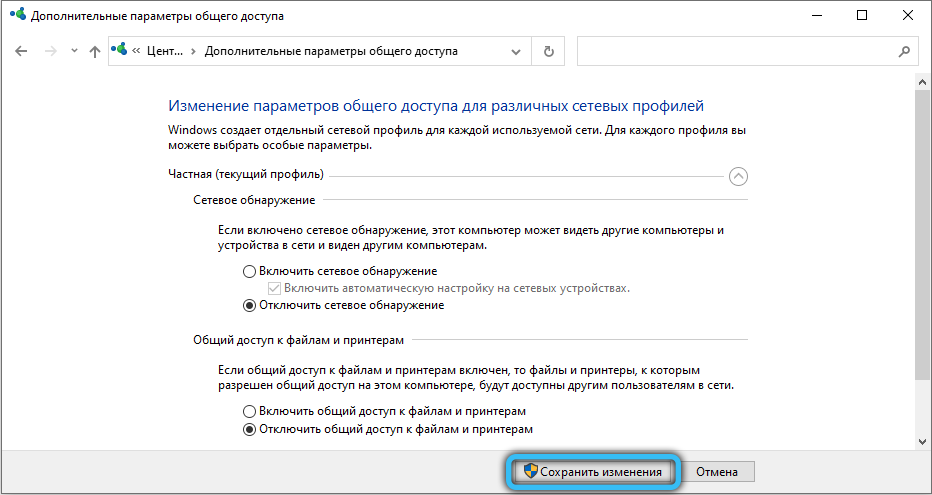
Можете да контролишете статус функције путем примене параметара у оперативном систему Виндовс 10. Користите Вин + И за брзи позив, а затим идите на одељак "Мрежа и Интернет". Изаберите категорију "даљинског приступа" (ако не користите локалну везу, већ Ви-Фи, морате да пређете на исто име користећи леви мени), а затим одредите локалну мрежу са листе и користите Дугме "Додатни параметри" (означено након избора елемента). На овој картици постоји једини прекидач на "Направите овај рачунар на располагању за откривање", превести га у стање.
Откривање мреже у оперативним системима Виндовс се не укључује
Прво проверите тренутне поставке заштитног зида. Можда успостављени параметри не дозвољавају употребу ове функције. Идите на "Цонтрол Панел" у било којој познатој методи (за победу 10, морате да користите комбинацију "Вин + И"), а затим отворите категорију "систем и сигурност", након чега морате да одаберете "ријешити Пријава или функција путем фиревалл-а "у левом менију. Идите на параметре промене и сагласност да бисте променили параметре система (ако Виндовс захтева лозинку или потврду). Изаберите Елемент "Детекција мреже" и кликните на дугме У реду. Ако се користи трећи фиревалл или фиревалл, препоручује се да проверите параметре и проверите да ли ова функција није забрањена или искључена.
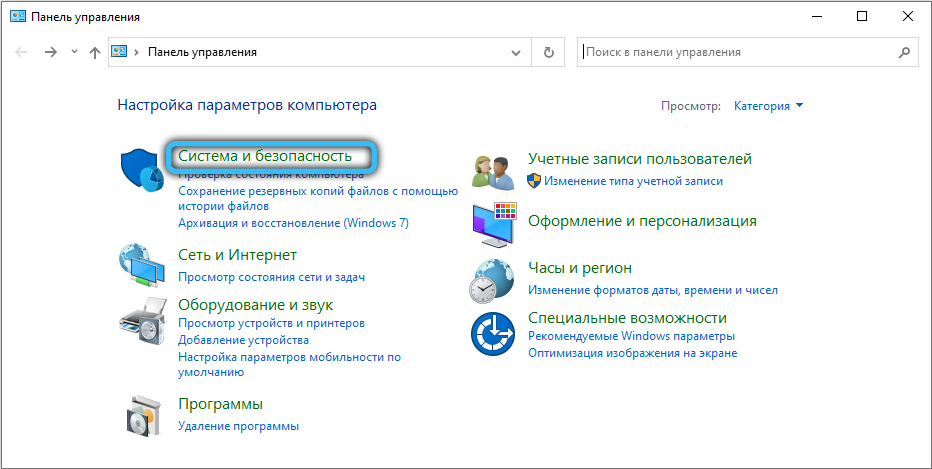
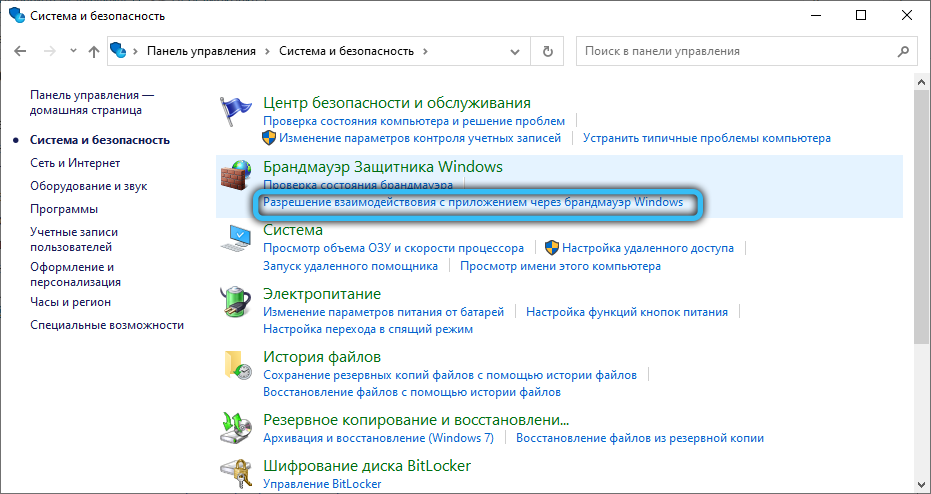
Такође, уграђена могућност неће функционисати правилно (или ће бити потпуно недоступна) ако је једна од компонентних услуга у вањској држави:
- Упнп уређај у уређају.
- Објављивање ресурса функција (ФДПХОСТ).
- ССДП детекција (ССДПСРВ).
- Клијент ДНС.
Ако се откривање мреже у Виндовс-у не укључује, идите на апликацију "Сервице". Да бисте то учинили, користите вруће тастере "ВИН + Р" и затражите услуге покретања ".МСЦ "(сличан резултат Виндовс 10 ће донети услужни програм, отворио" Вин + Кс Кс: Овде морате да изаберете "Управљање рачунаром", а затим идите на "Услуге и апликације" -> "Услуга" ). Пронађите на листи Прва услуга са горње листе, ако је стање назначено као "онемогућено", тада морате да удвостручите-клини по имену да бисте ушли у подешавања. Наведите врсту лансирања "Аутоматски" и покрените услугу помоћу посебног дугмета. Проверите сваку услугу од четири, а ако је откривено откривено, да ли се операција укључи.
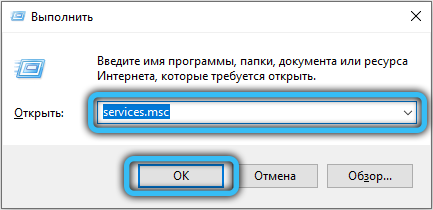
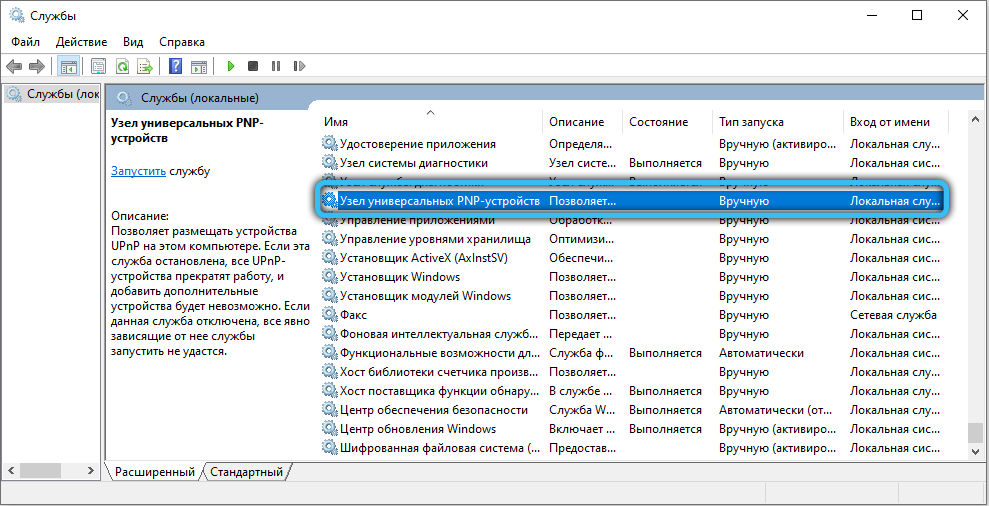
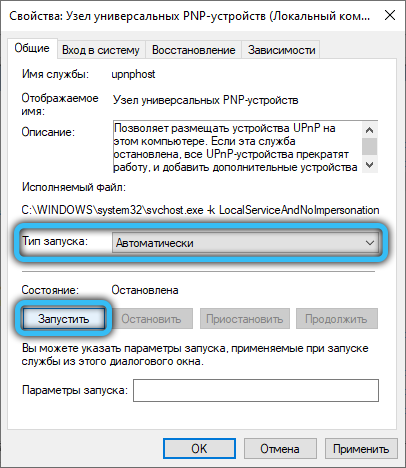
Надамо се да сте смислили како да омогућите детекцију мреже у Виндовс 10, 7, КСП или другим оперативним системима ове породице. Предложене методе помоћи ће активирати видљивост на мрежи ако не ради у вашем оперативном систему. Оставите своје рецензије и жеље користећи компактни образац који се налази након чланка.

