Укључивање додирне табле и које постоје корисне поставке да бисте је користили

- 4941
- 415
- Mr. Dennis Cassin
Тоуцхпад је додирна табла која делује као миш на радној површини. У почетку су многи корисници неповерљиви према овом делу лаптопа, јер се чини нелагодно. У ствари, све је то само питање времена - са продуженом употребом, тоуцхпад не постаје мање удобан од миша.

Када радите преносни рачунар, није увек могуће користити спољни миш
Још једна ствар је да када се укључи, додирна панел не ради увек и реагује на додир, па бисте требали знати како да га укључите и ако га конфигуришете за најпогоднију употребу. Смислимо како да укључимо додирну табулу на лаптоп и промените његове поставке.
Како укључити додирну табулу
Постоји неколико таквих начина да се укључи на додирну плочу:
- На многим модерним лаптопима налази се мали удубник непосредно близу додирне плоче - користите га да бисте је укључили или искључили додирну табулу. Ако немате такво дугме у -дептх, користите следећи начин.

- Сваки лаптоп има ФН функционални кључ који служи за обављање различитих задатака када га притиснете са дугмићима за редом од Ф1 до Ф12, један од њих је посебно распоређен да покрене додир додирне табле и најчешће постоји одговарајућа ознака на њему. Стога покушајте да притиснете Фн са једним од тастера овог реда или користите сваку од њих наизменично.
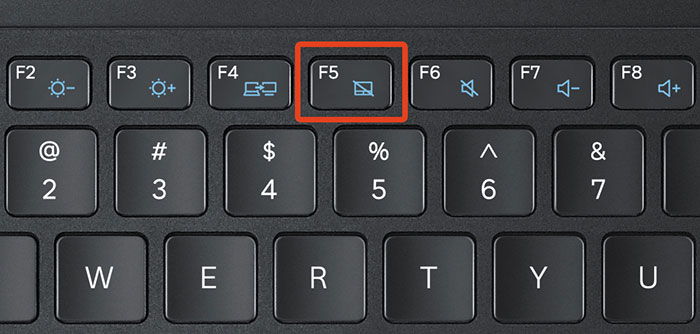
- Можда је додирна табла искључена у самом систему и то је потребно активирати путем БИОС-а - Идите на мени током покретања лаптопа или његовог поновног покретања, пронађите Одељак за показивачи, где ће се навести уређај. Да бисте га омогућили, морате да одаберете опцију Омогући, искључите - Онемогућите. Не заборавите да сачувате промене одабиром Ф10 комбинације или другог, напротив, који је верзија сачувања и изласка.
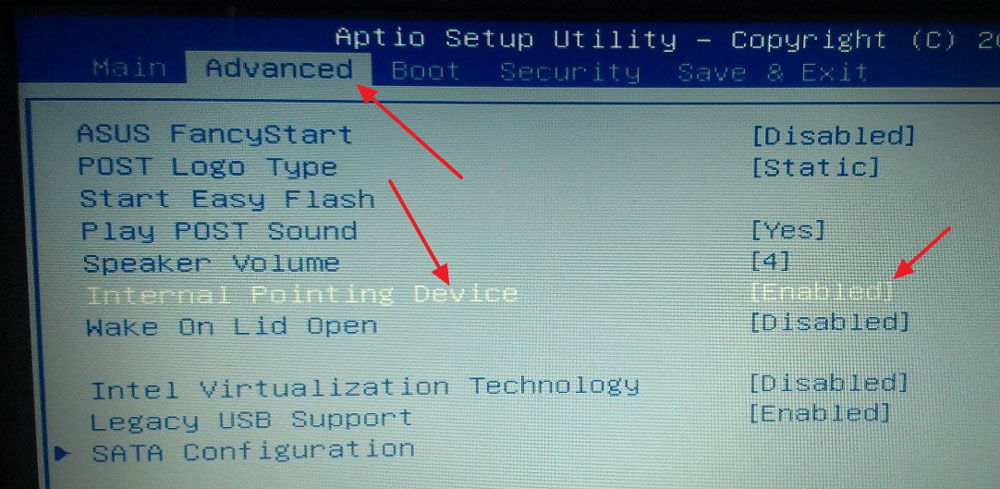
Ако све горе наведене акције не дају резултат, вреди проверити да ли је све у реду са возачима - можда су застарели. Да бисте то урадили, урадите следеће:
- Кроз почетак Идите на контролну таблу менија и изаберите ставку Диспечера уређаја.
- Пронађите део миша, низ додирне табле и погледајте својства опреме - ако су возачи застарели или не раде (то се дешава након замене оперативног система), то ће се рећи у прозору.
- Ако нешто није у реду са возачима и потребно их је ажурирати или поново успоставити, рачунар ће то учинити сами или можете да наведете потребне датотеке на Интернету и на њих наведите пут и на њих назначите пут у својства опреме.
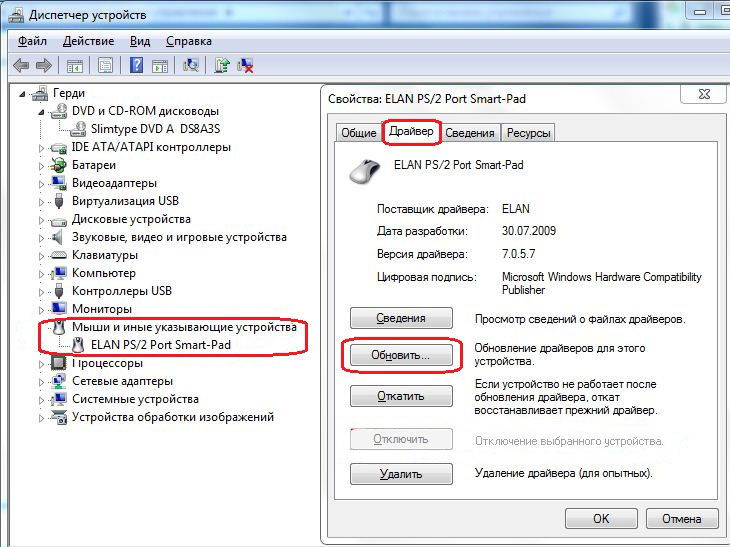
Ако не можете да укључите додирну тастер кроз оперативни систем, кључне комбинације, БИОС, највероватније је случај квара опреме - у овој ситуацији ћете морати да пренесете лаптоп за поправку.
Подешавања додирне табле
Поред чињенице да се овај део може укључити или онемогућити, додирна тачка се може конфигурирати тако да вам је прикладно да га користите у свом раду или у слободно време. Смислимо како да променимо његове поставке.
Дакле, да би променили параметре додирне табле, требало би да се изврше следеће радње:
- Прођите кроз почетак на контролну таблу.
- Изаберите Девицес Диспечер и одељак миша.
- Отворите линију са именом ТоуцхПад, изаберите својства и у прозору који се појављује под именом опреме, кликните на параметре.
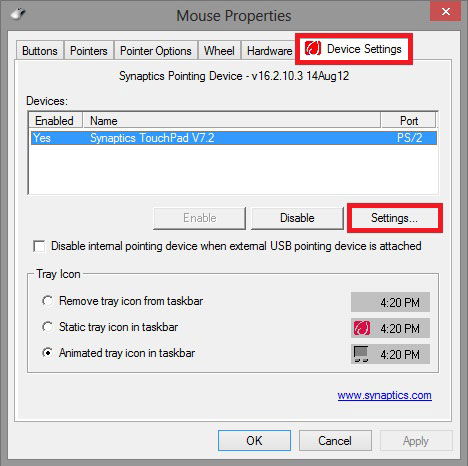
Која подешавања могу бити корисна за вас? Обратите пажњу на следеће параметре:
- Можете да омогућите или онемогућите свитке, активирајте функцију киралмотије, што вам омогућава да се крећете кроз странице не само од врха до дна, већ и у кружном кретању - то је прикладно ако се крећете са дугим документом или веб локацијом.
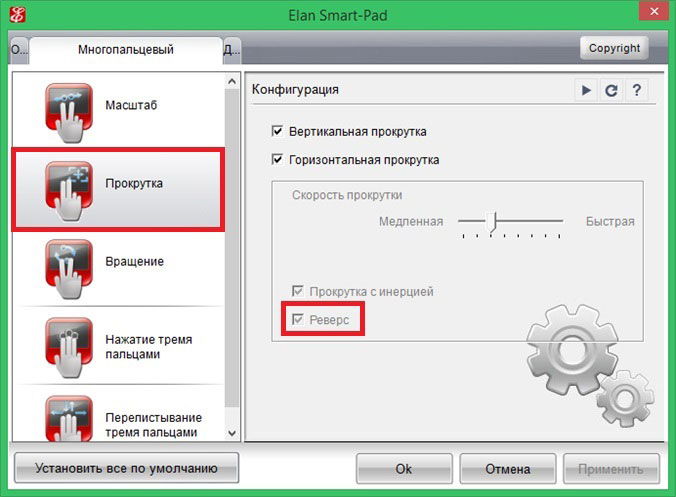
- Савремени модели лаптопова Подршка Мулти -плане, што вам омогућава да радите са додирним таблом, али неколико додира, што проширује своју функционалност - овде можете да активирате и овде у параметрима уређаја.
- Један од најважнијих алата је осетљивост, може се прилагодити критеријумима као што су случајни додири и прстима приликом куцања. На пример, ако стално додирнете додирну табулу приликом штампања, и реагује, вриједи смањити скали у контроли параметра да додирнете длан. Ако желите да додирни панел одговори мање или више поступцима прстију, изаберите осетљивост додира.
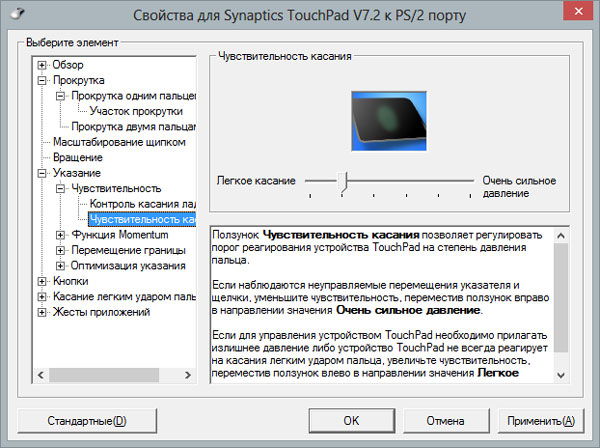
- У неким случајевима, ако и даље непрестано додирнете додирну таблицу, можете да активирате његово блокирање када користите тастатуру - тако да ћете сигурно бити сигурни да ће курсор остати на свом месту и неће учинити да уђете на текст док не уђете на текст или унесите текст кликните на засебне тастере.
- Поред тога, подешава се брзина кретања курсора, притиска на различите делове додирне плоче и брзине померања подешавају се.
Као што видите, тоуцхпад, иако се разликује од уобичајених за кориснике стационарних рачунара миша, може се добро прилагодити вашим потребама. Сада знате како да укључите додирну плочу користећи више начина и конфигуришите њене параметре.
- « Како конфигурисати и бљестити сагемцом ф @ СТ 2804 В7 модем
- Преглед Интернет центра Зикел Кеенетиц Гига »

