Абоут оф Мовави уредник фотографија за прераду фотографија

- 683
- 170
- Mrs. Glenn Cruickshank
Тренутно је фотографија прераде једна је од најпопуларнијих професија у свету слободе. Успут, слободан - даљински рад, радите код куће, на даљину која не захтева упис у компанију. То је због чињенице да свако може научити како да ради у уређивачу фотографија, троши мало стрпљења и напора на њему. Један од најбољих уредника за почетнике и професионалце је Мовави Фото уредник. Употреба Мовави-а, можете лепо да обрадите фотографију за неколико минута.

Прерада фотографија у Мовави Фото уредница.
Интерфејс
Пре почетка рада, пажљиво би требало да прочитате програм програмског интерфејса. У горњем делу видимо линију менија својствени свим програмима. У свом садржају се не истиче. Испод линије менија је алатна трака. Када кликнете на инструмент са десне стране, појавиће се све његове могућности. У доњем делу екрана можете видети линију стања, користећи коју можете да смањите своју фотографију.
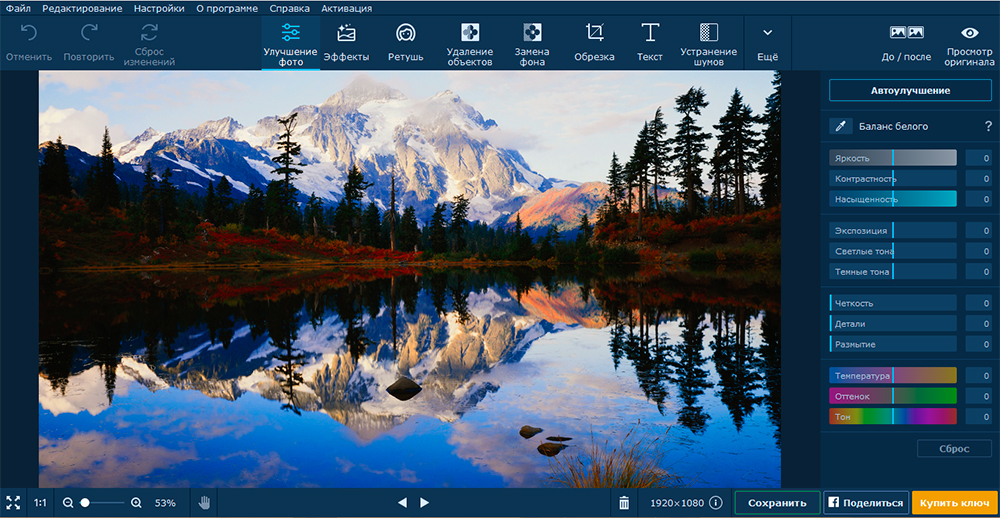
Идемо директно да упознамо сваки елемент Мовави Фото уређивач.
Алатна трака
Наредба "Откажи" отказује последњу радњу коју сте извршили. У пракси је погодније користити комбинацију ЦТРЛ + З кључеве. Тим "Понови" понавља вашу последњу акцију. Погодније је користити комбинацију ЦТРЛ + И тастера. "Ресет" наредба "доноси све промене које сте направили. Употреба кључних комбинација омогућиће вам да брзо обрадите фотографије. Можете да сазнате све комбинације кључних у менију "Подешавања" "Подешавања" ® "Хот Кеи".
Побољшање фотографије
На овом панелу можете пронаћи најједноставније алате, као што су "светлина", "Контраст" и други. Посебна пажња треба посветити алату "Аутоматско -мовинг". Користећи га, програм аутоматски користи различите филтере, док је променио слику. Такође можете да регулишете степен аутомобила. Људи који разумеју фотографије радије конфигуришу све ручно, јер аутоматско -Ауто-а не прави слике као што корисник жели.
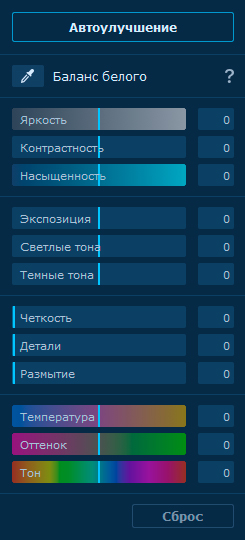
Баланс белог исправља делове фотографије које ваше очи виде белу у белој боји. Требали бисте само донети пипету на бело подручје и кликните на клик. Други програм ће учинити за вас. Последња три алата омогућиће вам да у потпуности трансформишете слику. Можете да промените боје и нијансе фотографије.
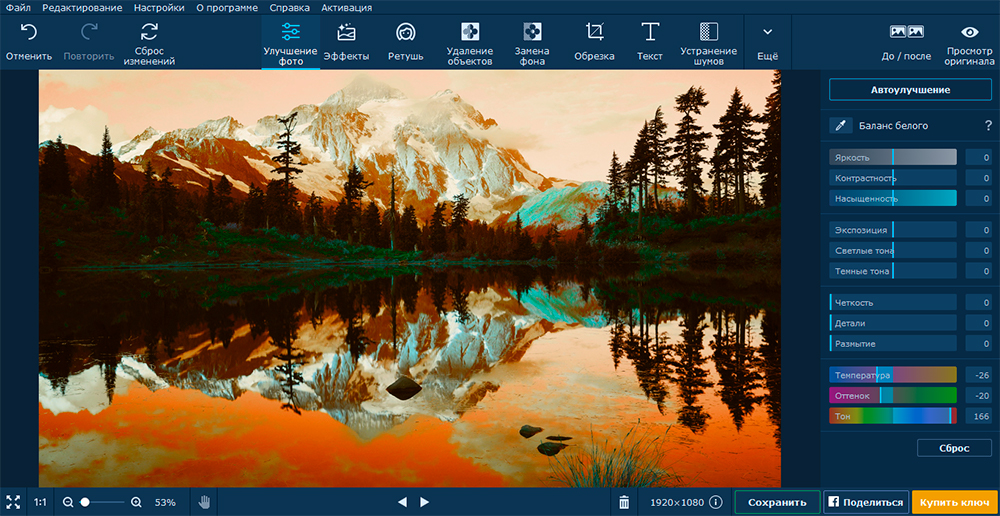
Ефекти
У панелу "Ефекти" можете пронаћи огроман број различитих филтера. Сви се налазе у категоријама: "Популарно", "класично", "уметничко" итд. Д. Можете да додате филтер у фаворите кликом на срце поред ње. За сваки филтер такође можете подесити интензитет. Функција "Ја имам срећу" наметнуће апсолутно случајни филтер на вашој слици.
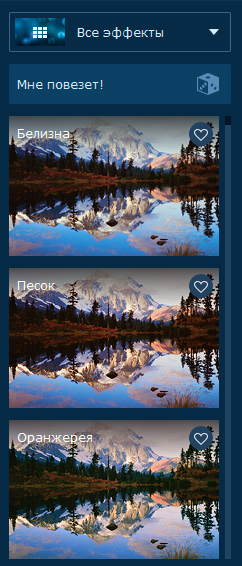
Ретуширати
Ретуширање је побољшање фотографија, коректно на њему светлих оштећења, састава итд. У Мовавију је све потребно за ретуширање фотографија. Можете у потпуности трансформисати слику: уклоните црвене очи, уклоните боре, нанесите шминку и тако даље. Пре прве употребе било којег алата видећете мали видео записе за правилно обраду фотографија.
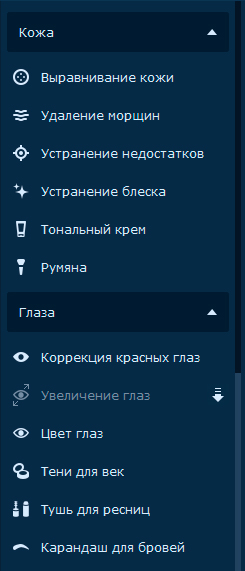
Уклањање објеката
Ова функција је веома корисна ако је нешто непотребно ушло у оквир. Програм ће моћи да избрише овај објект без оштећења главног дела слике. Пратите то нашим примером. Пре него што:
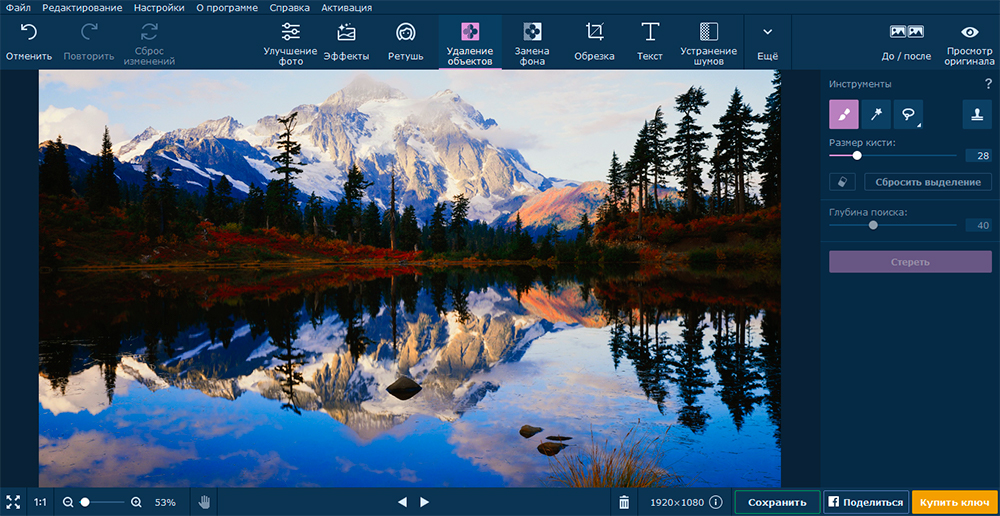
После:
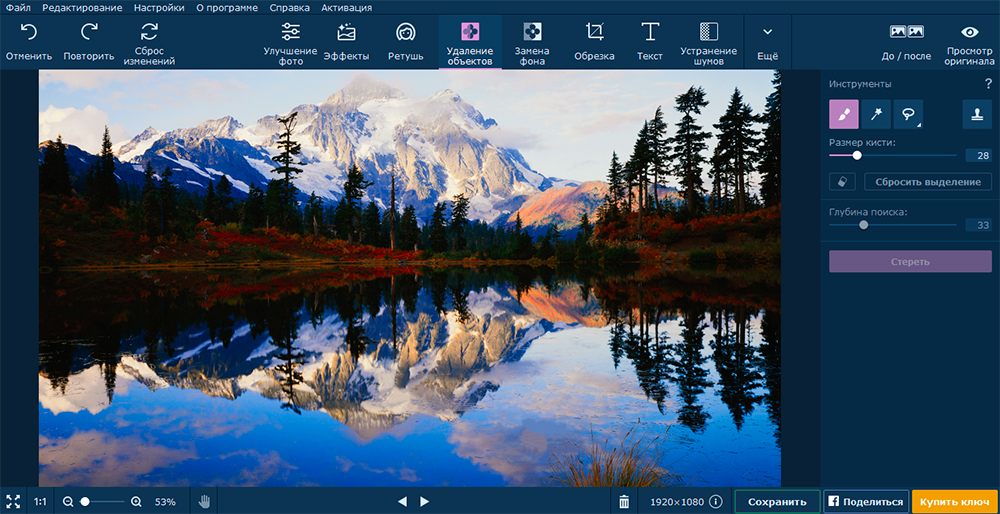
Користећи алатку "четкица", независно сликате део који се мора уклонити. Алат "Магиц Бацк" означава подручје за уклањање. Користите овај алат када уклоњени објект има обичну боју. Лассо алат ће вам омогућити ручно заокружити непотребни део фотографије. "Полигонална ласописа" ради исто, али подручје за уклањање биће пуштено коришћењем глатких сегмената. Помоћу алата "Марка" можете копирати један део слике у другу.
Замена позадине
Хајде да се упознамо са таквим инструментом као "Замена позадине". Омогућава вам да замените позадину или потпуно га уклоните. Сада, користећи пример ове фотографије, заменићемо његову позадину.
- Први корак је одабрати објект и исцрпљеност позадине. Ако је објект један - то и чак, онда за то можете користити "четкицу". Ако промените позадину на фотографију са особом, боље је користити Лассо. У овом случају ћемо користити четкицу. Кликните на икону руку са плус знаком. Направите неколико потеза на објекту који би требало да остане.
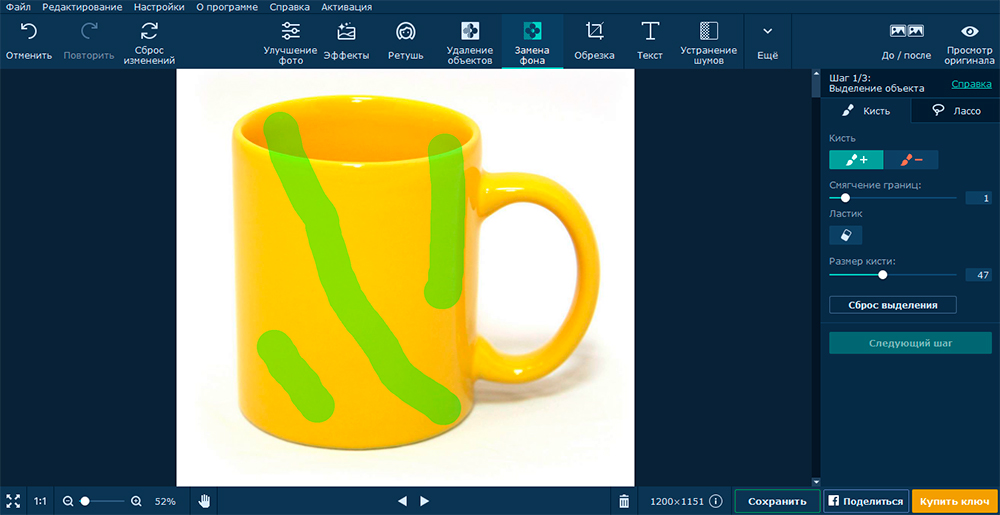 Затим кликните на икону руку са минус знаком. Направите неколико потеза на позадини која се мора уклонити. Посебно подручје биће приказано одмах.
Затим кликните на икону руку са минус знаком. Направите неколико потеза на позадини која се мора уклонити. Посебно подручје биће приказано одмах. 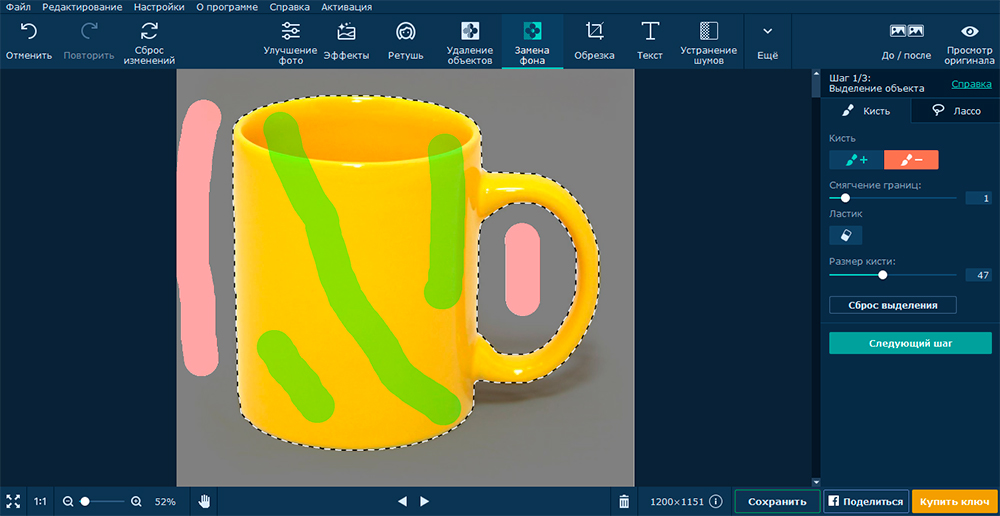
- Појашњење ивица. Ако је све у реду са вашом фотографијом и све ивице су чак и, онда се овај корак може пропустити. У нашем случају, слика се испоставила да је равна.
- Замена позадине. Сада, након свих ових корака можете ставити било коју слику или боју у позадини. Направићемо вон сива. Након постављања позадине кликните на "Примени".
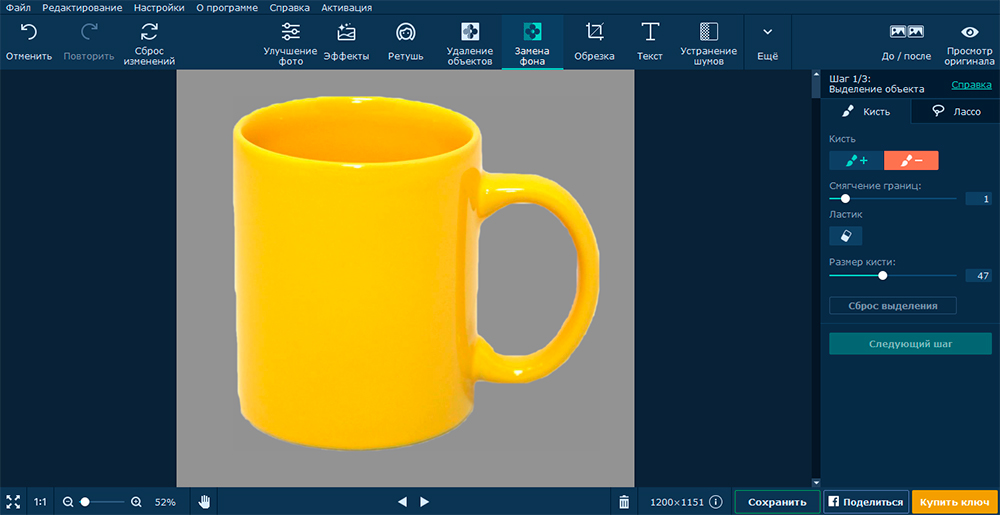
Сечење
Користећи овај алат, можете смањити фотографију или изрезати из њега неки део. Само померите углове наменског подручја, а затим кликните на "Аппли". Ако желите да добијете још квадрат или фотографију за иПхоне, а затим одаберите одговарајући изглед на десној страни екрана.
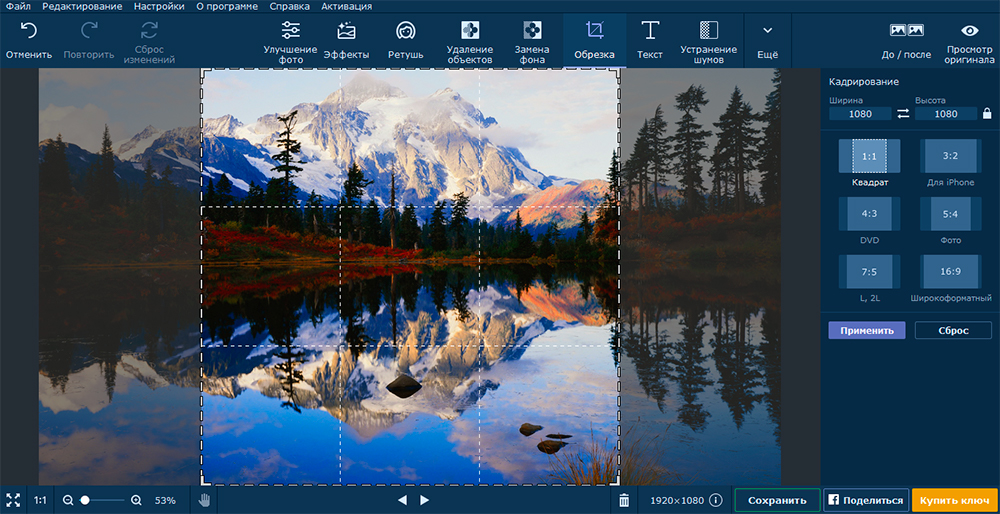
Текст
Да бисте се пријавили на слику текста, кликните на "Додај натпис". Да бисте ушли у текст у подручју које се појави, кликните на њега два пута. Можете форматирати уношени текст (променити боју, фонт, позадину итд.).
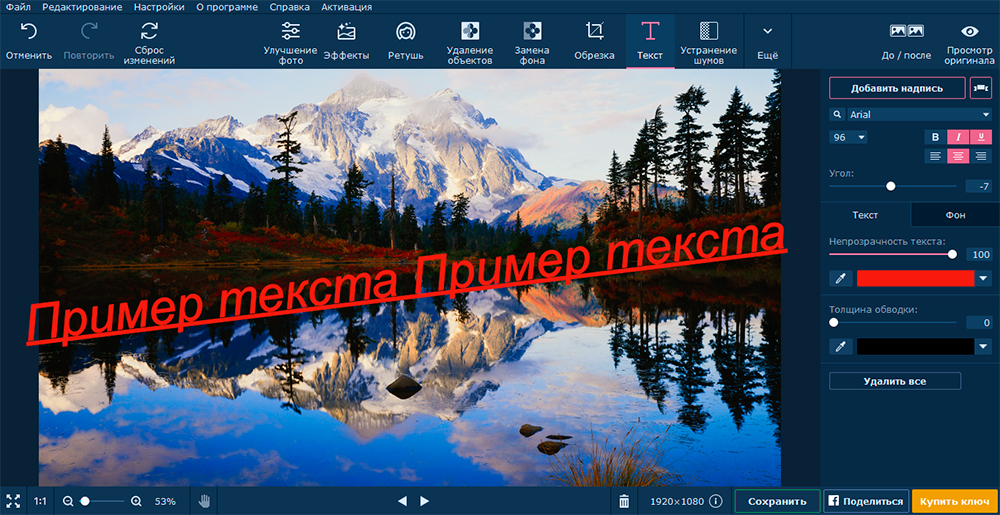
Елиминација буке
Звукови су испреплетене вишеструких тачака, због чега се грануларност фотографије повећава. Користећи алатку "Елиминација буке", можете направити своју фотографију мекшу и глатку, мање зрнате. Погледајте ову фотографију пре и после уклањања буке. Пре него што:
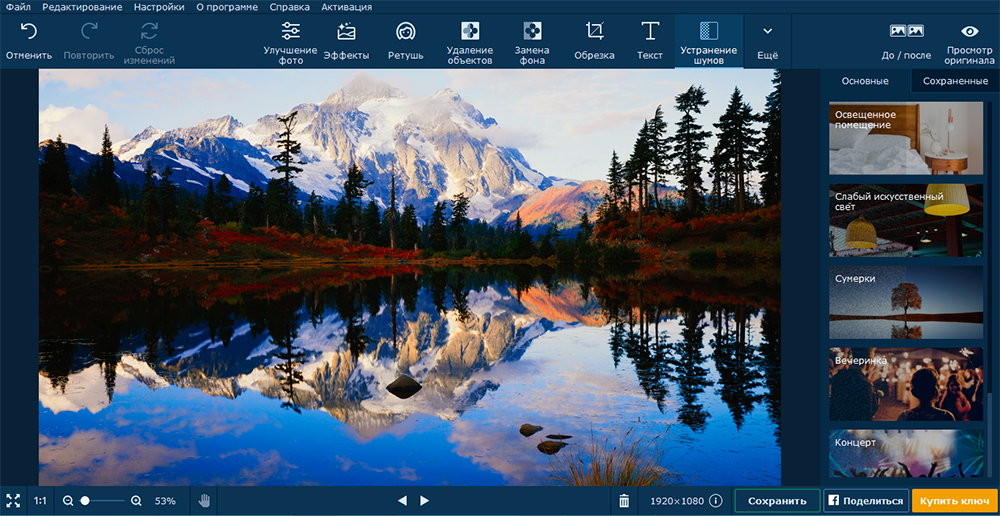
После уклањања:
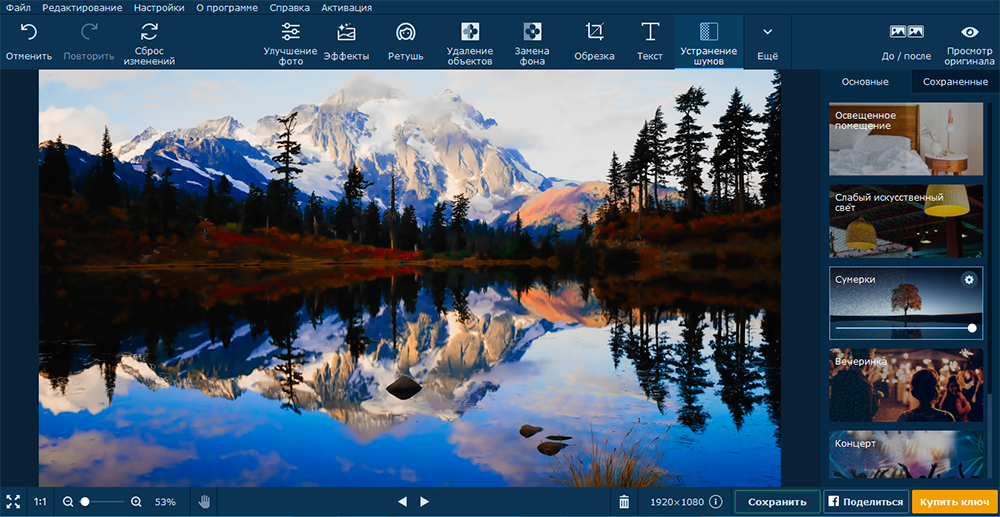
На панелу се налазе и даље алати, са којим можете да промените величину слике, окрените слику или убаците другу слику на врху овога.
хттпс: // ввв.Мовави.РУ / Фото -едитор / - Ово је програм који процесуира фотографије у минутима. Уредник је развијен и за почетнике и професионалце. Пријатан интерфејс, богат избор алата - све то вам омогућава да уживате у обради слика.
- « Цанон И-СенСИС МФ4410 не скенира како да реши проблем
- Како користити апликацију Хангоутс Он Андроид »

