Уграђени систем Виндовс система, које су корисне за знање

- 2093
- 451
- Jeremy Jacobi
Виндовс 10, 8.1 и Виндовс 7 је препуњен корисним уграђеним системским услужним програмима које многи корисници немперирају. Као резултат, у неким сврхама које се лако могу решити без постављања нечега на рачунару или лаптопу, преузимају се услужни програми треће стране.
У овом прегледу - о главним системским комуналним програмима, који могу бити корисни за различите задатке да добију информације о систему и дијагностици до финог подешавања понашања ОС-а. То такође може бити занимљиво: Функције малих проводника.
конфигурација система
Прва од комуналних услуга је "Конфигурација система" која вам омогућава да конфигуришете како и са оним што је постављено оптерећења оперативног система. Услужни програм је доступан у свим новијим верзијама ОС-а: Виндовс 7 - Виндовс 10.
Алат можете покренути, почевши да куцате "Конфигурација система" у претраживању на задацима Виндовс 10 или Виндовс 7 Старт Мени. Други начин покретања је да притиснете ВИН + Р тастере (где је победа Грб за Виндовс) на тастатури, унесите Мсцонфиг На прозору "наступи" и притисните Ентер.
Прозор за конфигурацију система садржи неколико картица:
- Генерално - Омогућава вам да одаберете параметре следећег прозора, на пример, искључивање услуга треће стране и нису потребни возачи (који могу бити корисни ако постоје сумње да неки од ових елемената узрокују проблеме). Користи се, укључујући да би се извршило чисто преузми Виндовс.

- Учитавање - Омогућава вам да одаберете систем који се користи подразумевано (ако постоји неколико на рачунару), укључите сигуран начин за следеће оптерећење (види. Како покренути Виндовс 10 у сигурном режиму), ако је потребно, укључите додатне параметре, на пример, основни видео диск, ако возач тренутне видео картице не ради погрешно.
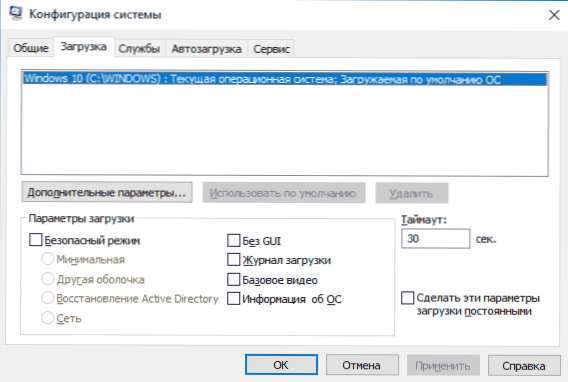
- Услуге - искључујући или подешавање следећих Виндовс услуга за следеће оптерећење са могућношћу да оставите само Мицрософт Сервицес на (такође се користи за чисте Виндовс за дијагностику).
- Аутоматско оптерећење - да бисте онемогућили и омогућили програме у аутобусној оптерећењу (само у оперативном систему Виндовс 7). У оперативном систему Виндовс 10 и 8 програм у аутоматском оптерећењу може се искључити у диспечеру задатака, више детаља: Како онемогућити и додавати програме у аутоматско оптерећење Виндовс 10.
- Сервис - за брзо покретање система за систем, укључујући оне које се разматрају у овом члану са кратким информацијама о њима.
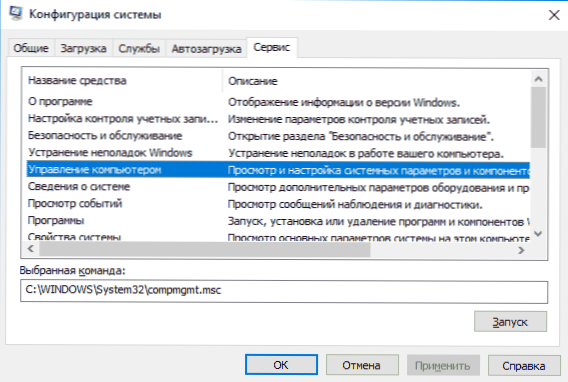
Информације о систему
Постоје много програма трећег партија који вам омогућавају да сазнате карактеристике рачунара, инсталиране верзије системских компоненти и набавите друге информације (види. Програми за откривање карактеристика рачунара).
Међутим, није у било којој сврси добијања информација које бисте их требали прибјегати: Уграђени Виндовс услужни програм "Информације о систему" омогућава вам да видите све основне карактеристике рачунара или лаптопа.
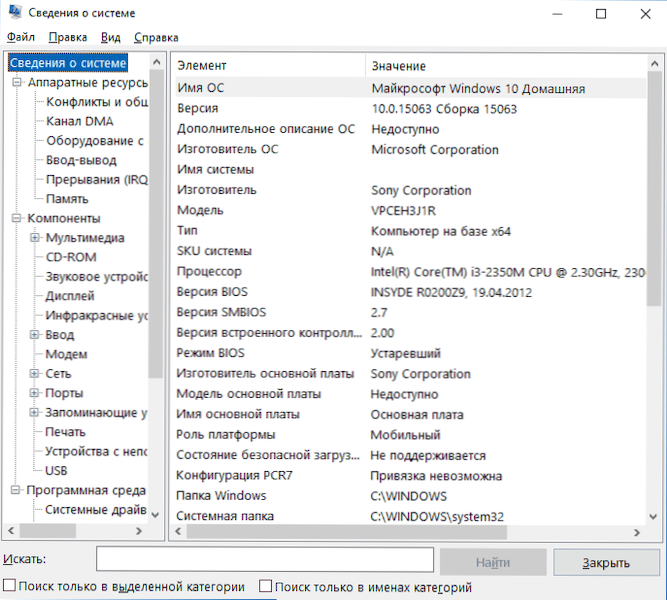
Да бисте започели "информације о систему", притисните вин + р тастере на тастатури, унесите МСИНФО32 И кликните на Ентер.
Елиминација прозора за Виндовс
Када радите са Виндовс 10, 8 и Виндовс-ом 7, корисници се често суочавају са неким уобичајеним проблемима везаним за рад мреже, инсталирање исправки и апликација, уређаја и других. И у потрази за решењем проблема, обично стижу на овакву локацију.
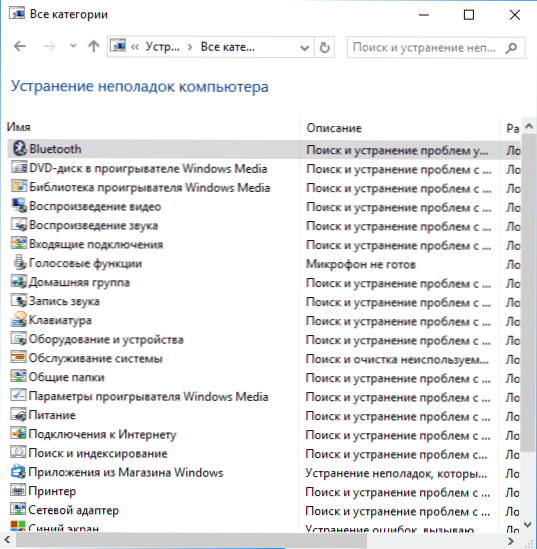
Истовремено, Виндовс садржи уграђене лекове квара за најчешће проблеме и грешке, које су прилично ефикасне у "основним" случајевима и, пре свега, требали бисте их испробати. У оперативном систему Виндовс 7 и 8, елиминација кварова доступна је у "контролним панелима", у оперативном систему Виндовс 10 - у "контролним панелима" и посебним одељком "Параметри". Прочитајте више о овоме: Елиминација проблема са системом Виндовс 10 (одељак управљачке плоче је погодан за претходне верзије ОС-а).
Управљање рачунаром
Алат за контролу рачунара може се покренути притиском на ВИН + Р тастере на тастатури и улази ЦомпромГМТ.Магистар или пронађите одговарајућу ставку у менију "Старт" у одељку "Виндовс Администрација".
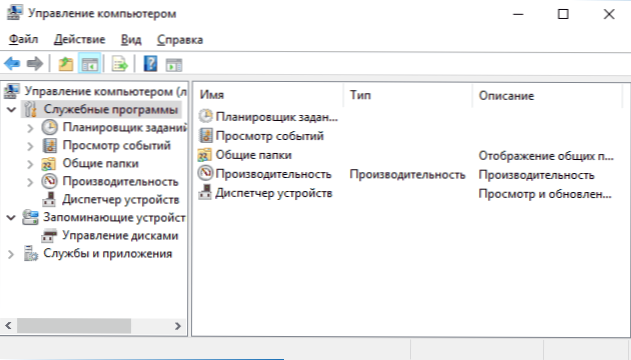
Цонтрол Цомпутер је цео сет Виндовс Систем услужних програма (које се могу покренути одвојено), наведен је даље.
Распон задатака
Планер задатка је дизајниран да покрене одређене акције на рачунару према распореду: користећи га, на пример, можете да конфигуришете аутоматску везу са Интернетом или Ви-Фи дистрибуцијом са лаптопа, конфигуришите задатке услуге (на пример, чишћење) са једноставним и много више.
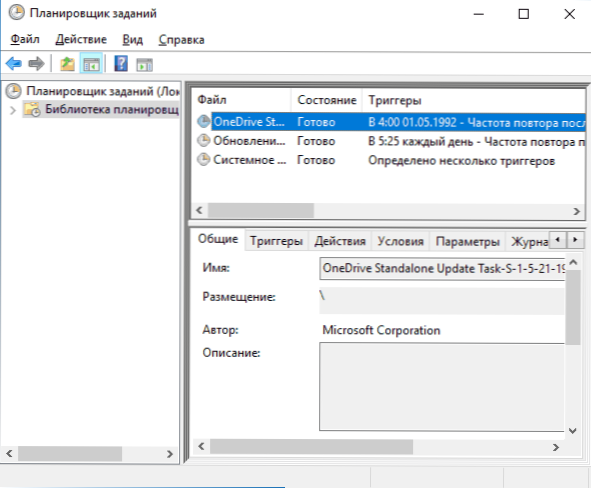
Покретање планера задатака је такође могуће из дијалошког оквира "Изведба" - Задатак.Магистар. Прочитајте више о употреби алата у упутствима: Виндовс Задаци Планер за почетнике.
Погледајте догађаје
Преглед Виндовс догађаја омогућава вам да видите и пронађете, ако је потребно, одређеним догађајима (на пример, грешке). На пример, сазнајте шта омета рачунар или зашто Виндовс Упдате није инсталиран. Покретање прегледа догађаја је такође могуће притиском на тастере Вин + Р, тим Евентввр.Магистар.
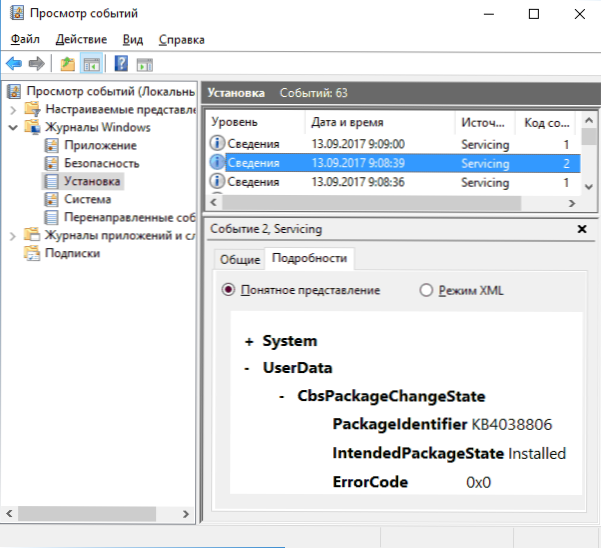
Прочитајте више у чланку: Како користити догађаје за гледање система Виндовс.
Монитор ресурса
Утилити "Монитор ресурса" дизајниран је да процени употребу рачунарских ресурса са покренутим процесима и у детаљнијим облику од менаџера задатака.
Да бисте покренули монитор ресурса, можете одабрати ставку "перформансе" у "Управљање рачунару", а затим кликните на "Отвори монитор ресурса". Други метод лансирања је да притиснете ВИН + Р тастере, унесите Перфмон / Рес И притисните Ентер.
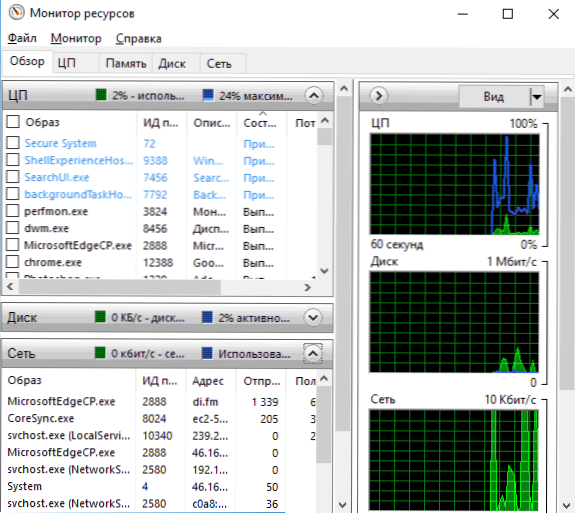
Упутство за почетнике на овој теми: Како се користи Виндовс Ресурс Монитор.
Управљање дисковима
Ако је потребно, поделите диск у неколико одељка, промените писмо слово или, реците, "Избриши диск Д", многи корисници оптерећују трећу четвртину. Понекад је то оправдано, али врло често се све исто може учинити коришћењем уграђеног комуналног комуналног предузећа "Управљање дисковима", који се може покренути притиском на Вин + Р тастере на тастатури и улазећи ДискМГМТ.Магистар на прозор "Извршите", као и према десном клику на дугме Старт у Виндовс 10 и Виндовс 8.1.

Можете се упознати са алатком у упутствима: Како креирати диск Д, како поделити диск у Виндовс 10, коришћење корисности "Дискове".
Монитор стабилности система
Виндовс Стабилити Монитор, попут монитора ресурса, саставни дио "монитора" "монитор", међутим, чак и они који су упознати са монитором ресурса не знају о присуству монитора стабилности система који вам омогућава да лако процените рад систем и идентификујте главне грешке.
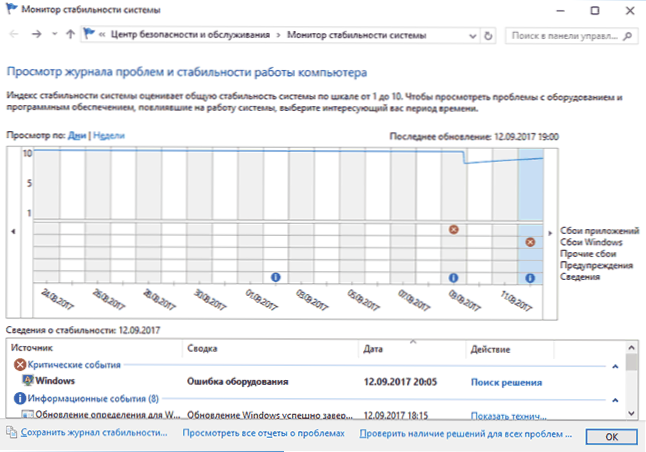
Помоћу наредбе започиње монитор стабилности Перфмон / Рел У прозору "наступ". Детаљи у приручнику: Виндовс Стабилити Монитор.
Уграђени услужни програм за чишћење диска
Други програм који не знају сви почетнички корисници је "чишћење диска", са којим можете сигурно да избришете много непотребних датотека са рачунара. Да бисте покренули услужни програм, притисните вин + р тастере и унесите Цлеанмгр.
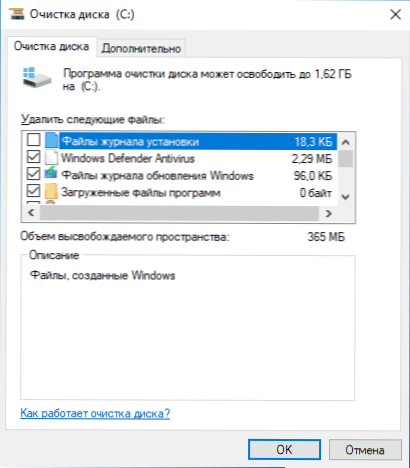
Рад са услужним програмом је описано у упутствима како очистити диск непотребних датотека, покретање чишћења диска у проширеном режиму.
Алат за испитивање меморије Виндовс
Виндовс садржи уграђени услужни програм за проверу оперативне меморије рачунара, чија је покретање могуће притиснути Вин + Р и команду Мдцхед.Еке и који могу бити корисни за сумњу на проблеме са РАМ-ом.
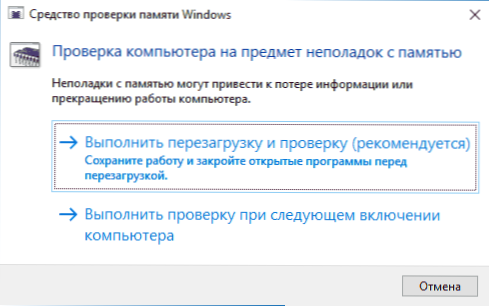
Детаљи о услужном програму у приручнику Како проверити РАМ рама рачунара или лаптопа.
Остали Виндовс системски алати
Нису сви горе наведени услужни програми у вези са поставком система наведени горе. Неки су намерно нису укључени на листу као они који ретко захтевају обичан корисник или који се већина толико брзо састаје (на пример, уредник регистра или диспечеру задатка).
Али за сваки случај, даћу листу упутстава и за рад са програмским програмима Виндовс система:
- Коришћење уредника регистра за почетнике.
- Уредник локалне групе.
- Виндовс заштитни зид у режиму високе сигурности.
- Виртуалне машине хипер-В у систему Виндовс 10 и 8.1
- Стварање резервне копије Виндовс 10 (метода ради у претходном ОС-у).
Можда имате нешто да додате на листу? - Биће ми драго ако делите у коментарима.
- « Инхибира видео на мрежи у претраживачу - шта да ради?
- Како креирати датотеку шишмиша у Виндовс-у »

