Све о сигурносној копији и обнови података

- 3502
- 908
- Joe Purdy
Резервна копија и опоравак података
Драги пријатељи, данас ћемо размотрити веома важну тему: Резервна копија и опоравак података. Зашто ова два концепта иду заједно и нису одвојено? Које су њихове карактеристике, за оно што су потребне? Сада ћемо одговорити на сва ова питања, а онда ћемо се директно преместити на активне акције.

Опоравак података
Дакле, кренимо са резервном копијом: омогућава нам да сачувамо све датотеке, документе и друге информације са уређаја или програма на спољни медиј информација. Имајте на уму да меморија у облаку на Интернету може да делује као последње. Али нису сви подаци на овај начин смештени. О томе ћемо разговарати мало касније.
Обнова података омогућава да се врати све што смо сачували раније, са наредном радом датотека. На пример, ако сте сачували фотографије са свог летњег одмора у складиштење у облаку, а затим не само да изгледате само, већ их преузмите и на било који уређај за подршку. Сада када сте мало напунили свој пртљаг уз ова два концепта, можемо прећи на активну дискусију: како да направите резервну копију података, шта постоји за овај програм, на којим се уређајима то може учинити и тако даље. Као што видите, наша мала дискусија полако постаје опсежнији. Да би вам олакшало да радите, одмах ћемо вам показати блокове који ће се осветлити. Можете одмах да изаберете потребну за вас и започните рад:
- Информације са рачунара
- Информације из таблета и паметних телефона
- Складиште у облаку
- Препоруке кориснику

Складиште у облаку
Вриједно је напоменути да ће створити копију датотека или система, требат ће вам спољни медиј информација о којима ће се ваши подаци чувати. Уметните је у УСБ улаз на рачунару или лаптопу. Проверите да ли је количина расположивог простора на диску или флеш уређају више од ваших датотека заузимају. Такође, следите чињеницу да током снимања није било неуспеха: ако неко случајно повреди кабл и искључује се, онда можете изгубити податке.
Ако желите да креирате копију са паметног телефона или таблета, препоручљиво је користити оригинални кабл за повезивање са рачунаром. За кориснике меморије облака препоручује се присуство брзе неограничене интернетске везе. На пример, ако имате ограничен саобраћај, а ви ћете је премашити, онда ћете морати да платите одређени износ да бисте покрили добијени дуг.
Информације са рачунара
Пошто се рачунарски подаци заузимају прву линију у оцени значаја између осталих уређаја, започећемо свој рад са њима. Пре свега, вреди напоменути да постоји и мала подела резервне копије сачуване врсте информација: може бити комплетна копија оперативног система, копију заједно са датотекама или одвојено складиштење датотека. Ради практичности, узмите у обзир пример за Виндовс 7, 8.1 и 10.
виндовс 7
- Идемо на рачунарску контролну таблу користећи дугме Старт или било које друге навигационе алате.
- Кликните на мени "Систем и Сецурити".
- Затим ће се отворити прозор са картицама, где ће вам требати да кликнете на "Рестаурација сигурносне копије и обнову података".
- Дакле, у новом прозору видећете мени са подешавањима архивирања. Кликните на ставку "Архива и рестаурација".
- Затим морамо да конфигуришемо резервну копију уз помоћ истог плавог дугмета.
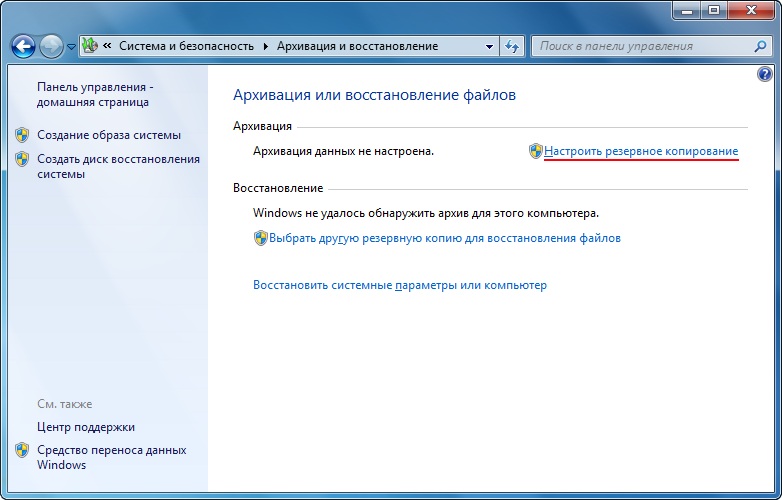
Кликните на "Конфигуришите резервну копију"
- Затим ће се појавити дијалошки оквир са подешавањима архивирања. Изаберите чврсти диск и кликните на дугме "Следеће" ".
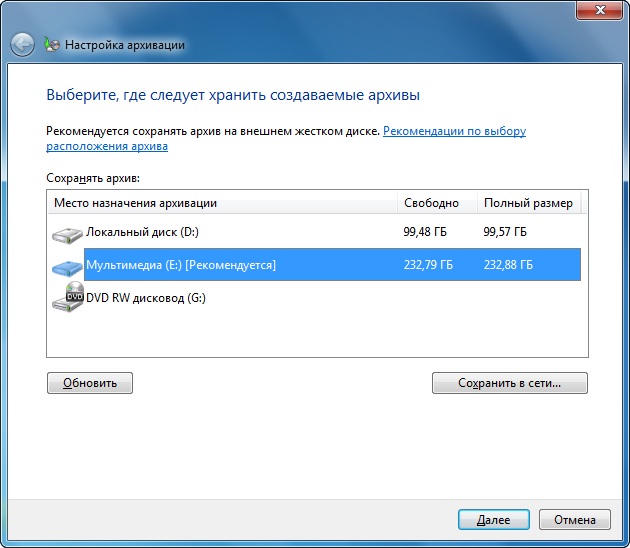
Изаберите локацију архиве
- У следећем прозору систем ће вас моћи да разјасните шта тачно треба архивирати. Препоручује се употреба прве опције ("Обезбедити избор оперативног система Виндовс"), јер све штеди све и редовно ажурира податке. Имајте на уму да овде друга опција даје кориснику да одабере шта тачно треба сачувати. То јест, можете да ставите своје мапе или појединачне директоре ако вам не требају потпуну резервну копију са датотекама оперативног система.
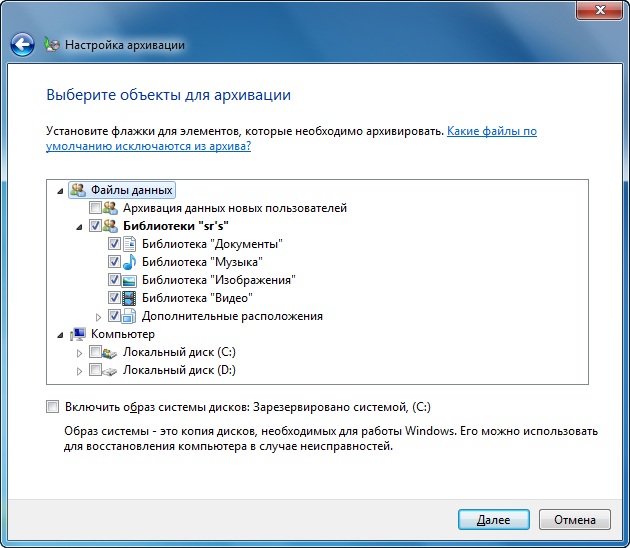
Избор предмета за архивирање себе
- Даље, проверавамо постављене параметре. Овде можете подесити распоред за аутоматско креирање копирања помоћу дугмета "Промени распоред".
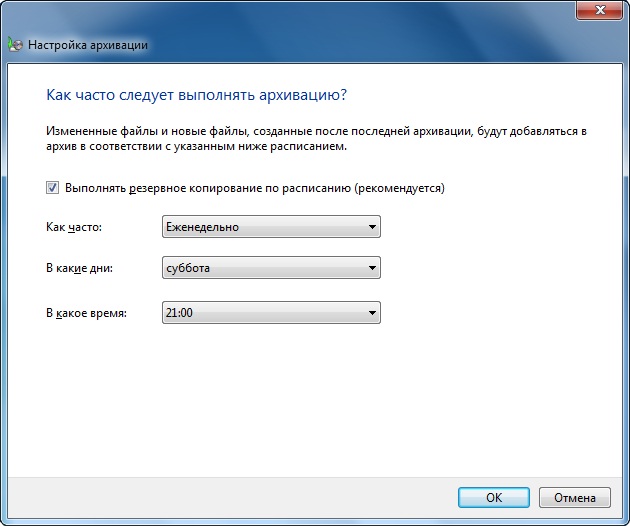
Распоред
- Када је све инсталирано и верификовано, кликните на "Сачувај параметре и започните архивирање".
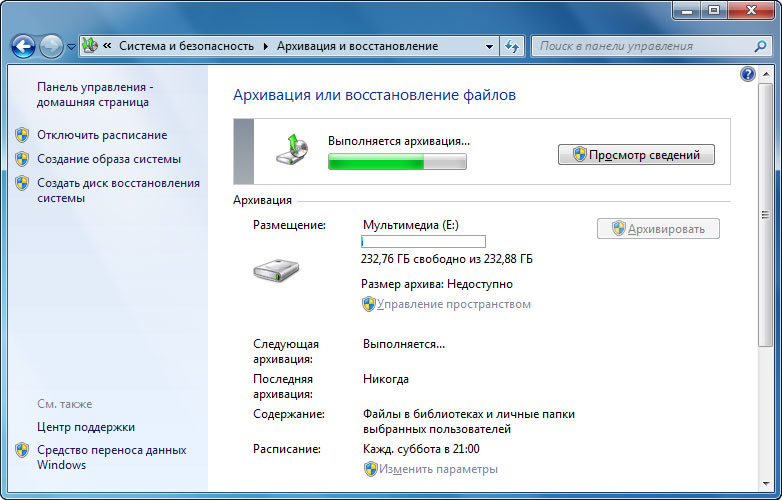
Процес се изводи
- Сачекајте крај процеса, затим проверите спољни чврсти диск: да ли су се ваши подаци пријавили за њега.
Виндовс 8.1
- Покрените траку са алаткама на десној страни екрана. Да бисте то учинили, узмите миша у десни горњи угао, а затим кликните на "Претражи".
- Унесите са тастатуре фраза "Историја датотеке" без наводника и кликните на Ентер. У добијеним резултатима кликните на исто име мапа.
- Ући ћете у прозор где ћете морати да кликнете на линк "Резервна копија система система", која се налази у доњем левом углу прозора.
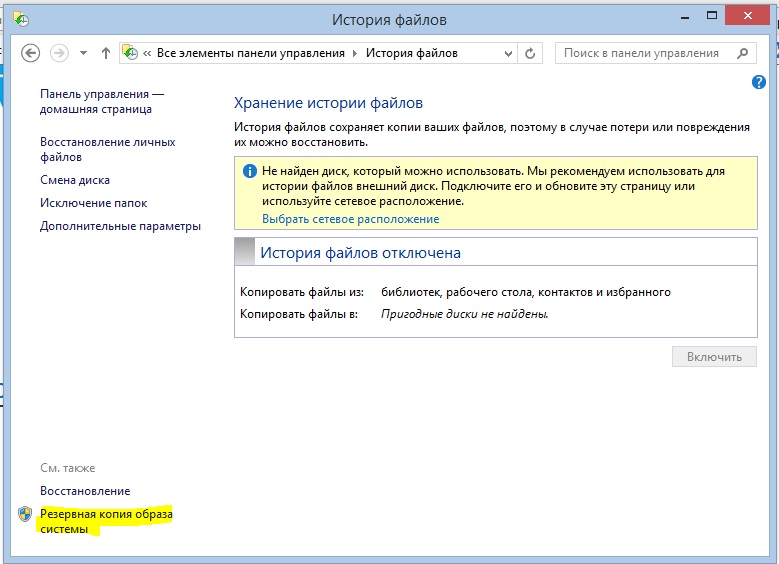
"Резервишите копију слике система"
- Одабир места складиштења архиве (док смо се договорили горе, то би требало да буде спољни чврсти диск). Кликните на "Даље".
- Следећи прозор ће вам показати количину меморије која ће бити потребна. Проверите све податке и кликните на дугме "Архива".
- Сачекајте док систем не створи резервну копију Виндовс-а на спољном медију. Овај процес може потрајати неко време, па не журите са паником.
Виндовс 10
- Покрените "Параметре" користећи дугме Старт на одређеном панелу.
- Сада отворите картицу "Ажурирање и сигурност".
- У левој колони са параметрима кликните на "Архивска служба".
- Користећи исто дугме, конфигуришите аутоматско прављење резервне копије.
- Имајте на уму да можете лако да прилагодите мапе, чије ће копије бити створене без проблема. Ово ће у великој мери олакшати ваш рад.
- Ако желите да креирате пуну резервну копију заједно са оперативним системом, а не појединим библиотекама и директорима, користите упутства за Виндовс.
Да бисте вратили податке, поновите ставке пре проналажења поставки архивирања. Али сада само одаберите картицу "Рестаурација" и само следите упутства у дијалошком оквиру на екрану вашег монитора. Нема ништа компликовано због тога. Наравно, прегледали смо стандардни Виндовс ОС из Мицрософта. Постоје посебни програми за спровођење сличних операција. Они могу бити прикладнији, али у погледу сигурности и поузданости могу бити инфериорније од овога. Стога се препоручује коришћење стандардних ОС услужних програма.
Информације из таблета и паметних телефона
Све овде је нешто једноставно, јер се такође користе стандардни програми (на пример, за иПхоне и иПад ћемо радити са иТунесом). За све уређаје било ког оперативног система, поступак сигурносне копије биће исти:
- Повежите свој уређај са рачунаром или лаптопом. Сачекајте инсталацију релевантних управљачких програма.
- Покрените програм дизајниран за синхронизацију са својим уређајем. То јест, ако имате иПхоне, а затим отворите иТунес апликацију на рачунару.
- Пронађите картицу или ставку "Синхронизација" или "Бацкуп". Кликните на њега и, пратећи трагове на екрану, креирајте копију.
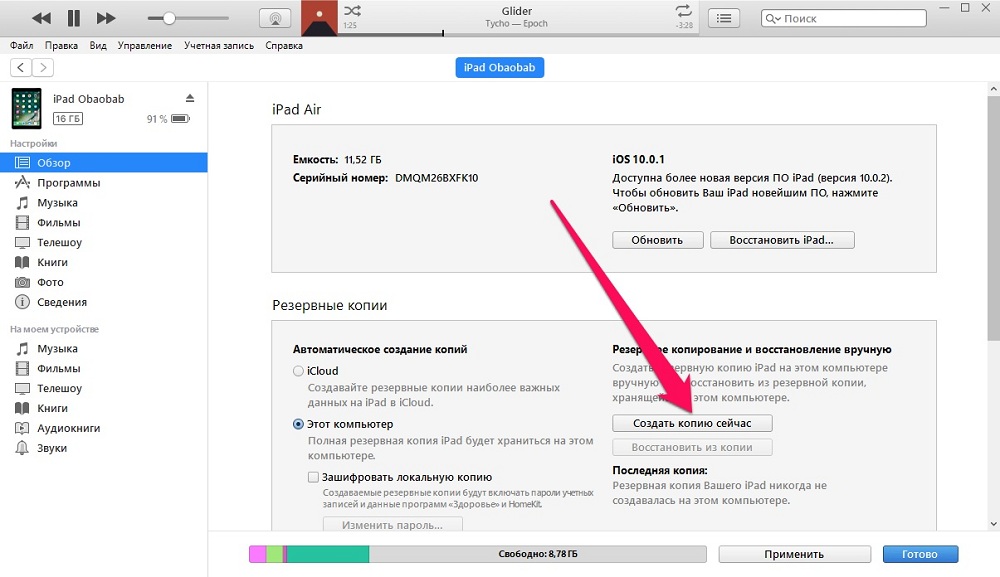
Израда резервне копије са иПада на рачунар
- Да бисте вратили податке у истом прозору, пронађите исто дугме и кликните на њу.
- Током рачунара који обавља ове акције, у којем случају не искључујте уређај од УСБ-а. То се може завршити прекидом програма уређаја.
- Имајте на уму да једноставно можете пренијети неке датотеке са паметног телефона или таблете на рачунар. Ово се посебно односи на власнике гадгета под контролом Андроид оперативног система: постоји потпуни приступ свим датотекама и мапама.
- Власници ИОС уређаја могу да чувају само фотографије и видео записе Слично: Идите на "Рачунар" и кликните на десно дугме на свом уређају. Кликните на "Увоз фотографија и видео записа". Након савета на екрану, не можете да се увозите, већ и конфигуришите га.
Складиште у облаку
Данас је ова врста складиштења података прилично популарна на тржишту: нису потребни блиц, каблови и други периферна опрема. Потребна вам је само активна веза за брзину са Интернетом, а све ваше датотеке су у вашим рукама. Нећемо размотрити њихова подешавања (за то постоји посебна тема), али једноставно реците о свакој складишту за одређени ОС:
- Онедриве за Виндовс
- ИЦлоуд и Ицлоуд Дриве за ИОС и МАЦОС
- Гоогле диск за Андроид
Вриједно је напоменути да постоје и даље универзалне које су постављене на било који уређај, без обзира на инсталирани ОС:
- Област у облаку
- Један погон
- Гоогле диск
Као што сте приметили, свих складишта, само је Аппле је свој производ учинио само за свој систем. Да ли је лоше или добро одлучити.
Препоруке кориснику
- Када користите спољни чврсти диск или флеш уређај, проверите да ли има довољну запремину слободног простора.
- Имајте на уму да већина просторија за складиштење у облаку има ограничену меморију за бесплатан приступ. На пример, у ИЦЛУД уређају, пет гигабајтова ће вам бити доступно. Да бисте је проширили, мораћете да купите претплату. Ако немате много датотека, онда морате да купите било шта. Такође можете да користите неколико складишта облака.
- Проверите стварање копија: ако је меморија на диску или у облаку завршена, онда копија неће креирати. Ризикујете да изгубите неке податке, што ће бити веома тужна последица.
- Ако само копирате неке датотеке, препоручљиво их је избрисати са копираног уређаја да бисте га ослободили меморије на њему.
- Ако желите да сачувате веома важне документе, онда је боље направити две копије. На пример, можете да урадите један на спољном чврстом диску, а други помоћу програма за складиштење у облаку.
Сумираћемо
Драги пријатељи, данас смо разговарали о веома опсежној и важној теми: Резервни копак и опоравак података. Посебан нагласак је направљен на рачунарским информацијама, а затим смо испитали општи принцип креирања копије паметних телефона и таблета, а такође су се упознали са складиштем облака. На крају смо дали неколико препорука како би ваш рад био што продуктивнији. Запамтите: Временом Спремљени подаци су кључ очувања живаца. Ако изгубите досијеи своје тезе, које сте учинили неколико недеља или месеци, то неће бити веома забавно, да ли је то тако? Реците нам у коментарима Какве услуге архивирања више волите да користите највише и зашто.

